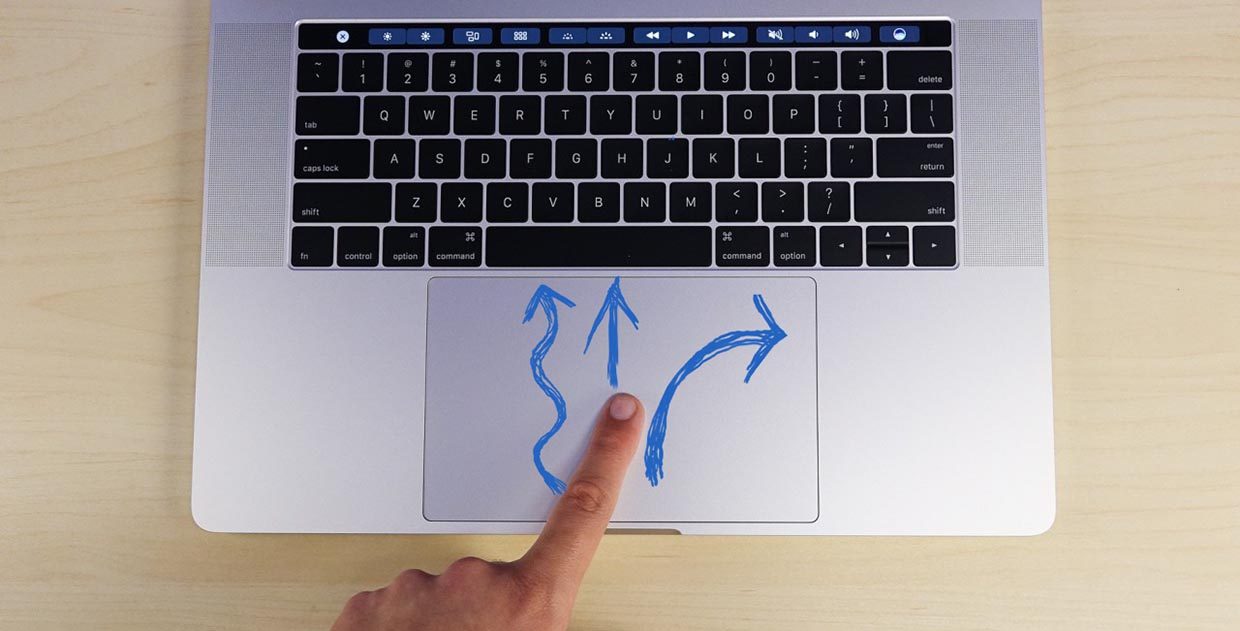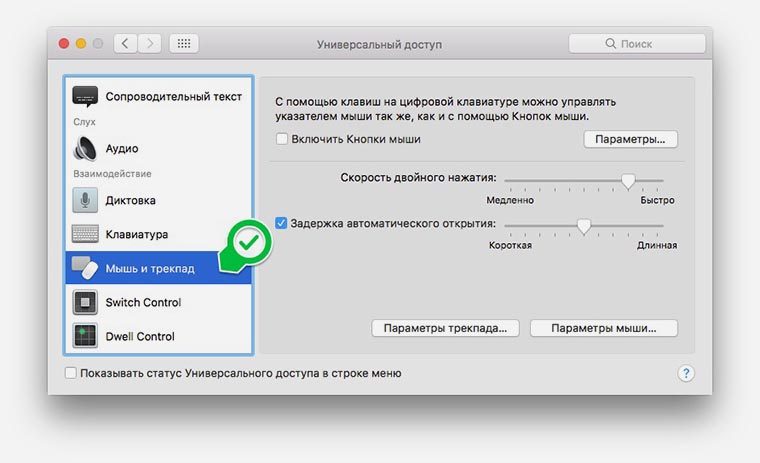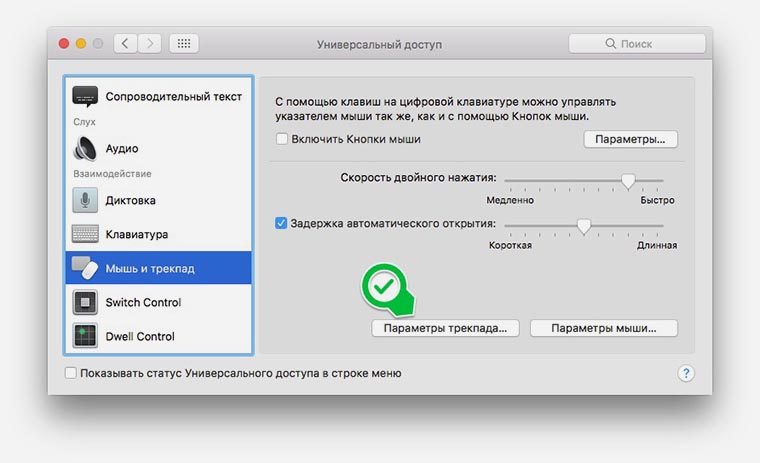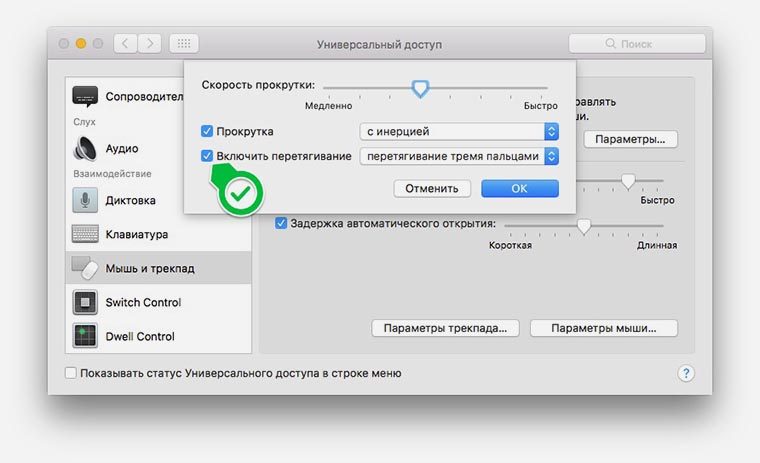- Использование жестов Multi-Touch на компьютере Mac
- Жесты трекпада
- Жесты мыши
- 23 жеста для трекпада Mac, которые делают жизнь проще
- Finder, Mission Control и «Рабочий стол»:
- Веб-браузер Safari (и некоторые другие):
- Просмотр:
- QuickTime Player:
- Лонгриды для вас
- Использование жестов трекпада и мыши на Mac
- Жесты трекпада
- Жесты мыши
- Как включить самый удобный жест тачпада MacBook
- Как сделать удобнее
- Секретная функция тачпада в MacBook. Создайте свои жесты
- Как добавить жесты
- Что умеет Multitouch
- Что можно привязать на новые жесты
Использование жестов Multi-Touch на компьютере Mac
С помощью трекпада Multi-Touch или мыши Magic Mouse можно выполнять полезные действия нажатием, смахиванием, сведением или разведением одного или нескольких пальцев.
Жесты трекпада
Для получения дополнительных сведений об этих жестах перейдите в меню Apple () > «Системные настройки» и щелкните «Трекпад». Здесь можно отключить какой-либо жест, изменить тип жеста и узнать, какие жесты поддерживаются компьютером Mac.
Для поддержки жестов трекпада требуется Magic Trackpad или встроенный трекпад Multi-Touch. Если ваш трекпад поддерживает Force Touch, также можно использоватьнажатие с усилием и тактильный отклик.
Щелчок нажатием
Нажмите одним пальцем, чтобы щелкнуть.
Вторичный щелчок (щелчок правой кнопкой мыши)
Щелкните или нажмите двумя пальцами.
Смарт-масштабирование
Для увеличения и уменьшения масштаба веб-страницы или документа PDF используйте двойное нажатие двумя пальцами.
Прокрутка
Для прокрутки экрана проведите двумя пальцами вверх или вниз. 1
Масштабирование изображения
Чтобы увеличить и уменьшить масштаб, разведите или сведите два пальца.
Поворот
Чтобы повернуть фотографию или другой объект, поверните два пальца в нужном направлении друг относительно друга.
Переход между страницами смахиванием
Для отображения предыдущей или следующей страницы смахните двумя пальцами влево или вправо.
Открытие Центра уведомлений
Чтобы открыть Центр уведомлений, смахните двумя пальцами влево от правого края.
Перетаскивание тремя пальцами
Используйте три пальца для перетаскивания объектов по экрану, затем щелкните или нажмите, чтобы отпустить перетаскиваемый объект. Эта функция включается в разделе «Универсальный доступ».
Поиск и детекторы данных
Нажмите тремя пальцами для доступа к поиску слова или действиям с датами, адресами, номерами телефонов и другими данными.
Отображение рабочего стола
Разведите большой и три других пальца, чтобы отобразить рабочий стол.
Launchpad
Чтобы отобразить Launchpad, сведите большой и три других пальца.
Mission Control
Смахните четырьмя пальцами 2 , чтобы открыть Mission Control.
Exposé
Смахните четырьмя пальцами 2 , чтобы отобразить все окна используемого приложения.
Смахивание для перехода между полноэкранными приложениями
Смахните четырьмя пальцами влево или вправо 2 для перехода между рабочими столами и полноэкранными приложениями.
Жесты мыши
Для получения дополнительных сведений об этих жестах перейдите в меню Apple () > «Системные настройки» и щелкните «Мышь». Здесь можно отключить какой-либо жест, сменить тип жеста и узнать, какие жесты поддерживаются компьютером Mac. Для поддержки жестов мыши требуется Magic Mouse.
Вторичный щелчок (щелчок правой кнопкой мыши)
Щелкните правой стороной мыши.
Прокрутка
Проведите одним пальцем вверх или вниз для прокрутки. 1
Смарт-масштабирование
Для увеличения и уменьшения масштаба веб-страницы или документа PDF используйте двойное нажатие одним пальцем.
Mission Control
Для открытия Mission Control используйте двойное нажатие двумя пальцами.
Смахивание для перехода между полноэкранными приложениями
Смахните двумя пальцами влево или вправо для перехода между рабочими столами и полноэкранными приложениями.
Переход между страницами смахиванием
Для отображения предыдущей или следующей страницы смахните одним пальцем влево или вправо.
1. Отключить прокрутку с помощью трекпада можно в разделе «Универсальный доступ».
2. В некоторых версиях macOS для этого жеста используются три, а не четыре пальца.
Источник
23 жеста для трекпада Mac, которые делают жизнь проще
Есть много вещей, за которые стоило бы поблагодарить Apple. Некоторые из них являются полноценными продуктами — например, iPhone или iPad, а некоторые – это лишь технологии или функции. В число последних можно смело записать многочисленные жесты, с помощью которых можно в значительной степени облегчить свою работу с Mac. Но как и невероятное количество комбинаций горячих клавиш, так и все существующие жесты никто не знает. Да и знать их все не нужно, достаточно лишь тех, которые могут оказаться полезными именно для вас. Сегодня рассмотрим 23 жеста для трекпада Mac, а вы уже сами выбирайте, какие из них вам стоит запомнить и использовать.
Finder, Mission Control и «Рабочий стол»:
Веб-браузер Safari (и некоторые другие):
Просмотр:
QuickTime Player:
Многими из этих жестов я пользуюсь на своем MacBook Pro каждый день, но, конечно, о каких-то могу не знать. Если у вас есть свои хитрости, которые касаются трекпада Mac, напишите в комментариях и в нашем Telegram-чате.
Новости, статьи и анонсы публикаций
Свободное общение и обсуждение материалов
Лонгриды для вас
iOS 15 — это не самое богатое на нововведения обновление, однако скорее всего даже оно может доставить немало проблем. Разбираемся, с чем могут столкнуться пользователи в процессе обновления и что нужно делать, чтобы вернуть iPhone к работе
Сколько стоит провести умный свет с HomeKit в свой дом? Попробовали потолочные лампы и другие гаджеты от Yeelight и готовы ответить на этот вопрос. Спойлер — дешевле, чем вы думаете!
Apple официально презентовала iOS 15. Презентация шла очень долго, но ничего кардинально нового, к сожалению, не завезли. Посмотрите сами
Ну вообще я лет 10 пользуюсь утилитой BetterTouchTool. А в ней уже можно наделать хоть тысячи индивидуальных жестов, хоть в системе, хоть в отдельных приложениях. Ну например жестом»три пальца вверх» у меня открывается сафари. Жестом » три пальцем вниз» открывается iTunes. А при нажатии одновременно тремя пальцами открывается файловый менеджер. Ну и так далее. И это все уже на уровне рефлекса.
Источник
Использование жестов трекпада и мыши на Mac
Если на Mac есть трекпад Apple или мышь Magic Mouse, Вы можете использовать жесты: нажатие, касание, сведение и разведение пальцев, смахивание. При помощи жестов можно менять масштаб документов, перемещаться по спискам музыкальных композиций и веб-страницам, поворачивать фотографии, открывать Центр уведомлений и выполнять другие действия.
Жесты трекпада
Одним или несколькими пальцами Вы выполняете на поверхности трекпада различные жесты: нажатие, касание, движение, смахивание и так далее. Например, для перемещения по страницам документа нужно смахивать влево или вправо двумя пальцами.
Чтобы посмотреть все доступные жесты трекпада на Mac, а также включить, выключить или настроить жесты, выберите меню Apple
> «Системные настройки», затем нажмите «Трекпад».
Жесты мыши
Одним или несколькими пальцами Вы выполняете на поверхности мыши различные жесты: нажатие, касание, движение, смахивание объектов. Например, для перемещения по страницам документа нужно смахивать влево или вправо одним пальцем.
Чтобы посмотреть все доступные жесты мыши на Mac, а также включить, выключить или настроить жесты, выберите меню Apple
> «Системные настройки», затем нажмите «Мышь».
Источник
Как включить самый удобный жест тачпада MacBook
Использовать компьютеры Mac очень удобно. Годами отлаженная связка железа и ПО позволяют максимально быстро выполнять любые задачи.
Главная фишка ноутбуков Apple, которую до сих пор не могут скопировать конкуренты, большой великолепный тачпад. Множество настроек и жестов выводят опыт эксплуатации на новый уровень.
В меню Настройки – Трекпад можно задать любой нужный параметр от скорости перемещения курсора до способа срабатывания того или иного жеста.
Единственное полезное действие, которое нельзя найти в этом разделе настроек – перетаскивание окон.
Тачпад отлично имитирует нажатие касанием сенсорной панели и не хочется лишний раз «кликать» для перемещения того или иного окна, файла или папки.
Как сделать удобнее
⭐ Спасибо re:Store за полезную и интересную информацию.
1. Нужно перейти по пути Настройки – Универсальный доступ и в боковом меню выбрать раздел Мышь и трекпад.
2. Нажать на кнопку Параметры трекпада.
3. Отметить опцию Включить перетягивание и выбрать подходящий режим работы.
На выбор доступны:
- без фиксации – для перетягивания окна нужно дважды тапнуть по тачпаду и второй раз не отпускать палец для перетаскивания;
- с фиксацией – после двойного тапа окно привязывается к курсору для перетаскивания, отпустить его можно повторным двойным тапом;
- перетягивание тремя пальцами – никаких дополнительных тапов, просто наводим курсор на шапку окна и тремя пальцами перемещаем его.
Теперь на MacBook появится новый удобный жест избавляющий от необходимости щелкать тачпадом для перемещения объектов на экране.
Указанным способом будут перетягиваться файлы, папки, разделы в боковом меню Finder и другие объекты в macOS.
Источник
Секретная функция тачпада в MacBook. Создайте свои жесты
Тачпад в компьютерах Apple до сих пор является эталоном и недостижимым пределом для большинства производителей.
С момента его появления прошло много времени, а набор функций с тех пор почти не изменился.
Предлагаю прокачать тачпад, чтобы выполнять нужные действия без использования клавиатуры.
? Спасибо re:Store за полезную информацию. ?
Как добавить жесты
Для добавления новых жестов придется использовать сторонние утилиты. Чаще всего такие программы не попадают в Mac App Store и распространяются через сайты разработчиков.
Одним из подобных приложений мы и воспользуемся для добавления жестов.
1. Скачиваем программу Multitouch с сайта разработчика.
2. Устанавливаем утилиту и предоставляем доступ для управления компьютером по пути Системные настройки – Защита и безопасность – Универсальный доступ.
3. Настраиваем новые жесты через пиктограмму Multitouch в строке меню.
Что умеет Multitouch
Программа работает только с оригинальными устройствами ввода Magic Mouse, Magic Trackpad или тачпадом MacBook.
Жесты для мыши и трекпада настраиваются отдельно и не конфликтуют с уже имеющимися жестами macOS.
Для Magic Mouse доступны:
- нажатие на середину мыши
- нажатие на правую часть сенсора, а затем на левую
- нажатие на левую часть сенсора, а затем на правую
- нажатие тремя или четырьмя пальцами
- зажатие двумя пальцами и тап третьим в разных модификациях
Для Magic Trackpad доступны:
- тап в определенном углу сенсорной панели
- боковой свайп двумя пальцами от левой границы (зеркальный вызову центра уведомлений)
- зажатие одним пальцем и тап или свайп другим в разных модификациях
- нажатие тремя, четырьмя или пятью пальцами в разных модификациях
Как, видите, выбор достаточно большой, самостоятельно жесты придумывать не приходится, а имеющиеся действия выполняются легко без выламывания пальцев.
В общей сложности для мыши получится добавить до девяти, а для трекпада – до девятнадцати новых действий.
Что можно привязать на новые жесты
На каждый настроенный жест можно привязать нажатие кнопки или сочетания клавиш, эмуляцию одной из кнопок мыши.
Полезно добавить как среднюю клавишу, которой не хватает на манипуляторах Apple, так и другие клавиши, которые используются в сторонних программах.
Можно привязать сочетание клавиш модификаторов или даже прямой шорткат для нужного действия, например, для завершения программы, удаления файла или создания нового документа.
Можно управлять приложением, поверх которого в данный момент находится курсор. Так простым жестом можно полностью выключать программы даже без переведения на них фокуса.
Для браузеров Safari и Chrome доступен переход по вкладкам, закрытие страниц, создание новых вкладок и переоткрытие закрытых сайтов.
Можно даже указать одинаковое действие для всех программ, поддерживающих вкладки. Так одинаковый жест будет работать не только в браузерах, но и в Finder, Xcode, TextEdit и других приложениях.
Вот такой набор возможностей можно привязать к новым жестам манипулятора.
Если этого окажется мало, нужно просто создать новый системный шорткат и привязать его к мыши или трекпаду через настройки Multitouch.
В параметрах приложения можно настроить активацию двойного тапа одиночным касанием, автозапуск программы, настроить чувствительность жестов и подстроить работу виброотклика Force Touch.
- Купить Multitouch на сайте разработчика – $3.99 (есть бесплатный 30-дневный триал)
Источник