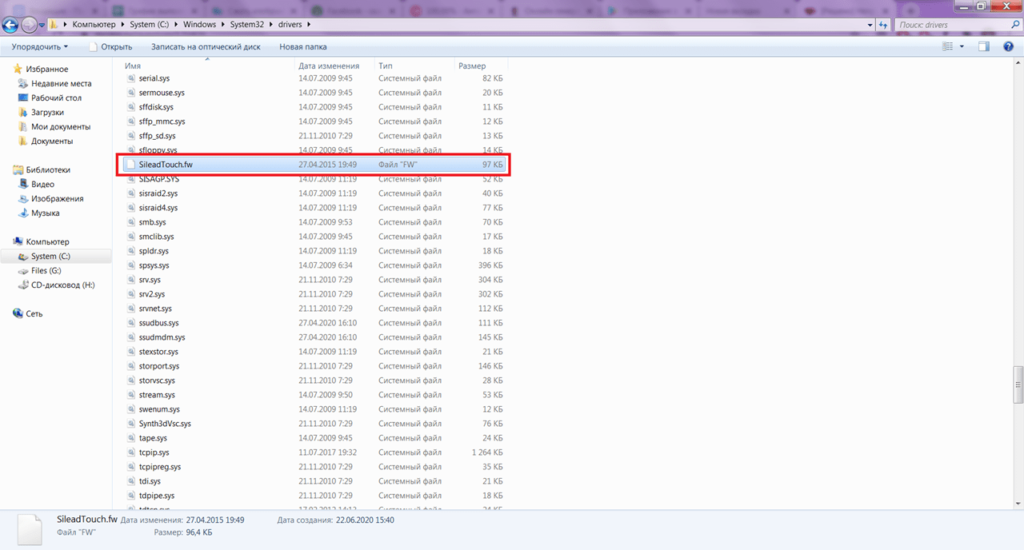- Устранение проблем с сенсорной панелью в Windows 10
- HID-совместимый драйвер сенсорного экрана отсутствует и больше не доступен в диспетчере устройств
- Отсутствует HID-совместимый драйвер сенсорного экрана
- Запустите средство устранения неполадок оборудования
- Как переустановить HID-совместимый драйвер сенсорного экрана
- Удалить ненужные драйверы из Windows 10
- Тачскрин драйвер windows 10 для планшета
- SileadTouch fw
- Установка
- Совместимость
- Драйвер сенсорного экрана, совместимый с HID, отсутствует и больше не доступен в диспетчере устройств
- HID-совместимый сенсорный экран водитель пропал, отсутствует
- Начать устранение неполадок оборудования
- Обновление за апрель 2021 года:
- Переустановка HID-совместимого драйвера сенсорного экрана
- Удалите ненужные драйверы из Windows 10
Устранение проблем с сенсорной панелью в Windows 10
Если ваша сенсорная панель не работает, причиной этому может быть отсутствующий или устаревший драйвер.
В меню «Пуск» выполните поиск по запросу «Диспетчер устройств», а затем выберите его в списке результатов. В разделе «Мышь и другие указывающие устройства» выберите необходимую сенсорную панель, откройте ее, перейдите на вкладку «Драйвер» и нажмите «Обновить драйвер». Если Windows не находит новый драйвер, найдите его на веб-сайте изготовителя устройства и выполните сопутствующие указания.
Если эти действия не помогут устранить проблему, попробуйте удалить драйвер сенсорной панели. Для этого откройте диспетчер устройств, щелкните драйвер сенсорной панели правой кнопкой мыши (или нажмите и удерживайте) и выберите пункт «Удалить». Перезапустите устройство, и Windows попробует снова установить драйвер.
Если это не поможет устранить проблему, попробуйте воспользоваться универсальным драйвером, который поставляется вместе c Windows. Вот как это можно сделать. В диспетчере устройств щелкните правой кнопкой мыши (или нажмите и удерживайте) драйвер сенсорной панели и выберите «Обновить ПО драйвера. « > «Выполнить поиск драйверов на этом компьютере» > «Выбрать драйвер из списка уже установленных драйверов», выберите элемент «HID-совместимая мышь», нажмите кнопку «Далее», а затем следуйте указаниям по установке.
Если изменение драйвера не поможет, возможно, проблема связана с самой сенсорной панелью. Обратитесь за помощью к изготовителю компьютера.
HID-совместимый драйвер сенсорного экрана отсутствует и больше не доступен в диспетчере устройств
Если по какой-то причине вы отключили сенсорный экран Windows PC, потому что он не работает с установленной версией Windows 10, и позже вы обнаружите, что он не может быть включен, это будет разочаровывать. Windows 8.1 на самом деле не так хороша, как Windows 10, когда дело касалось сенсорного управления. Windows 10 имеет прочную интеграцию для сенсорных и таких аксессуаров, как цифровая ручка. В то время как обычный способ отключения и включения – через Human Interface Device или HID в Диспетчере устройств, если HID-совместимый сенсорный экран больше не доступен в Диспетчере устройств, вот исправление.
Если вы посмотрите на скриншот ниже, вы увидите тонны HID листинга. То, что выглядит как несколько устройств, является копиями оригинальных устройств и называется Ghost Devices. Это ранее установленные устройства, которые больше не включены, но драйверы все еще присутствуют в компьютере.
Отсутствует HID-совместимый драйвер сенсорного экрана
Выполните следующие действия, чтобы включить сенсорный экран, и переустановите драйвер сенсорного экрана, если он перестал работать.
Запустите средство устранения неполадок оборудования
Windows 10 поставляется с выделенным разделом устранения неполадок, который может решить большинство распространенных проблем. Когда вы запускаете средство устранения неполадок оборудования, оно проверяет фактически подключенное оборудование и удаляет остальные из них. Непосредственно перед тем, как начать, если это внешнее сенсорное устройство, обязательно подключите его.
- Перейдите в Настройки> Обновление и безопасность> Устранение неполадок.
- Нажмите «Оборудование и устройства» и запустите средство устранения неполадок.
- Это откроет новое окно, и просто следуйте инструкциям впредь.
- Это удалит все устройства Ghost.
- Теперь щелкните правой кнопкой мыши на списке устройств HID слева и включите его.
Как переустановить HID-совместимый драйвер сенсорного экрана
Возможно, что драйверы никогда не были установлены для устройства, потому что оно было отключено, и теперь его нельзя включить, если вы не установите правильные драйверы.
Лучше всего обновлять драйверы через Центр обновления Windows . Большинство OEM-производителей теперь поставляют обновление через канал доставки Windows Update, и они проверены на совместимость. Итак, зайдите в Настройки> Обновление и безопасность и запустите программу обновления, чтобы увидеть, есть ли обновление. Возможно, что Windows предложит это как дополнительное обновление, но установите его, особенно если это для вашего HID.
Если драйвер недоступен, вы всегда можете загрузить его с сайта OEM . Как только он у вас будет, вы сможете запустить его напрямую, чтобы снова установить на свое устройство.
Удалить ненужные драйверы из Windows 10
Последний совет – удалить ненужные драйверы, которые были пропущены средством устранения неполадок оборудования или они просто продолжают появляться. Это будет немного подробно, поэтому будьте осторожны. И да, вам нужны права администратора для всего этого.
- Откройте командную строку с правами администратора.
- Введите set devmgr_show_nonpresent_devices = 1 и нажмите Enter. Для этого не будет выходных данных, поскольку вы просто включаете настройку, чтобы скрытые устройства отображались в диспетчере устройств.
- Затем введите devmgmt.msc и нажмите Enter, чтобы запустить консоль диспетчера устройств Windows.
- В консоли диспетчера устройств в меню Вид выберите Показать скрытые устройства .
Это покажет вам список устройств, драйверов и служб, которые не были установлены или удалены должным образом. Вы можете найти устройство-нарушитель, щелкнуть правой кнопкой мыши и выбрать удалить , чтобы полностью удалить его из системы. Обратите внимание, что если устройства серого цвета, не удаляйте их. Удалите только те, которые, по вашему мнению, вызывают проблемы. Кроме того, обязательно удалите один и проверьте, а затем вернитесь, если он не работает.
Дайте нам знать, помогло ли это вам.
Тачскрин драйвер windows 10 для планшета
ссылка на сайт производителя
http://www.prestigio.r…/MultiPad_VISCONTE_S#/
стоимость на момент создания темы от 15990 руб.
прямой конкурент Chuwi Hi12 по сравнимой стоимости и с гарантией.
Сообщение отредактировал stp101 — 08.12.19, 23:17
У Prestigio Multipad Visconte S экран 11.6″ с разрешением 1920×1080, у PRESTIGIO MULTIPAD VISCONTE V 10.1″ и 1280×800, разные механизмы крепления клавиатуры, USB Type C (Gen 1) вместо Micro USB, аккумулятор на 1000 мА·ч больше, Задняя камера: 5 Мпикс вместо 2 Мпикс.
Сообщение отредактировал serkor1983 — 01.03.17, 02:53
Очень долго не мог найти обзор на него. Едва что то подобрал:
http://www.nix.ru/auto…16-137-kg_291328.html# — тут фотки есть
https://lifehacker.ru/special/visconte — тут промо на лайфхакере
https://hi-news.ru/com…udalos-nas-udivit.html — тут обзор его и эклиптики (выбираю как раз между ними)
http://i2hard.ru/revie…ltipad-visconte-s.html — собственно норм обзор с тестами производительности.
САМАЯ БОЛЬШАЯ ПРОБЛЕМА.
Нигде я не смог найти можно ли его прикрепить наоборот, что бы при закрытии экран остался снаружи. Это для того что бы можно было его использовать как будто стоит на подставке. Нигде нет ни текстовой информации, ни графической. Заказал себе его посмотреть, придет 7 марта, отпишусь.
Ну или кто знает напишите пожалуйста. Очень важно. Я не буду его брать скорее всего если обратным образом нельзя прикрепить.
Да, уже нашел его у себя в городе, покрутил, действительно в режим подставки ставится) и то что клава не работает не критично, ее же в этом режиме использовать не реально)
У кого опыт есть, опишите режим использования планшета и как он себя ведет в этих режимах? Например мне нужно составлять документ и при этом на искать много инфы в нете с кучей вкладок. Ну или может ли он работать одновременно с 4 открытыми документами в ворде?
Может ли он работать как обычные планшеты на планшетных осях в редиме ожидания? То есть что бы его просто в спячку кинуть, потом открыть и он не тупит 20 минут а сразу работает нормально?
Хочу на него еще поставить андроид (есть одна игрушка в которую хочу играть на планшете). Может уже задвались такой целью? Может такой планшет нормально работать на андроиде (помимо дуалбута интересует вообще работоспособность оси)?
Сообщение отредактировал TeeKiller — 05.03.17, 14:28
Короче:
QC зарядка через USB-С не поддерживается, только обычные 5в.
Скорость через USB-C -> 3.0 хаб всего 30МБ/с.
Вообщем, USB-C только для понтов, т.к работает в режиме совместимости с 2.0. Т.е по сути только разъем припаяли другой и всё.
Что еще опечалило, контроллер MicroSD карточки тоже говно. 23МБ/c в обе стороны на карточке 90/80.
Умерла надежда расширить диск быстрой карточкой.
Да, еще, если планшет вставить в клаву наоборот, то не работает не только клава, что простительно, но и USB-A разъем на клаве.
По сборке у двух экземпляров претензий нет, все проклеено.
Сообщение отредактировал DEHICKA — 09.03.17, 19:31
UPD: Сдампил все сторонние дрова.


Сообщение отредактировал DEHICKA — 10.03.17, 18:37
А делал ли кто-нибудь образ системы этого планшета? Если да, то поделитесь пожалуйста. Проблемы с ним привели меня на этот форум. Вчера купил себе его, после обновления до десятки отказался работать звук. Драйвер предложенный выше никак не ставился с ошибкой «эта операция требует интерактивного оконного терминала» ни из безопасного режима ни из обычного. В итоге я починил звук, сперва установкой драйверов вот отсюда дрова от visconte 3 и подсовыванием впоследствии драйвера вгорячую от отписавшегося выше товарища. Звук вернулся.
Но в диспетчере всё равно осталось какое неопознанное устройство, поэтому хотелось бы вернуть обратно систему которая была изначально и не трогать её больше.
Тупил сенсор экрана, эксперименты с драйверами не помогли. Пришлось отдать в сервис по гарантии. Причём, тупил как-то странно: сначала не очень, а потом возникла мёртвая полоса с подозрительно ровными границами, как будто что-то не так с прошивкой.
Сообщение отредактировал nmm_ — 12.03.17, 17:33
SileadTouch fw
Драйвер предназначен для планшетных компьютеров под управлением Windows. С его помощью можно восстановить работу сенсорного экрана после сбоя в системе.
SileadTouch fw – драйвер для Windows, который устанавливается на планшетные компьютеры. Он отвечает за работу тачскрина. С его помощью можно произвести калибровку сенсорного экрана и восстановить работоспособность устройства.
Установка
Драйвер может потребоваться в случае сбоя в работе устройства или после переустановки операционной системы. Если сенсорный экран не реагирует на прикосновения или некорректно распознает нажатие, необходимо скачать архив и распаковать его с помощью утилиты WinRAR или 7-Zip.
После этого нужно скопировать файл в папку C:/Windows/System32/Drivers. Система автоматически распознает драйвер и добавит его в список установленных программ. По окончанию установки требуется перезагрузить планшетный компьютер, сбросить настройки тачскрина и произвести калибровку.
Сделать это можно с помощью Панели управления. В разделе «Параметры планшетного компьютера» необходимо нажать на кнопку «Откалибровать» и следовать инструкциям на экране. После завершения калибровки данные будут сохранены автоматически.
Совместимость
Драйвер подходит для всех планшетных компьютеров, на которых установлена операционная система Windows 8.1 и выше. Поддерживаются устройства от Prestigio, Voyo и других производителей. Для копирования файла в системную папку пользователь должен иметь права администратора.
Драйвер сенсорного экрана, совместимый с HID, отсутствует и больше не доступен в диспетчере устройств
Если по какой-то причине вы отключили сенсорный экран на ПК с Windows, поскольку он не работал с установленной версией Windows 10, и позже обнаружите, что он не может быть включен, это, безусловно, будет разочаровывать. Windows 8.1 была не так хороша, как Windows 10, когда дело касалось тактильных ощущений. Windows 10 имеет прочную интеграцию для сенсорных и аксессуаров, таких как цифровое перо Хотя обычный способ отключения и включения через Human Interface Device или HID в Диспетчере устройств — это когда HID-совместимый сенсорный экран больше не доступен в Диспетчере устройств, это решение является решением.
Если вы посмотрите на скриншот ниже, вы увидите тонны списков HID. Несколько устройств выглядят как копии оригинальных устройств и называются фантомными устройствами. Это уже установленные устройства, которые больше не включены, но драйверы все еще присутствуют в компьютере.
HID-совместимый сенсорный экран водитель пропал, отсутствует
Выполните следующие действия, чтобы активировать сенсорный экран и переустановить драйвер сенсорного экрана, если он перестает работать.
Начать устранение неполадок оборудования
Обновление за апрель 2021 года:
Теперь мы рекомендуем использовать этот инструмент для вашей ошибки. Кроме того, этот инструмент исправляет распространенные компьютерные ошибки, защищает вас от потери файлов, вредоносных программ, сбоев оборудования и оптимизирует ваш компьютер для максимальной производительности. Вы можете быстро исправить проблемы с вашим ПК и предотвратить появление других программ с этим программным обеспечением:
- Шаг 1: Скачать PC Repair & Optimizer Tool (Windows 10, 8, 7, XP, Vista — Microsoft Gold Certified).
- Шаг 2: Нажмите «Начать сканирование”, Чтобы найти проблемы реестра Windows, которые могут вызывать проблемы с ПК.
- Шаг 3: Нажмите «Починить все», Чтобы исправить все проблемы.
Windows 10 имеет собственную область устранения неполадок, которая может решить большинство распространенных проблем. Когда вы выполняете поиск и устранение неисправностей оборудования, он проверяет подключенное оборудование и удаляет все остальное. Непосредственно перед началом работы, если это внешнее сенсорное устройство, убедитесь, что оно подключено.
- Выберите «Настройки»> «Обновление и безопасность»> «Устранение неполадок».
- Нажмите на оборудование и периферийные устройства и устраните неполадки.
- Откроется новое окно и просто следуйте инструкциям ниже.
- Это удалит все фантомные устройства.
- Щелкните правой кнопкой мыши левый список устройств HID и включите их.
Переустановка HID-совместимого драйвера сенсорного экрана
Возможно, драйверы никогда не устанавливались для устройства, потому что вы его отключили, и теперь его можно включить только при установке правильных драйверов.
Обновление драйверов с Центр обновления Windows лучший вариант. Большинство производителей оборудования теперь предоставляют обновления через канал развертывания Центра обновления Windows, и их совместимость проверяется. Перейдите в «Настройки»> «Обновление и безопасность» и запустите программу обновления, чтобы узнать, есть ли обновление. Windows может предложить это обновление в качестве опции, но установите его, особенно если оно предназначено для вашего HID.
Если драйвер недоступен, вы можете скачать его в любое время у OEM веб-сайт Честного ЗНАКа, Если у вас есть его, вы можете запустить его напрямую, чтобы переустановить на своем устройстве.
Удалите ненужные драйверы из Windows 10
Последний совет — удалите ненужные драйверы, которые были проигнорированы при устранении неполадок оборудования или просто продолжают появляться. Это будет немного подробно, так что будьте осторожны. И да, для этого нужны права администратора.
- Откройте командную строку с правами администратора.
- Тип set devmgr_show_non-present_devices = 1 и нажмите Enter. Нет выходных данных, потому что вы включаете только один параметр для скрытых устройств для отображения в диспетчере устройств.
- Затем введите devmgmt.msc и нажмите Enter, чтобы запустить консоль диспетчера устройств Windows.
- В консоли диспетчера устройств из Просмотр меню, выберите Показать скрытые устройства.
Ниже приведен список устройств, драйверов и служб, которые не были правильно установлены или удалены. Вы можете найти свое устройство оскорбительным, щелкните правой кнопкой мыши и Удалить чтобы полностью удалить его из системы. Обратите внимание, что устройства не следует удалять, если они серые. Удаляйте только те, которые, по вашему мнению, вызывают проблемы. Также обязательно удалите один, затем проверьте и вернитесь, если он не работает.
Дайте нам знать, если это помогло вам.