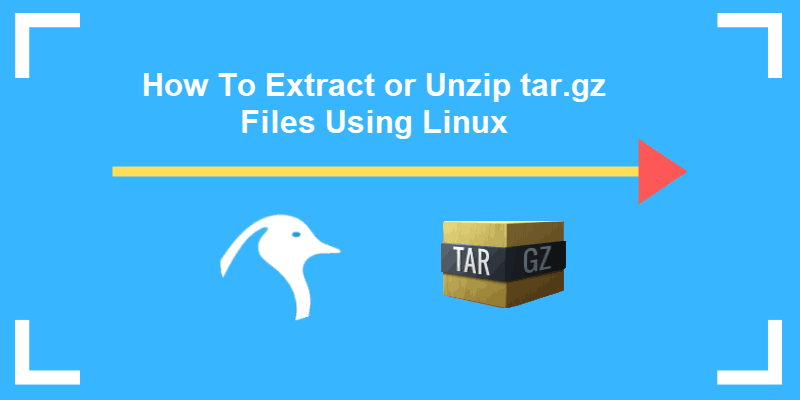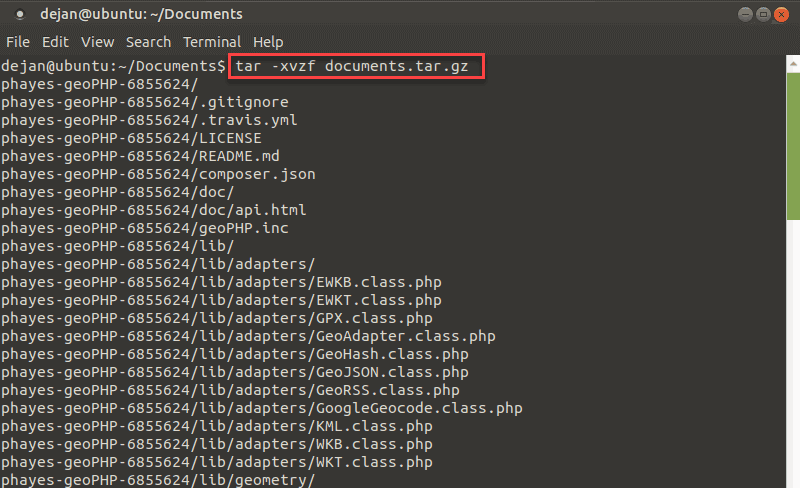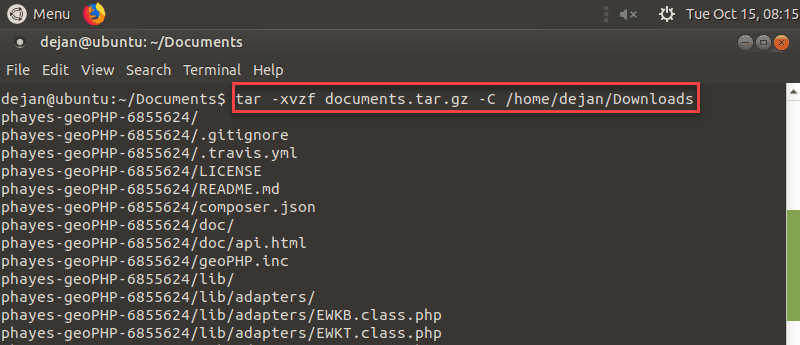- Unpacking or uncompressing gz files under Linux and UNIX systems
- See also:
- Как распаковать (открыть) файл Gz
- Распаковка файла gz
- Извлечение файла tar.gz
- Выводы
- Команда tar в Linux
- Синтаксис команды tar
- Как пользоваться tar
- 1. Создание архива tar
- 2. Просмотр содержимого архива
- 3. Распаковка архива tar Linux
- 3. Работа со сжатыми архивами
- Выводы
- How to Extract or Unzip tar.gz Files from Linux Command Line
- Extracting tar.gz Files in Linux
- Using gzip Utility
- Using tar Utility
- Как извлечь (разархивировать) файл Tar Gz
- How to Extract (Unzip) Tar Gz File
- В этом руководстве мы покажем вам, как извлечь (распаковать) архивы tar. gz и tgz .
- Извлечение файла tar.gz
- Извлечение определенных файлов из файла tar.gz
- Извлечение файла tar.gz из stdin
- Перечисление файла tar.gz
Unpacking or uncompressing gz files under Linux and UNIX systems
Q. How do I open or uncompress .gz extension file under Linux or UNIX computer?
A. The .gz file extension are created using Gzip program which reduces the size of the named files using Lempel-Ziv coding (LZ77). gunzip / gzip is software application used for file compression. gzip is short for GNU zip; the program is a free software replacement for the compress program used in early Unix systems.
Each file is replaced by one with the extension .gz, while keeping the same ownership modes, access and modification times.
To expand i.e. to Unpacking or uncompressing gz files you need to use gunzip program Or gzip -d or zcat program:
- No ads and tracking
- In-depth guides for developers and sysadmins at Opensourceflare✨
- Join my Patreon to support independent content creators and start reading latest guides:
- How to set up Redis sentinel cluster on Ubuntu or Debian Linux
- How To Set Up SSH Keys With YubiKey as two-factor authentication (U2F/FIDO2)
- How to set up Mariadb Galera cluster on Ubuntu or Debian Linux
- A podman tutorial for beginners – part I (run Linux containers without Docker and in daemonless mode)
- How to protect Linux against rogue USB devices using USBGuard
Join Patreon ➔
Using gunzip command:
$ gunzip file.gz
$ ls file
Using gzip -d command:
$ gzip -d file.gz
$ ls file
If file extension is tar.gz, type the command:
$ tar -zxvf file.tar.gz
Please note that gunzip can currently decompress files created by gzip, zip, compress, compress -H or pack programs.
See also:
🐧 Get the latest tutorials on Linux, Open Source & DevOps via
Источник
Как распаковать (открыть) файл Gz
Gzip — это популярный алгоритм сжатия, который уменьшает размер файла, сохраняя при этом исходный режим файла, право собственности и временную метку. Этот алгоритм часто используется для сжатия веб-элементов для более быстрой загрузки страницы.
По соглашению, файл, сжатый с помощью gzip, заканчивается на .gz или .z .
В этой статье объясняется, как открывать (или распаковывать) файлы .gz .
Распаковка файла gz
В Linux и macOS вы можете распаковать файл .gz с помощью утилиты gzip . Синтаксис следующий:
Команда восстановит сжатый файл в исходное состояние и удалит файл .gz .
Чтобы сохранить сжатый файл, передайте команде параметр -k :
Еще одна команда , которую вы можете использовать , чтобы распаковать .gz файл является gunzip Эта команда в основном это псевдоним файла с gzip -d .
Чтобы открыть .gz файл с gunzip просто передать имя файла в команде:
Если вы работаете в среде рабочего стола и командная строка вам не по душе, вы можете использовать файловый менеджер. Чтобы открыть (разархивировать) файл .gz , щелкните правой кнопкой мыши файл, который хотите распаковать, и выберите «Извлечь».
Пользователям Windows необходимо установить дополнительное программное обеспечение, например 7zip, чтобы открывать файлы .gz .
Извлечение файла tar.gz
Алгоритм Gzip предназначен для сжатия только одного файла. Файлы с расширением .tar.gz — это архивы .tar, сжатые с помощью gzip.
Чтобы извлечь файл tar.gz , используйте команду tar с параметрами -xf , за которыми следует имя сжатого архива:
Команда автоматически определит тип сжатия и распакует архив в текущий рабочий каталог .
Выводы
Чтобы распаковать файл .gz , используйте команду gunzip после которой укажите имя файла.
Если у вас есть вопросы, оставьте комментарий ниже.
Источник
Команда tar в Linux
В качестве инструмента для архивации данных в Linux используются разные программы. Например архиватор Zip Linux, приобретший большую популярность из-за совместимости с ОС Windows. Но это не стандартная для системы программа. Поэтому хотелось бы осветить команду tar Linux — встроенный архиватор.
Изначально tar использовалась для архивации данных на ленточных устройствах. Но также она позволяет записывать вывод в файл, и этот способ стал широко применяться в Linux по своему назначению. Здесь будут рассмотрены самые распространенные варианты работы с этой утилитой.
Синтаксис команды tar
Синтаксис команд для создания и распаковки архива практически не отличается (в том числе с утилитами сжатия bzip2 или gzip). Так, чтобы создать новый архив, в терминале используется следующая конструкция:
tar опции архив.tar файлы_для_архивации
Для его распаковки:
tar опции архив.tar
Функции, которые может выполнять команда:
| Функция | Длинный формат | Описание |
|---|---|---|
| -A | —concatenate | Присоединить существующий архив к другому |
| -c | —create | Создать новый архив |
| -d | —diff —delete | Проверить различие между архивами Удалить из существующего архива файл |
| -r | —append | Присоединить файлы к концу архива |
| -t | —list | Сформировать список содержимого архива |
| -u | —update | Обновить архив более новыми файлами с тем же именем |
| -x | —extract | Извлечь файлы из архива |
При определении каждой функции используются параметры, которые регламентируют выполнение конкретных операций с tar-архивом:
| Параметр | Длиннный формат | Описание |
|---|---|---|
| -C dir | —directory=DIR | Сменить директорию перед выполнением операции на dir |
| -f file | —file | Вывести результат в файл (или на устройство) file |
| -j | —bzip2 | Перенаправить вывод в команду bzip2 |
| -p | —same-permissions | Сохранить все права доступа к файлу |
| -v | —verbose | Выводить подробную информацию процесса |
| —totals | Выводить итоговую информацию завершенного процесса | |
| -z | —gzip | Перенаправить вывод в команду gzip |
А дальше рассмотрим примеры того, как может применяться команда tar Linux.
Как пользоваться tar
1. Создание архива tar
С помощью следующей команды создается архив archive.tar с подробным выводом информации, включающий файлы file1, file2 и file3:
tar —totals —create —verbose —file archive.tar file1 file2 file3
Но длинные опции и параметры можно заменить (при возможности) однобуквенными значениями:
tar —totals -cvf archive.tar file1 file2 file3
2. Просмотр содержимого архива
Следующая команда выводит содержимое архива, не распаковывая его:
tar -tf archive.tar
3. Распаковка архива tar Linux
Распаковывает архив test.tar с выводом файлов на экран:
tar -xvf archive.tar
Чтобы сделать это в другой каталог, можно воспользоваться параметром -C:
tar -C «Test» -xvf archive.tar
3. Работа со сжатыми архивами
Следует помнить, что tar только создаёт архив, но не сжимает. Для этого используются упомянутые компрессорные утилиты bzip2 и gzip. Файлы, сжатые с их помощью, имеют соответствующие расширения .tar.bz2 и .tar.gz. Чтобы создать сжатый архив с помощью bzip2, введите:
tar -cjvf archive.tar.bz2 file1 file2 file3
Синтаксис для gzip отличается одной буквой в параметрах, и меняется окончание расширения архива:
tar -czvf archive.tar.gz file1 file2 file3
При распаковке tar-архивов с таким расширением следует указывать соответствующую опцию:
tar -C «Test» -xjvf arhive.tar.bz2
tar -xzvf archive.tar.gz
На заметку: архиватор tar — одна из немногих утилит в GNU/Linux, в которой перед использованием однобуквенных параметров, стоящих вместе, можно не ставить знак дефиса.
Выводы
В этой статье была рассмотрена команда tar Linux, которая используется для архивации файлов и поставляется по умолчанию во всех дистрибутивах. В её возможности входит создание и распаковка архива файлов без их сжатия. Для сжатия утилита применяется в связке с популярными компрессорами bzip2 и gzip.
Источник
How to Extract or Unzip tar.gz Files from Linux Command Line
Home » DevOps and Development » How to Extract or Unzip tar.gz Files from Linux Command Line
A tar.gz file contains several compressed files to save storage space, as well as bandwidth during the downloading process. The .tar file acts as a portable container for other files and is sometimes called a tarball. The .gz part of the extension, stands for gzip, a commonly-used compression utility.
In this guide you will learn how to extract or unzip files from tar.gz files using command-line in Linux.
- Access to a command-line/terminal window
- The tar utility (included by default)
- The gzip utility (included by default)
Extracting tar.gz Files in Linux
Using gzip Utility
Gzip by default, extracts the file in the current directory. In this example the file is located in the Documents directory.
Below, we have used the file named test.txt. Use the name of the file you want to compress instead.
to compress a single file with gzip enter the command in your terminal window:
After zipping the file, enter the command ls to confirm that the file has been compressed. The output confirms that the file now has a .gz extension.
To decompress a file, use the gunzip command:
Again, use the ls command to confirm the extension of the file.
To compress all the .txt files in a particular directory, type in:
The * sign is a wildcard, which means “any number of any characters.” This command would work on any (and all) filenames with the extension .txt.
This technique can be used on other file types including gzip.txt, .jpg, and .doc.
When you run gzip on multiple files at once, the system generates a compressed copy of each file. This can clutter up a directory quickly! Fortunately, there’s another tool to manage multiple files at once.
Using tar Utility
A tar.gz file is a combination of a .tar file and a .gz file. It is an archive file with several other files inside it, which is then compressed.
You can unzip these files the same way you would unzip a regular zipped file:
The basic command is tar , followed by four options:
- x – instructs tar to extract the files from the zipped file
- v – means verbose, or to list out the files it’s extracting
- z – instructs tar to decompress the files – without this, you’d have a folder full of compressed files
- f – tells tar the filename you want it to work on
To list the contents of a .tar file before you extract it, enter:
To instruct tar to put the extracted unzipped files into a specific directory, enter:
To create a tar.gz file, use the following command:
Similar to the tar command, it condenses all the content located in the /home/user/Documents directory into a single file, called documents.tar.gz. The addition of the –z option is what signals tar to compress the files.
To add multiple files to a tar file, use the command:
This copies the contents of your Documents folder into a single file, called documents.tar. The options -cvf work as follows:
- c – creates a new archive
- v – verbose, meaning it lists the files it includes
- f – specifies the name of the file
To extract the files from a .tar file, enter:
Источник
Как извлечь (разархивировать) файл Tar Gz
How to Extract (Unzip) Tar Gz File
В этом руководстве мы покажем вам, как извлечь (распаковать) архивы tar. gz и tgz .
Если вы путешествуете по миру с открытым исходным кодом, скорее всего, вы регулярно сталкиваетесь с файлами .tar.gz . Пакеты с открытым исходным кодом обычно доступны для скачивания в форматах .tar.gz и .zip.
Команда tar используется для создания архивов tar путем преобразования группы файлов в архив. Он поддерживает широкий спектр программ сжатия, таких как gzip, bzip2, lzip, lzma, lzop, xz и compress. Изначально Tar был предназначен для создания архивов для хранения файлов на магнитной ленте, поэтому он имеет название « T ape AR chive».
Gzip — самый популярный алгоритм сжатия файлов tar. По соглашению имя архива tar, сжатого с помощью gzip, должно заканчиваться на .tar.gz или .tgz .
Короче говоря, файл, который заканчивается на .tar.gz, является архивом .tar, сжатым с помощью gzip.
tar Команда также может быть использована для извлечения битуминозных архивов, отобразить список файлов , входящих в архив, добавить дополнительные файлы в существующий архив, а также различные другие виды операций. E»
Извлечение файла tar.gz
Чтобы извлечь файл tar.gz, используйте оператор —extract ( -x ) и укажите имя файла архива после f параметра:
Команда tar автоматически определит тип сжатия и извлечет архив. Эту же команду можно использовать для извлечения архивов tar, сжатых с помощью других алгоритмов, таких как .tar.bz2 .
Если вы пользователь Desktop, а командная строка — не ваша вещь, вы можете использовать диспетчер файлов. Чтобы извлечь (распаковать) файл tar.gz, просто щелкните правой кнопкой мыши файл, который вы хотите извлечь, и выберите «Извлечь». Пользователям Windows потребуется инструмент с именем 7zip для извлечения файлов tar.gz.
-v Опция сделает tar команду более заметной и напечатать имена файлов извлекаются на терминале.
По умолчанию tar будет извлекаться содержимое архива в текущем рабочем каталоге . Используйте —directory ( -C ) для извлечения архивных файлов в определенном каталоге:
Например, чтобы извлечь содержимое архива в /home/linuxize/files каталог, вы можете использовать:
Извлечение определенных файлов из файла tar.gz
Чтобы извлечь определенный файл (ы) из файла tar.gz, добавьте разделенный пробелами список имен файлов, которые будут извлечены после имени архива:
При извлечении файлов вы должны указать их точные имена, включая путь, как указано в —list ( -t ).
Извлечение одного или нескольких каталогов из архива аналогично извлечению файлов:
Если вы попытаетесь извлечь файл, который не существует, появится сообщение об ошибке, подобное следующему:
Вы также можете извлечь файлы из файла tar.gz на основе шаблона с подстановочными знаками, используя —wildcards опцию и заключив в кавычки шаблон, чтобы предотвратить интерпретацию оболочкой.
Например, чтобы извлечь файлы, имена которых заканчиваются .js (файлы Javascript), вы должны использовать:
Извлечение файла tar.gz из stdin
Если вы извлекаете сжатый файл tar.gz, читая архив из stdin (обычно через канал), вам нужно указать опцию распаковки. Опция, которая указывает tar читать архивы через gzip — это -z .
В следующем примере мы загружаем исходные тексты Blender с помощью wget команды и направляем их вывод в tar команду:
Если вы не укажете опцию декомпрессии, tar укажите, какую опцию вам следует использовать:
Перечисление файла tar.gz
Чтобы просмотреть содержимое файла tar.gz, используйте параметр —list ( -t ):
Вывод будет выглядеть примерно так:
Если вы добавите параметр —verbose ( -v ), tar будет напечатано больше информации, такой как владелец, размер файла, отметка времени .. и т. Д .:
Источник