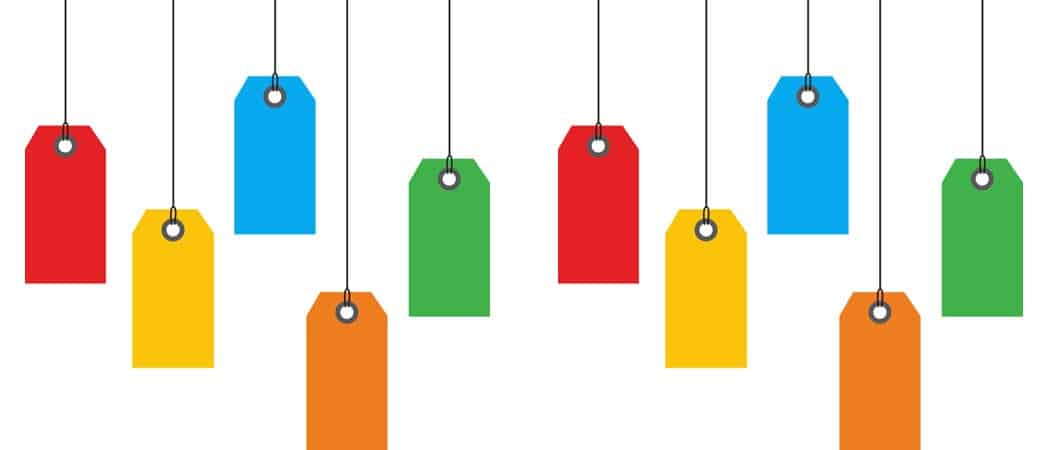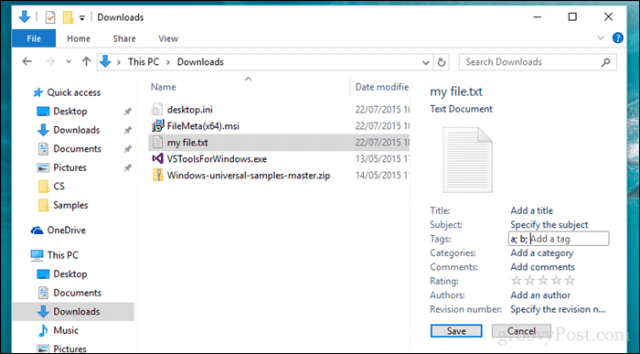- Tagging photos in Windows 10
- Replies (2)
- How to Add Tags to Photos and Documents in Windows 10
- How to Add Tags to Files in Windows 10
- Tagging Other Types of Files – Microsoft Office Documents and PDFs
- Tagging images in windows
- Вопрос
- Ответы
- Все ответы
- Tagging images in windows
- Вопрос
- Ответы
- Все ответы
- Tagging images in windows
- Вопрос
- Ответы
- Все ответы
Tagging photos in Windows 10
Replies (2)
Hello, I’m Sheri a Microsoft Community Advisor. I’ll be happy to assist you.
1. Go into your file explorer to the photos you want to tag.
2. Select the picture(s) you wish to tag and right click.
3. At the bottom of the drop-down list, choose Properties.
4. Click the tab marked Details, and under the Description section is a category marked Tags.
5. Click to the right of this to get the text box open and add your tags.
6. Don’t forget to click OK at the bottom once you’re done!
Sheri D.
Microsoft Community Advisor
21 people found this reply helpful
Was this reply helpful?
Sorry this didn’t help.
Great! Thanks for your feedback.
How satisfied are you with this reply?
Thanks for your feedback, it helps us improve the site.
How satisfied are you with this reply?
Thanks for your feedback.
You will have to use File Explorer’s tag capability. Right click on a picture > Properties > Details > Put tags here (You can do mass change also by selecting multiple photos and then right clicking it)
I will recommend you should download Irfan View which is the most popular image viewer from Microsoft Store.
Open a picture in Irfan View > Press T to open Thumbnails of your pictures > Select the file(s) which you want to tag > Right click > JPG Lossless Operation > Set IPTC Data to Selected Files > Use Keywords to tag your pictures.
Best regards
Vijay A. Verma @ http://www.eforexcel.com/
Timezone: UTC+05:30, PST+12:30
Availability Hours (UTC) : 05:00 AM — 05:00 PM
10 people found this reply helpful
Was this reply helpful?
Sorry this didn’t help.
Great! Thanks for your feedback.
How satisfied are you with this reply?
Thanks for your feedback, it helps us improve the site.
How to Add Tags to Photos and Documents in Windows 10
Tags can help make it easier to find and discover relevant information in Windows 10. Also known as metadata, tags provide a description of the structure or information within a file. For example, when you tag someone’s face on Facebook, that’s metadata at work. Even here at groovyPost, we use tags to help identify our articles.
Operating systems such as Apple’s macOS have included tagging for many years and Microsoft first included it in the Windows Vista operating system. With the overwhelming amount of information we keep on our computers, making it searchable can go a long way toward helping us save time and be more productive. So, we are going to take a look at how you can use tags to help identify your documents, photos and other types of files.
How to Add Tags to Files in Windows 10
For whatever reason, Microsoft seems to have buried tagging data in Windows 10, especially compared to previous Windows versions. Whether this is due to underutilization by users or a move to a more web-centric experience, tagging seems to be less prominent than it was in Windows 7 and Windows Vista. Nevertheless, it’s still there. So, let’s take a look.
First, launch File Explorer on the Taskbar or Start menu, open your Documents folder or where ever you keep your files. Click the View tab then toggle on the Details pane.
Now, you might notice something different about the way Windows 10 permits tagging of files. Not all files or file formats in Windows 10 will expose the option to tag them. The two images below, for example, are the same, but only the image in JPEG form will let you add tags. So, this is something you should keep in mind.
Once you have determined whether you can tag a file, you need to also determine what you should use for your tags. Tags must be descriptive yet simple for them to be effective. So, a picture of a beach, for example, could use descriptions such as location (Rio), date (1998), people in the photos (Mary, John, Suzy), event (Carnival). Remember to separate each word with a comma. These will greatly help when searching. After entering your tags, click Save.
Whenever you perform a search query, your results be more accurate and faster.
Tagging Other Types of Files – Microsoft Office Documents and PDFs
As I noted earlier, not all file formats permit tagging. Some applications only allow you to add tags from within the application itself. Take, for example, Microsoft Office files; these are files you likely want to tag so they can be easier to find and reference when you need them.
In Word or other Office applications, click File > Info. Within the Properties section, click in the Tags field, then enter the appropriate tags.
PDF files do not include the option to add tags, but you can resolve that with third-party solutions. One of the best ones I found, is File Meta on CodePlex. With File Metadata installed, the following options are enabled in File Explorer for any file type—even basic text files. And it’s just 1.7 MBs.
- Allow the use of File Meta when there is already a property handler installed. The existing property handler is used to read existing metadata, but all new or updated metadata property values are written to the alternate stream store used by File Meta.
- The existing Preview Panel and Details properties are used as a starting point to which any other properties desired can be added. Before using this feature, I recommend reading Using the File Meta Association Manager to make sure you understand exactly what is going to happen, and how to make it work for you.
- Support the configuration of the properties shown in the Info Tip displayed when the mouse hovers over a file in Explorer.
- Provide command line support for the capabilities of the File Meta Association Manager.
- Support 32-bit application access to File Meta property values on 64-bit systems. The application most commonly affected is Office.Source
After setting up File Meta, tagging will be enabled for other file formats in File Explorer such as PDFs, and text files.
Once you have a good system established, tagging can help you find your files on your computer.
Did you know about tagging in Windows? If not, let us know if you found it helpful for finding your files.
Tagging images in windows
Вопрос
I am trying to find images via tags on a shared drive at work, I cannot find information on how to do this anywhere. Is this possible to do? I’ve tried to do it by making the folder available offline but you can’t do that with pictures in the folder.
Basically what I’m trying to do is tag an image called like iStockPhoto54896 and tag it with blue background and people so when anyone searches ‘blue background’ or ‘people’ on our shared drive they can find the image without the image being copied and pasted several times which would take up a lot of space.
Is there a way to find images in a shared drive via tags?
Ответы
Все ответы
Do you mean to add the tags in order to make the pictures/images in a shared drive easier to find?
If yes, then you may want to take a look at the following article:
Finding a picture on your computer can be very difficult, especially if you have thousands of them. You can make it easier to find your pictures by applying tags to the pictures. Later, you can use the search box to filter the pictures by tags or other criteria. For more information about finding pictures on your computer, see Managing your pictures.
And we might consider to save searches: If you regularly search for a certain group of files, it might be useful to save your search. When you save a search, you don’t have to fine-tune the settings the next time you want to use it. Just open the saved search, and you’ll see the most current files that match the original search.
Hope this may help
Michael Shao
TechNet Community Support
Tagging images in windows
Вопрос
I am trying to find images via tags on a shared drive at work, I cannot find information on how to do this anywhere. Is this possible to do? I’ve tried to do it by making the folder available offline but you can’t do that with pictures in the folder.
Basically what I’m trying to do is tag an image called like iStockPhoto54896 and tag it with blue background and people so when anyone searches ‘blue background’ or ‘people’ on our shared drive they can find the image without the image being copied and pasted several times which would take up a lot of space.
Is there a way to find images in a shared drive via tags?
Ответы
Все ответы
Do you mean to add the tags in order to make the pictures/images in a shared drive easier to find?
If yes, then you may want to take a look at the following article:
Finding a picture on your computer can be very difficult, especially if you have thousands of them. You can make it easier to find your pictures by applying tags to the pictures. Later, you can use the search box to filter the pictures by tags or other criteria. For more information about finding pictures on your computer, see Managing your pictures.
And we might consider to save searches: If you regularly search for a certain group of files, it might be useful to save your search. When you save a search, you don’t have to fine-tune the settings the next time you want to use it. Just open the saved search, and you’ll see the most current files that match the original search.
Hope this may help
Michael Shao
TechNet Community Support
Tagging images in windows
Вопрос
I am trying to find images via tags on a shared drive at work, I cannot find information on how to do this anywhere. Is this possible to do? I’ve tried to do it by making the folder available offline but you can’t do that with pictures in the folder.
Basically what I’m trying to do is tag an image called like iStockPhoto54896 and tag it with blue background and people so when anyone searches ‘blue background’ or ‘people’ on our shared drive they can find the image without the image being copied and pasted several times which would take up a lot of space.
Is there a way to find images in a shared drive via tags?
Ответы
Все ответы
Do you mean to add the tags in order to make the pictures/images in a shared drive easier to find?
If yes, then you may want to take a look at the following article:
Finding a picture on your computer can be very difficult, especially if you have thousands of them. You can make it easier to find your pictures by applying tags to the pictures. Later, you can use the search box to filter the pictures by tags or other criteria. For more information about finding pictures on your computer, see Managing your pictures.
And we might consider to save searches: If you regularly search for a certain group of files, it might be useful to save your search. When you save a search, you don’t have to fine-tune the settings the next time you want to use it. Just open the saved search, and you’ll see the most current files that match the original search.
Hope this may help
Michael Shao
TechNet Community Support