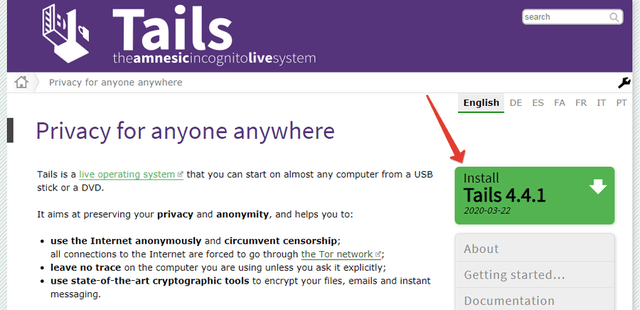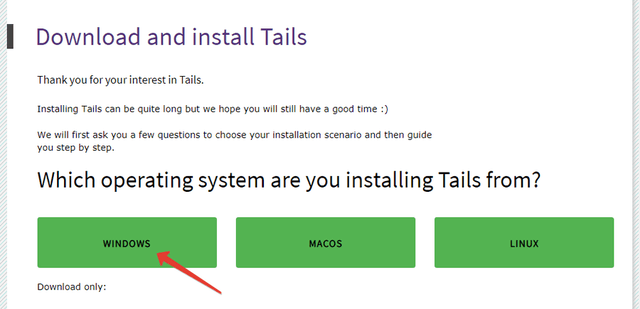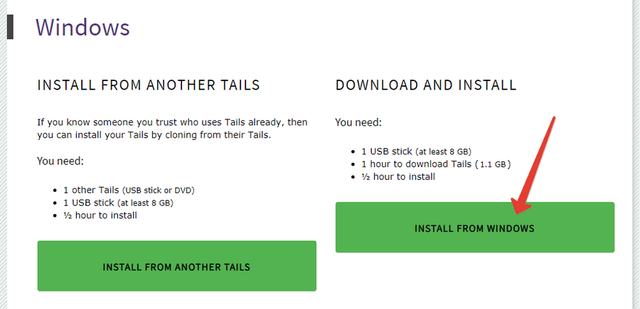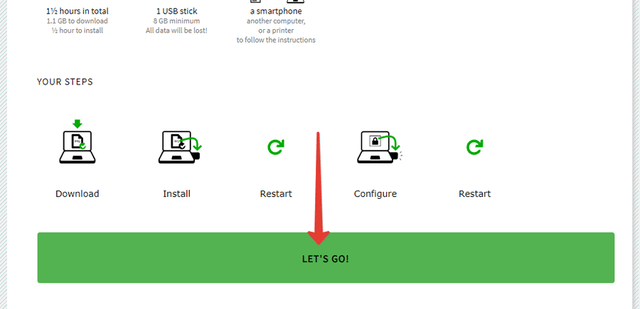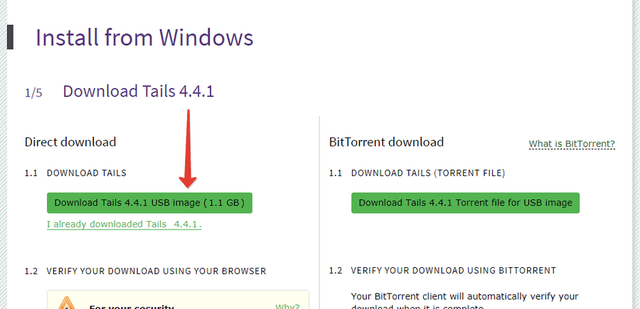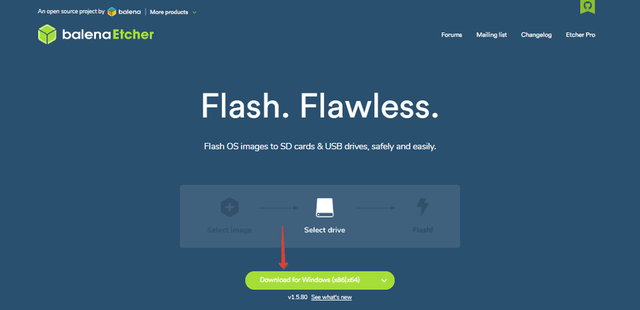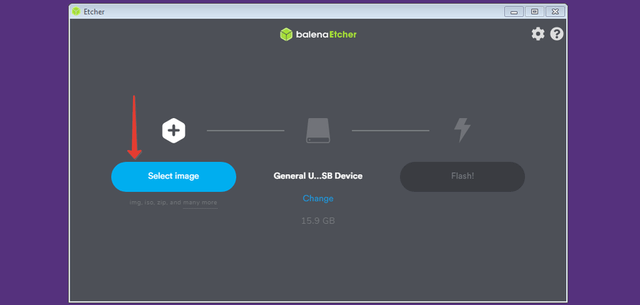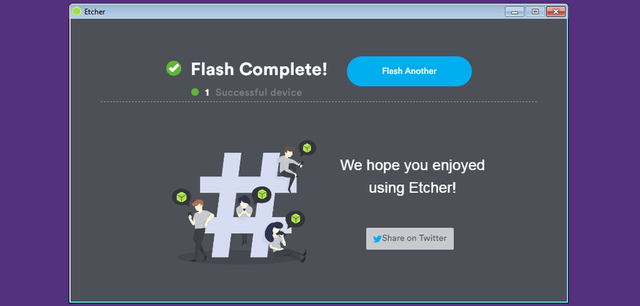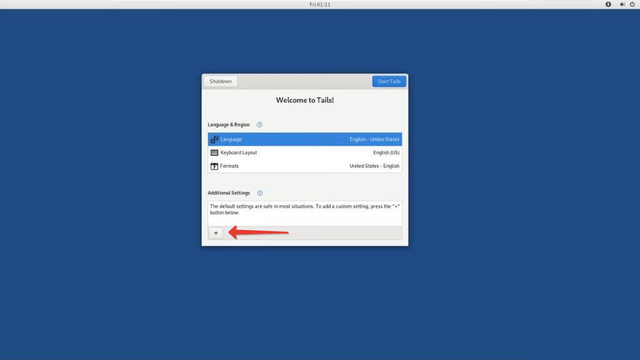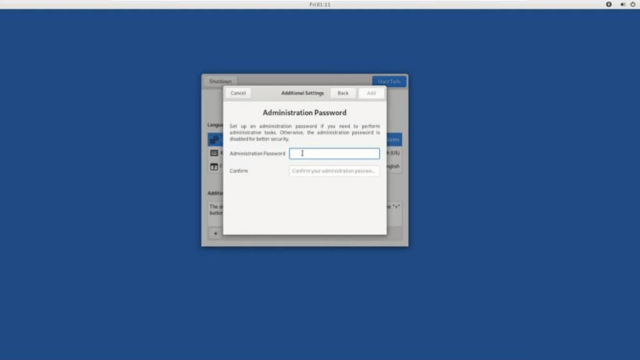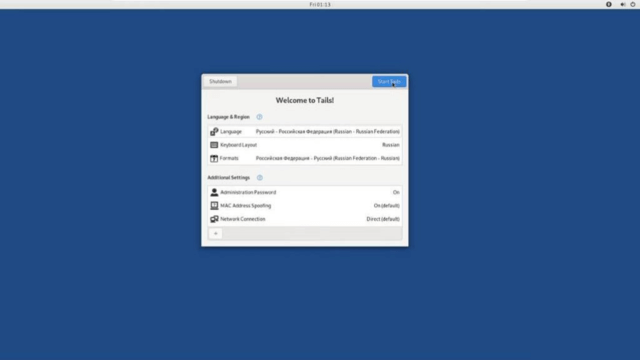- Записываем на флешку дистрибутив Tails
- Создание флешки с установленной Tails
- Способ 1: Запись с помощью Universal USB Installer (официальный)
- Способ 2: Создание установочной флешки с помощью Rufus (альтернативный)
- Установка Tails OS на флешку за 15 минут
- Что такое Tails OS и с чем его едят?
- Что нужно для установки Tails OS?
- Как установить Tails OS на флешку?
- #1. Загрузка образа системы IMAGE
- #2. Запись файлов образа диска на флешку
- #3. Установка Tails Linux с флешки
- #4. Первичная настройка Tails OS
- Подведем итоги в заключение
Записываем на флешку дистрибутив Tails
Создание флешки с установленной Tails
Как и многие другие операционные системы на основе Линукс, Тэйлс поддерживает установку на флешку. Есть два способа создать такой носитель – официальный, рекомендованный разработчиками Tails, и альтернативный, созданный и проверенный уже самими пользователями.
Прежде чем приступать к любому из предложенных вариантов, загрузите ISO-образ Tails с официального сайта.
Использовать другие источники нежелательно, поскольку выложенные там версии могут оказаться устаревшими!
Также вам понадобятся 2 флеш-накопителя объемом не менее 4 Гб: на первый будет записан образ, с которого система будет установлена на второй. Еще одно требование – файловая система FAT32, так что советуем вам предварительно отформатировать в неё накопители, которые собираетесь использовать.
Способ 1: Запись с помощью Universal USB Installer (официальный)
Авторы проекта Tails рекомендуют использовать утилиту Universal USB Installer, как наиболее подходящую для установки дистрибутива этой ОС.
- Загрузите и установите на компьютер Universal USB Installer.
- Подключайте к компьютеру первую из двух флешек, затем запускайте Юнивёрсал ЮСБ Инсталлер. В выпадающем меню слева выберите «Tails» — он расположен почти внизу списка.

Отметьте пункт «We will format … as FAT32».

В возникшем окне предупреждения нажимайте «Yes».

Universal USB Installer можно закрывать.
По окончании процесса закрывайте окно инсталлятора и выключайте ПК.
Вытащите первую флешку (её можно форматировать и использовать для повседневных нужд). На второй уже есть готовый образ Tails, с которого можно загружаться на любых поддерживаемых компьютерах.
Обратите внимание — образ Tails может записаться на первую флешку с ошибками! В этом случае используйте Способ 2 данной статьи или воспользуйтесь другими программами для создания загрузочных флешек!
Способ 2: Создание установочной флешки с помощью Rufus (альтернативный)
Утилита Rufus зарекомендовала себя как простой и надежный инструмент создания установочных USB-накопителей, она же послужит неплохой альтернативой Universal USB Installer.
Загрузить Rufus
- Скачиваем Руфус. Как и в Способе 1, подключаем к ПК первый накопитель и запускаем утилиту. В ней выбираем запоминающее устройство, на которое будет записан установочный образ.
Еще раз напоминаем, что нужны флешки ёмкостью не меньше 4 Гб! - Далее следует выбрать схему раздела. По умолчанию установлена «MBR для компьютеров с BIOS или UEFI» — она нам и нужна, поэтому оставляем как есть.

Размер кластера не меняем, метку тома – по желанию.

Затем щелкаем по кнопке с изображением привода дисков. Это действие вызовет окошко «Проводника», в котором нужно выбрать образ с Tails.

Для выбора образа выделите его и нажмите «Открыть».

Проверьте еще раз правильность выбора параметров и нажимайте «Старт».

Необходимо нажать «Да». Перед этим убедитесь, что ваш компьютер или ноутбук подключены к интернету.

Ожидайте конца процедуры. По её окончании закрывайте Rufus. Для продолжения установки ОС на флешку повторите шаги 7-12 Способа 1.
В качестве итогов хотим напомнить вам, что первый залог безопасности данных – собственная внимательность.
Помимо этой статьи, на сайте еще 12315 инструкций.
Добавьте сайт Lumpics.ru в закладки (CTRL+D) и мы точно еще пригодимся вам.
Отблагодарите автора, поделитесь статьей в социальных сетях.
Источник
Установка Tails OS на флешку за 15 минут
Дата: 20.05.2020 г. / Рубрика: Dark Web
TAILS (The Amnesic Incognito Live System) — один из дистрибутивов Linux на основе Debian. Цель данной ОС — обеспечение приватности и анонимности за счет сети TOR, длинных ключей, и криптостойких алгоритмов.
Кстати, когда Эдвард Сноуден (борец за свободу) передавал секретные документы в такие СМИ, как The Washington Post, The Guardian и The New Yorker использовал именно Tails OS, а также анонимную сеть Tor.
В связи с этим, можно смело предположить то, что Tails Linux используют не только в корыстных целях, но и с целью обычного или профессионального общения, не контролируемого государственными спецслужбами.
@darkstack — официальный Telegram-канал блога DarkStack, в котором вы найдете еще больше полезной информации о безопасности и анонимности, чем здесь ИЛИ на каком-либо еще веб-ресурсе в Рунете.
Вся информация предоставлена исключительно в ознакомительных целях. Ни редакция, ни автор не несут ответственности за любой возможный вред, причиненный материалами данной статьи.
Согласитесь, не очень приятно осознавать то, что тебя кто-то «посет», поэтому разработчики из Tails Linux со своими спонсорами из Tor Project предоставили всем желающим иметь возможность защиты персональных данных.
В то время, в котором мы с вами живем — подобного рода разработки позволяют чувствовать себя более защищенным. Но это все лирика, поэтому для начала давайте поговорим о том, что из себя представляет данная ОС.
Что такое Tails OS и с чем его едят?
На данный момент можно смело сказать, что Tails OS — это самая защищенная операционная система в мире, основанная на Debian. В наше время, ее в основном используют только маньяки, помешанные на анонимности.
Главной фишкой Tails Linux является то, что данная OS не хранит информацию о действиях пользователей. То есть хранит, но в оперативной памяти, поэтому после завершения сессии — она их сразу же забывает.
К тому же на съемном носителе можно создать зашифрованный раздел, к которому будет невозможно получить доступ. В таком разделе можно хранить практически любую информацию, не опасаясь за то, что ее у вас уведут.
Что касается анонимности, то Tails OS использует сеть Tor. Ну, а если какая-нибудь программа на вашем ПК обратиться в сеть напрямую, то она будет незамедлительно блокирована задолго до того, как попытается это сделать.
Tails устанавливается на flash-карту, поэтому если ее выдернуть во время работы OS — ПК перезагрузиться и удалит все данные. Возможно, именно по этой причине Tails Linux является излюбленной операционной системой black hat’s.
Что нужно для установки Tails OS?
Раньше, чтобы установить Tails Linux — нужно было иметь 2 флешки, но до разработчиков данной операционной системы все же дошло то, что это мягко говоря не очень удобный способ, поэтому они сделали образ системы IMAGE.
В связи с этим, теперь достаточно просто скачать данный образ, записать его с помощью бесплатной утилиты Etcher и далее — использовать систему.
Также нам доступен для загрузки образ ISO, но этот способ мы рассматривать не будем, т. к. там требуются 2 флешки и много времени на установку. По этой причине, давайте установим Tails OS с помощью образа IMAGE.
Пока что подготовьте флешку минимум на 8 GB и затем скачайте бесплатную утилиту Etcher или Rufus, а также какой-нибудь торрент-клиент, типа μTorrent.
Как установить Tails OS на флешку?
Установка Tails OS на флешку ничем не отличается от установки Windows на жесткий диск, поэтому если вы хотя бы один раз устанавливали какую-нибудь операционную систему на свой ПК, то у вас не должны возникнуть трудности.
Однако, если вы по каким-то причинам этого никогда до этого не делали, то тогда я рекомендую для начала посмотреть следующее видео .
Рекомендую посетить канал автора данного видео. Там у него очень много полезных уроков о том, как защитить собственную приватность в Интернете.
#1. Загрузка образа системы IMAGE
Шаг 1. Перейдите на официальный сайт Tails и затем нажмите на огромную зеленую кнопку для загрузки актуальной версии образа системы IMAGE.
Шаг 2. Выберите операционную систему и затем нажмите на соответствующую ссылку. У меня на ПК стоит Windows, поэтому я выбираю именно эту ОС.
Шаг 3. Ознакомьтесь с системными требованиями для установки Tails OS на Windows и затем нажмите на правую кнопку «INSTALL FROM WINDOWS».
Шаг 4. Ознакомьтесь с визуальной инструкцией по установке Tails, а также с тем, сколько это займет по времени и затем нажмите на кнопку «LET’S GO!».
Шаг 5. Скачайте образ системы IMAGE на персональный компьютер с помощью торрент-клиента или же напрямую по HTTPS-протоколу.
#2. Запись файлов образа диска на флешку
Шаг 1. Перейдите на официальный сайт Balena, скачайте там бесплатную утилиту Etcher и затем установите ее на ваш персональный компьютер.
Шаг 2. Запустите утилиту Etcher, вставьте USB-флешку с памятью не менее 8 GB и нажмите на кнопку «Select image», после чего выберите загруженный образ.
Шаг 3. Ну, а теперь нажмите на кнопку «Flash!», после чего начнется запись файлов образа диска, которая займет у вас по времени 5 или 10 минут.
Шаг 4. После того, как закончиться запись файлов образа диска — нашим следующим шагом будет установка Tails OS на персональный компьютер.
#3. Установка Tails Linux с флешки
Шаг 1. Выключите и затем включите персональный компьютер или ноутбук, после чего войдите в BIOS примерно следующим образом:
- На ПК используйте клавиши «DELETE» («Del»), «F2», «F1» или «Esc».
- На ноутбуках — это могут быть клавиши «F8», «F9», «F12» или «Esc».
Шаг 2. После того, как вы попадете в BIOS — найдите раздел, отвечающий за установку устройств для загрузки Tails OS. Как правило, эти разделы могу называться «FIRST BOOT DEVICE», «BOOT» или «BOOT DEVICE».
Шаг 3. Перейдите в этот раздел и затем поставьте в приоритетную загрузку USB-флешку. Ну, а после этого нажмите «F10» + «Y» для сохранения настроек.
Все, ваше устройство перезагрузится, затем начнется установка операционной системы Tails Linux, поэтому в следующем шаге настроим язык, пароль и т. д.
#4. Первичная настройка Tails OS
Шаг 1. При первом запуске Tails Linux необходимо произвести первичную настройку OS, поэтому для этого нажмите иконку плюса в левом нижнем углу.
Шаг 2. Выберите из модального окна раздел «Administration Password» и затем задайте пароль для пользователя root, если для вас это необходимо.
Шаг 3. Настройки «Mac Address Spoofing» и «Network Connection» оставьте без изменений. Ну, а язык вы можете выбрать любой, но у меня стоит русский.
Все, готово! Теперь нажмите кнопку «Start Tails» в правом верхнем углу и можете приступать к работе, но для начала ознакомьтесь с обзором данной ОС.
Подведем итоги в заключение
Сегодея вы узнали о том, как установить Tails Linux на компьютер и ноутбук, но я так же должен вас предупредить о том, как правильно пользоваться данной OS и как случайным образом не раскрыть свою личность в сети Интернет.
Просто когда вы будите серфить сайты в Dark Web с помощью Tor Browser — ни в коем случае не устанавливайте на ПК сторонние ПО, а также расширения.
Это может вас рассекретить, но боятся в DarkNet нужно в первую очередь не хакеров, а непроверенные сайты, которые могут нанести вред вашей психике, благополучию и конечно же персональному компьютеру.
Источник