- Загрузите и установите ОС Tails на ПК с Windows 10
- Предварительные условия для запуска ОС Tails в Windows 10
- Скачать Tails на Windows 10
- Установите Tails на Windows 10
- HackWare.ru
- Этичный хакинг и тестирование на проникновение, информационная безопасность
- Как установить Tails из Windows или Linux
- Что такое Tails
- Что нужно знать при использовании Tails
- Где скачать Tails
- Как установить Tails из Windows
- Как установить Tails из Linux (универсальная инструкция)
- Как установить Tails из Debian, Ubuntu или Mint
- Создание постоянного хранилища в Tails
- Пароль администратора в Tails
- Ваши данные сохраняются только при явном вашем указании
- Доступ к внутренним жёстким дискам
Загрузите и установите ОС Tails на ПК с Windows 10
Tails – это зашифрованная операционная система, которая обеспечивает высокозащищенную среду для работы пользователей. Фактически, Tails является самой защищенной операционной системой в мире, которая гарантирует конфиденциальность пользователя самого высокого порядка. Сокращенно от «Amnesic Incognito Live System», операционная система Tails также проста в установке и запуске на устройстве Windows 10, при этом на компьютере не остается никаких следов ваших действий.
Он обеспечивает высокие стандарты безопасности и конфиденциальности, шифруя все локальные файлы, пока все интернет-соединения проходят через Tor. Это еще не все, так как Tails также включает в себя весь спектр инструментов безопасного общения с открытым исходным кодом, чтобы все ваши взаимодействия всегда были вне поля зрения посторонних глаз.
Другим аспектом Tails, который добавляет к своим учетным данным безопасности, является то, что вся операционная система может быть запущена только с USB-накопителя. Фактически, операционная система Tails установлена не на вашем устройстве с Windows 10, а на USB-накопителе. Затем вы выбираете USB-накопитель в «загрузочном меню», когда компьютер загружается. Это также упрощает установку и запуск ОС практически на любом устройстве с USB-разъемом. И когда вы закончите, вы просто снимаете диск, и это все, на вашей машине не остается никаких следов работы.
Кроме того, хотя Tails довольно прост в использовании для всех пользователей, у тех, кто имеет опыт работы с Linux, все равно должно быть преимущество. Это потому, что Tails 2.0 построен на ядре Debian. Он также работает под GNOME 3.1 и включает в себя множество пакетов производительности Linux, таких как OpenOffice, GIMP и Audacity, как часть стандартного пакета.
Предварительные условия для запуска ОС Tails в Windows 10
Итак, теперь, когда у нас есть представление об основах Tail, вот как вы можете загрузить и установить его на флэш-накопитель для запуска на машине по вашему выбору. Кроме того, весь процесс может длиться около 2-3 часов.
Однако, прежде чем мы начнем с процесса установки, вот что вам нужно:
- Два USB-накопителя емкостью не менее 4 ГБ. (Один используется для установки Tails, а другой – для запуска ОС).
- Мобильный телефон или планшет, который понадобится для сканирования QR-кодов.
Скачать Tails на Windows 10
- Общим предварительным условием было бы убедиться, что на вашем компьютере нет вирусов, прежде чем вы действительно загрузите Tails. Также было бы удобно иметь Firefox на вашем устройстве для загрузки Tails. Так что, если у вас его нет, сначала установите Firefox.
- После запуска Firefox перейдите в раздел надстроек Firefox, найдите дополнение для браузера Tails и установите его. Плагин служит для аутентификации загрузки файла образа ОС.
- Перейдите на официальный сайт ОС Tails, чтобы скачать то же самое. Он находится по адресу https://tails.boum.org/install/index.en.html.
- Выберите операционную систему и начните процесс загрузки.
- Следующий шаг после загрузки ОС – проверить то же самое. Это важный шаг для предотвращения атак «человек посередине» или других подобных угроз безопасности.
Установите Tails на Windows 10
- Вставьте один из USB-накопителей.
- Загрузите универсальный USB-установщик, который установит промежуточный Tails на USB-накопитель.
- Появится обычное всплывающее предупреждение с просьбой дать согласие на внесение изменений на жесткий диск внешней программой. Согласитесь, чтобы процесс начался.
- Следуйте инструкциям на экране, чтобы установить образ Tails на USB-накопитель.
- Чрезвычайно важно, чтобы вы внимательно прочитали инструкции URL. Используйте свой мобильный телефон или планшет, чтобы сделать это. Поскольку вам потребуется перезагрузить компьютер, приведенные здесь инструкции помогут вам достаточно быстро вернуться в Интернет.
- Когда компьютер перезагружается, нажмите клавишу меню загрузки, чтобы установить Tails в качестве предпочтительной ОС для загрузки. Обычно вам нужно будет выбрать опцию «Загрузочные хвосты с вашего USB-накопителя».
- Вы увидите приглашение «Welcome to Tails».
- Именно здесь вам необходимо вставить второй USB-накопитель, сохраняя при этом первый USB-накопитель.
- Затем выберите установщик Tails в разделе «Приложения» и следуйте инструкциям на экране. Это установит Tails на второй USB-накопитель.
- После успешного завершения установки выключите компьютер.
- Теперь вы можете удалить первый USB-накопитель, но оставив второй подключенным.
- Запустите ваш компьютер, и вы должны увидеть меню загрузчика, которое позволит вам выбрать Tails.
- Тем не менее, в маловероятном сценарии, когда вещи не встают на свои места, как это должно быть, вам нужно будет выполнить шаги по устранению неполадок. Обратитесь сюда за тем же.
- Загрузите свой компьютер
Итак, у вас есть доступ к одной из самых безопасных операционных систем на планете Земля.Тем не менее, Tails также имеет свои ограничения в том, что он не защищен, если само оборудование или программное обеспечение было скомпрометировано. Это делает обязательным проведение аудита безопасности вашего ПК, чтобы убедиться, что платформа достаточно безопасна для чистой и безопасной установки Tails. Неправильное использование Tails также может поставить под угрозу вашу анонимность. Однако, если вы позаботились о вышеупомянутых проблемах, вы легко можете стать одним из самых анонимных людей на земле.
Между тем, вот некоторая связанная информация, которую вы, возможно, захотите пройти.
- Исправлено: Fast Boot оставляет накопители в небезопасном состоянии, не может нормально выполнять двойную загрузку
- Как выполнить двойную загрузку Endless OS и Windows 10
- ИСПРАВЛЕНИЕ: не могу загрузить Windows 10 после установки Ubuntu
- Исправлено: Может загружаться только в UEFI BOOT, но Bios не работает [Windows 10]
HackWare.ru
Этичный хакинг и тестирование на проникновение, информационная безопасность
Как установить Tails из Windows или Linux
Данный материал устарел, на смену ему подготовлена объёмная документация, в которой вы найдёте ответы на очень многие вопросы по Tails: « Руководство по Tails (книга) ».
Что такое Tails
Tails – это операционная система на основе Linux. Главными её целями являются содействие анонимности в Интернете, безопасному хранению данных, не оставлять следов. Все сетевые соединения и программы настроены для работы исключительно через Tor. В системе предустановлены программы для работы с почтой, обмена мгновенными сообщениями, работы с метаданными документов, с самими документами, с аудио, для хранения паролей и другие.
Система предназначена для работы с флэшки (карты памяти), чтобы быть полностью изолированной вашей основной системы. Это позволяет, с одной стороны, не оставлять следов на компьютере, а с другой не жертвовать безопасностью ради удобства. Т.е. вам не нужно вносить изменения или заменять вашу основную ОС. Но если вам необходима приватность, то вы можете загрузиться в Tails.
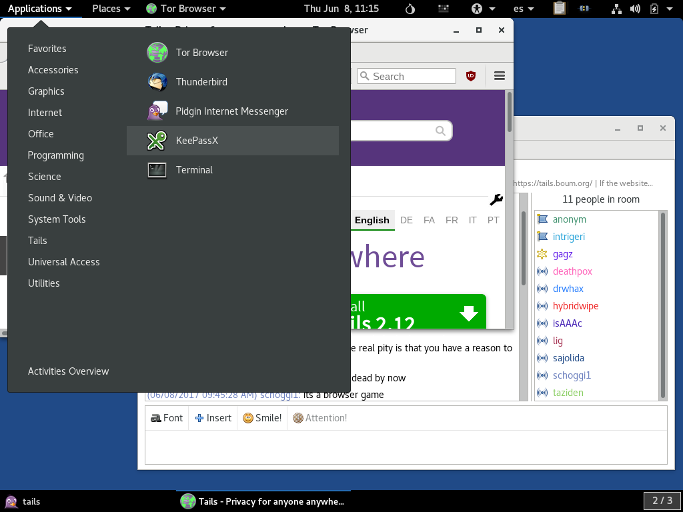
Также Tails позволяет работать с зашифрованным постоянным хранилищем. Это означает, что сохранённые файлы и настройки будут недоступны посторонним.
Что нужно знать при использовании Tails
Не нужно переоценивать Tails. Всегда нужно помнить, что выходные узлы сети Tor могут получать доступ к передаваемым через них незашифрованным данным.
Интернет-провайдер или местный администратор сети могут определить, что вы подключены к узлу Tor. Характер трафика (исключительно трафик Tor) позволяет предположить использование Tails. Т.е. пользователи Tails не похожи на обычных Интернет-пользователей – это может привлечь внимание.
Tails не очищает самостоятельно метаданные из документов. Например, изображения могут содержать информацию о камере, времени и месте съёмки (GPS). Офисные документы могут содержать имя автора и т.д. В системе предустановлена программа MAT, которая позволяет вам вручную очищать эти данные – помните об этом.
Tails также не защищает от используемых вами слабых паролей (которые могут быть подобраны перебором), от возможных уязвимостей в программном обеспечении, опасности скомпрометированного железа, атак в отношении БИОС и железа – т.е. всего того, что не контролируется операционной системой.
Итак, хотя Tails имеет необходимые настройки для анонимной работы в сети, может безопасно хранить файлы и позволяет работать, не оставляя следов на локальном компьютере, по-прежнему многое зависит от действий пользователя и других факторов.
Где скачать Tails
Если вы решили использовать Tails, то для вас не должно быть другого варианта, кроме как скачать её с официального сайта. Торрент файлы всегда свежих версий Tails вы найдёте по ссылке: https://tails.boum.org/torrents/files/
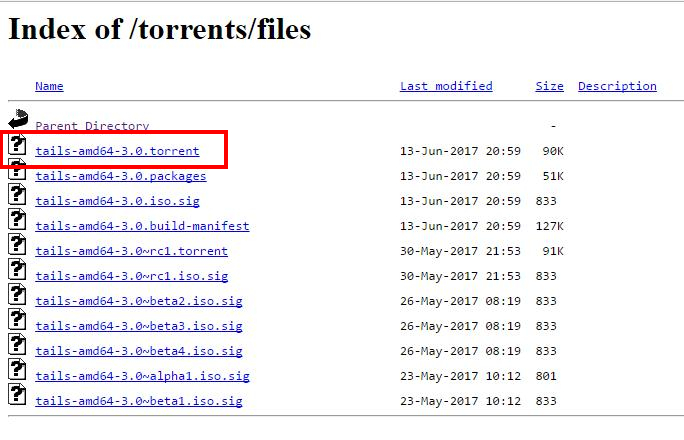
Как установить Tails из Windows
Для установки из Windows вам понадобится:
- образ Tails, который был скачен на предыдущем шаге;
- две флэшки, обе размером более 4 гигабайт (все данные на них будут потеряны!)
- программа Win32 Disk Imager (с открытым исходным кодом, бесплатная)
- записываем LIVE-систему Tails на промежуточную флэшку
- загружаемся с этой флэшки
- вставляем вторую флэшку в компьютер
- устанавливаем Tails на вторую флэшку
После этого вы можете работать в Tails со второй флэшки, а первую флэшку можете снова использовать под свои обычные нужды. Если вам кажется странной такая процедура установки – то я здесь не при чём, это перевод официальной инструкции от авторов Tails.
Вставьте в ваш компьютер промежуточную флэшку, т.е. носитель, с которого мы будем загружаться и устанавливать основную систему. Запустите Win32 Disk Imager. Выберите скаченный образ Tails, выберите флэшку, куда он будет записан и нажмите кнопку Write.
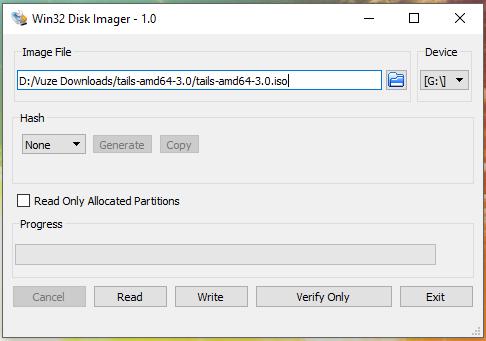
Когда процесс закончится, выключите компьютер. Теперь вам нужно зайти в БИОС вашего компьютера и выбрать в качестве носителя для загрузки промежуточную флэшку. Некоторые подсказки вы можете найти здесь. Если тот материал вам не подошёл, то гуглите вопрос с указанием модели вашей материнской платы.
Загрузка с флэшки займёт 1-2 минуты. Когда увидите окно:
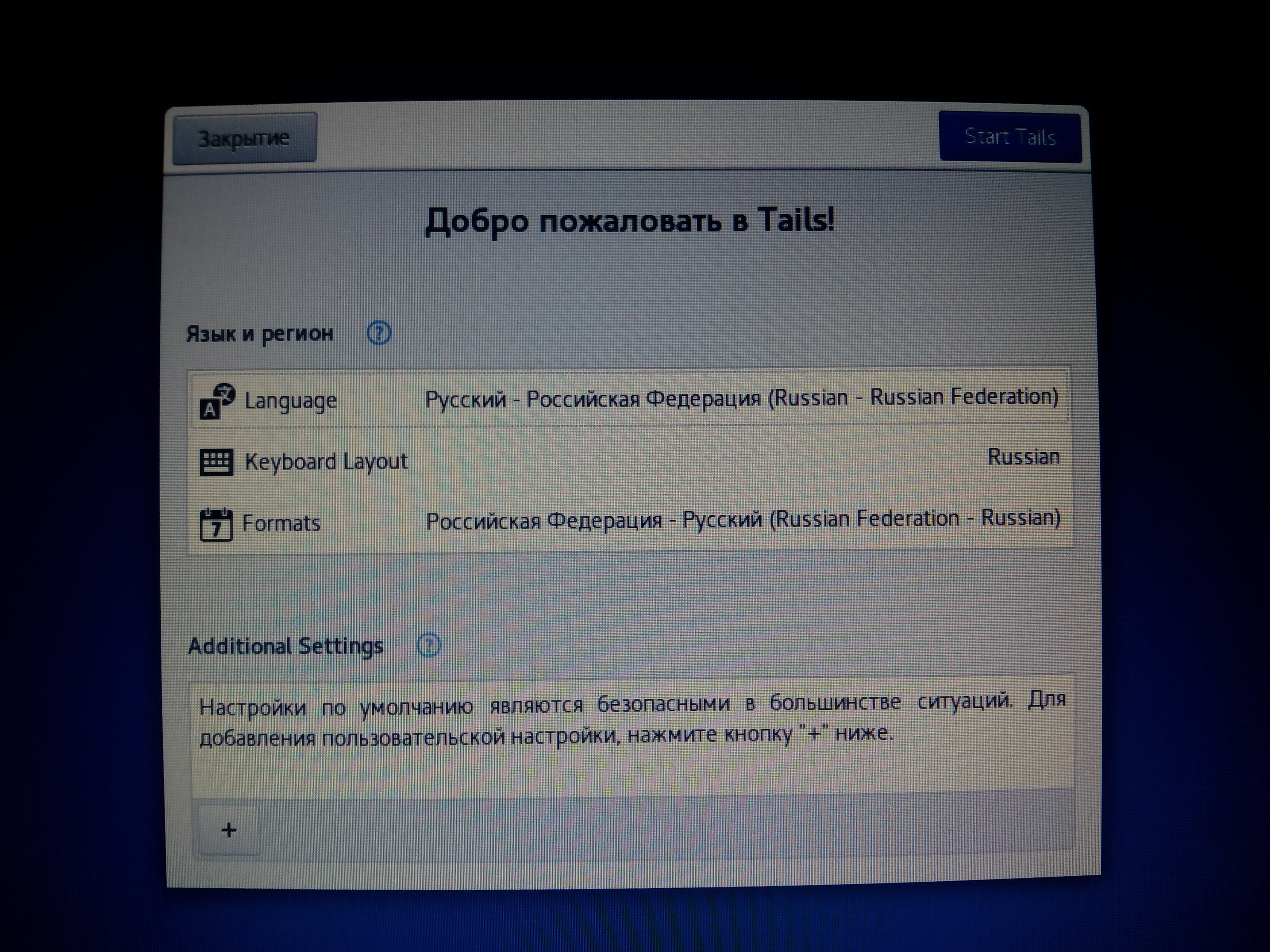
то укажите свои региональные настройки (если хотите) и нажмите «Start Tails».
Когда появится рабочий стол, вставьте в компьютер основную флэшку, на которую мы будем устанавливать постоянный Tails и перейдите в меню Приложения ▸ Tails ▸ Tails Installer. Промежуточную флэшку вынимать нельзя!
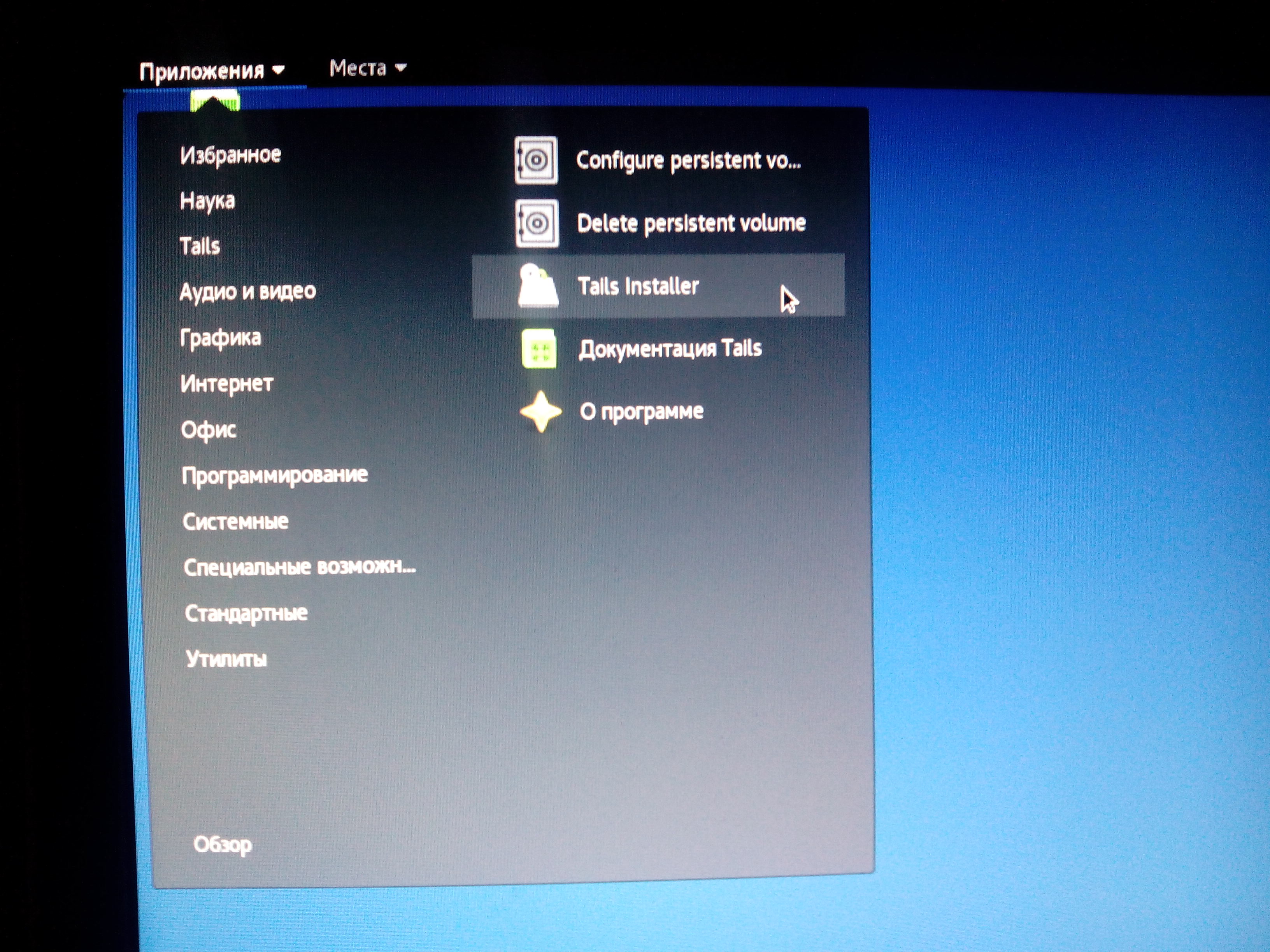
Здесь выберите «Install by cloning»:
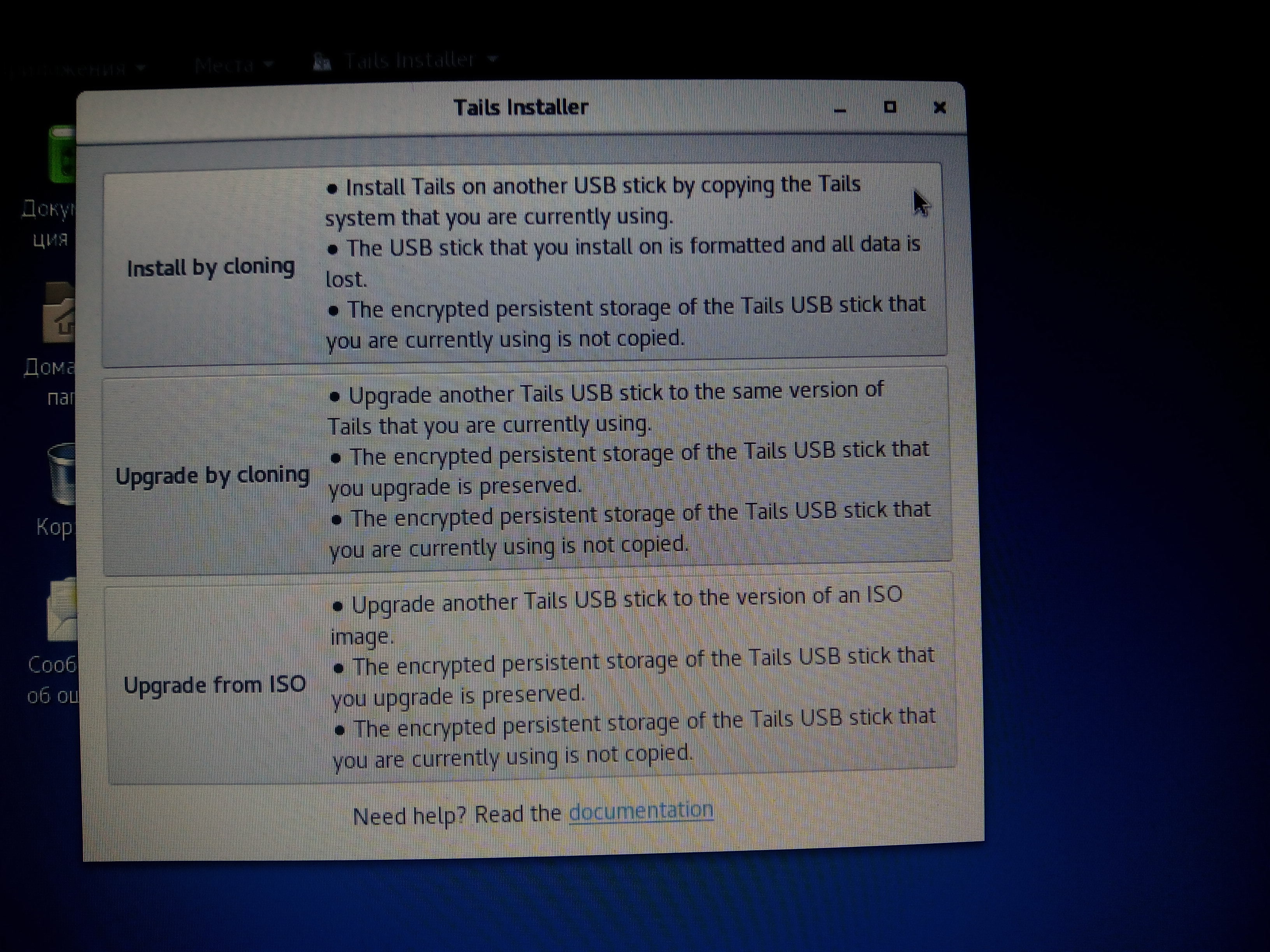
В следуем пункте из выпадающего списка выберите вашу основную флэшку и нажмите кнопку «Установить Tails»:

Программа установки достаточно интеллектуальна – она не показывает ваши жёсткие диски и даже промежуточную флэшку, что исключает возможность их стереть, если бы вы могли их неправильно указать.
Дождитесь завершения процесса.
Когда всё закончится, выключите компьютер, выньте из него промежуточную флэшку (она больше не понадобится), снова зайдите в БИОС и выберите в качестве носителя для загрузки основную флэшку.
Когда загрузитесь, то переходите к созданию постоянного хранилища.
Как установить Tails из Linux (универсальная инструкция)
Для пользователей Linux которые, как известно, любят повозиться, авторы Tails придумали сразу несколько инструкций. Одна из них универсальная и похожа на процесс установки из Windows. Нам нужно две флэшки, на промежуточную флэшку мы записываем образ используя, например, dd:
Внимание, замените tails-amd64-3.0.iso на имя скаченного файла с образом Tails, а /dev/sdx замените на путь до вашей промежуточной флэшки. Если его не знаете, то выполните команду
когда флэшка отключена от вашего компьютера, затем подключите флэшку и выполните команду ещё раз – появившийся новый диск и будет флэшкой.
Далее шаги в точности такие же, как и при установке из Windows:
- загрузка с промежуточной флэшки
- установка системы на постоянную флэшку.
Когда загрузитесь с постоянной флэшки, то переходите к созданию постоянного хранилища.
Как установить Tails из Debian, Ubuntu или Mint
Эта инструкция подходит для свежих версий Debian, Ubuntu или Mint.
Для установки из Linux вам понадобится:
- скаченный образ Tails
- одна флэшка, размером более 4 гигабайт (все данные на ней будут потеряны!)
- добавляем в источники приложений репозиторий с установщиком Tails
- устанавливаем установщик Tails в вашу основную систему
- устанавливаем Tails на флэшку
Следующий шаг различается в зависимости от вашей системы.
Если у вас Debian
то откройте текстовый файл /etc/apt/sources.list, например так:
и добавьте туда:
- Если у вас Debian 8 (Jessie):
- Если у вас Debian 9 (Stretch):
Если у вас Ubuntu
Откройте терминал и введите команды:
Если у вас Mint
Запустите Менеджер Программ. Выберите Правка ▸ Источники приложений
Кликните кнопку PPA-репозитории и нажмите Добавить новый PPA-репозиторий. В открывшееся окно введите ppa:tails-team/tails-installer
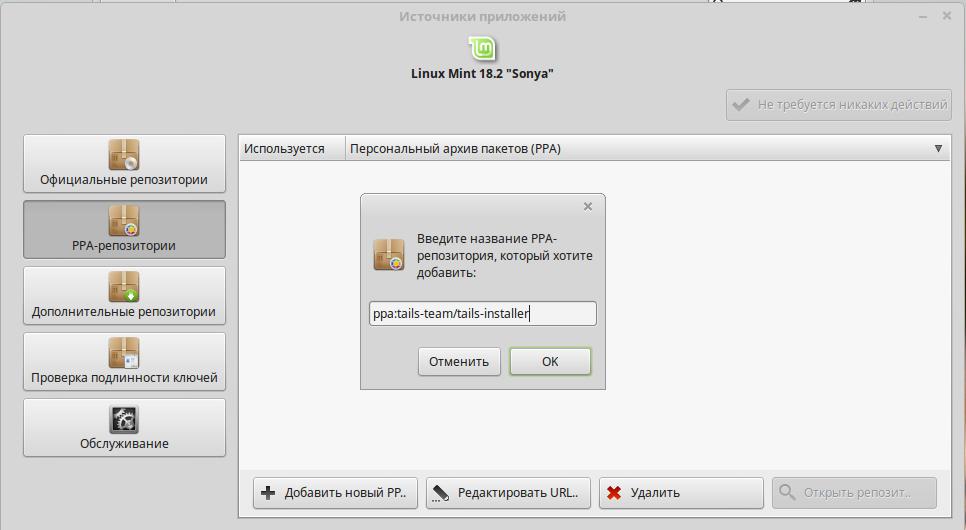
Кликните ОК и закройте описание PPA.
Далее вновь одинаковые шаги для любой из этих трёх систем. Откройте консоль и установите необходимый пакет:
Подключите вашу флэшку, на которую хотите установить Tails.
Откроется окно установщика, нажмите кнопку Install. Далее укажите скаченный ранее образ ISO и выберите из выпадающего списка вашу флэшку.
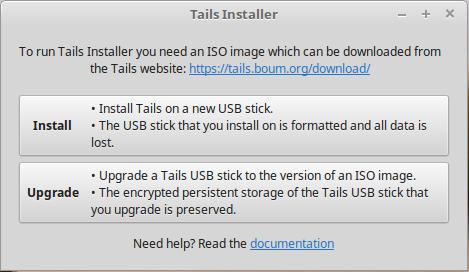
Для начала процесса нажмите кнопку Install Tails.
Прочитайте предупреждение и нажмите Yes для подтверждения. Время установки зависит от скорости вашей флэшки.
Создание постоянного хранилища в Tails
Этот шаг не является обязательным, но если вы не создадите постоянное хранилище, то все сделанные настройки и файлы будут теряться при перезагрузке системы.
Чтобы создать постоянное зашифрованное хранилище, в меню перейдите в Приложения ▸ Tails ▸ Configure persistent volume.
Дважды введите пароль. Рекомендуется использовать длинный пароль из символов различного рода (большие и маленькие буквы, цифры, знаки препинания). Кликните на кнопку Create.
Ожидайте завершения операции. Если вы закроете окно до окончания процесса, ваша система на USB может перестать загружаться.
Программа-помощник покажет вам список возможных функций, которые можно сохранять. Каждая функция соответствует набору файлов и настроек, сохраняемых на зашифрованное постоянное хранилище. Авторы Tails рекомендуют на данный момент активировать только функцию Personal Data persistence. Вы можете активировать больше функций позже, в соответствии с вашими нуждами. Когда закончите, нажмите Save.
При перезапуске системы, вы увидите чуть изменённое окно приветствия Tails:

Установите ваш язык и раскладку клавиатуры, а в поле Encrypted Persistent Storage введите ваш пароль и кликните Unlock для активации зашифрованного постоянного хранилища для текущего сеанса работы. Нажмите Start Tails.
После 15–30 секунд, появится рабочий стол Tails.
Теперь вы можете сохранять ваши личные файлы и рабочие документы в папку Persistent. Чтобы открыть папку Persistent выберите Places (места) ▸ Persistent.
Пароль администратора в Tails
В Tails пароль администратора требуется для выполнения задач по системному администрированию. Например:
- Для установки дополнительного программного обеспечения
- Для доступа к внутренним жёстким дискам компьютера
- Для выполнения команд с sudo
По умолчанию пароль администратора отключён для лучшей безопасности. Это может не дать атакующему с физическим или удалённым доступом к системе Tails получить административные привилегии и выполнить задачи администрирования вопреки вашей воли.
Установка пароля администратора
Чтобы выполнить задами администрирования, вам нужно установить пароль администратора при запуске Tails, используя Tails Greeter.
- Когда появится Tails Greeter в окне Welcome to Tails (Добро пожаловать в Tails) кликните на кнопку Yes (Да) или, если её там не будет, то на знак плюс (+), затем кликните на кнопку Forward (Далее).
- В секции Administration password (пароль администратора) укажите пароль по вашему выбору в обоих полях Password (Пароль) и Verify Password (Проверка пароля).
Как открыть root терминал
Для открытия терминала root во время вашего рабочего сеанса вы можете сделать одним из следующих способов:
- Выберите Applications ▸ System Tools ▸ Root Terminal (Приложения ▸ Системные инструменты ▸ Терминал Root).
- Выполните в терминале
Ваши данные сохраняются только при явном вашем указании
Как сказано в описании, Tails создана не оставлять следов на компьютере, кроме тех случаев, когда вы совершаете для этого явные действия. Важно понимать некоторые последствия этого.
Запуск компьютера на носителе, содержащего Tails, не изменяет что-либо на операционной системе, фактически установленной на ваш жёсткий диск: будучи live-системой, Tails нет необходимость использовать ваш жёсткий диск на протяжении всего сеанса работы. Даже будь ваш жёсткий диск повреждённым или просто отсутствующим, это не помещает вашему компьютеру запустить Tails. Следовательно, удаление DVD-диска или USB-накопителя, содержащего Tails, достаточно для загрузки вашей обычной операционной системы.
Всё, что вы хотите сохранить для последующего доступа, вам следует записывать на отдельное устройство (другой USB-накопитель, другой DVD или любое другое устройство по вашему выбору) или использовать функцию постоянного хранилища.
Доступ к внутренним жёстким дискам
Доступ к внутренним дискам компьютера имеет последствия для безопасности:
- Вы можете оставить следы вашей активности в Tails на жёстких дисках.
- Если Tails скомпрометирована, вредоносное программное обеспечение может установить себя на вашу обычную операционную систему.
- Если приложение в Tails скомпрометировано, он может получить доступ к приватным данным на ваших дисках или использовать их для вашей деанонимизации.
Для доступа к внутренним дискам:
- При запуске Tails установите пароль администратора, как это показано чуть выше.
- Откройте файловый менеджер Nautilus.
- Кликните на жёстком диске, который вы выбрали, в левой панели.
Если ваша обычная операционная системе в гибернации (режим сна), доступ к ней может повредить вашу файловую систему. Используйте доступ к диску только если система была должным образом выключена.
Если на ваших дисках вы имеете GNU/Linux систему, вы можете получить доступ только к файлам, чьим владельцем является первый пользователь (uid=1000) на этой системе.
В любом случае, вы можете столкнуться с проблемами прав доступа к файлам. Для обхода ограничений на доступ, вы можете запустить Nautilus с правами администратора.




