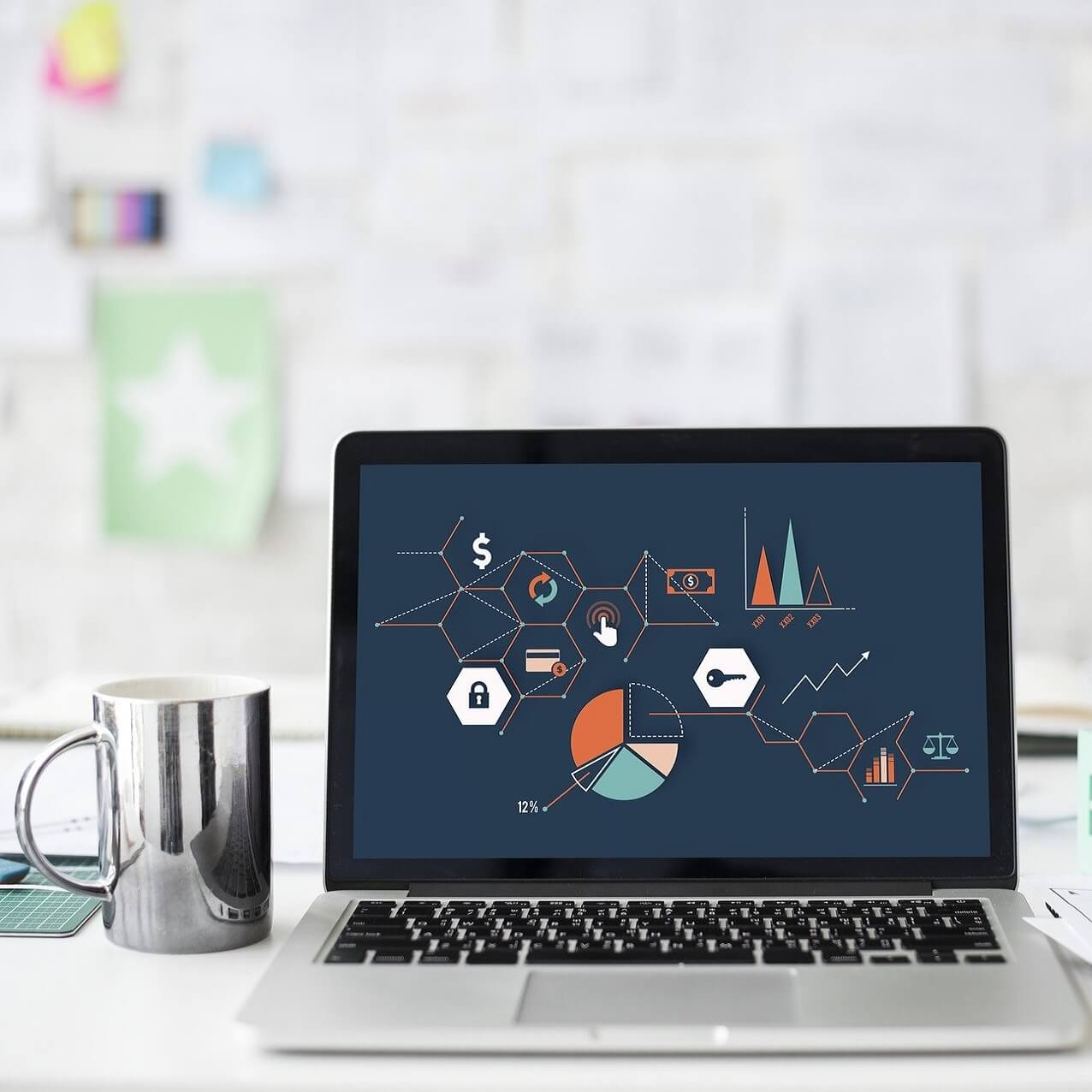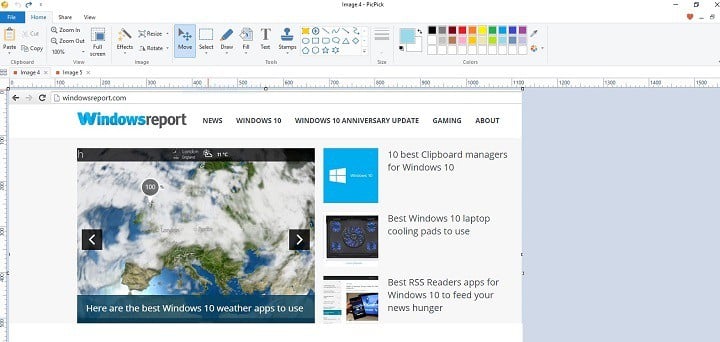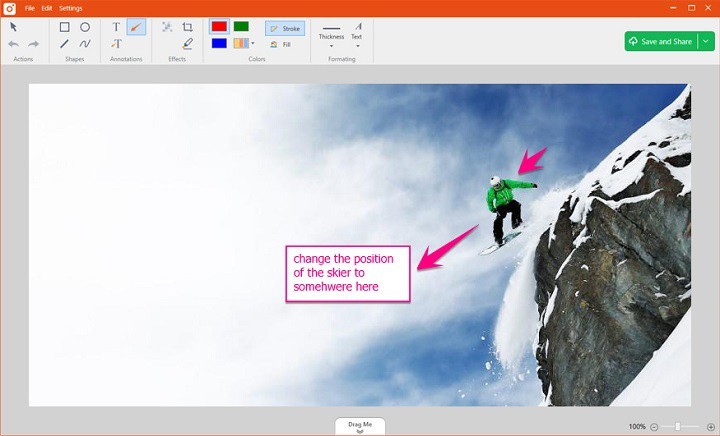- Скриншотер — делай скриншоты в один клик
- Запись видео
- Редактор скриншотов
- Обмен файлами
- Быстрый вызов
- Облачное хранение
- Отзывы
- Загрузи прямо сейчас
- Узнай первым
- How to take and annotate screenshots on Windows 10
- Take a screenshot
- Annotate snips with Snip & Sketch
- 5 best Windows 10 free screenshot-taking tools
- Here are the best screenshot-taking tools for Windows 10
- PicPick (recommended)
- TinyTake
- Lightshot
- Screenshot Captor for Windows
- Softonic review
- Capture your PC screen instantly and easily
- Multiple special effects, layers, and filters
- How do I use Screenshot Captor?
- What are the features?
- Are there any advanced features?
- What are the alternatives?
- A good choice among free screen grabbers
- Author’s review
Скриншотер — делай скриншоты в один клик
Бесплатная программа
для Windows
Запись видео
Не ограничивайся скриншотами. Записывай видео с экрана и делись ими с помощью ссылки.
- Запись со звуком и микрофоном
- Длительность до 60 минут
Редактор скриншотов
Добавляй фигуры, стрелочки, карандашные пометки и текст.
Появление редактора можно сделать автоматически, а можно оставить по сочетанию клавиш.
Обмен файлами
Загружай файлы до 2ГБ в облако одним кликом и делись ими.
- Загрузка в облако одним кликом мыши
Жми две кнопки мыши одновременно и скриншот готов
Быстрый вызов
Моментальный вызов приложения с помощью мышки или клавиатуры.
- Работает быстро. Очень быстро.
- Можно вызвать и мышкой, и клавиатурой.
Облачное хранение
Автоматическая загрузка в облачное хранилище для доступа ко всем твоим скриншотам и видео в любой момент. Файлы не будут занимать место на твоём компьютере, телефонах, мессенджерах и почте.
- Храним пока тебе нужно
Файлы хранятся в течение года с момента последнего просмотра.
После загрузки — получаешь короткую ссылку.
Нет ограничений на объем и количество загружаемых скриншотов и видео.
Отзывы
Загрузи прямо сейчас
И начни делиться скриншотами и видео так просто, как никогда раньше.
Узнай первым
Мы будем информировать тебя о новых приложениях и предложениях, но без спама, обещаем.
How to take and annotate screenshots on Windows 10
Sometimes the easiest way to make a copy of something is to take a snapshot of your screen. While you can already capture your screen using your keyboard’s PrtScn button, you can now press Windows logo key + Shift + S to open the new modern snipping experience (also called the snipping bar), then drag the cursor over the area you want to capture.
Here are some common ways to take and annotate screenshots in Snip & Sketch on Windows 10.
Take a screenshot
Option 1: Using the Snip & Sketch app
Press the Start button and enter Snip & Sketch in the search field.
Press the New button to start snipping with the snipping bar.
The snipping bar allows you to capture the following types of snips:
Rectangular snip. Drag the cursor around an object to form a rectangle.
Free-form snip. Draw a free-form shape around an object.
Full-screen snip. Capture the entire screen.
Once you snip an area of your screen — the snipped image is added to your clipboard and you can paste it immediately in another app. A screen prompt will also allow you to annotate, save or share it using the Snip & Sketch app.
Option 2: With the Print Screen key
While the PrtScn key already captures your full screen and sends it to your clipboard, opening the snipping bar provides you with more snipping tools you can use for precise snipping. For better control of your screen capturing options, you can opt to have your PrtScn key open the new snipping bar instead of having to type Windows logo key + Shift + S.
To turn on the new snipping feature keyboard shortcut Select Start > Settings > Ease of Access > Keyboard
Option 3: With the Window logo key + Shift + S shortcut
Pressing the S key + Windows logo + Shift keys down initiates the snipping bar at any time.
Annotate snips with Snip & Sketch
Opening images for editing with Snip & Sketch
To open an image from Snip & Sketch, select Open File or drag and drop an image from apps like File Explorer or Photos in the Snip & Sketch window.
Annotating images with Snip & Sketch
Snip & Sketch provides a few tools for annotating images, namely pen, pencil and highlighter. Once you click a tool to select it, you can click it again to change its color or thickness.
The tools work better with a pen device, but they can also be used with mouse or touch if you select the Touch Writing button icon.
Use the Eraser tool to remove specific strokes or click it twice to get the option to erase all ink.
Use the ruler or protractor tools and draw straight lines or arches.
Press the ruler/protractor button again to hide the ruler/protractor
Reside or rotate the ruler/protractor by using two finger touch gestures (if the Touch Writing button is selected) or with the mouse wheel.
Use the crop tool to crop the annotated image.
To undo cropping, select the crop tool again and press Cancel to restore the image to its full original area.
Panning the view
Some of the images you annotate might be larger than the size of the Snip & Sketch window. You can use the scroll bars to pan the view, but you can also pan the view with touch input (if the Touch Writing button is not selected) or by dragging with your mouse button while holding the Ctrl key down.
Zoom in and out of screenshots to make them easier to mark up using the magnifying glass icon. You can also zoom in and out of screenshots by pressing the Ctrl key down and tapping the + or — buttons.
Sharing and saving snips
Snip & Sketch copies the annotated snip to your clipboard when you open it and every time you make edits. Snip & Sketch allows you to save the annotated image to a file, share it or open with another app, or print it on paper or to a pdf file.
Using keyboard in Snip & Sketch
While annotating is best done using a pen or mouse — Snip & Sketch provides a lot of keyboard shortcuts you can use. Access keys are activated if you press and hold the Alt key.
5 best Windows 10 free screenshot-taking tools
The easiest way to make a copy of an interesting article, a recipe, a how-to-guide or a funny image is to take a screenshot. You can simply use the dedicated keyboard key to take a screenshot, or you can use a specialized tool to help you get the job done better.
Using a screenshot-taking tool brings more advantages: your screenshots are clearer, especially when you’re taking screenshots of a video, you can quickly edit them, add comments, capture only a region of the screen, and more.
Here are the best screenshot-taking tools for Windows 10
PicPick (recommended)
PicPick is a complex screenshot-taking software that brings many additional options to the table: an intuitive image editor, color picker, color palette, pixel-ruler, protractor, crosshair, whiteboard and more. Thanks to the plethora of features it offers, PicPick can be used by homeowners as well as graphic designers.
Other features include:
- Capture anything: take screenshots of an entire screen, an active window or any specific region of your desktop
- Enhance with effects: drop shadows, frames, watermarks, mosaic, motion blur, brightness control
- Edit your images: add text, arrows, shapes and more with the built-in image editor
- Share your screenshots everywhere: send your images via Web, email, Dropbox, Google Drive, Evernote, Facebook or Twitter.
The quality of the effects you can use is impressive and additional options, such as the stamps you can add, make PicPick one of the best Windows 10 screenshot-taking tools.
TinyTake
TinyTake developers boast about this tool as being the fastest way to take screenshots, record videos and share them with friends. You can also add comments, publish your screen captures online, get a shareable link, and reference your history. This tools is easy to use, it’s free and it’s very popular – more than 7500 companies use it worldwide.
TinyTake supports the following features:
- Record a video of your screen (upto 120 minutes)
- Record a video using your web-cam
- Capture a region, a window or entire screen
- Capture an image using your web-cam
- Open, annotate and share an existing image
- Copy to clipboard or save it locally
- Store screenshots & videos in the cloud
- Zoom in / zoom out
- Assign custom short-cut keys.
You can download TinyTake for free from the tool’s official page.
Lightshot
Key features include:
- Screenshot history: keep track of all your screenshots by signing in at www.prntscr.com
- Copy a screenshot to clipboard: you can then paste it into any suitable application such as Word, Paint or Photoshop
- Use hotkeys to speed up Lightshot: almost every task has its own hotkey.
You can download Lightshot for free from Skillbrains.
Editor’s Note: This article continues on the next page. If you’re interested in other screenshot software, check out our wide collection of guides.
Screenshot Captor for Windows
Softonic review
Capture your PC screen instantly and easily
Screenshot Captor is a free, simple, and useful screen capture software program for Windows PCs. It lets you capture the screen in multiple ways and comes with various special effects and filters to accentuate visuals.
If you’re not looking for anything too advanced, but want to grab and edit some screenshots effectively, this could be the tool for you.
Screenshot Captor features some amazing editing tools that let you capture game videos, music videos, presentations, tutorials, and more. Developed for casual users, the program is available for multiple versions of the Windows operating system.
Multiple special effects, layers, and filters
These days, you can choose from multiple alternatives to the native screenshot tool on Windows PCs. Screenshot Captor download is an excellent choice for taking control of the PrtScn button.
Apart from the usual features, this application lets you reject or accept screenshots instantly. You can either select a specific section on the screen or highlight an entire window. Although the interface is a bit cluttered and outdated, the program does a good job of grabbing your screen in a couple of clicks.
How do I use Screenshot Captor?
As mentioned earlier, the program takes control of the Print Screen (PrtScn) button. When you click the button, the app makes a shutter sound, and your system opens a dialog box with the screenshot and saving options. Once you click the “Save Image and Show’ option, the screen recorder will display multiple editing tools to play around with the file.
Also, the popular screen capture tool lets you choose from multiple capture methods. These are available in the toolbar at the top left-hand side of the main window. While you can move the toolbar around, it automatically retracts the moment you take the mouse cursor away. Screenshot Captor boasts a range of features only available in high-end screen grabbers and bundles them with various advanced functionalities.
What are the features?
By taking a screenshot, you’re able to access several special effects, filters, and layers available in the application. Some popular choices include borders, blurring, shadows, frames, and more. With this app, you can also generate thumbnails or use the impressive zoom option. Screenshot Captor features extensive taskbar options, so you have more flexibility and control.
The program’s editing screen is easy to navigate. You can count on proper photo organization and management. On the developer’s website, you can find multiple videos, demos, and tutorials to learn more about the features, usage, and editing tools.
While the number of editing features may seem overwhelming, the simple interface makes everything easier to understand. Overall, Screenshot Captor is an excellent choice for people looking to capture the desktop screen for different purposes like creating tutorials, giving presentations, editing photos, etc.
Are there any advanced features?
The powerful screen grabber gives you multiple options for uploading and saving files. This aspect makes it a good choice for organizing captures. For instance, the moment you take a screenshot, the program opens a preview window and lets you accept or discard the image. In case you like the screen recording, you can save the file in one of the available formats. Additionally, you can print, send, and save the file on the clipboard. The program also lets you upload and edit items.
With Screenshot Captor download, you can merge multiple files into a single PDF document. You can save captures as GIFs and make them more interactive and fun. There’s a built-in uploader with various options, so you can upload photos, monitor the queue, and perform other tasks.
The editing tools make Screenshot Captor quite popular among Windows users. The program lets you execute a range of actions with the files. You can choose to apply filters and effects to change the image’s appearance or set priorities for organizing images on the hard drive. Most importantly, new screen captures can fit perfectly into existing snapshots. You can also add captions to the images, making them ideal for social media uploads.
As mentioned earlier, this screen capture tool offers various editing functions. The prominent ones include drawing with paintbrush, custom text, embedded frames, and clipart, etc. The program comes with efficient color enhancement features, including several aspects of hue and saturation. With automatic modes, you can fix existing issues with the images.
Screenshot Captor offers the perfect blend of basic and advanced configuration options. This gives you more control over capturing, recording, organizing, managing. and editing your images.
Last but not least, the screen recorder lets you build up a comprehensive email list to set up multiple actions, from scanning and printing to uploading and sharing files.
What are the alternatives?
For most casual PC users, the cluttered interface is the biggest drawback of using a third-party screen capture program. If you’re looking for something more interactive, you can choose from multiple alternatives. Many of these options offer a more intuitive interface to keep you engaged throughout the process.
For instance, PC Screen Capture is a lightweight, efficient, and simple program. Its clean interface is easy to understand and doesn’t cause any issues with navigation. However, if you choose to go ahead with this app, you’ll have to give up on Screenshot Captor’s advanced editing functionalities.
From an editing perspective, FastStone Capture and Freez Screen Video Capture are also good tools for basic-level changes. While the former lacks configuration options and superior editing features, the latter has a confusing interface.
Considering other options available online, it won’t be wrong to say that Screenshot Captor is a good program to capture your PC screen. The free-to-use screen grabber is an excellent choice for capturing, editing, uploading, and sharing your desktop screen without much hassle or cent spent.
A good choice among free screen grabbers
Screenshot Captor download is way more powerful than other free screen grabbers available online.
With the advanced features, simple interface, and multiple configuration options, the program is the perfect choice to capture your PC’s screen and edit files seamlessly.
Its lightweight characteristic means that your system resources remain optimal and the computer’s hard drive loses little space. Whether you’re using Windows 7 or Windows 10, this program will run smoothly.
Author’s review
If, for any reason, you need to make screenshot captures relatively frequently (or only on occasion), Screenshot Captor is the ideal program, as much for its usability as for its characteristics and advantages, which include all that is necessary in this type of program.
Since it allows you to assign a number of distinct keyboard combinations for each type of capture (active window, entire screen, region to Clipboard…) it is optimized to make multiple consecutive captures with little intervention from the user. It also keeps saving the files in the folder that you assigned, using correlative names included in a folder.
Once you have all your captures, you will be able to set a series of effects like retrieving one part of the image while the rest remains hidden or of a grayish tone, tracing a colour square to retrieve a certain area of the capture or setting a shade effect to the whole image. Screenshot Captor also includes an integrated file manager that can be configured to open the captured image directly in your favorite graphics editor, even though it also offers a variety of customization possibilities.