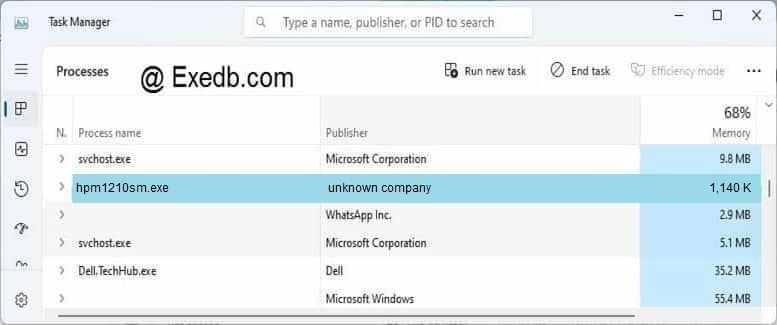- Команда TAKEOWN – сменить владельца файла или каталога.
- Утилита TAKEOWN. Открываем доступ к файлам и папкам и даём разрешения на изменения
- Отключаем уведомления об использованном картридже HP
- 5 thoughts on “ Отключаем уведомления об использованном картридже HP ”
- 3 простых шага по исправлению ошибок HPM1210SM.EXE
- 1- Очистите мусорные файлы, чтобы исправить hpm1210sm.exe, которое перестало работать из-за ошибки.
- 2- Очистите реестр, чтобы исправить hpm1210sm.exe, которое перестало работать из-за ошибки.
- 3- Настройка Windows для исправления критических ошибок hpm1210sm.exe:
- Как вы поступите с файлом hpm1210sm.exe?
- Некоторые сообщения об ошибках, которые вы можете получить в связи с hpm1210sm.exe файлом
- HPM1210SM.EXE
- процессов:
- takeown takeown
- Синтаксис Syntax
- Параметры Parameters
- Комментарии Remarks
- Примеры Examples
Команда TAKEOWN – сменить владельца файла или каталога.
Команда TAKEOWN используется для смены владельца файла или каталога на локальном или удаленном компьютере. В качестве владельца может быть установлен либо текущий пользователь, либо группа Администраторы .
Формат командной строки:
TAKEOWN [/S система [/U пользователь [/P [пароль]]]] /F имя_файла [/A] [/R [/D приглашение]]
Параметры командной строки:
/S система — Удаленная система, к которой выполняется подключение.
/U [домен\]пользователь> — Контекст пользователя, в котором команда будет выполняться.
/P [ ] — Пароль для указанного контекста пользователя. Приглашение, если опущен.
/F имя_файла — Шаблон для имени файла или каталога. Допускается подстановочный знак «*» при указании шаблона. Разрешен формат общий_ресурс\имя_файла .
/A — Делает владельцем группу администраторов вместо текущего пользователя.
/R — рекурсия: программа будет обрабатывать файлы в указанном каталоге и всех его подкаталогах.
/D ответ — Ответ по умолчанию, когда текущий пользователь не имеет разрешения «Содержимое папки» на каталог. Это случается при работе с подкаталогами в рекурсивном режиме (/R). Ответы: «Y» (владение) или «N» (пропустить).
/SKIPSL — Не переходить по символическим ссылкам. Применяется только к /R.
1) Если не указан параметр /A, владельцем файла становится вошедший в систему пользователь.
2) Шаблоны, в которых одновременно используются «?» и «*», не поддерживаются.
3) Параметр /D подавляет вывод запросов на подтверждение.
TAKEOWN /? — отобразить справку по использованию команды.
TAKEOWN /F C:\myfile.txt — сделать текущего пользователя владельцем файла C:\myfile.txt
TAKEOWN /F «C:\my file.txt» — если имя файла или каталога содержит пробел, то оно заключается в двойные кавычки.
TAKEOWN /F %windir%\*.txt — сделать текущего пользователя владельцем всех текстовых файлов в каталоге Windows, заданном значением переменной windir
TAKEOWN /F %windir%\*.txt /A — сделать владельцем всех текстовых файлов в каталоге Windows группу Администраторы .
TAKEOWN /F C:\Mydir /R /A — назначить группу Администраторы владельцем каталога C:\MyDir и всех его подкаталогов.
TAKEOWN /F C:\MyDir /R /D N — сделать текущего пользователя владельцем каталога C:\MyDir и всех его подкаталогов. Пропускать те каталоги, где пользователь не имеет разрешения на просмотр содержимого .
TAKEOWN /F C:\MyDir /R /D Y — сделать текущего пользователя владельцем каталога C:\MyDir и всех его подкаталогов, включая и те каталоги, на которые нет разрешения на просмотр содержимого .
TAKEOWN /F C:\Windows\System32\regedit.exe — назаначить владельцем исполняемого файла редактора реестра, текущего пользователя.
TAKEOWN /S SERVER1 /F MyShare\*.doc — назначить текущего пользователя владельцем всех файлов с расширением .doc , размещенных на общем сетевом ресурсе MyShare на сервере SERVER
TAKEOWN /S SERVER /U MyDomain\user1 /P passwd1 /F MyShare\*.doc — то же, что и в предыдущем случае, но при подключении к серверу используется учетная запись пользователя user1 в домене MyDomain
Если вы желаете поделиться ссылкой на эту страницу в своей социальной сети, пользуйтесь кнопкой «Поделиться»
Утилита TAKEOWN. Открываем доступ к файлам и папкам и даём разрешения на изменения
Проблемы с доступом к изменению или чтению файлов, могут возникнуть при разных обстоятельствах: нерадивый сотрудник закрыл доступ умышленно или нет, переустановка ОС и т.д.
Администратор должен решить эту задачу, чтобы восстановить работоспособность предприятия, а может и целой отрасли :).
Чтобы внести изменения в разрешения на доступ к требуемым файлам используется консольная программа takeown.
По умолчанию она лежит в «C:\Windows\System32».
Если её нет? скачайте — тут.
Команда takeown использует ниже следующий синтаксис:
Ниже, в таблице, рассмотрим параметры используемые командой.
Параметры команды takeown
| Параметр | Использование |
| /f | Используется для указания файла, который принимается во владение. Можно использовать символ *. |
| /s | Используется для предоставления имени или адреса IP удаленного компьютера, на котором будет запущена команда. По умолчанию команда будет запущена на локальной системе. |
| /u | Используется для запуска команды от имени другого пользователя. Это может потребоваться, когда команда запускается на изолированной системе от имени локального администратора. |
| /p | Используется для указания пароля учетной записи пользователя, если предоставлен параметр /u. |
Вот несколько примеров использования команды takeown.
Чтобы принять на себя владения всеми файлами в каталоге «D:\Мои Документы» введите такую команду:
Чтобы принять на себя владения файлом priem.txt на удаленном компьютере eto.chujoy.com:
Сразу после принятия на себя владения файлом или папкой администратор может получать доступ к файлу.
Если к папке должны получать доступ множество пользователей, не забудьте обновить права доступа для папки с помощью команды cacls или с помощью Проводника Windows (Windows Explorer).
Отключаем уведомления об использованном картридже HP
Столкнулся с такой проблемой! К первому пользователю напрямую подключен МФУ HP 1214, принтер расшарен и настроен у других пользователей! Когда эти пользователи печатают, у первого пользователя постоянно выскакивает окно об установленном неоригинальном картридже, либо о низком уровне чёрного картриджа, что стало сильно раздражать его. 
Во всём виноват процесс HPM1210SM.exe, который запускается spoolsv.exe.
Решаем проблему раздражённого пользователя:
— запускаем командную строку от имени администратора;
— вводим «takeown /F C:\Windows\System32\HPM1210SM.exe»
— получаем «Успех. Владельцем файла (или папки) «C:\Windows\System32\HPM1210SM.exe» является пользователь «Имя-PC\user»».
— пишем в командной строке следующее:«icacls C:\Windows\System32\HPM1210SM.exe /deny *S-1-1-0:F».
— получаем: обработанный файл:«C:\Windows\System32\HPM1210SM.exe
Успешно обработано 1 файлов; не удалось обработать 0 файлов».
Если у вас всё получилось, как описано выше, то все уведомления от принтера HP пропадут и пользователи больше не будут нервничать от внезапновсплывающих окон этого оборудования! Всем удачи!
5 thoughts on “ Отключаем уведомления об использованном картридже HP ”
Удалил этот файл. Вот и всё!
Работает отлично!
Всем удачи! 😉
3 простых шага по исправлению ошибок HPM1210SM.EXE
Файл hpm1210sm.exe из unknown company является частью HP Printer Status Monitor. hpm1210sm.exe, расположенный в C: \Windows \System32 \HPM1210SM .exe с размером файла 1167360 байт, версия файла 2010.0331.1.19178, подпись c17ba1b348ae2d978b0841dec9a54fb5.
В вашей системе запущено много процессов, которые потребляют ресурсы процессора и памяти. Некоторые из этих процессов, кажется, являются вредоносными файлами, атакующими ваш компьютер.
Чтобы исправить критические ошибки hpm1210sm.exe,скачайте программу Asmwsoft PC Optimizer и установите ее на своем компьютере
1- Очистите мусорные файлы, чтобы исправить hpm1210sm.exe, которое перестало работать из-за ошибки.
- Запустите приложение Asmwsoft Pc Optimizer.
- Потом из главного окна выберите пункт «Clean Junk Files».
- Когда появится новое окно, нажмите на кнопку «start» и дождитесь окончания поиска.
- потом нажмите на кнопку «Select All».
- нажмите на кнопку «start cleaning».
2- Очистите реестр, чтобы исправить hpm1210sm.exe, которое перестало работать из-за ошибки.
3- Настройка Windows для исправления критических ошибок hpm1210sm.exe:
- Нажмите правой кнопкой мыши на «Мой компьютер» на рабочем столе и выберите пункт «Свойства».
- В меню слева выберите » Advanced system settings».
- В разделе «Быстродействие» нажмите на кнопку «Параметры».
- Нажмите на вкладку «data Execution prevention».
- Выберите опцию » Turn on DEP for all programs and services . » .
- Нажмите на кнопку «add» и выберите файл hpm1210sm.exe, а затем нажмите на кнопку «open».
- Нажмите на кнопку «ok» и перезагрузите свой компьютер.
Всего голосов ( 35 ), 19 говорят, что не будут удалять, а 16 говорят, что удалят его с компьютера.
Как вы поступите с файлом hpm1210sm.exe?
Некоторые сообщения об ошибках, которые вы можете получить в связи с hpm1210sm.exe файлом
(hpm1210sm.exe) столкнулся с проблемой и должен быть закрыт. Просим прощения за неудобство.
(hpm1210sm.exe) перестал работать.
hpm1210sm.exe. Эта программа не отвечает.
(hpm1210sm.exe) — Ошибка приложения: the instruction at 0xXXXXXX referenced memory error, the memory could not be read. Нажмитие OK, чтобы завершить программу.
(hpm1210sm.exe) не является ошибкой действительного windows-приложения.
(hpm1210sm.exe) отсутствует или не обнаружен.
HPM1210SM.EXE
Проверьте процессы, запущенные на вашем ПК, используя базу данных онлайн-безопасности. Можно использовать любой тип сканирования для проверки вашего ПК на вирусы, трояны, шпионские и другие вредоносные программы.
процессов:
Cookies help us deliver our services. By using our services, you agree to our use of cookies.
takeown takeown
Позволяет администратору восстановить доступ к файлу, который ранее был запрещен, путем предоставления администратору владельца файла. Enables an administrator to recover access to a file that previously was denied, by making the administrator the owner of the file. Эта команда обычно используется в пакетных файлах. This command is typically used on batch files.
Синтаксис Syntax
Параметры Parameters
| Параметр Parameter | Описание Description |
|---|---|
| ключ /s | Указывает имя или IP-адрес удаленного компьютера (не используйте символы обратной косой черты). Specifies the name or IP address of a remote computer (do not use backslashes). Значением по умолчанию является локальный компьютер. The default value is the local computer. Этот параметр применяется ко всем файлам и папкам, указанным в команде. This parameter applies to all of the files and folders specified in the command. |
| /u [ \] /u [ \] | Запускает скрипт с разрешениями указанной учетной записи пользователя. Runs the script with the permissions of the specified user account. По умолчанию используется значение системные разрешения. The default value is system permissions. |
| /p [ ] /p [ ] | Указывает пароль учетной записи пользователя, указанной в параметре /u . Specifies the password of the user account that is specified in the /u parameter. |
| /f /f | Указывает имя файла или шаблон имени каталога. Specifies the file name or directory name pattern. При указании шаблона можно использовать подстановочный знак * . You can use the wildcard character * when specifying the pattern. Также можно использовать синтаксис \ . You can also use the syntax \ . |
| /a /a | Предоставляет права владения группе администраторов вместо текущего пользователя. Gives ownership to the Administrators group instead of the current user. Если этот параметр не указан, владение файлом назначается пользователю, который в данный момент вошел в систему компьютера. If you don’t specify this option, file ownership is given to the user who is currently logged on to the computer. |
| /r /r | Выполняет рекурсивную операцию для всех файлов в указанном каталоге и подкаталогах. Performs a recursive operation on all files in the specified directory and subdirectories. |
/d | Подавляет запрос подтверждения, отображаемый, когда текущий пользователь не имеет разрешения на список папок в указанном каталоге, а использует указанное значение по умолчанию. Suppresses the confirmation prompt that is displayed when the current user does not have the List Folder permission on a specified directory, and instead uses the specified default value. Допустимые значения параметра /d : Valid values for the /d option are: |
|
ПРИМЕЧАНИЕ.NOTE
Этот параметр следует использовать вместе с параметром /r . You must use this option in conjunction with the /r option.
Комментарии Remarks
Смешанные шаблоны с использованием (? Mixed patterns using (? и *) не поддерживаются командой takeown . and *) aren’t supported by takeown command.
После удаления блокировки с помощью takeown, возможно, придется использовать проводник Windows, чтобы предоставить себе полные разрешения на доступ к файлам и каталогам, прежде чем их можно будет удалить. After deleting the lock with takeown, you might have to use Windows Explorer to give yourself full permissions to the files and directories before you can delete them.
Примеры Examples
Чтобы стать владельцем файла с именем лостфиле, введите: To take ownership of a file named Lostfile, type: