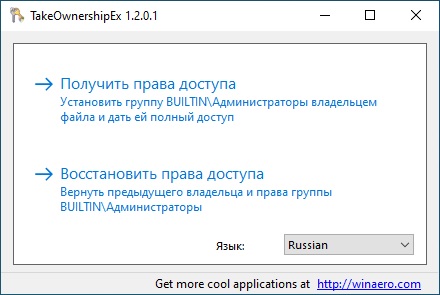- TakeOwnershipEx 1.2.0.1
- Аналоги программы
- TakeOwnershipEx позволяет получить полный доступ к системным файлам и папкам
- Как получить доступ к файлам, папкам, разделам реестра в Windows 10, 8, 7 и Vista
- Содержание
- Способ 1. Изменение владельца с использованием графического интерфейса Windows
- Изменение владельца файла или папки в Windows 10/8.1/8
- Изменение владельца файла или папки в Windows 7/Vista
- Изменение владельца раздела реестра
- Установка разрешений объекта для учетной записи
- Способ 2. Использование утилит командной строки takeown и icacls
- Использование утилиты командной строки takeown для изменения владельца объектов
- Использование утилиты командной строки icacls для изменения разрешений объектов
- Как установить службу TrustedInstaller владельцем файлов и папок
- Использование графического интерфейса Windows
- Использование утилиты командной строки icacls
- Добавление команды смены владельца объекта в контекстное меню проводника
- Добавление команды смены владельца объектов на TrustedInstaller в контекстное меню проводника
- Добавление каскадного меню с пунктами смены владельца на текущего пользователя и на TrustedInstaller
TakeOwnershipEx 1.2.0.1
TakeOwnershipEx – это очень узкоспециализированная, но крайне полезная программа для Windows 10, которая поможет пользователям получить доступ к ограниченным папкам и файлам на жестком диске. Особенно актуально использование софта будет в те моменты, когда стандартные средства управления бессильны из-за установленного режима «Только для чтения».
Поэтому программа позволяет надежно обойти стандартную блокировку, получив доступ ко всем функциональным возможностям. Все, что для этого потребуется – это выполнить редактирование имени пользователям, хранилища, а так же нужных элементов.
Пароль ко всем архивам: 1progs
Приложение поможет пользователям стать главным владельцем любого элемента, хранящегося на винчестере. Вместе с этим вы получите широкий пакет возможностей, а так же все доступные права системного администратора операционной системы.
- Актуально для Windows 7;
- Удобный и гибкий интерфейс;
- Расширение области применения файловых компонентов;
- Автоматическое изменение данных о хранящихся файлах;
Чтобы бесплатно скачать данный продукт, достаточно будет просто нажать на загрузочную ссылку, находящуюся на открытой вкладке.
Битая ссылка или обновилась версия программы? Напишите об этом в комментариях, обязательно обновим!
Если не подходит пароль к архиву или после извлечения не все файлы в архиве — смотрите раздел Помощь
Аналоги программы
Похожие программы смотрите в наших подборках программ
TakeOwnershipEx позволяет получить полный доступ к системным файлам и папкам
Владельцем большинства системных файлов и папок, является TrustedInstaller , служба Windows, обладающая более высокими правами текущего администратора и работающей по технологии Windows Resource Protection.
Наверняка, вы часто получали уведомление: « Вам необходимо разрешение на выполнение этой операции. Запросите разрешение от «TrustedInstaller» на изменение этого файла ».
Служба TrustedInstaller назначает себя «владельцем объекта» и «отбирает» права у администраторов системы, тем самым образуя защиту от внешнего воздействия.
Чтобы получить доступ к системной папке и обойти защиту, необходимо наделить правами доступа текущего администратора. Выполните для этого несколько несложных операций.
Откройте PowerShell и введите команду net user (позволит узнать профиль администратора) → пр.кн.мыши по папке → «Свойства» → «Безопасность» → «Дополнительно» → «Изменить» → Введите имя объекта (имя мы узнали из команды net user) → «Проверить имя» → ОК → Ставим галочку «Заменить владельца подконтейнеров и объектов» → «Применить» → ОК → ОК → ОК.
И это еще не все. Чтобы удалить файлы из разблокированной системной папки, нужно спрашивать разрешения у самого себя ッ. Как это сделать писать не буду. а, то удалите все системные файлы курсором и оставите ОС «хромоножкой».
Примечание : автор поста всё делал на примере папки WindowsApps, та что в Program Files (папка скрыта) .
Папку WindowsApps — открыли! Служба успешно отключена. Как вам столько времени тыкать по клавишам?
Есть способ попроще. Для этих целей и была создана программа TakeOwnershipEx , позволяющая делегировать права служб TrustedInstaller и System обычному администратору.
TαкεOωиεяѕнιρΣχ ( ссылка ), позволяет пользователям из группы администраторы стать владельцем файлов и папок одним щелчком мыши (не путать с IObit Unlocker ).
Нужно просто нажать пр.кн.мыши на объекте и в контекстном меню выбрать: Take Ownership/Restore Rights.
При желании, права можно вернуть обратно. Откройте главное и единственное окно программы (меню Пуск → Все программы → TakeOwnershipEx) и нажмите кнопку «Восстановить права доступа». Далее, как на картинке:
NSudo — портативный инструмент, позволяющая делегировать права служб TrustedInstaller и System обычному администратору.
WinOwnership (ссылку не даю, так не нашёл оф. проект).
Архив с твиками реестра ( ссылка ).
После применения твика , в контекстном меню появится новый пункт «Сменить владельца» с пятью подпунктами:
- Получить имя владельца — опция выводит в PowerShell имя текущего владельца файла, папки, ярлыка или раздела.
- Присвоить права Администратора — опция «передает» файл, каталог во владение пользователям, входящим в группу администраторов.
- Присвоить права всем пользователям — опция делает объект доступным всем пользователям.
- Присвоить права Системы — опция разрешает изменять файл только учетной записи «Система».
- Присвоить права TrustedInstaller — опция разрешает изменять файл только учетной записи «TrustedInstaller».
Как получить доступ к файлам, папкам, разделам реестра в Windows 10, 8, 7 и Vista





Содержание
При отсутствии доступа к локальному объекту вы не можете управлять его разрешениями, отсутствие такой возможности может быть компенсировано сменой владельца объекта, после чего вы сможете управлять его разрешениями. Сделать это можно несколькими способами, рассмотрим их по порядку.
Способ 1. Изменение владельца с использованием графического интерфейса Windows
- Откройте проводник (редактор реестра) и перейдите к папке/файлу/разделу реестра, к которому необходимо получить доступ.
Изменение владельца файла или папки в Windows 10/8.1/8
- Нажмите правую кнопку мыши и выберите в контекстном меню Свойства
- Перейдите на вкладку Безопасность
- Нажмите кнопку Дополнительно
Нажмите ссылку Изменить вверху окна параметров безопасности.
После нажатия ссылки для изменения владельца вы увидите стандартное диалоговое окно выбора пользователя. Напечатайте в поле ‘Имена выбираемых объектов’ имя своей учетной записи или название группы Администраторы. Если вы не знаете точно как написать, то нажмите в окне выбора пользователя кнопку Дополнительно, а в следующем кнопку Поиск. Выберите группу Администраторы (или свою учетную запись) и нажмите кнопку OK.
Если вы меняете владельца папки, то по умолчанию будет изменен владелец только этой папки, но не вложенных в нее папок и файлов. Для того, чтобы заменить владельца всех дочерних объектов папки, установите флажок на параметре «Заменить владельца подконтейнеров и объектов«.
После того как вы нажмете кнопку OK для изменения владельца папки, может быть показано предупреждение об отсутствии разрешений для вашей учетной записи. Нажмите кнопку Да для получения полного доступа к объекту.
Изменение владельца файла или папки в Windows 7/Vista
- Выполните шаги 2.1-2.3
- Перейдите на вкладку Владелец и нажмите кнопку Изменить
Группа Администраторы и текущая учетная запись будут доступны для выбора в основном окне. Если их нет, то нажмите кнопку ‘Другие пользователи и группы’ и добавьте пользователя или группу так же как описано выше для Windows 10/8 на шаге 2.5
Если вы меняете владельца папки, то по умолчанию будет изменен владелец только этой папки, но не вложенных в нее папок и файлов. Для того, чтобы заменить владельца всех дочерних объектов папки, установите флажок на параметре «Заменить владельца подконтейнеров и объектов».
После того как вы нажмете кнопку OK для изменения владельца папки, может быть показано предупреждение об отсутствии разрешений для вашей учетной записи. Нажмите кнопку Да для получения полного доступа к объекту.
Изменение владельца раздела реестра
- Нажмите правую кнопку мыши на подразделе реестра (в левой части редактора реестра) и выберите пункт Разрешения
- Нажмите кнопку Дополнительно
- Если вы используете Windows 10 или 8, выполните шаги 2.4 и 2.5 инструкции изменения владельца файлов и папок
Если вы используете Windows 7 или Vista, выполните шаги 3.2 и 3.3 инструкции изменения владельца файлов и папок
Установка разрешений объекта для учетной записи
- На вкладке Безопасность нажмите кнопку Изменить под списком пользователей и групп
Нажмите кнопку Добавить
Введите имя своей учетной записи и нажмите ОК
Если вы не знаете точно как написать, то нажмите в окне выбора пользователя кнопку Дополнительно, а в следующем кнопку Поиск. Выберите свою учетную запись и нажмите кнопку OK.
Установите необходимые разрешения. Если установить разрешение Полный доступ, то вы автоматически получаете все перечисленные ниже
Способ 2. Использование утилит командной строки takeown и icacls
Примечание. Этот способ можно применить только для получения доступа к файлам или папкам, но не к разделам реестра.
Использование утилиты командной строки takeown для изменения владельца объектов
- Откройте командную строку (cmd) от имени администратора
Примечание. Запуск от имени администратора в данном случае обязателен независимо от того, какими правами обладает учетная запись, в которой вы работаете в данный момент. Исключение может составлять только случай, когда вы работаете во встроенной учетной записи Администратор, которая по умолчанию отключена. - Для назначения текущего пользователя владельцем файла выполните команду takeown /f » «. Пример:
takeown /f «C:\System Volume Information» /r /d y
takeown /f «C:\Windows\System32\imageres.dll» /a
takeown /f «C:\System Volume Information» /a /r /d y
Полный синтаксис утилиты командной строки takeown вы можете получить командой takeown /?
Использование утилиты командной строки icacls для изменения разрешений объектов
- Для изменения разрешений файла используется команда icacls /grant :F /c /l. Пример:
icacls «C:\Windows\System32\imageres.dll» /grant администраторы:F /c /l
icacls «C:\System Volume Information» /grant администраторы:F /t /c /l /q
Полный синтаксис утилиты командной строки takeown вы можете получить командой takeown /?
Как установить службу TrustedInstaller владельцем файлов и папок
Владельцем многих системных файлов и папок является служба TrustedInstaller. В случае изменения владельца таких файлов или папок, система будет работать нестабильно, а многие задачи обслуживания системы перестанут работать.
В случае если вы изменили владельца системной папки для удаления или записи файлов, или файла для его замены или редактирования, после выполнения необходимых действий требуется назначить владельца по умолчанию, то есть TrustedInstaller.
Использование графического интерфейса Windows
- Выполните шаги с 2.1 по 2.4 инструкции изменения владельца файлов и папок
- Напечатайте в поле ‘Имена выбираемых объектов’ имя службы NT Service\TrustedInstaller и нажмите кнопку OK.
Если вы назначаете TrustedInstaller владельцем папки, не рекомендуется устанавливать флажок на параметре ‘Заменить владельца подконтейнеров и объектов’. Дело в том, что при этом будет заменен владелец всех подкаталогов и файлов, содержащихся в папке, что также может привести к нестабильной работе системы из-за отсутствия разрешений у других пользователей. Например, по умолчанию владельцем папки \Windows\ является TrustedInstaller, но владельцем папки \Windows\SoftwareDistribution\ является Система.
Использование утилиты командной строки icacls
- Для изменения владельца файла или папки на TrustedInstaller откройте командную строку (cmd) от имени администратора
- Выполните следующую команду команду:
icacls «C:\System Volume Information» /setowner «NT Service\TrustedInstaller» /t /c
Добавление команды смены владельца объекта в контекстное меню проводника
Для упрощения процедуры смены владельца вы можете добавить соответствующий пункт в контекстное меню проводника.
В предлагаемом варианте также используются утилиты командной строки takeown и icacls с определенными параметрами, а полученная команда установит текущего пользователя владельцем объекта, на котором будет применяться.
Вы можете скачать готовые файлы реестра для импортирования по этой ссылке: TakeOwnership.zip
- Add_Take_Ownership_RU.reg — для добавления пункта меню смены владельца в русской версии Windows
- Add_Take_Ownership_EN.reg — для добавления пункта меню смены владельца в английской версии Windows
- Add_Take_Ownership_with_Pause_RU.reg — для добавления пункта меню смены владельца, при использовании которого окно выполнения команды не закрывается автоматически после обработки. В окне выполнения команды выводится результат обработки. Файл используется добавления пункта меню в русской версии Windows.
- Add_Take_Ownership_with_Pause_EN.reg — для добавления пункта меню смены владельца в английской версии Windows. Окно выполнения команды не закрывается автоматически, так же как и для файла №3.
- Remove_Take_Ownership.reg — для удаления пункта меню смены владельца независимо от языка системы и используемого файла для его добавления.
Подробнее о применении твиков реестра вы можете прочитать здесь: Применение твиков реестра
Примечание. Если ранее вами был добавлен другой пункт контекстного меню с использованием такого же метода (запись в раздел реестра HKEY_CLASSES_ROOT\*\shell\runas) , то он будет заменен.
Описание файлов реестра, содержащихся в архиве:
- Для добавления пункта меню «Смена владельца» в русской версии Windows примените этот твик реестра:
Windows Registry Editor Version 5.00
[HKEY_CLASSES_ROOT\*\shell\runas\command]
@=»cmd.exe /c takeown /f \»%1\» && icacls \»%1\» /grant администраторы:F /c /l»
«IsolatedCommand»=»cmd.exe /c takeown /f \»%1\» && icacls \»%1\» /grant администраторы:F /c /l»
[HKEY_CLASSES_ROOT\Directory\shell\runas\command]
@=»cmd.exe /c takeown /f \»%1\» /r /d y && icacls \»%1\» /grant администраторы:F /t /c /l /q»
«IsolatedCommand»=»cmd.exe /c takeown /f \»%1\» /r /d y && icacls \»%1\» /grant администраторы:F /t /c /l /q»
[HKEY_CLASSES_ROOT\dllfile\shell\runas\command]
@=»cmd.exe /c takeown /f \»%1\» && icacls \»%1\» /grant администраторы:F /c /l»
«IsolatedCommand»=»cmd.exe /c takeown /f \»%1\» && icacls \»%1\» /grant администраторы:F /c /l»
[HKEY_CLASSES_ROOT\Drive\shell\runas\command]
@=»cmd.exe /c takeown /f \»%1\» /r /d y && icacls \»%1\» /grant администраторы:F /t /c /l /q»
«IsolatedCommand»=»cmd.exe /c takeown /f \»%1\» /r /d y && icacls \»%1\» /grant администраторы:F /t /c /l /q»

Для добавления пункта меню «Take Ownership» в английской версии Windows примените этот твик реестра:
Windows Registry Editor Version 5.00
[HKEY_CLASSES_ROOT\*\shell\runas\command]
@=»cmd.exe /c takeown /f \»%1\» && icacls \»%1\» /grant administrators:F /c /l»
«IsolatedCommand»=»cmd.exe /c takeown /f \»%1\» && icacls \»%1\» /grant administrators:F /c /l»
[HKEY_CLASSES_ROOT\Directory\shell\runas\command]
@=»cmd.exe /c takeown /f \»%1\» /r /d y && icacls \»%1\» /grant administrators:F /t /c /l /q»
«IsolatedCommand»=»cmd.exe /c takeown /f \»%1\» /r /d y && icacls \»%1\» /grant administrators:F /t /c /l /q»
[HKEY_CLASSES_ROOT\dllfile\shell\runas\command]
@=»cmd.exe /c takeown /f \»%1\» && icacls \»%1\» /grant administrators:F /c /l»
«IsolatedCommand»=»cmd.exe /c takeown /f \»%1\» && icacls \»%1\» /grant administrators:F /c /l»
[HKEY_CLASSES_ROOT\Drive\shell\runas\command]
@=»cmd.exe /c takeown /f \»%1\» /r /d y && icacls \»%1\» /grant administrators:F /t /c /l /q»
«IsolatedCommand»=»cmd.exe /c takeown /f \»%1\» /r /d y && icacls \»%1\» /grant administrators:F /t /c /l /q»
Windows Registry Editor Version 5.00
Добавление команды смены владельца объектов на TrustedInstaller в контекстное меню проводника
Для изменения владельца файлов и папок на TrustedInstaller вы также можете добавить контекстное меню проводника.
В предлагаемом варианте используется утилита командной строки icacls.
Готовые файлы реестра для добавления и удаления этого пункта меню: RestoreOwnerShip.zip
- Для добавления пункта ‘Сменить владельца на TrustedInstaller’ в контекстное меню файлов и папок используйте следующий твик реестра:
Windows Registry Editor Version 5.00
[HKEY_CLASSES_ROOT\*\shell\runas]
@=»Сменить владельца на TrustedInstaller»
«HasLUAShield»=»»
«NoWorkingDirectory»=»»
[HKEY_CLASSES_ROOT\*\shell\runas\command]
@=»cmd.exe /c icacls \»%1\» /setowner \»NT Service\\TrustedInstaller\» /T /C»
«IsolatedCommand»=»cmd.exe /c icacls \»%1\» /setowner \»NT Service\\TrustedInstaller\» /T /C»
[HKEY_CLASSES_ROOT\Directory\shell\runas]
@=»Сменить владельца на TrustedInstaller»
«HasLUAShield»=»»
«NoWorkingDirectory»=»»
[HKEY_CLASSES_ROOT\Directory\shell\runas\command]
@=»cmd.exe /c icacls \»%1\» /setowner \»NT Service\\TrustedInstaller\» /T /C»
«IsolatedCommand»=»cmd.exe /c icacls \»%1\» /setowner \»NT Service\\TrustedInstaller\» /T /C»
Для удаления этого пункта меню используйте следующий твик реестра:
Windows Registry Editor Version 5.00
Обратите внимание, что для реализации любого пункта контекстного меню (для назначения владельцем текущего пользователя и для добавления пункта изменения владельца на TrustedInstaller) используются одинаковые разделы реестра и параметры. В связи с этим добавление обоих пунктов одновременно, в рассматриваемом варианте, невозможно.
В следующей главе статьи мы рассмотрим варианты одновременного сосуществования этих двух пунктов контекстного меню.
Добавление каскадного меню с пунктами смены владельца на текущего пользователя и на TrustedInstaller
В прошлых примерах мы использовали подраздел реестра runas, команды по умолчанию из которого запускаются с запросом повышения прав, то есть по сути выполняется запуск от имени администратора. Добавление каскадного меню с несколькими пунктами не дает такого преимущества, но запуск команд от имени администратора необходим для их выполнения.
Есть несколько путей решения этой проблемы, но использование сторонней утилиты для запуска команды с повышением привилегий все-таки является самым быстрым и простым в данном случае.
Таких утилит несколько, каждая из них обладает своими преимуществами, но большинство из них являются проектами энтузиастов и не поддерживаются и не дорабатываются уже довольно долгое время.
Исключение составляют NirCmd от известного разработчика полезных утилит Nir Sofer и PsExec Марка Руссиновича.
Я остановил свой выбор на NirCmd ввиду того, что уже использую эту утилиту для других задач, а PsExec все более узкоспециализированная утилита.
Весь процесс добавления пунктов меню и создания каскадных меню уже был рассмотрен на страницах блога.
- Cкачайте NirCmd x86 (для 32-разрядных систем) или NirCmd x64 (для 64-разрядных систем)
- Скопируйте файл nircmd.exe из архива в папку Windows
Вы можете этого не делать, но в таком случае вам придется модифицировать предложенные файлы реестра и указать полный путь к nircmd.exe - Скачайте архив Take_OwnerShip_Restore_Owner_Cascade.zip и извлеките reg-файлы из него в отдельную папку
- Запустите файл Add_Take_Ownership_Restore_Owner.reg для добавления меню
Для удаления этого меню используйте файл Remove_Take_Ownership_Restore_Owner.reg

С 2006 года Павел ежегодно становится обладателем награды Наиболее ценный специалист Microsoft (MVP), присуждаемой за вклад в развитие технических сообществ.