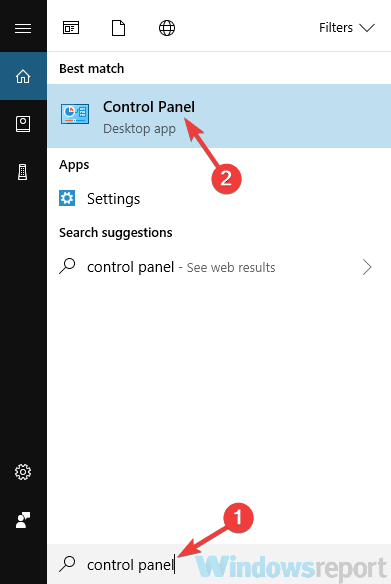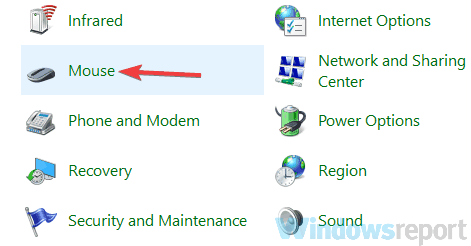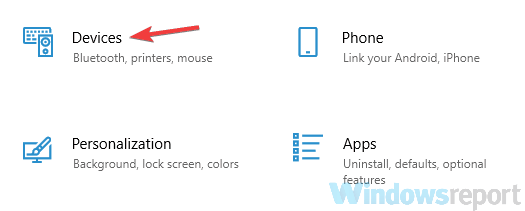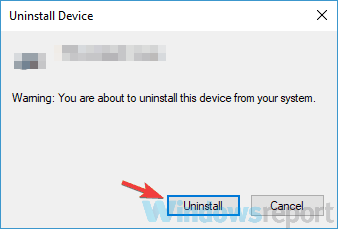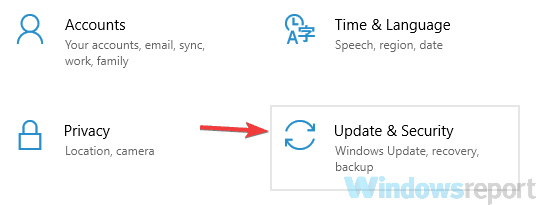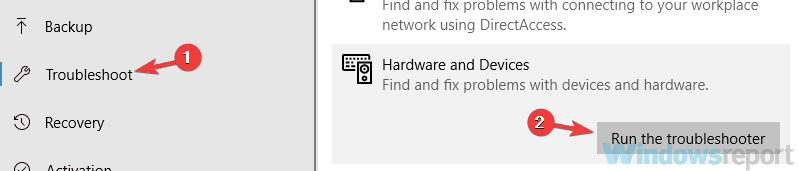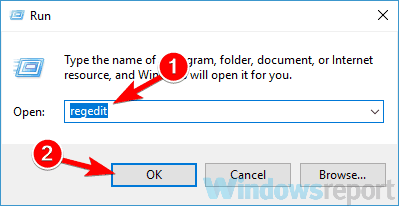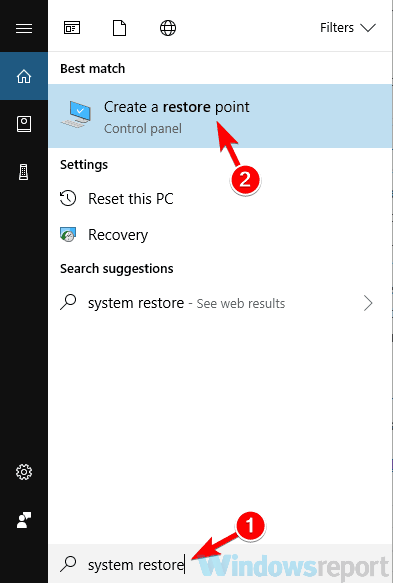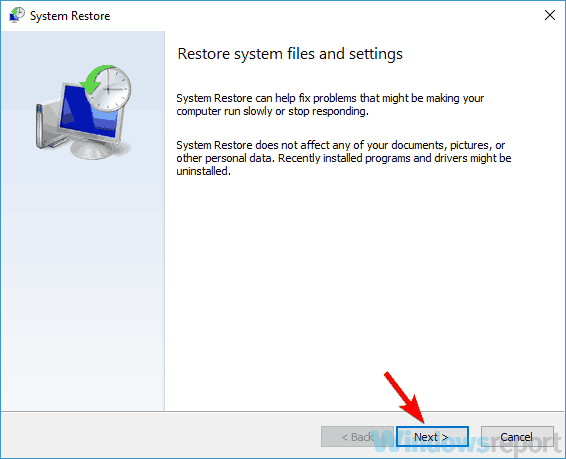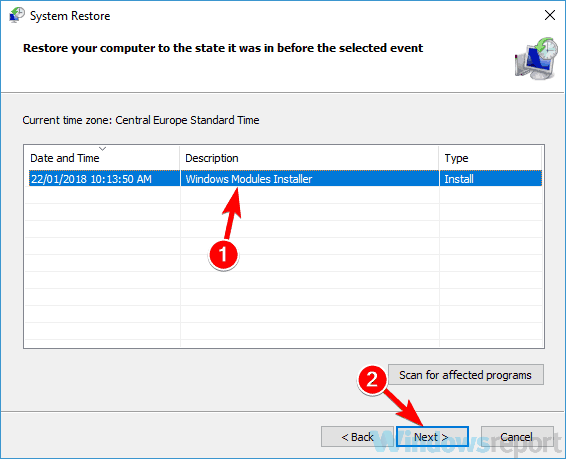- Laptop Touchpad TAP TO CLICK Windows 10
- Replies (4)
- Disable Tap to Click
- Replies (11)
- How To Enable Two Finger Tap For Right Click In Windows 10
- Enable two-finger tap via Settings in Windows 10
- Enable two-finger tap via the touchpad control panel
- Enable two-finger tap for right-clicking in Windows
- FIX: Touchpad click not working on Windows 10 [Dell,HP]
- What can I do if the touchpad click is not working?
- 1. Be sure that this feature is enabled
- 2. Make sure that delay is turned off
- 3. Reinstall the touchpad driver
- 4. Run Hardware and Devices troubleshooter
- 5. Make sure that your drivers are up to date
- DriverFix
- 6. Make changes to your registry
- 7. Perform a System Restore
Laptop Touchpad TAP TO CLICK Windows 10
With Windows 8, I can just tap on the touch pad to make mouse pointer click. Now I have to physically depress the touchpad to make it click. Actually the mouse pointer completely disappeared, but I figured out how to get it back. Now I just need to get the TAP TO CLICK working. I LIKE tap to click. I do NOT like having to depress the touchpad to click. Isn’t there something in the setting that I can change to make it TAP TO CLICK . ASUS LAPTOP, Not sure what model.
Thanks in advance.
Replies (4)
Thank you for posting your query in Microsoft Community and for your interest on Windows 10.
I do appreciate your efforts and time. Restart the computer and check.
I suggest you to try the below methods and check:
Method 1:
Try to run Hardware Troubleshooter. It checks for common issues and makes sure that any new device or hardware attached to your computer was installed correctly.
a. Press Windows Logo Key + X then click on Search screen.
b. Type “Troubleshooting” without quotes and click on Troubleshooting.
c. In the new window, click View all on the left pane.
d. In the list of options, click on Hardware and devices.
e. Click Next and follow the on-screen instructions.
If the issue persists, try this:
Method 2:
Try to uninstall and re-install the Touchpad drivers.
1. Press Windows Logo Key + X. Click On Device Manager.
2. Then find the driver that you are trying to uninstall and right-click on it to Uninstall.
3. Follow onscreen instructions to uninstall it.
4. To re-install, either you can restart the system or install the driver from the manufacturer’s website.
Reference: Please refer this link:
Hope this helps in resolving the issue. If the issue persists, do get back to us. We will be happy to assist you.
Disable Tap to Click
Replies (11)
* Please try a lower page number.
* Please enter only numbers.
* Please try a lower page number.
* Please enter only numbers.
2 people found this reply helpful
Was this reply helpful?
Sorry this didn’t help.
Great! Thanks for your feedback.
How satisfied are you with this reply?
Thanks for your feedback, it helps us improve the site.
How satisfied are you with this reply?
Thanks for your feedback.
Was this reply helpful?
Sorry this didn’t help.
Great! Thanks for your feedback.
How satisfied are you with this reply?
Thanks for your feedback, it helps us improve the site.
How satisfied are you with this reply?
Thanks for your feedback.
Hi — I have also found this unwanted and un-asked for ‘feature’ very frustrating, and like you fynx07, found that no one had a direct answer to this issue. Maybe someday software vendors will learn to leave well enough alone — I’d make the same comment about the ‘4 click shutdown’ inflicted in Windows 8. Through trial and error, here is what I found:
— do the search on ‘mouse’ as described above
— select ‘Change mouse settings’
— in the ‘Mouse Properties’ window, select the ‘Touchpad’ tab
— a new window entitled ‘Touchpad’ pops up
— right at the top, there is a section ‘One Finger’ that shows ‘Tapping’ checked off (enabled). Uncheck this
I hope that helps for you and for anyone else encountering this issue
4 people found this reply helpful
Was this reply helpful?
Sorry this didn’t help.
Great! Thanks for your feedback.
How satisfied are you with this reply?
Thanks for your feedback, it helps us improve the site.
How satisfied are you with this reply?
Thanks for your feedback.
I think the «Device settings» was available in Windows 7, but not on Windows 8.
So this issue is NOT resolved and it is irritating.
Thus we’re still waiting for the answer.
Was this reply helpful?
Sorry this didn’t help.
Great! Thanks for your feedback.
How satisfied are you with this reply?
Thanks for your feedback, it helps us improve the site.
How satisfied are you with this reply?
Thanks for your feedback.
Was this reply helpful?
Sorry this didn’t help.
Great! Thanks for your feedback.
How satisfied are you with this reply?
Thanks for your feedback, it helps us improve the site.
How satisfied are you with this reply?
Thanks for your feedback.
Was this reply helpful?
Sorry this didn’t help.
Great! Thanks for your feedback.
How satisfied are you with this reply?
Thanks for your feedback, it helps us improve the site.
How satisfied are you with this reply?
Thanks for your feedback.
Ive been searching for it for the past 30 minutes since i have windows 8 also and finally found it. Dont go to mouse settings, just search touchpad in the search bar and it click the touchpad, Then uncheck the tapping button. FINALLY, this beast has been slain!
Was this reply helpful?
Sorry this didn’t help.
Great! Thanks for your feedback.
How satisfied are you with this reply?
Thanks for your feedback, it helps us improve the site.
How satisfied are you with this reply?
Thanks for your feedback.
Was this reply helpful?
Sorry this didn’t help.
Great! Thanks for your feedback.
How satisfied are you with this reply?
Thanks for your feedback, it helps us improve the site.
How satisfied are you with this reply?
Thanks for your feedback.
Considering the age of the thread, avoid confusion and to get better exposure on the forums, I would suggest you to create a new thread with the details.
Refer to the link-
This article offers suggestions for how to phrase the questions that you post to help forums and newsgroups
Was this reply helpful?
Sorry this didn’t help.
Great! Thanks for your feedback.
How satisfied are you with this reply?
Thanks for your feedback, it helps us improve the site.
How satisfied are you with this reply?
Thanks for your feedback.
The first answer you got worked great for me just now!
I have discovered two methods of disabling tap.
What you need to do to disable the tap (been hunting for this for months) is search mouse in the control panel and click ‘CUSTOMISE THE MOUSE BUTTONS’ which I think is second from the bottom.
There are a few tabs in the popup that appears. click on the far right one. There should be a list of the mouse devices used on your laptop. One will say ‘____touchpad___’ or something (I have a Toshiba).
Select the touchpad and click ‘settings’ in the bottom.
When you click this, another window will appear. This should have a list of functions. You can click each to enable or disable them. Kaboom! Click apply and voila!
look in the bottom right of your screen. On the taskbar, There are little white icons (for me they’re white). One of which will be a little arrow pointing up.
Click on this to show the hidden icons. There should be an icon that looks a little bit like a touchpad (might be box with little boxes under it, or manufacturing company’s icon). Click on that once.
Then click ‘tap to click’. If a tick shows the left, it is enabled, but if there is no tick, tap click is disabled.
The second thing might not be the same on your laptop, as they are different brands.
METHOD ONE, MADE EASIER
Go back to the little arrow and touchpad icon on the taskbar. above where it says ‘tap to click’ it should say in bold text: ‘pointing device properties’
Click this to open the window with the tabs and follow method 1 from there (just an easier way to find mouse properties)
The properties window is the one in the picture.
I hope this helps! I’ve found a lot out myself looking for this lot!
How To Enable Two Finger Tap For Right Click In Windows 10
Last Updated on October 28, 2020 by admin 39 Comments
The context menu, the menu that appears when you right-click on a file/folder or anywhere on the desktop or Windows Explorer (File Explorer) is one of the most used features of Windows. The context menu is usually accessed by clicking the right button on a mouse or by clicking the bottom-right area of a trackpad (some trackpads even include dedicated left and right buttons).
The trackpad in all models of Apple MacBook comes with some fantastic trackpad gestures that for some reason not available in all Windows-powered laptops. Two-finger scrolling and two-finger tapping (to perform right-click action) are the two most useful trackpad gestures available on all Mac laptops.
While users who have installed Windows on a Mac using Boot Camp can enable two-finger scrolling and tapping with two fingers to perform right-click under Boot Camp settings, other users have very limited options.
If your laptop is equipped with Synaptics touchpad and you’re running Windows 10 or Windows 8.1, you can easily enable two-finger scrolling without using third-party tools.
If you love the idea of tapping the trackpad with two fingers to perform right-click action, you can follow the given below instructions to enable two-finger tapping in Windows 10 and earlier versions.
Method 1 of 3
Enable two-finger tap via Settings in Windows 10
Use this method if your touchpad supports two-finger right click out of the box.
Step 1: Open the Settings app. Navigate to Devices > Touchpad page.
Step 2: Under the Taps section, check the option labeled Tap with two fingers to right-click option.
Method 2 of 3
Enable two-finger tap via the touchpad control panel
Step 1: On your Windows 10 PC, navigate to Settings > Devices > Touchpad. Click the Additional settings link to open the touchpad control panel.
Step 2: Switch to the Tap/Click tab (the tap name might be different on some PCs).
Step 3: Look for a Two-finger tap or similar option and select the same to turn on the two-finger tap option.
Method 3 of 3
Enable two-finger tap for right-clicking in Windows
If your laptop doesn’t support the two-finger tap feature out of the box, you can use the Two-Finger Scroll tool to enable the feature. Two Finger Scroll is a small utility designed to help you enable two-finger scrolling, two-finger tapping, and customize the default trackpad gestures in Windows.
The only catch with this tool is that your laptop must be using Synaptics touchpad. In other words, this tool might not work on laptops using touchpads other than Synaptics.
Even though Two Finger Scroll was last updated back in 2009, it’s compatible with all recent versions of Windows, including Windows 7, Windows 8, and the latest Windows 10.
Step 1: Head over to this page and download Two Finger Scroll zip file.
Step 2: Extract the zip file to get Two Finger Scroll executable file and double-click on the same to run it.
Step 3: Right-click on Two Finger Scroll system tray icon, make sure that the option titled Active is selected and then click Settings to open the TwoFingerScroll Settings dialog.
Step 4: Here, switch to the Tapping tab, expand the Two Fingers drop-down menu, and then select the Right button option. Click Ok. That’s it!
From now on, simultaneously tapping two fingers on your trackpad will perform right-click action. For instance, when the mouse pointer is on the desktop, you can reveal the desktop context menu by simultaneously tapping two fingers on the trackpad.
As we have already mentioned, those of you running Windows on Mac using Boot Camp can enable two-finger tap by opening Boot Camp Control Panel (right-click on Boot Camp icon running in the system tray on the taskbar) and then enabling Secondary tap option present under Trackpad tab.
FIX: Touchpad click not working on Windows 10 [Dell,HP]
- Users often claim that the touchpad seems to have a problem. The click is no longer working.
- If that’s your case too, once again check that delay is turned off and try to reinstall the driver.
- We can only encourage you to keep on looking for more useful tips in our Touchpad section.
- For precise answers to similar questions, bookmark our Peripherals Troubleshooting Hub.
- Download Restoro PC Repair Tool that comes with Patented Technologies (patent available here).
- Click Start Scan to find Windows issues that could be causing PC problems.
- Click Repair All to fix issues affecting your computer’s security and performance
- Restoro has been downloaded by 0 readers this month.
Many users prefer using a trackpad instead of their mouse. However, some users reported that the touchpad click is not working any longer.
This can be a big problem for some users, and in today’s article, we’ll try to fix this problem. Just keep on reading the solutions detailed below.
What can I do if the touchpad click is not working?
1. Be sure that this feature is enabled
- Press Windows Key + S and enter control panel. Select Control Panel from the list.
- When the Control Panel opens, select Mouse.
- The mouse window will now open. Go to the Device settings tab.
- Now click the Settings button and go to Tapping.
- Check the Enable tapping checkbox and click OK.
If the touchpad click is not working on your laptop, it’s possible that it isn’t enabled. Your trackpad supports various configuration.
In order to enable this feature, you just need to complete the above steps. After making these changes, the tapping feature should be enabled and everything will start working again.
A couple of users reported that Tap to click feature was already enabled, but after turning it off and back on again, the problem was resolved.
2. Make sure that delay is turned off
- Open the Settings app. To do that quickly, use Windows Key + I shortcut.
- When the Settings app opens, go to the Devices section.
- From the menu on the left choose Touchpad. In the right pane look to make sure that the delay is set to No Delay.
If the touchpad click feature isn’t working, the problem might be the delay settings. Many touchpads have this option enabled in order to prevent accidental clicks.
However, if touch click feature isn’t working on your laptop, perhaps you should disable this feature entirely. To do that, follow the above steps.
After doing that, there won’t be any delay anymore, and the touchpad click should start working without any issues.
3. Reinstall the touchpad driver
- Open Device Manager. The fastest way to do that is to press Windows Key + X and choose Device Manager from the list.
- Locate your touchpad driver, right-click it, and choose Uninstall device from the menu.
- When the confirmation dialog appears, just click Uninstall. If Remove driver software for this device option is available, don’t check it.
According to users, your drivers can sometimes get corrupted and that will cause the problem with your touchpad.
If trackpad touch click feature doesn’t work on your PC, it’s possible that there’s an issue with your drivers.
However, you can fix this problem simply by reinstalling your touchpad drivers. After doing that, you’ll have to restart your device and Windows will automatically install the necessary drivers.
In some cases, you might have to restart your PC twice to solve the problem.
Few users suggested that instead of a touchpad driver you should reinstall mouse driver, so you might want to try that as well.
4. Run Hardware and Devices troubleshooter
- Open the Settings app and head over to the Update & Security section.
- Choose Troubleshoot from the left pane. In the right pane, select Hardware and Devices and click Run the troubleshooter button.
- When the Troubleshooter window opens, follow the instructions on the screen to complete it.
According to users, certain glitches can sometimes occur with your device, and the same goes with your touchpad.
If trackpad touch click feature isn’t working properly, there might be a glitch with your touchpad. This might be a minor problem, and you can fix it using the built-in troubleshooter.
In case you don’t know, Windows has many troubleshooters available, and you can use them to automatically fix common problems.
Once the troubleshooter process is finished, check if the problem is still there. Several users reported that this method worked for them, so be sure to try it out.
Your touchpad is disabled on the logon screen? Here‘s how to fix it.
5. Make sure that your drivers are up to date
According to users, touchpad issues can occur due to your drivers. If your drivers out of date, they might have certain bugs, and that will cause the touchpad click to stop working.
This can be a big problem, and in order to fix it, it’s advised to update your drivers. The best way to do that is to download the touchpad driver from the manufacturer’s website.
Once you download the latest driver, install it and the problem should be resolved. Although this method is effective, sometimes you might have problems finding the appropriate driver.
However, you can update all your drivers automatically by using third-party software.
A dedicated tool is quite simple to use, and it will scan your PC for outdated drivers and update them automatically for you.
If you need to update your drivers, but you don’t want to search for them manually, be sure to try it out.
DriverFix
6. Make changes to your registry
- Press Windows Key + R and enter regedit. Press Enter or click OK.
- In the left pane, navigate to
- HKEY_LOCAL_MACHINESOFTWARE’SynapticsSynTPInstall
- In the right pane, double-click DeleteUserSettingsOnUpgrade DWORD to change its settings. If this DWORD isn’t available, you might have to create it manually.
- Change the value of the DWORD to 0 and click OK.
According to users, sometimes in order to fix the problems with your touchpad you need to modify your registry.
Your registry holds all sorts of hidden settings, and if trackpad touch click isn’t working, you might be able to fix the issue by changing these settings.
After making the above changes, the problem with the touchpad click should be resolved. Bear in mind that this solution only works if you have this key available in your registry.
If not, then this solution won’t apply to you so you can just skip it.
7. Perform a System Restore
- Press Windows Key + S and enter system restore. Select Create a restore point from the list of results.
- When System Properties window appears, click the System Restore button.
- System Restore will now open. Click Next to proceed.
- Look for Show more restore points option and enable it, if available. Select the desired restore point and click Next.
- Now follow the instructions on the screen to complete the restoration process.
If this problem started appearing recently, it’s possible that a recent change to your system caused it. In order to fix this issue, it’s advised that you perform a System Restore and check if that helps.
This is relatively simple to do and you can do it by following the above procedure. Once your system is restored, check if the problem is still there.
Keep in mind that the issue might reappear, so keep a close eye on system updates and other system-related changes.
If your trackpad touch click isn’t working properly, that can be a big problem, but in most cases, the issue is caused by your settings or drivers.
Moreover, keep in mind that the above tips may fix all these problems that users encountered:
- Trackpad click not working – If that’s the issue that bothers you, don’t postpone checking that the feature is indeed enabled.
- Touchpad click not working Lenovo – Many laptop brands are affected by this. In order to correct the problem, be sure to update your drivers to the latest version.
- Touchpad click not working Acer – This issue can appear on Acer devices as well. If you encounter it, be sure to try all the solutions from this article.
- Tap to click not working in Windows 10 – This unpleasant situation happens if your touchpad isn’t properly configured. It’s possible that this feature isn’t even enabled, so be sure to check your touchpad settings.
- Lenovo touchpad double tap not working – Some Lenovo owners reported this problem as well. To fix it, try reinstalling your drivers and check if that helps.
You’ll find more potential causes and quick fixes in our detailed guide.
- Why does my touchpad double click?
Pinpointing the direct cause is often difficult. However, do note that it may be related to having the double-click speed set too low or wireless signal interferences.
- What do I do if my trackpad won’t click?
Double checking that this feature is enabled in the first place is just one of the many confirmed solutions you may apply.