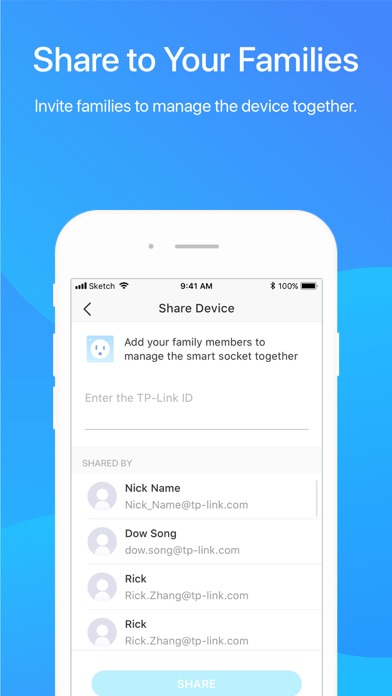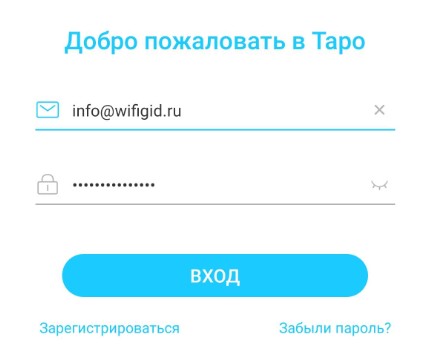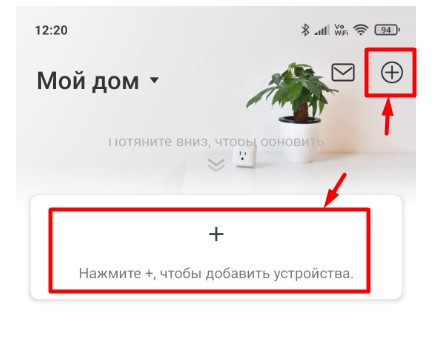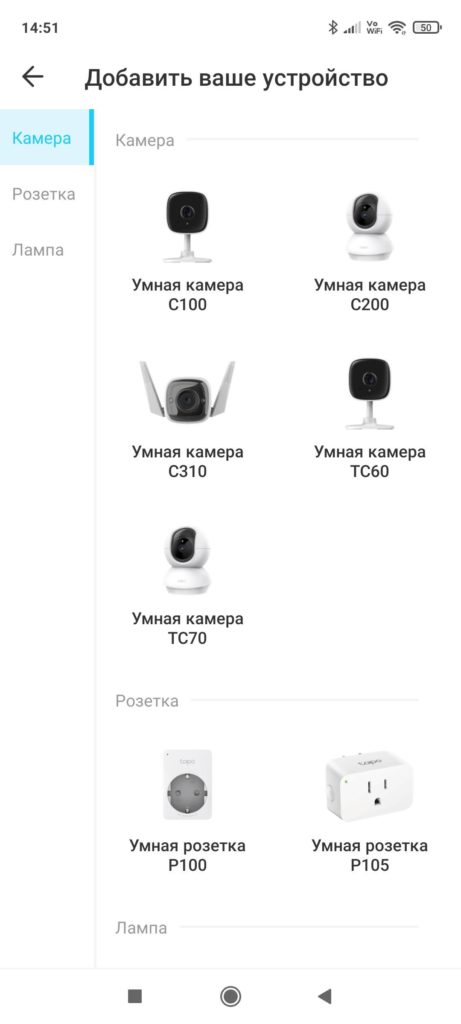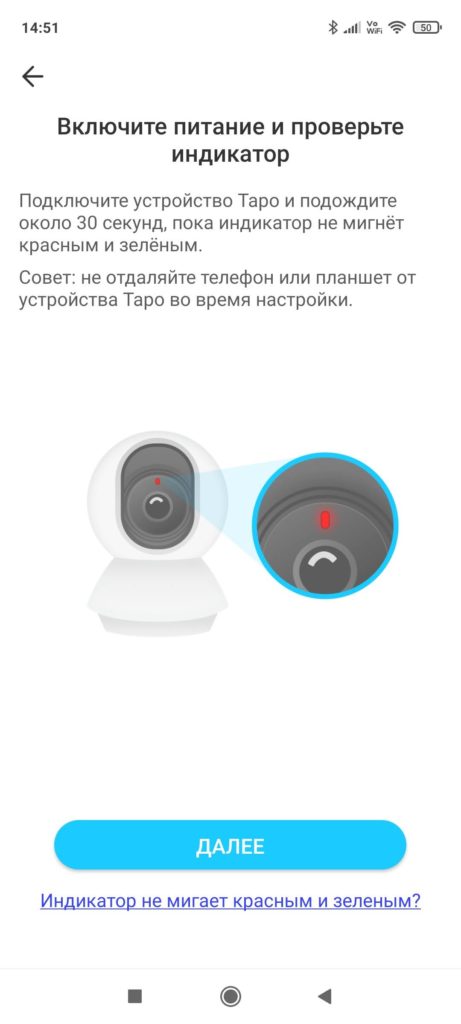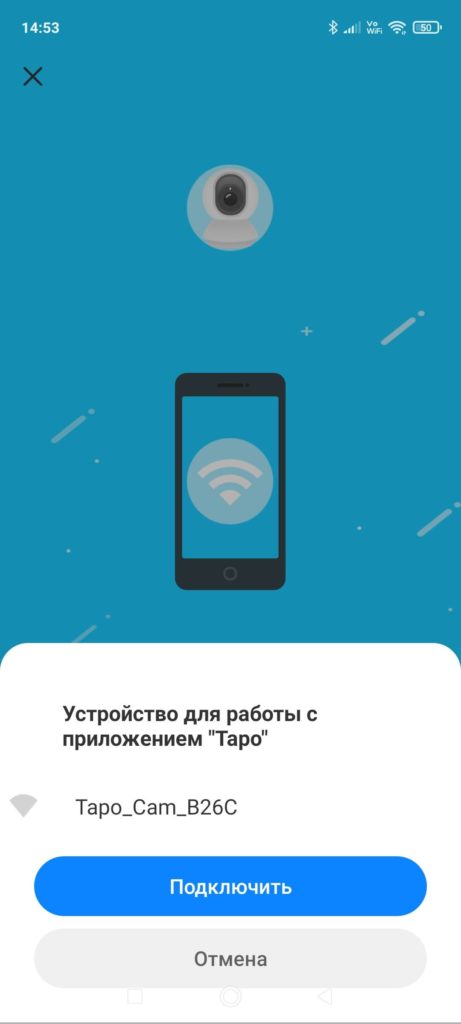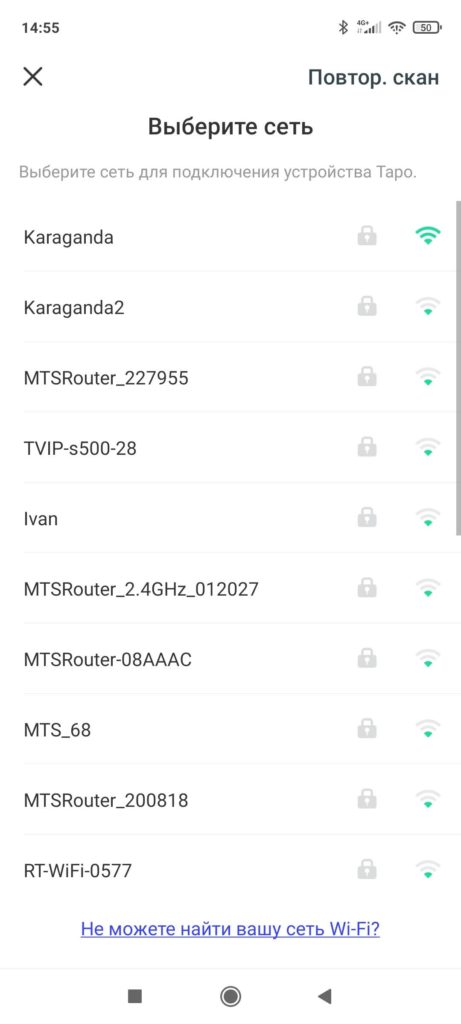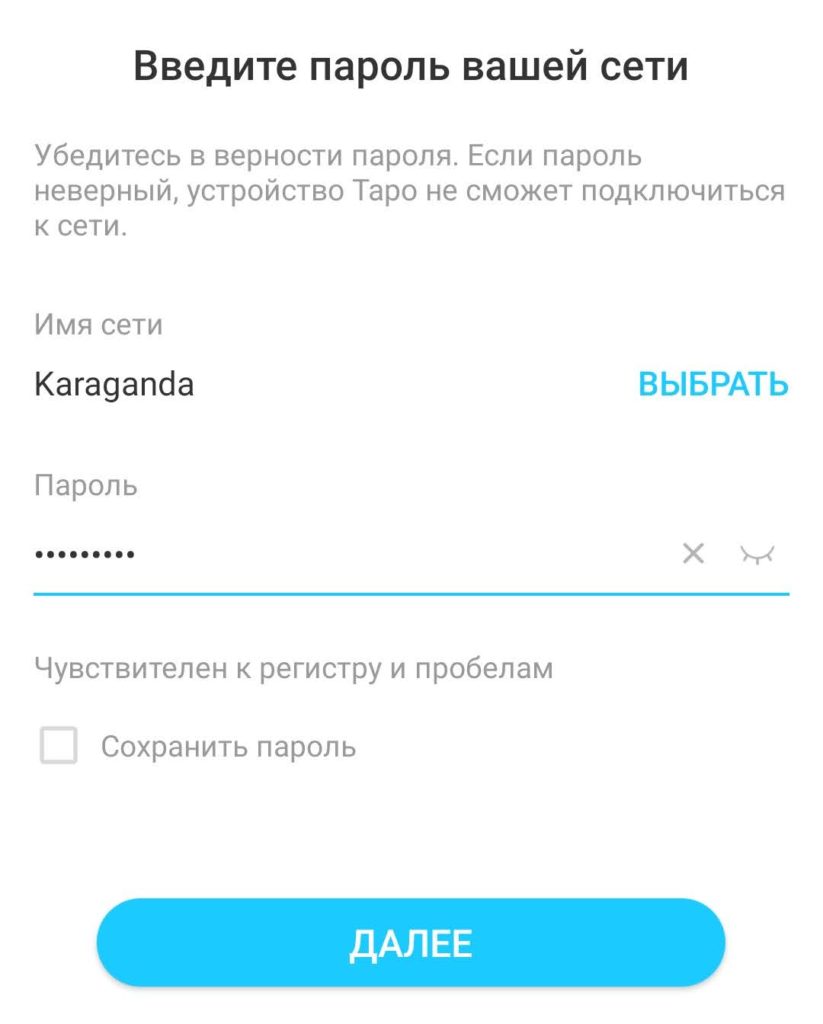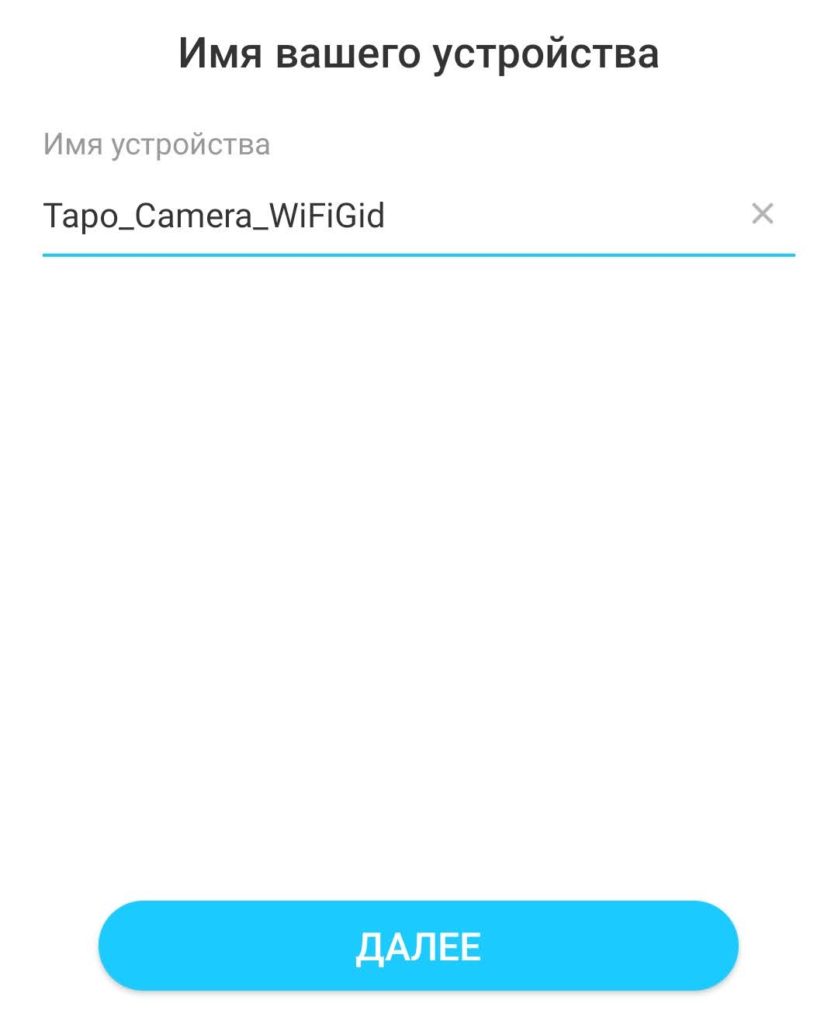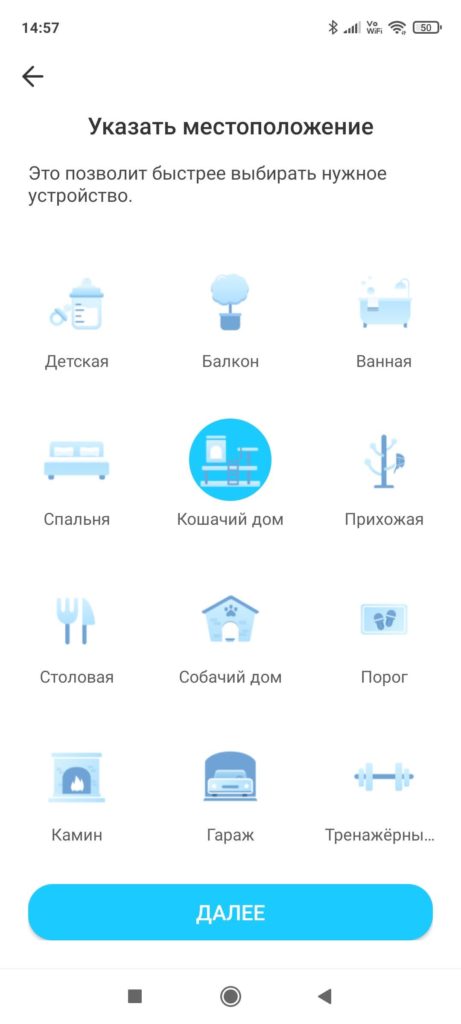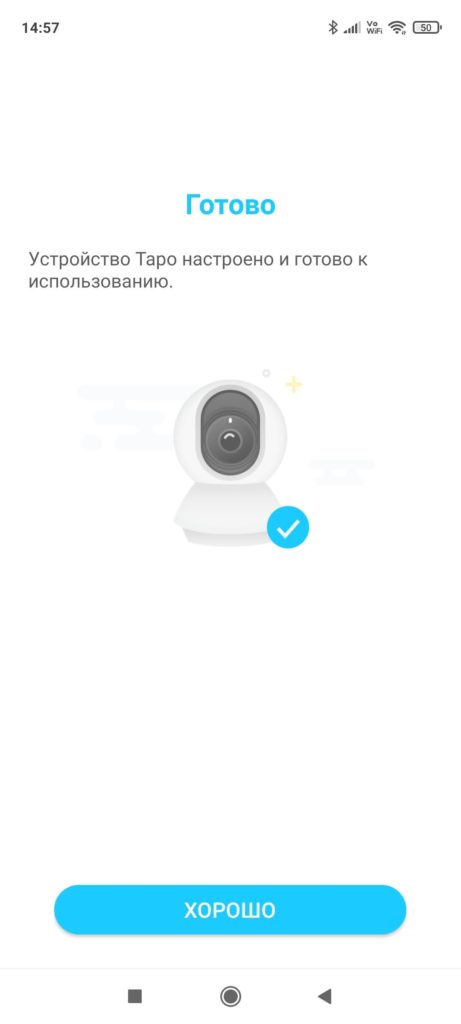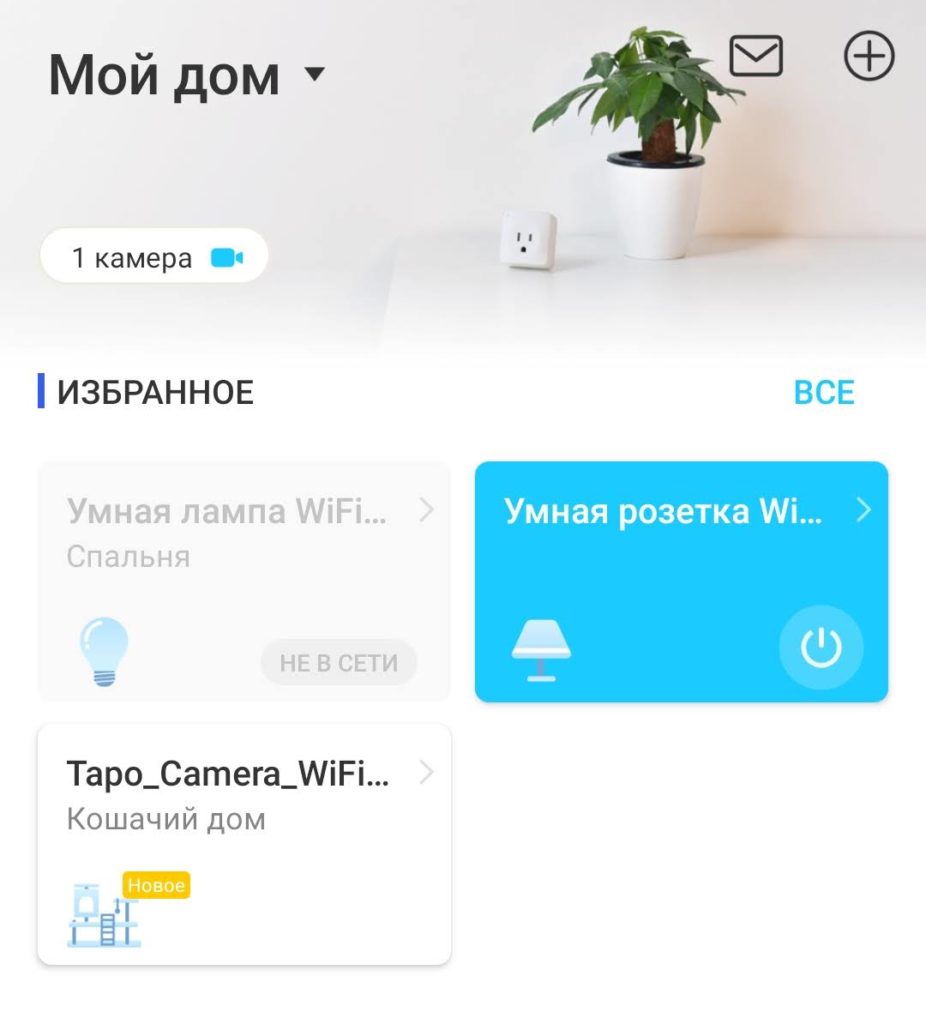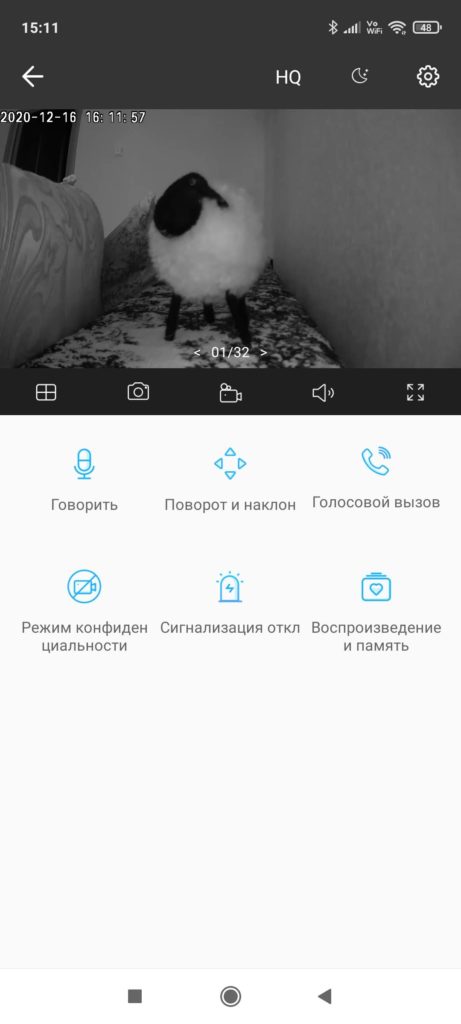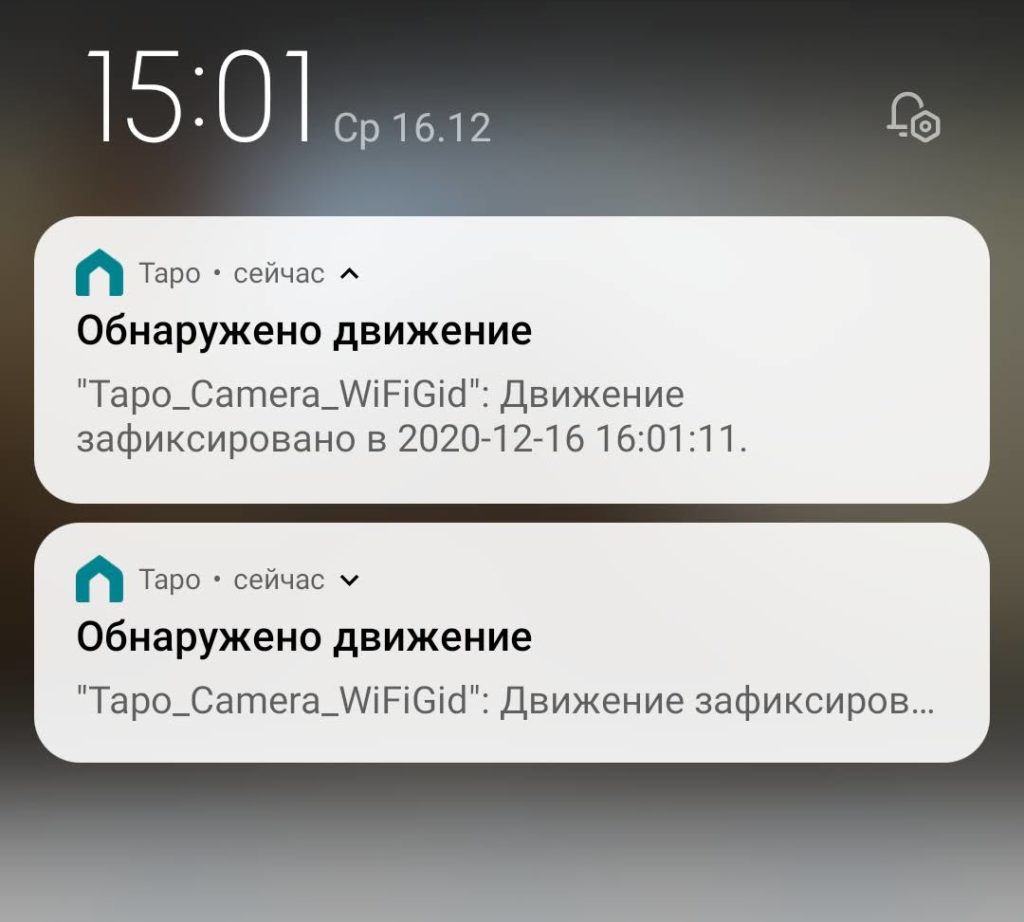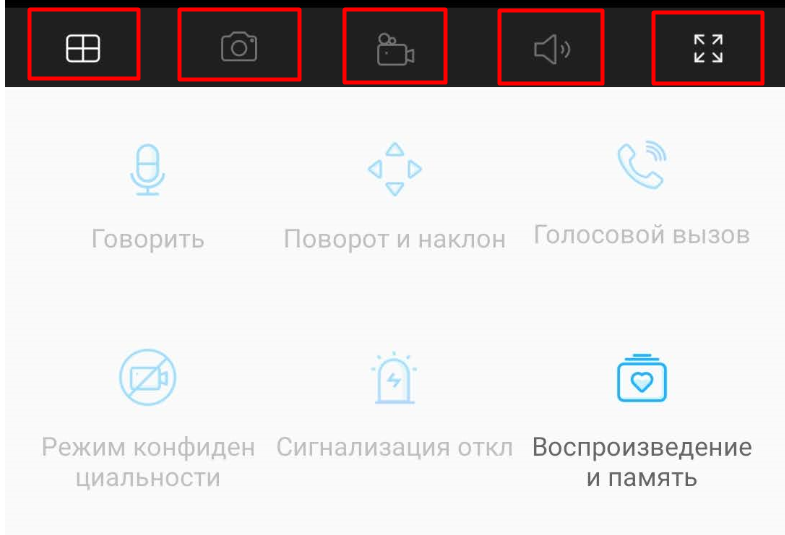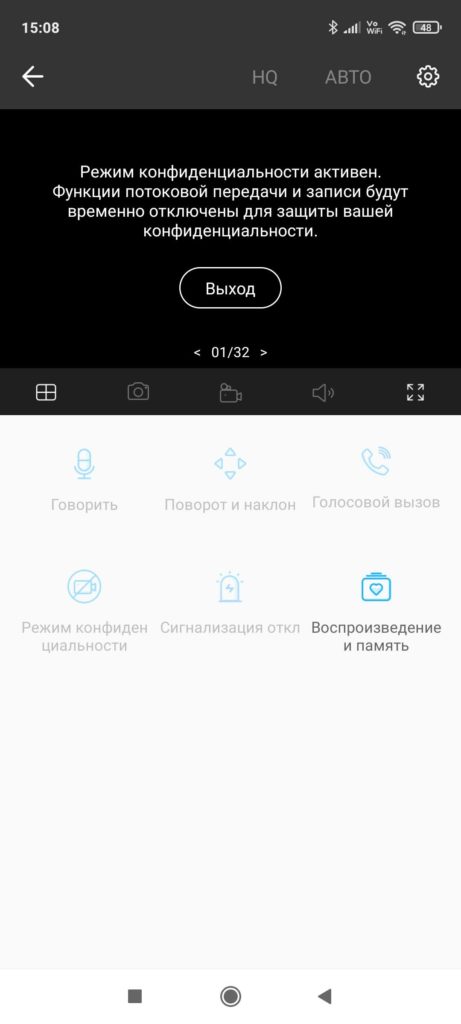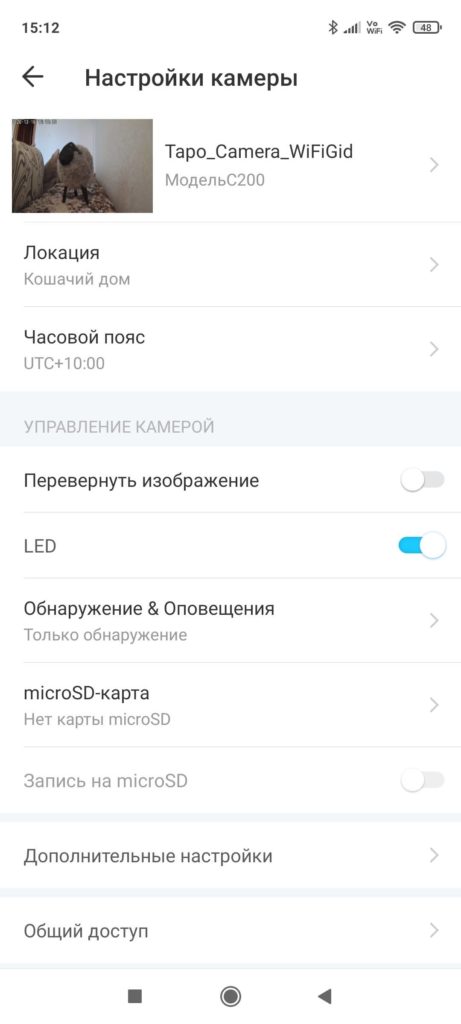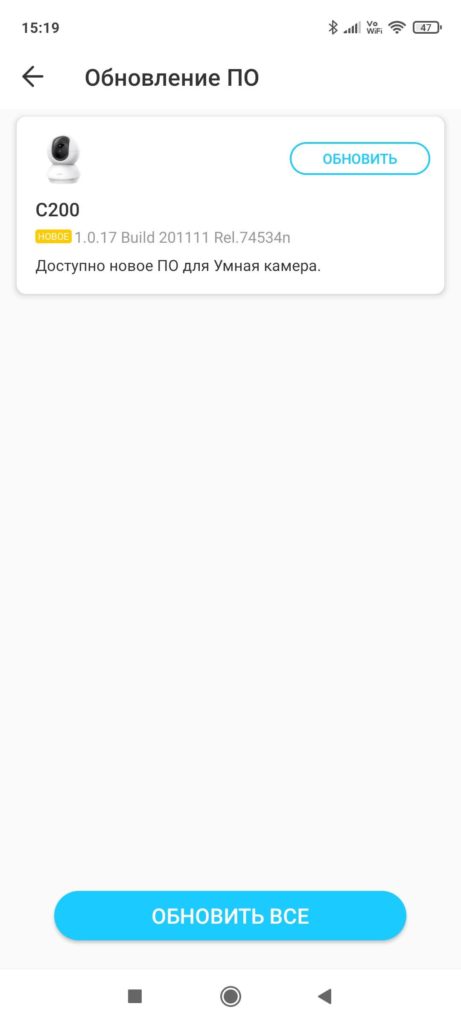- Скачать TP-Link Tapo для ПК
- TP-Link Tapo для ПК Скриншоты
- загрузить и установить TP-Link Tapo на вашем персональном компьютере и Mac
- Шаг 1: Загрузите эмулятор Android для ПК и Mac
- Шаг 2: установите эмулятор на ПК или Mac
- Шаг 3: TP-Link Tapo для ПК — Windows 7/8 / 8.1 / 10
- Шаг 4: TP-Link Tapo для Mac OS
- Tapo Camera на компьютер
- Информация
- Инструкции по установке
- Cкачать и установить Tapo Camera на компьютер бесплатно.
- Установка Tapo Camera на компьютер с помощью Bluestacks
- Установка Tapo Camera на компьютер с помощью NoxPlayer
- TP-Link Tapo C200: обзор и настройка Wi-Fi камеры для умного дома
- Внешний вид
- Основные функции
- Характеристики
- Комплектация
- Установка камеры
- Индикатор
- Настройка
- Использование
- Закругляемся
Скачать TP-Link Tapo для ПК
- Категория: Lifestyle
- Дата выпуска: 2021-01-04
- Текущая версия: 2.2.38
- Размер файла: 183.75 MB
- Совместимость: Требуется Windows 10/8.1/8/7/Vista
TP-Link Tapo для ПК Скриншоты
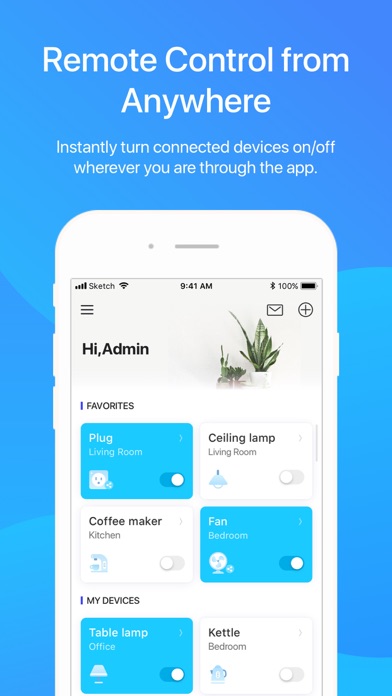
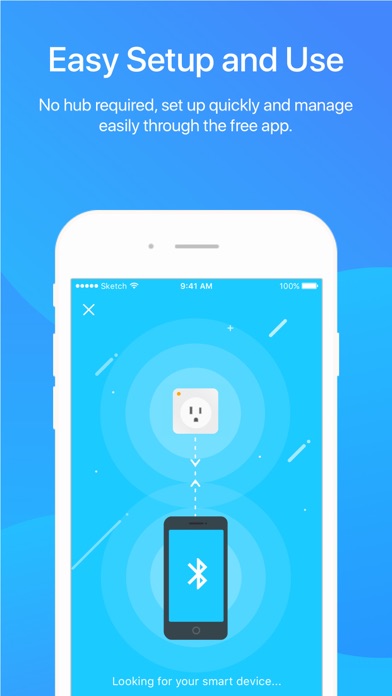
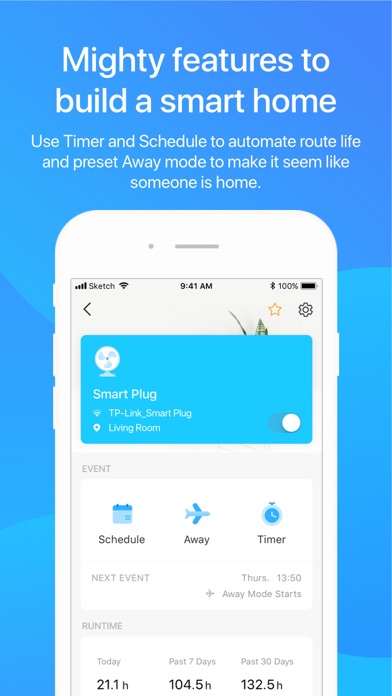
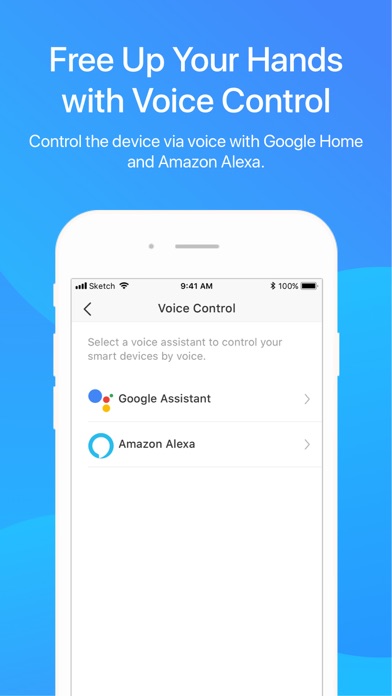
загрузить и установить TP-Link Tapo на вашем персональном компьютере и Mac
Некоторые приложения, например, те, которые вы ищете, доступны для Windows! Получите это ниже:
| SN | заявка | Скачать | рецензия | Разработчик |
|---|---|---|---|---|
| 1. |  AtomicClock — NTP Time AtomicClock — NTP Time | Скачать | 4.4/5 317 рецензия |
 Universal FTP Server
Universal FTP Server20 рецензия
 OTP Manager
OTP Manager20 рецензия
Или следуйте инструкциям ниже для использования на ПК :
Если вы хотите установить и использовать TP-Link Tapo на вашем ПК или Mac, вам нужно будет загрузить и установить эмулятор Desktop App для своего компьютера. Мы усердно работали, чтобы помочь вам понять, как использовать app для вашего компьютера в 4 простых шагах ниже:
Шаг 1: Загрузите эмулятор Android для ПК и Mac
Хорошо. Прежде всего. Если вы хотите использовать приложение на своем компьютере, сначала посетите магазин Mac или Windows AppStore и найдите либо приложение Bluestacks, либо Приложение Nox . Большинство учебных пособий в Интернете рекомендуют приложение Bluestacks, и у меня может возникнуть соблазн рекомендовать его, потому что вы с большей вероятностью сможете легко найти решения в Интернете, если у вас возникнут проблемы с использованием приложения Bluestacks на вашем компьютере. Вы можете загрузить программное обеспечение Bluestacks Pc или Mac here .
Шаг 2: установите эмулятор на ПК или Mac
Теперь, когда вы загрузили эмулятор по вашему выбору, перейдите в папку «Загрузка» на вашем компьютере, чтобы найти приложение эмулятора или Bluestacks.
Как только вы его нашли, щелкните его, чтобы установить приложение или exe на компьютер или компьютер Mac.
Теперь нажмите «Далее», чтобы принять лицензионное соглашение.
Чтобы правильно установить приложение, следуйте инструкциям на экране.
Если вы правильно это сделаете, приложение Emulator будет успешно установлено.
Шаг 3: TP-Link Tapo для ПК — Windows 7/8 / 8.1 / 10
Теперь откройте приложение Emulator, которое вы установили, и найдите его панель поиска. Найдя его, введите TP-Link Tapo в строке поиска и нажмите «Поиск». Нажмите на TP-Link Tapoзначок приложения. Окно TP-Link Tapo в Play Маркете или магазине приложений, и он отобразит Store в вашем приложении эмулятора. Теперь нажмите кнопку «Установить» и, например, на устройстве iPhone или Android, ваше приложение начнет загрузку. Теперь мы все закончили.
Вы увидите значок под названием «Все приложения».
Нажмите на нее, и она перенесет вас на страницу, содержащую все установленные вами приложения.
Вы должны увидеть . Нажмите на нее и начните использовать приложение.
Шаг 4: TP-Link Tapo для Mac OS
Привет. Пользователь Mac!
Шаги по использованию TP-Link Tapo для Mac точно такие же, как для ОС Windows выше. Все, что вам нужно сделать, это установить Nox Application Emulator или Bluestack на вашем Macintosh. Вы можете получить Это здесь .
Спасибо за чтение этого урока. Хорошего дня!
Tapo Camera на компьютер
Информация
Оставайтесь на связи с тем, что вам важнее всего.
Tapo Camera — это облачное приложение для видеонаблюдения, которое позволяет вам оставаться на связи с домом, семьей или домашними животными удаленно.
Просматривайте свои камеры где угодно и когда угодно.
С приложением Tapo Camera, установленным на ваших смартфонах, вы можете легко получить доступ к облачным камерам в любое время и из любого места через Интернет, так что вы никогда не пропустите ни минуты.
★ Особенности
● Просмотр ваших камер в любом месте и в любое время.
● Быстрая регистрация и настройка, самый простой способ подключения к вашему дому и офису.
● Управление и потоковое видео с нескольких камер.
● Храните фотографии и видео для вас, чтобы пережить моменты.
Поддерживаемые языки:
английский
Французский
Немецкий
итальянский
корейский язык
японский язык
польский
португальский
русский
испанский
Традиционный китайский
Инструкции по установке
Cкачать и установить Tapo Camera на компьютер бесплатно.
Многие из нас стали задавать простой вопрос: как скачать, установить и сыграть в нашу любимую игру прямо на компьютере?
Если вы не любите маленькие экраны смартфона или планшета, то сделать это можно с помощью программы-эмулятора. С ее помощью можно создать на своем компьютере среду Android и через нее запустить приложение. На данный момент самыми популярными утилитами для этого являются: Bluestacks и NoxPlayer.
Установка Tapo Camera на компьютер с помощью Bluestacks
Bluestacks считается самым популярным эмулятором для компьютеров под управлением Windows. Кроме того, есть версия этой программы для Mac OS. Для того, чтобы установить этот эмулятор на ПК нужно, чтобы на нем была установлена Windows 7 (или выше) и имелось минимум 2 Гб оперативной памяти.
Установите и настройте Bluestacks. Если на компьютере нет Bluestacks, перейдите на страницу https://www.bluestacks.com/ru/index.html и нажмите зеленую кнопку «Скачать Bluestacks» посередине страницы. Щелкните по зеленой кнопке «Скачать» в верхней части следующей страницы, а затем установите эмулятор:
+ Windows: дважды щелкните по скачанному EXE-файлу, нажмите «Да», когда появится запрос, щелкните по «Установить», нажмите «Завершить», когда эта опция станет активной. Откройте Bluestacks, если он не запустился автоматически, а затем следуйте инструкциям на экране, чтобы войти в свою учетную запись Google.
+ Mac: дважды щелкните по скачанному файлу DMG, дважды щелкните по значку Bluestacks, нажмите «Установить», когда будет предложено, разрешите устанавливать программы сторонних разработчиков (если понадобится) и нажмите «Продолжить». Откройте Bluestacks, если он не запустился автоматически, и следуйте инструкциям на экране, чтобы войти в свою учетную запись Google.
Скачайте файл APK на компьютер. APK-файлы являются установщиками приложений. Вы можете скачать apk-файл с нашего сайта.
Щелкните по вкладке «Мои приложения». Она находится в верхней левой части окна Bluestacks.
Нажмите «Установить APK». Эта опция находится в нижнем правом углу окна. Откроется окно Проводника (Windows) или Finder (Mac).
Выберите скачанный файл APK. Перейдите в папку со скачанным файлом APK и щелкните по нему, чтобы выбрать.
Нажмите «Открыть». Эта опция находится в нижнем правом углу окна. Файл APK откроется в Bluestacks, то есть начнется установка приложения.
Запустите приложение. Когда значок приложения отобразится на вкладке «Мои приложения», щелкните по нему, чтобы открыть приложение.
Ты можешь использовать Tapo Camera на компьютере уже сейчас — просто скачай Tapo Camera для Windows и Mac прямо с этой страницы и установи приложение и ты останешься доволен.
Установка Tapo Camera на компьютер с помощью NoxPlayer
Nox App Player бесплатна и не имеет никакой навязчивой всплывающей рекламы. Работает на Андроиде версии 4.4.2, позволяя открывать множество игр, будь то большой симулятор, требовательный шутер или любое другое приложение.
+ Перейти на официальный сайт разработчика https://www.bignox.com/
+ Для того чтобы установить эмулятор Nox App Player, нажимаем на кнопку «СКАЧАТЬ».
+ Далее начнется автоматическая загрузка, по завершении которой необходимо будет перейти в папку «Загрузки» и нажать на установочный файл скачанной программы.
Установка и запуск программы:
+ Для продолжения установки необходимо в открывшемся окне нажать на кнопку «Установить». Выберите дополнительные параметры инсталляции, нажав на кнопку «Настроить», если вам это необходимо. Не снимайте галочку с пункта «Принять «Соглашение»», иначе вы не сможете продолжить.
+ После того как эмулятор будет установлен на компьютер, вы увидите на экране окно запуска, где необходимо будет нажать на кнопку «Пуск».
+ Все, на этом этапе установка эмулятора Nox App Player завершена. Для полноценной работы программы вам необходимо будет зайти в свой аккаунт Play Market — нажмите на иконку приложения в папке Google, введите логин и пароль от вашей учетной записи.
Загрузка и установка приложений: Для этого вам необходимо скачать файл приложения в формате APK и просто перетащить его на рабочий стол Nox App Player. После этого сразу начнется установка, по окончании которой вы увидите значок этого приложения на главном экране.
TP-Link Tapo C200: обзор и настройка Wi-Fi камеры для умного дома
Друзья, очередной наш обзор на WiFiGid посвящен поворотной охранной Wi-Fi камере для умного дома TP-Link Tapo C200. Если меня не подводит память, это первое устройство в новой линейке умного дома Tapo. Да и сам девайс (я про домашние камеры) в народе очень популярен.
Вспомнить хотя бы вот эту V380. Но если там откровенная доступность с вытекающими частыми ошибками, то здесь хотелось бы увидеть что-то действительно интересное и надежное. Тем более умные камеры – это тонкая прослойка между обычными «развлекательными» устройствами умного дома и системами безопасности дома. В любом случае именно камера все чаще появляется в домах людей, а некоторые провайдеры даже умудряются создавать отдельные услуги видеонаблюдения с арендой камер. Но как по мне – покупка и доступнее, и приватнее, и надежнее. Так что посмотрим чем нас на этот раз порадовала TP-Link.
Остались какие-то вопросы или есть интересный опыт использования? У нас внизу открыты комментарии. Там люди обычно делятся тем, что я почему-то забыл сказать и помогают решать внезапные проблемы. Помогаем друг другу!
Внешний вид
В приятной коробке нас ожидает вот такая камера:
Простая, понятная, очаровательная как Ева из ВАЛЛИ))) Не хватает только ручек для аутентичности. А сзади (в нижней НЕвращающейся части) расположен разъем для адаптера питания:
А если вручную поднять глазок камеры в верхнее положение, то снизу откроется разъем под карту Micro SD и кнопка сброса на заводские настройки:
Вот и все. Можно смело переходить к функционалу.
Основные функции
- 1080p HD . Адекватное разрешение, для домашней съемки 4К не нужны.
- Ночное видение до 9 метров . И вполне приятная картинка.
- Двухстороннее аудио . Можно вести видеозвонок через эту камеру – здесь есть и микрофон, и динамик.
- Слот для Micro SD до 128 Гб . Хватает на 16 дней записи (384 часа).
- Удаленный онлайн просмотр . Через приложение Tapo можно получить доступ к своей камере из любой точки мира при наличии интернета на обеих сторонах.
- Режим конфиденциальности . В приложении можно временно выключить камеру, ну мало ли кого-то это будет раздражать.
- Голосовое управление . Как и весь умный дом Tapo, есть поддержка наших привычных систем Яндекс Алисы и Google Assistant.
- Обнаружение движения . Если что-то зашевелилось в камере, пришлет оповещение. А еще можно настраивать область движения, например, выделить что-то ценное в кадре.
Характеристики
Аккуратно свожу в табличку, мало ли кому пригодится:
| Модель | TAPO C200 |
| Угол обзора | 360° по горизонтали, 114° по вертикали |
| Разрешение | 1080p 1920-1080 px |
| Аудио | Двухстороннее, встроенные микрофон и динамик |
| Ночное видение | До 9 метров, 850 нм |
| Wi-Fi | 802.11 b/g/n 2.4 ГГц |
| Адаптер питания Вход | 100-240 В, 50-60 Гц, 0.3 А |
| Адаптер питания Выход | 9 В, 0.6 А |
Комплектация
Богато и интересно:
- Сама камера
- Адаптер питания
- Руководство по быстрой установке
- Монтажный набор
- Монтажная пластина (чтобы камеру методом поворота потом прикрутить к потолку).
Карта памяти Micro SD в комплекте не идет. Нужно докупать отдельно!
Установка камеры
Есть два варианта установки камеры:
- Ставим на стол . Видели на фото выше – все очень просто. Ничего делать не надо.
- Монтируем на потолок (а в настройках приложения есть функция переворота изображения). Для этого здесь есть монтажный набор – шурупы, дюбели, монтажная пластина и даже шаблон для разметки (хотя я все равно предпочитаю по старинке методом «прислонить и на глаз»). Камера к пластине крепится методом поворота.
Индикатор
Возле глазка камеры есть индикаторы. Как только вы подключаете камеру к сети, там что-то начинает гореть (если индикация не выключена в настройках). Привожу полный перечень возможных состояний на индикаторе:
- Горит красным – загружается.
- Горит зеленым – есть подключение к Wi-Fi, все нормально.
- Моргает красным – камера перезагружается.
- Моргает красным и зеленым – готовность к первичной настройке, в идеале так должно быть при первом включении, иначе делаем сброс на заводские настройки.
- Моргает зеленым медленно – идет подключение к Wi-Fi.
- Моргает зеленым быстро – обновление прошивки.
Настройка
Если до вас кто-то раньше пользовался камерой, лучше провести сброс настроек. Для этого во включенном состоянии держим кнопку сброса около 5 секунд, пока не замигает красный индикатор.
Сам процесс настройки в устройствах Tapo очень похож, а главное понятен для любого пользователя. Но все равно пробежимся по всему процессу подключения:
- Устанавливаем приложение TP-Link Tapo. Доступно в магазинах Play Market и App Store. На упаковке есть QR код с этой ссылкой .
- Открываем приложение. Входим в аккаунт или регистрируемся TP-Link ID. Регистрация очень простая. Описывать не буду.
- Добавляем камеру в приложение, нажав по «плюсику».
- Подключаем камеру в розетку. Нас просят дождаться красно-зеленого моргания индикатора и держать телефон близко к камере (первичная настройка идет по точке доступа Wi-Fi от самой камеры, а в дальнейшем камера подключается к вашему Wi-Fi роутеру и управляется через аккаунт TP-Link ID).
- Точка доступа камеры найдена, можно подключиться:
- Выбираем домашнюю Wi-Fi сеть:
- И вводим пароль от нее:
- Здесь начинается какой-то затянувшийся процесс подключения к сети, я уж думал вставлять отдельный скриншот. Но вскоре приложение предложило задать имя устройства. Если у вас несколько камер – настоятельно рекомендую продумать их названия, чтобы потом можно было быстро найти нужную камеру с главного экрана:
- Задаем иконку. Здесь же можно подсмотреть возможные сценарии использования камеры.
- Сразу же показывается инструкция по использованию карты памяти для локального хранения данных.
Теперь можно и рассмотреть функции камеры в приложении.
Использование
Функции умного дома Tapo вроде выдачи семейного доступа и голосового управления я вынес в нашу отдельную статью по умному дому. Прочитать можно ЗДЕСЬ. Эту статью предлагаю ограничить лишь настройками самой камеры.
Добавленная камера сразу появляется на главной странице:
Если с другими устройствами можно что-то делать и с главного экрана, то здесь я настоятельно рекомендую заходить внутрь камеры, просто кликнув по ней. С порога нас встречает общий вид камеры с живым онлайн-показом:
А на телефон при малейшем движении начинают сыпаться уведомления:
Пробежимся по расшифровке вот этих кнопок:
- Режим сетки подключенных камер или одной. Т.е. рисуем здесь изображение с одной камеры или же попробуем разместить в сетке все. Как вариант – сюда же можно вывести разные сохраненные позиции камеры, ну чтобы быстрее подключаться между запомненными областями, а не вращать камеру вручную.
- Сделать снимок
- Начать запись видео
- Уровень микрофона
- Полноэкранный режим. В полноэкранном режиме появляется еще одно боковое меню с теми же функциями, что будут описаны ниже, отдельно останавливаться не буду.
Ниже онлайн-показа камеры расположены кнопки с функциями, особо пояснять которые не нужно за понятностью:
- Говорить. Вы говорите здесь, а камера транслирует ваш голос. Динамик на камере при этом подозрительно хрипит, может такое только у меня. Если начать кричать с таким хрипом злоумышленникам, они наверняка поспешат покинуть ваше помещение.
- Поворот и наклон – управление областью показа камеры.
- Голосовой вызов – видеозвонок. Почти как Skype, только видите все только вы.
- Режим конфиденциальности – временное отключение работы камеры.
- Сигнализация – при обнаружении движения камера издает страшные звуки предупреждения, транслируя все в приложение.
- Воспроизведение и память – здесь находятся настройки карты памяти и все сохраненные фото/видео. Отсюда ими сразу можно и делиться с близкими людьми.
Еще доступна верхняя панель:
- HQ-LQ – хорошее или плохое качество видео.
- Авто – Дневной режим – Ночной режим – я оставил на АВТО, но может кому-то всегда нужен именно режим ночного видения.
- Настройки – все то, что мы настраивали в самом начале подключения камеры и чуть больше: имя камеры, комната, отключение индикаторов LED, выбор карты памяти, отключение оповещений об обнаружении, перезагрузка и удаление камеры из приложения (но лучше потом еще сделать сброс настроек). Отдельно стоит вынести Дополнительные настройки:
- Учетная запись камеры – создается отдельные логин и пароль для подключения камеры к сторонним системам NVR или NAS
- Информация на экране дисплея – это тот самый формат даты и времени. Может для кого-то будет лишним.
- Частота PowerLine – если есть на камере мерцания, можно вручную установить частоту ламп.
Заметил, что в меню и при установке камеры не было предложений по обновлению прошивки (на других устройствах Tapo это окно вылезало автоматически). Но это можно сделать через главное меню приложения Tapo (заходите в профиль, далее в Обновление ПО, здесь и увидите). Так что не забываем обновлять прошивку. Кстати, именно здесь и удобно обновлять свой умный дом, чем по отдельности заходить в каждое устройство.
Закругляемся
Итого имеем вполне интересную и понятную камеру для разных сценариев работы: безопасность дома, радионяня, слежка за домашними питомцами. И в целом, все неплохо. Поэтому здесь я оставлю несколько пунктов, которые в теории могли бы не понравиться будущим владельцам:
- По умолчанию в настройках включен режим обнаружения движения. Так что в первые 5 минут в моем телефоне появилось очень много уведомлений. Отключил. Включать только при необходимости. Быстрой кнопки включения/выключения этого режима я чего-то не нашел.
- В камере должен был быть режим «патрулирования» (а иначе зачем ей вращаться на 360 градусов). Но то ли в родном приложении его нет, то ли для меня это оказалось неочевидным.
- Нет аккумулятора. Случайно выключился свет дома (или злоумышленники постарались) – и безопасности нет.
Но, возможно, это мои личные придирки. Если кто-то еще здесь нашел что-то неподходящее для себя – не стесняемся, пишем в комментариях. Напоследок предлагаю к просмотру видео от сторонних авторов. Для полного погружения и взгляда с разных сторон: