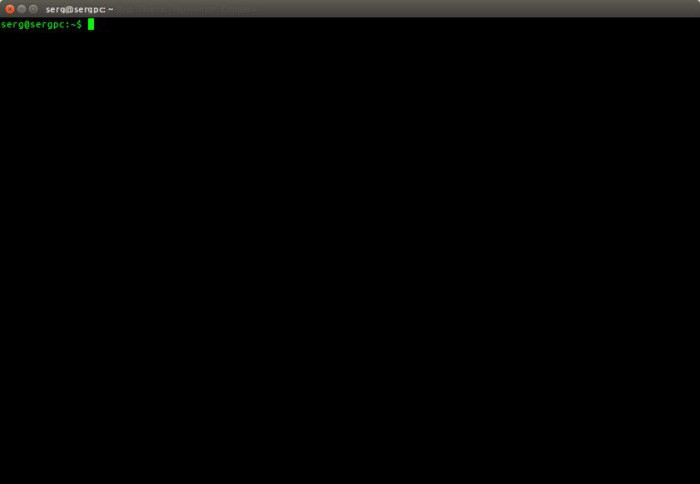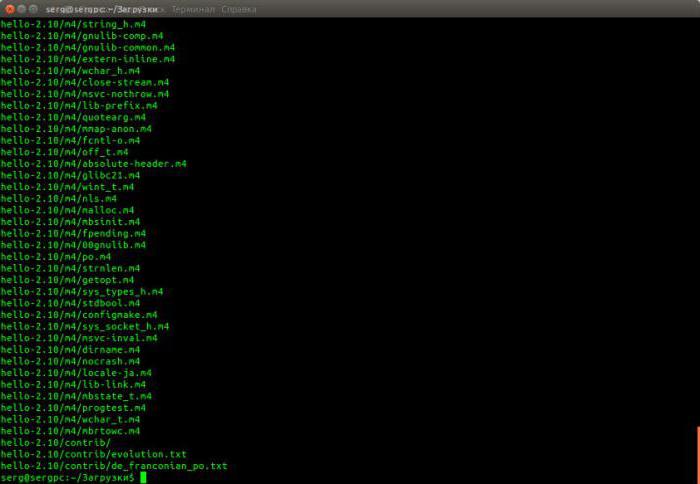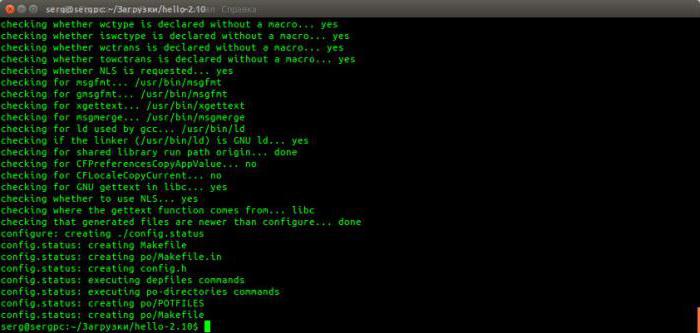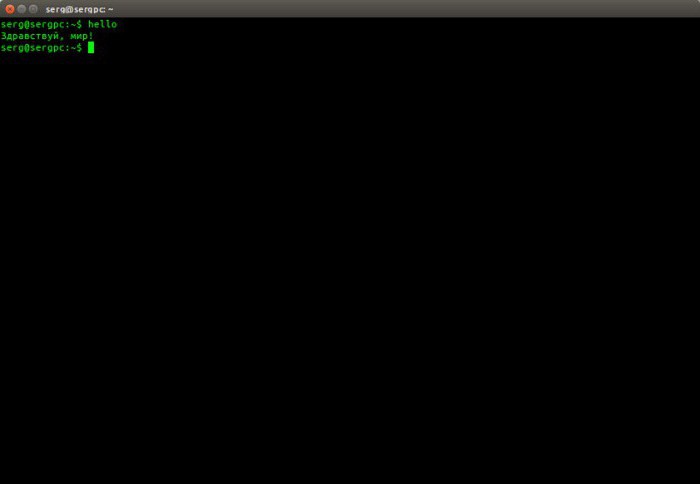- Компиляция и установка программ из исходников
- Содержание
- Распаковка
- Сборка пакета
- Установка
- Правильная установка(Вариант №1)
- Правильная установка(Вариант №2)
- Установка (вариант №3)
- Неправильная установка
- Ошибки
- Необходимое программное обеспечение
- Установка программ в Linux (.tar, .gz, .bz, RPM и DEB)
- Установка программ на Debian, Ubuntu
- Установка программ на Fedora, Red Hat
- Установка программ в Mandriva
- Установка программ из архивов (тарболов)
- Шаг 9. Установка программ
- Установка приложения из tar.gz
- Установка приложения из SVN
- Установка приложения из CVS
- Установка приложения из RPM
- Компиляция
- Установка программ в linux mint tar gz
- Устанавливаем архив TAR.GZ в Ubuntu
- Шаг 1: Инсталляция дополнительных инструментов
- Шаг 2: Распаковка архива с программой
- Шаг 3: Компилирование DEB-пакета
- Шаг 4: Установка готового пакета
- Что такое tar и gz
- Как установить tar.gz – архив или программу
- Подготовка файлов программы
- Компиляция
- Как установить tar.gz в Linux Mint
- Основные команды tar
- Основные команды gzip
- Заключение
- Установка программ на Debian, Ubuntu
- Установка программ на Fedora, Red Hat
- Установка программ в Mandriva
- Установка программ из архивов (тарболов)
Компиляция и установка программ из исходников
Содержание
Не редко необходимые пакеты можно найти только в виде исходных текстов, в данной статье описывается метод установки пакета из исходных текстов.
Распаковка
Программы обычно распространяются в упакованных архивах, это файлы с расширениями
Нужно понимать отличие между архиватором и упаковщиком.
Для архивации директорий и файлов используется программа tar; результатом её работы является файл с расширением .tar. Грубо говоря, это копия файловой системы — директорий и файлов с их атрибутами и правами доступа, помещённая в один файл.
Данный файл по размеру будет чуть больше, чем суммарный размер файлов, которые были архивированы. Поэтому (а может и по другой причине) используют упаковщики — программы, которые позволяют уменьшить размер файла без потери данных.
Программа tar умеет распаковывать, поэтому не нужно вызывать gunzip, а можно просто указать программе tar, что файл нужно cначала распаковать. Например, команда
сразу распакует и разархивирует. Отличие файлов с расширениями
лишь в том, что использовались разные упаковщики, программа tar определяет метод сжатия автоматически и дополнительных опций в данном случае не требуется.
После распаковки необходимо перейти в полученный каталог, все описываемые ниже команды выполняются в каталоге с исходными текстами пакета.
Сборка пакета
Для сборки программ в GNU/Linux используется (в основном) программа make, которая запускает инструкции из Makefile, но поскольку дистрибутивов GNU/Linux много, и они все разные, то для того чтобы собрать программу, нужно для каждого дистрибутива отдельно прописывать пути,где какие лежат библиотеки и заголовочные файлы. Программисты не могут изучать каждый дистрибутив и для каждого отдельно создавать Makefile. Поэтому придумали конфигураторы, которые «изучают» систему, и в соответствии с полученными знаниями создают Makefile. Но на конфигураторе они не остановились и придумали конфигураторы конфигураторов …на этом они остановились
Для сборки нам нужны компиляторы: они прописаны в зависимостях пакета build-essential, так что достаточно установить его со всеми зависимостями. Ещё нужны autoconf и automake.
Итак, чтобы собрать что-то из исходников, нужно сначала собрать конфигуратор; как собрать конфигуратор, описано в файле configure.in. Для сборки конфигуратора необходимо выполнить
Если таких скриптов в архиве не оказалось, то можно выполнить последовательно следующие команды:
Все эти команды используют файл configure.in. После выполнения этих команд создастся файл configure. После этого необходимо запустить конфигуратор для проверки наличия всех зависимостей, а также установки дополнительных опций сборки (если возможно) и просмотра результата установки (опционально- может не быть)
Конфигуратор построит Makefile основываясь на полученных знаниях и файле makefile.am. Можно передать конфигуратору опции, предусмотренные в исходниках программы, которые позволяют включать/отключать те или иные возможности программы, обычно узнать о них можно командой
Также есть набор стандартных опций, вроде
, которая указывает, какой каталог использовать для установки. Для Ubuntu обычно
БЕЗ слеша в конце! Теперь можно запустить процесс сборки самой программы командой
Для сборки достаточно привелегий обычного пользователя. Окончанием сборки можно считать момент, когда команды в консоли перестанут «беспорядочно» выполняться и не будет слова error. Теперь всё скомпилировано и готово для установки.
Установка
Усилия потраченные на Правильную установку в последствии с лихвой окупятся в случае удаления или обновления устанавливаемого программного обеспечения.
Правильная установка(Вариант №1)
Установка при помощи утилиты checkinstall. Для установки выполните
Для создания и установки deb-пакета необходимо выполнить
Правильная установка(Вариант №2)
Быстрое создание deb-пакета «вручную».
Установка (вариант №3)
Процедура создания deb-пакета подробно описана в данной статье.
Неправильная установка
Для установки необходимо выполнить
Для удаления пакета, установленного данным способом необходимо выполнить в корневой директории исходников программы (там где вы запускали make install).
Ошибки
Часто на этапе конфигурации конфигуратор сообщает, что нехватает той или иной библиотеки. Название библиотеки, которое он сообщает, не всегда соответствует названию пакета в Ubuntu. Из собственного опыта могу посоветовать поискать в Синаптике нужный пакет, исключив префикс lib, если нашлось несколько пакетов различающихся приставкой -dev в названии, то вам нужно установить именно -dev пакет (обычно он тянет за собой и не -dev пакет). Можно ещё поискать с помощью http://packages.ubuntu.com/, введя имя библиотеки в поиск по содержимому пакетов, аналогично, если найдётся dev и не dev, нужны оба . Ну или просто поискать в Google.
Необходимое программное обеспечение
Пакеты с буквами mm в конце описания — это пакеты для C++ программ. Список для bmpx, но подойдёт почти для любой GTK2/Gnome программы. Так что если не получается собрать, то посмотрите на этот список и сверьте с тем что у вас установлено.
Источник
Установка программ в Linux (.tar, .gz, .bz, RPM и DEB)
Каждому пользователю операционных систем Linux, а также других систем приходится устанавливать дополнительные программы. В операционных системах Windows все очень просто, как правило есть установщик setup.exe, который помогает установить софт. А вот в линуксе дела обстоят несколько иначе. Как устанавливать программы в Linux? Сейчас рассмотрим этот вопрос.
В линуксе есть несколько типов установочных пакетов и каждый дистрибутив имеет свой формат пакетов. В дистрибутивах Fedora, Mandriva, Red Hat и Suse используется стандартная установка для линукс RPM, разработанная компанией Red Hat. Файл пакета RPM как правило имеет название имя_программы-версия.rpm.
Еще один из очень популярных форматов это DEB. Используется в Debian, Ubuntu, Knoppix и Mepis. Имеет название имя_программы-версия.deb.
И подошли мы к архивам. Обычно это .tar , .tar.gz , .tgz расширения. Их следует распаковать, а потом уже устанавливать/компилировать.
Выполнять процедуру установки программ нужно от имени суперпользователя.

Установка программ на Debian, Ubuntu
Для работы с пакетами формата DEB есть множество инструментов, но чаще всего используют apt-get , он входит в стандартный набор инструментов. Для установки приложения вводим команду:
APT хранит локальную базу данных всех доступных для установки пакетов и ссылок где их брать. Эту базу нужно обновлять время от времени, командой:
Для обновления устаревших пакетов (программ) на компьютере набираем следующие команды:
Про APT можете почитать более подробно на официальном сайте: http://www.debian.org/doc/manuals/apt-howto/
Установка программ на Fedora, Red Hat
Утилита, аналогичная APT — yum. Загрузить и установить пакет из настроенного хранилища пишем команду:
Локальная база yum не сохраняется, поэтому нет необходимости обновлять. Для установки обновлений воспользуемся командой:
Выбрать что-то определенное для обновления:
Установка программ в Mandriva
В Mandriva есть свой набор инструментов для работы с пакетами, называется urpmi. Для установки:
Обновить локальную базу со списком пакетов:
Чтобы установить обновления:
Установка программ из архивов (тарболов)
Для архивов сжатых с помощью GZIP (gz, gz2 и т.д.) делаем так:
Для архивов сжатых с помощью BZIP (bz, bz2 и т.д.) несколько по другому:
- x – извлекаем файлы из архива;
- v – подробный вывод инфы на экран;
- f – Обязательная опция. Если не указать, Tar будет пытаться использовать магнитную ленту вместо файла;
- z – обработать архив сжатый при помощи gzip;
- j – обработать архив сжатый при помощи bzip.
После выполнения команды, будет создана папка с именем, аналогичным названию пакета. Затем нужно открыть эту созданную папку командой:
Далее в распакованном архиве читаем инструкцию в файле README если есть. Во всяком случае, если программа собрана в виде исполняемого файла, то в пакете будет файл .sh , как правило называется install.sh . Его просто запускаем на исполнение.
А вот если программа представлена в исходном коде, выполняем команды:
После установки выполняем:
Ну вот и все, ничего сложного. Теперь вы знаете как устанавливать программы на Linux: Debian, Ubuntu, Fedora, Red Hat, Mandriva, в том числе и из архивов.
Источник
Шаг 9. Установка программ
Время от времени появляются новые задачи либо необходимость в решении старых задач новыми способами — тогда возникает потребность в дополнительном программном обеспечении. Что делать, если вам нужна новая программа для Linux? Попробую описать некий алгоритм.
1. Надо понять какое именно решение вам нужно. Для этого можно использовать поисковые системы. Формировать запрос о своей проблеме и выбирать подходящие решения.
2. Теперь необходимо понять какая программа нам позволит решить эту проблему. В Linux существует большое число аналогов одних и тех же программ, и среди них надо выбрать лучшую по важному для вас критерию, например: функционал, скорость, удобство, безопасность, бесплатность. Программу ищем также в поисковой системе, но запрос формируем уже для конкретного решения проблемы.
3. После того, как мы выбрали уже конкретную программу — можно приступать к ее поиску. Открываем Synaptic и с помощью поисковой формы пытаемся найти нужное приложение. Вместе с ним мы можем обнаружить множество расширений и дополнительных модулей. Ставим все что надо — это лучший вариант. Приложения в репозиториях обычно протестированы и работоспособны.
Если приложение не найдено в репозитории, то можно поступить двумя способами — либо поискать его аналог, который присутствует в репозитории, либо найти данное приложение вне репозиториев:
1. Находим официальный сайт приложения и пытаемся найти там .deb пакет (У нас Ubuntu Linux — у него пакетная система основана на deb формате). Если такой пакет есть на официальном сайте, то скачиваем его и устанавливаем.
2. Если .deb пакета нет на официальном сайте, то ищем его в поисковой системе (помимо автора, другие люди могли для удобства собрать deb-пакет для приложения). Запрос может выглядеть так: «xneur deb» или «gimp deb».
3. Если нам не повезло и программа настолько редкая, что deb-пакета для нее нет, то смотрим в каком виде она вообще распространяется.
Установка приложения из tar.gz
Часто приложения распространяются в архивах tar.gz. Этот формат не так удобен в Ubuntu, так как это не пакет, а просто архив, в котором могут быть как исходные коды, так и скомпилированные приложения и библиотеки.
Установка из tar.gz:
1. Распаковываем архив в отдельную директорию.
2. Если есть исполняемый файл — запускаем и пользуемся, если нет — читаем раздел «Компиляция».
Установка приложения из SVN
SVN — Subversion. Это система контроля версий кода, в которых хранится исходный код приложений, особенно Open Source.
1. Создаем директорию для нашего приложения.
2. Открываем терминал в директории (cd ‘путь/к/директории’);
3. Скачиваем исходные коды:
svn co (SVN-адрес)
4. Читаем раздел «Компиляция».
Установка приложения из CVS
CVS — Concurrent Versions System. Это также система контроля версий кода.
1. Создаем директорию для нашего приложения.
2. Открываем терминал в директории (cd ‘путь/к/директории’);
3. Скачиваем исходные коды:
cvs -z3 -d (CVS-адрес) co ./
4. Читаем раздел «Компиляция».
Установка приложения из RPM
rpm-пакеты не родные для Ubuntu. Существует утилита alien, с помощью которой можно установить как обычные (sudo apt-get install alien). С ее помощью можно переконвертировать rpm-пакет в deb-пакет. Очень проста в использовании:
И в директории с rpm-пакетом появится deb-пакет. А его мы уже без труда установим.
Компиляция
1. Открываем терминал в директории с нашим приложением (cd ‘путь/к/директории’);
2. Смотрим информацию о конфигурировании приложения:
Смотрим вывод и решаем с какими параметрами надо конфигурировать. Если эта команда выдает ошибку — значит конфигуратора нет. Если конфигуратор присутствует — конфигурируем:
Можно эту команду выполнить без аргументов — будет стандартная конфигурация.
В ходе конфигурации могут быть ошибки — обычно недостаток модулей. В случае возникновения ошибок, сразу идем в поисковую систему и ищем решение.
3. Компилируем приложение:
В ходе компиляции могут быть ошибки. В случае ошибок, вам снова поможет поисковая система.
После компиляции мы получаем готовый исполняемый файл, который в большинстве случаев можно запускать и использовать.
Если приложения требует инсталляции, то выполняем (понадобятся права администратора — вспоминаем команду sudo):
Эта команда скопирует файлы приложения в необходимые системные директории.
5. Пользуемся приложением.
Приложения, установленные таким образом, могут быть удалены с трудом. Поэтому, советую почитать про программу checkinstall.
Чтобы быть в курсе моих статей, можно подписаться на RSS-канал.
Источник
Установка программ в linux mint tar gz
TAR.GZ — стандартный тип архива, использующийся в операционной системе Ubuntu. В нем обычно хранятся программы, предназначенные для установки, или различные репозитории. Установить софт этого расширения так просто не получится, его необходимо распаковать и собрать. Сегодня мы бы хотели в деталях обсудить именно эту тему, показав все команды и пошагово расписав каждое необходимое действие.
Устанавливаем архив TAR.GZ в Ubuntu
В самой процедуре распаковки и подготовки софта нет ничего сложного, все выполняется через стандартный «Терминал» с предварительной загрузкой дополнительных компонентов. Главное лишь подобрать рабочий архив, чтобы после разархивации не возникло проблем с инсталляцией. Однако перед началом инструкций мы хотим отметить, что следует внимательно изучить официальный сайт разработчика программы на наличие DEB или RPM-пакетов либо же официальных репозиториев.
Установку таких данных можно произвести гораздо проще. Детальнее о разборе инсталляции RPM-пакетов читайте в другой нашей статье, мы же переходим к первому шагу.
Шаг 1: Инсталляция дополнительных инструментов
Для осуществления поставленной задачи вам потребуется всего одна утилита, которую необходимо загрузить еще до начала взаимодействия с архивом. Конечно, в Ubuntu уже есть встроенный компилятор, но наличие утилиты для создания и сборки пакетов позволит переделать архив в отдельный объект, поддерживаемый файловым менеджером. Благодаря этому вы сможете передавать DEB-пакет другим пользователям или удалять программу из компьютера полностью, не оставляя лишних файлов.
- Откройте меню и запустите «Терминал».
Введите команду sudo apt-get install checkinstall build-essential autoconf automake для добавления нужных компонентов.
Для подтверждения добавления потребуется ввести пароль от главной учетной записи.
Выберите вариант Д, чтобы запустить операцию добавления файлов.
Процесс инсталляции дополнительной утилиты всегда проходит успешно, поэтому с этим шагом не должно возникнуть никаких проблем. Передвигаемся к дальнейшим действиям.
Шаг 2: Распаковка архива с программой
Теперь вам требуется подключить накопитель с сохраненным там архивом или загрузить объект в одну из папок на компьютере. После этого приступайте к выполнению следующей инструкции:
- Откройте файловый менеджер и перейдите в папку хранения архива.
Нажмите по нему правой кнопкой мыши и выберите пункт «Свойства».
Узнайте путь к TAR.GZ — он пригодится для осуществления операций в консоли.
Запустите «Терминал» и перейдите в эту папку хранения архива с помощью команды cd /home/user/folder , где user — имя пользователя, а folder — название директории.
Извлеките файлы из директории, вписав tar -xvf falkon.tar.gz , где falkon.tar.gz — название архива. Обязательно нужно ввести не только имя, но и .tar.gz .
Вы будете ознакомлены со списком всех данных, которые удалось извлечь. Они будут сохранены в отдельной новой папке, находящейся по этому же пути.
Осталось только собрать все полученные файлы в один DEB-пакет для дальнейшей обычной установки программного обеспечения на компьютер.
Шаг 3: Компилирование DEB-пакета
Во втором шаге вы вытащили файлы из архива и поместили их в обычную директорию, однако это еще не обеспечит нормальное функционирование программы. Его следует собрать, придав логический вид и сделав нужный установщик. Для этого используются стандартные команды в «Терминале».
- После процедуры разархивации не закрывайте консоль и переходите сразу в созданную папку через команду cd falkon , где falkon — название необходимой директории.
Обычно в сборке имеются уже скрипты по осуществлению компиляции, поэтому советуем сначала проверить команду ./bootstrap , а в случае ее неработоспособности задействовать ./autogen.sh .
Если же обе команды оказались нерабочими, нужно самому добавить необходимый скрипт. Последовательно введите в консоль команды:
aclocal
autoheader
automake –gnu –add-missing –copy –foreign
autoconf -f -Wall
Во время добавления новых пакетов может оказаться, что в системе не хватает определенных библиотек. Вы увидите соответствующее уведомление в «Терминале». Установить недостающую библиотеку можно командой sudo apt install namelib , где namelib — название требуемого компонента.
По завершении предыдущего шага приступайте к компиляции, вписав команду make . Время сборки зависит от объема информации в папке, поэтому не закрывайте консоль и ждите появления уведомления об удачном компилировании.
В последнюю очередь впишите checkinstall .
Шаг 4: Установка готового пакета
Как уже было сказано нами ранее, применяемый способ используется для создания из архива DEB-пакета для дальнейшей установки программы любыми удобными способами. Сам пакет вы найдете в той же директории, где хранится TAR.GZ, а с возможными методами его инсталляции ознакомьтесь в отдельной нашей статье по ссылке ниже.
При попытке установки рассмотренных архивов важно также учитывать, что некоторые из них были собраны специфическими методами. Если приведенная выше процедура не работает, загляните в саму папку распакованного TAR.GZ и отыщите там файл Readme или Install, чтобы ознакомиться с описаниями по установке.
Отблагодарите автора, поделитесь статьей в социальных сетях.
Первое появление интернет сетей ознаменовалось низкими скоростями и нестабильными соединениями. Именно в этот момент понадобилось создание решения, на основе которого можно было бы передавать файлы и документы в сжатом виде для экономии трафика сети. Было испробовано множество подходов и алгоритмов. А затем на рынок вышло много программных продуктов — WinZip, WinRAR и другие, прочно закрепившиеся в этой нише. Эти средства были актуальны для семейства операционных систем Windows. В Linux среде же активно использовались архивы bzip2, Gzip и tar. Именно о связке двух последних и пойдёт речь в этой статье.
Что такое tar и gz
Tar представляет собой формат архива, который способен сохранять в нем такие важные сведения, как данные о владельцах файлов, их структуру папок и многое другое. Одноимённая программа, установленная в системах Linux, работает с архивами типа tar. При этом самостоятельно сжимать файлы tar не умеет. Поэтому для уменьшения размера получившегося архива он использует сторонние продукты сжатия. Чаще всего это gzip или bzip2.
Архиватор gzip использует для сжатия метод Deflate, который позволяет эффективно сокращать размер файлов без потерь. Единственным недостатком gzip является его неспособность работать одновременно с несколькими файлами. Поэтому для того, чтобы создать архив, он комбинируется с утилитой tar. Таким образом, для сжатия нескольких файлов tar сначала создаёт из них один архивный файл, который затем сжимается gzip.
Ещё одной интересной особенностью gzip является возможность сжатия файлов, что называется, «на лету». Таким образом эту методику активно используют многие браузеры для сжатия трафика.
Как установить tar.gz – архив или программу
В среде Linux, и в частности в Ubuntu, многие файлы и программы иногда поставляются в качестве архивов tar.gz. Это могут быть приложения, пакеты обновлений или же просто исполняемые файлы. Поэтому все дальнейшее описание будет приведено для операционной системы Ubuntu. Чтобы понять, как установить в Ubuntu tar.gz архив, можно для примера взять любую программу, которая поставляется с исходным кодом.
К примеру, можно скачать приложение hello, загрузка которого есть в открытом доступе. Этот продукт выполняет одну простую функцию — приветствует мир в лучших традициях первых уроков любого языка программирования. Среди представленных по адресу версий лучше выбрать посвежее.
Итак, файл скачан, но как установить tar.gz? Очень просто. В операционных системах типа Ubuntu нужно использовать терминал. Вызвать его можно сочетанием клавиш Ctrl+Alt+t. Его окно выглядит примерно так:
Для того чтобы разархивировать файл ,нужно к нему добраться. В терминале это можно сделать с помощью команды cd и нужного каталога. Например:
После ввода команды нажимается клавиша Enter, которая отправляет её на исполнение. Теперь терминал находится в одной папке со скачанным архивом hello-2.10.tar.gz. Вводится команда tar zxvf hello-2.10.tar.gz. Её результатом будет вывод на консоль списка всех распакованных файлов.
Теперь задача подходит к главному пункту в вопросе о том, как установить в Ubuntu tar.gz архив, — подготовке и компиляции.
Подготовка файлов программы
Для начала нужно снова оказаться в одной папке с распакованными файлами. Для этого используется команда cd с указанием необходимого каталога – hello-2.10. Теперь в самой папке нужно выполнить команду ./configure –help. Она выдаст подсказки по тому, как именно необходимо устанавливать программу. В большинстве случаев достаточно простого введения ./configure. Однако у пользователя может не хватить прав доступа для установки в каталог по умолчанию, которым является /usr/local. Поэтому нужно указать, что приложение должно установиться в домашнюю папку системы. Общая команда выглядит в итоге так:
В результате её выполнения система проверит все зависимости и выдаст в конце несколько строк об успешном создании файлов.
Компиляция
Теперь осталось скомпилировать подготовленную конфигурацию. Выполняется это простой командой make в этом же каталоге распакованного архива. Если вывод не содержит ошибок, то значит, компиляция прошла успешно, теперь осталось понять, как установить программу из tar.gz в систему. Для этого применяется команда make install. Если она также не содержит ошибок, то значит, все инсталлировалось в систему, и её можно использовать. Но перед этим стоит учесть, что, если был указан домашний каталог в качестве пути установки, то нужно добавить его в переменную окружения PATH следующим образом:
Теперь скомпилированную и установленную в систему программу можно запустить из любого каталога простым вызовом hello.
На самом деле установить именно эту программу можно было и простым вызовом apt-get install hello в Ubuntu, так как она содержится в его репозиториях. Но главным посылом статьи было рассказать, как установить архив tar.gz. Поэтому, программа hello выступила здесь своего рода подопытным кроликом. Он просто показал, как установить пакет tar.gz. Мы узнали также, как распаковать его, скомпилировать и запустить в системе.
Как установить tar.gz в Linux Mint
Работа в Mint мало чем принципиально отличается от Ubuntu. Разве что вызов терминала может быть переназначен на другие клавиши. В общем же случае алгоритм установки программы из tar.gz архива будет тот же:
- скачивание непосредственно самого tar.gz;
- как установить tar.gz и распаковать его, было описано чуть выше;
- выполнение configure, make и, если требуется, make install;
Основные команды tar
Программа tar на самом деле обладает широкими возможностями, реализация которых доступна с помощью опций. Посмотреть их полный список можно, вызвав в терминале tar –help. Для простейшей распаковки используется tar -xvf путь к архиву. Если же нужно указать, в какую именно папку это надо сделать, то добавляется ключ -C: tar -xvf путь к архиву -C путь к папке назначения. Ключи, используемые в команде, означают следующее:
- -z. Этот ключ говорит о том, что нужно пропустить данный архив через программу gzip;
- -x. Означает, собственно, саму распаковку;
- -v. Говорит о том, что при выполнении команды на экран будет выводиться весь листинг процесса;
- -f. Означает, что распаковать нужно именно архивный локальный файл;
Также перед распаковкой можно посмотреть содержимое файла командой tar -tf путь к архиву.
Основные команды gzip
Программу gzip тоже можно использовать отдельно, для сжатия или распаковки файлов. Чтобы создать архив, нужно выполнить команду gzip имя_файла. И наоборот, для распаковки — gunzip имя_файла.gz.
Помимо стандартных команд, имеются и ключи, которые расширяют функционал программы. Основные выглядят так:
- -h. Использование данного ключа приведёт к выводу списка доступных опций и команд;
- -q. Блокирует все появляющиеся во время работы сообщения;
- -t. Данный ключ проверяет архив на целостность;
- -fast и -best. Эти два ключа управляют скоростью создания архива. best — наилучшее качество сжатия, но медленнее. Fast — наоборот, очень быстро, но с меньшим процентом архивирования.
Заключение
В данной статье были рассмотрены простейшие команды и показано, как установить tar.gz архив или программу в систему. Этот способ походит как для Ubuntu и Mint, так и для ряда других дистрибутивов Linux.
На самом деле возможности программ tar и gzip гораздо шире, и более подробное их изучение выходит за рамки этой статьи.
Каждому пользователю операционных систем Linux, а также других систем приходится устанавливать дополнительные программы. В операционных системах Windows все очень просто, как правило есть установщик setup.exe, который помогает установить софт. А вот в линуксе дела обстоят несколько иначе. Как устанавливать программы в Linux? Сейчас рассмотрим этот вопрос.
В линуксе есть несколько типов установочных пакетов и каждый дистрибутив имеет свой формат пакетов. В дистрибутивах Fedora, Mandriva, Red Hat и Suse используется стандартная установка для линукс RPM, разработанная компанией Red Hat. Файл пакета RPM как правило имеет название имя_программы-версия.rpm.
Еще один из очень популярных форматов это DEB. Используется в Debian, Ubuntu, Knoppix и Mepis. Имеет название имя_программы-версия.deb.
И подошли мы к архивам. Обычно это .tar , .tar.gz , .tgz расширения. Их следует распаковать, а потом уже устанавливать/компилировать.
Выполнять процедуру установки программ нужно от имени суперпользователя.
Установка программ на Debian, Ubuntu
Для работы с пакетами формата DEB есть множество инструментов, но чаще всего используют apt-get , он входит в стандартный набор инструментов. Для установки приложения вводим команду:
APT хранит локальную базу данных всех доступных для установки пакетов и ссылок где их брать. Эту базу нужно обновлять время от времени, командой:
Для обновления устаревших пакетов (программ) на компьютере набираем следующие команды:
Про APT можете почитать более подробно на официальном сайте: http://www.debian.org/doc/manuals/apt-howto/
Установка программ на Fedora, Red Hat
Утилита, аналогичная APT — yum. Загрузить и установить пакет из настроенного хранилища пишем команду:
Локальная база yum не сохраняется, поэтому нет необходимости обновлять. Для установки обновлений воспользуемся командой:
Выбрать что-то определенное для обновления:
Установка программ в Mandriva
В Mandriva есть свой набор инструментов для работы с пакетами, называется urpmi. Для установки:
Обновить локальную базу со списком пакетов:
Чтобы установить обновления:
Установка программ из архивов (тарболов)
Для архивов сжатых с помощью GZIP (gz, gz2 и т.д.) делаем так:
Для архивов сжатых с помощью BZIP (bz, bz2 и т.д.) несколько по другому:
- x – извлекаем файлы из архива;
- v – подробный вывод инфы на экран;
- f – Обязательная опция. Если не указать, Tar будет пытаться использовать магнитную ленту вместо файла;
- z – обработать архив сжатый при помощи gzip;
- j – обработать архив сжатый при помощи bzip.
После выполнения команды, будет создана папка с именем, аналогичным названию пакета. Затем нужно открыть эту созданную папку командой:
Далее в распакованном архиве читаем инструкцию в файле README если есть. Во всяком случае, если программа собрана в виде исполняемого файла, то в пакете будет файл .sh , как правило называется install.sh . Его просто запускаем на исполнение.
А вот если программа представлена в исходном коде, выполняем команды:
После установки выполняем:
Ну вот и все, ничего сложного. Теперь вы знаете как устанавливать программы на Linux: Debian, Ubuntu, Fedora, Red Hat, Mandriva, в том числе и из архивов.
Источник