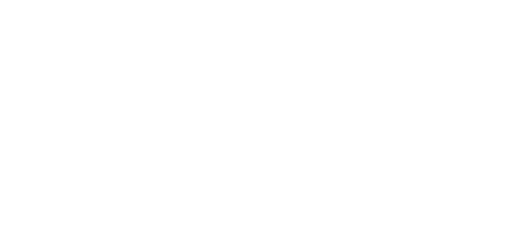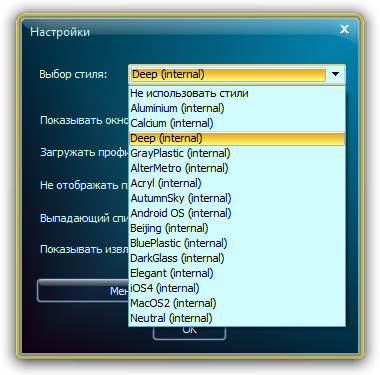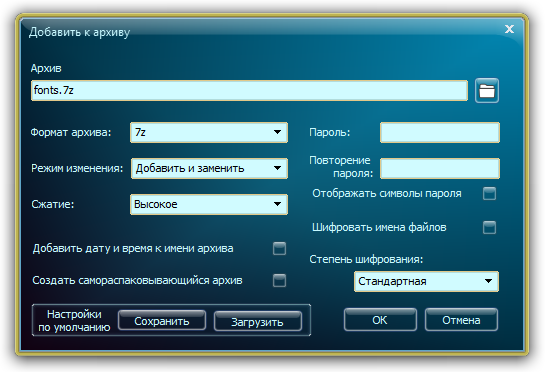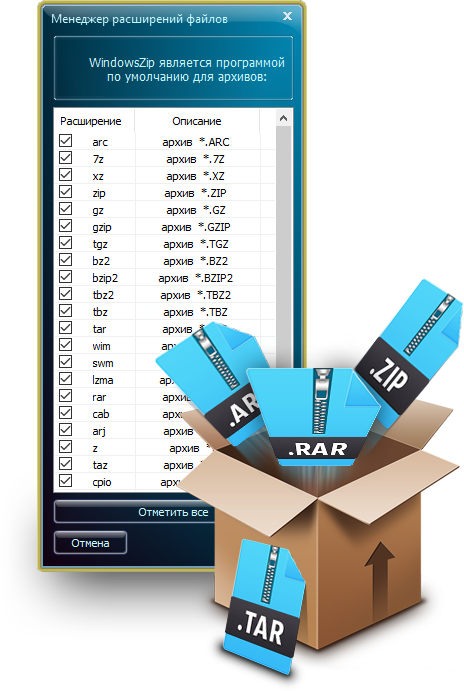- Чем открыть файл TAR
- Что такое файлы TAR?
- Программа для открытия файлов TAR в системе Windows
- Как распаковать TAR файл?
- Как открыть и разархивировать файл TAR?
- Tar — как запаковать и распаковать tar gz и tar bz2
- Что такое Tar
- Как установить, создать архив Tar и распаковать его в Windows
- Как запаковать архив tar.gz и tar.bz2 в Ubuntu, Debian, CentOS
- Как распаковать архив tar.gz и tar.bz2 Ubuntu, Debian, CentOS
- Просмотр архивов tar в Linux
- Иные возможности tar
- 7-Zip для Windows
- Отзывы о программе 7-Zip
- Бесплатный архиватор для Windows
- Сочетание функций и стиля
- Богатый функционал
- Поддержка всех форматов
Чем открыть файл TAR
Если вы хотите использовать большие файлы, чтобы сэкономить место или преобразовать их в более удобную версию, вам поможет программа для открытия и создания файлов TAR.
Что такое файлы TAR?
Аббревиатура tar предназначена для иллюстрации того, что отдельные файлы GZIP были сжаты настолько широко и максимально плотно, насколько это возможно. Упакованный файл может заканчиваться на .tar.gz и .tar.bz2. Иногда используется двойное окончание — .tar.gz. ZIP, который был разработан для слияния и сжатия, но оказался более мощным и поэтому в значительной степени подавляет файл .tar.
Как можно догадаться по двойному расширению формата, состоящему из двух файлов, это фактически два в одном. TAR объединяет несколько объектов данных в один пакет под систему Windows. Это полезно, если, например, необходимо отправить несколько документов, изображений или предложить их для загрузки.
Расширения в формате .tar в основном предназначены для операционной системы Linux. В мире Windows они довольно необычны и редко встречаются. По этой причине система не может открыть эти файлы без дополнительного программного обеспечения.
Программа для открытия файлов TAR в системе Windows
Особенно популярным и удобным программным обеспечением для распаковки и открытия файлов .tar.gz и .tar.bz2 в Windows является WinRAR.
Winrar признана классикой среди упаковочного ПО и может быть загружена в тестовой версии с сайта производителя WindowsRAR.ru. С ней файлы в системах Windows могут сжиматься намного эффективнее, чем с форматами ZIP. Лучшая и самая важная функция WinRAR понятна и отлично выполняется упаковщиком: экономит место на диске, время передачи. В дополнение к основной задаче, программное обеспечение предлагает множество других инструментов при архивировании файлов.
Главное преимущество WinRaR заключается в том, что она распознает двойные файлы и распаковывает их непосредственно за один шаг. Даже если вы дважды откроете .tar.gz и .tar.bz2, вы сможете напрямую просмотреть отдельные папки, упакованные в него с помощью архиватора. Это особенно удобно и стоит запомнить, поскольку на самом деле в формате .bz есть только один файл .TAR. Только в нем находятся отдельные оригинальные файлы.
Программа для открытия TAR файлов используется в пробной версии бесплатно в течение 40 дней. Далее производитель предложит вам купить лицензию.
Как распаковать TAR файл?
Уже во время установки ПО можно задать параметры, чтобы файлы .tar распаковывались с помощью WinRAR.
Если на жестком диске есть папка в формате .tar.gz, вы можете просто распаковать ее, дважды щелкнув, как и любой другой архив, поддерживаемый WinRAR.
Если вы не отметили TAR во время установки, файлы этого формата все еще можно извлечь, используя WinRAR.
Если архиватор уже открыт, перейдите в «Файл», чтобы найти путь, по которому находится папка .tar, и два раза кликните по маркеру.
Теперь содержимое архива должно отображаться в программе для открытия TAR файлов.
Как открыть и разархивировать файл TAR?
Если вы часто работаете с архивами .TAR, WindowsRAR следует установить в качестве стандартной для распаковки форматов .tar.gz и .tar.bz2. Если формат папки еще не связан с другим ПО сжатия, два раза нажмите папку TAR. Во втором случае кликните правой клавишей по маркеру упакованного файла TAR, выберите параметр «Открыть с помощью». В новом окне теперь представлены программы, открывающие файлы в формате TAR.
Если WinRAR отсутствует в списке, выберите «Поиск» в нижней области. Теперь проследите путь, по которому расположен архиватор, и установите его как стандартную программу для открытия расширения TAR. Прежде чем подтвердить настройку нажатием «ОК», убедитесь, что в левой части флажок «Всегда открывать тип файла с выбранной программой».
Tar — как запаковать и распаковать tar gz и tar bz2
Что такое Tar
Tar — это популярный файловый архиватор в Unix/Linux системах. Tar зачастую используется вместе с архиваторами GZip или BZip2 , так как они отлично взаимодополняют друг друга: Tar не может сжимать файлы, только собирать их в одни архив, а GZip и BZip2 не могут сжимать несколько файлов одновременно, поэтому если вам нужно запаковать несколько файлов и директорий, сначала они собираются в один несжатый архив с помощью Tar , который сохранит их некоторые атрибуты, например такие, как права доступа, а затем этот архив сжимается с помощью GZip или BZip2 . Весь процесс запускается одной консольной командой, про которые далее.
Как установить, создать архив Tar и распаковать его в Windows
Чтобы использовать Tar в Windows, нужно воспользоваться одним из следующих вариантов:
- Установить Far Manager.
Инструкция по созданию и распаковке архива .tar с помощью Far Manager:
- Теперь просто выделяете ПКМ (правой кнопкой мыши) или кнопкой клавиатуры Insert нужные вам файлы и папки и жмёте Shift + F1 , затем выбираете нужный формат (в нашем случае, TAR) и создаёте архив:
Создание архива в Far Manager
При желании, в поле Добавить к архиву можно изменить название архива, а в поле Ключи можно ввести пароль от него.
Чтобы распаковать архив Tar, просто выделяете ПКМ или Insert нужный архив и жмёте Shift + F2
Как распаковать Tar в Far Manager
В поле Распаковать в вводится путь, куда распаковать архив. Если нужно распаковать в текущую папку, нужно оставить поле Распаковать архив пустым. Если архив запаролен, пароль вводится в поле Пароль.
Также, можно обойтись без Far Manager, установив 7-Zip
Скачать 7-zip архиватор
Всё управление — создать архив и распаковать его — через ПКМ и Проводник Windows
Как запаковать архив tar.gz и tar.bz2 в Ubuntu, Debian, CentOS
где tar — команда, cfvz — ключи, archive.tar.gz — имя будущего архива, *.php — список файлов, которые нужно заархивировать.
Список можно заменить директорией, которую нужно запаковать целиком, для этого указываем путь до неё, абсолютный или относительный
Теперь подробнее про ключи
- -с — команда, которая означает «создать архив»
- -f — команда на упаковку файлов и директорий в один файл архива
- -v — включает визуальное отображение процесса архивации
- -z — использовать для сжатия GZip
Также, можно использовать для сжатия BZip2 . Для этого нужно использовать ключ -j вместо -z .
В этом случае, команда для запаковки tar.bz2 будет выглядеть так
Вместо GZip и BZip2 можно пользоваться иными архиваторами, для этого просто нужно подобрать соответствующий ключ.
Чтобы исключить определённый каталог или файл из архива, можно воспользоваться ключом —exclude .
Сначала переходим в нужный каталог, затем используем следующую команду:
Тут мы запаковываем каталог /wp-content/ на WordPress, исключая раздел Updraft wp-content/updraft , раздел Загрузки wp-content/uploads и Кеш wp-content/cache .
Важный момент — чтобы исключить ошибки, не указывайте слеш / в конце пути исключаемого каталога.
Как распаковать архив tar.gz и tar.bz2 Ubuntu, Debian, CentOS
Чтобы распаковать архив tar.gz или tar.bz2 , в команде нужно заменить -с на ключ -x , а также указать путь до архива, абсолютный или относительный
Команда для распаковки архива в текущую директорию выглядит так
С помощью ключа -С можно указать путь, куда нужно распаковать архив
Просмотр архивов tar в Linux
Для просмотра содержимого архивов можно использовать ключ -t
Будет выведен список файлов и директорий в архиве. При добавлении ключа -v также будет выведена подробная служебная информация о правах доступа, размерах файлов и прочем.
Иные возможности tar
Tar имеет много дополнительных возможностей, к примеру, добавление файлов в существующий архив, исключение некоторых файлов и директорий при запаковке архива и так далее. Подробнее вы можете узнать о них при помощи команды
7-Zip для Windows
| Оценка: |
4.50 /5 голосов — 1299 |
| Лицензия: | Бесплатная |
| Версия: | 19.00 | Сообщить о новой версии |
| Обновлено: | 24.02.2019 |
| ОС: | Windows 10, 8.1, 8, 7, XP |
| Интерфейс: | Английский, Русский, Украинский |
| Разработчик: | Igor Pavlov |
| Категория: | Архиваторы |
| Загрузок (сегодня/всего): | 124 / 2 245 061 | Статистика |
| Размер: | 1,13 Мб |
| СКАЧАТЬ | |
7-Zip — отличный архиватор для Windows к достоинствам которого можно смело отнести комфортную скорость работы, поддержку всех современных форматов и высокую степень сжатия (для форматов ZIP и GZIP, программа предлагает сжатие которое в 2-10 % лучше чем сжатие предоставляемое архиваторами PKZip и WinZip). Приложение интегрируется в Проводник Windows. Присутствует версия для командной строки и плагин для FAR Manager, который позволяет работать с архивами без внешних архиваторов.
- Высокая степень сжатия благодаря новому формату 7z с компрессией LZMA
- Большое количество поддерживаемых форматов, включая 7z, ZIP, GZIP, BZIP2, TAR, ARJ, CAB, CHM, CPIO, DEB, DMG, HFS, ISO, LZH, LZMA, MSI, NSIS, RAR, RPM, UDF, WIM, XAR и Z
- Для форматов ZIP и GZIP, архиватор предлагает сжатие которое в 2-10 % лучше чем сжатие предоставляемое архиваторами PKZip и WinZip
- Сильное шифрование в форматах 7z и ZIP
- Возможность самораспаковки для формата 7z
- Интегрирование в проводник Windows
- Мощный менеджер файлов
- Наличие версии для командной строки
- Плагин для FAR Manager
WinRAR — мега популярный архиватор, умеющий обрабатывать практически любые форматы архивов.
7-Zip — абсолютно бесплатный функциональный архиватор с высокой степенью сжатия и.
WinZip — мощная программа для работы как с Zip-файлами, так и с архивами других форматов.
Universal Extractor — простая программа для извлечения данных из инсталляторов приложений.
HaoZip — бесплатный архиватор, способный заменить привычный WinRAR. Позволяет легко сжимать.
Hamster Free ZIP Archiver — бесплатный и простой в эксплуатации архиватор с поддержкой всех.
Отзывы о программе 7-Zip
Zoya про 7-Zip 19.00 [25-12-2020]
Добрый вечер! Скачала 7 zip с сайта софтпортал.Стала открывать, пишет, приложение не является проверенным корпорацией Майкрософт.Предлагает установить из Store, но тоже не получается. Скачала с офиц.сайта 7zip- download.ru. Хотела открыть ,но пишет, что Файл 7 zip-20.02.х64 — 02.10. 20 ехё подозрителен. Подскажите с какого сайта скачивать, боюсь попасть на вирусы
| 4 | Ответить
Admin в ответ Zoya про 7-Zip 19.00 [29-12-2020]
Во-первых, 7zip-download.ru не является официальным сайтом! Обходите такие сайты стороной.
На софтпортале можно скачать как с серверов softportal.com, так и с официального сайта, разницы нет, файл загрузится один и тот же (ссылки находятся на странице загрузки).
Официальный сайт программы — 7-zip.org.
6 | 6 | Ответить
Знаток про 7-Zip 19.00 [14-12-2020]
Новые версии понимают архивы не только с русскими паролями, но и такие: ya.
2 | 6 | Ответить
Fedor Korobin про 7-Zip 19.00 [24-04-2020]
Zigokaktus про 7-Zip 19.00 [09-05-2019]
Есть 2 глюка:
1. при архивировании важного файла, например с паролями, потом при его открытии, его копия сохраняется в папке С\юзер\темп\.
И там этот файл и лежит. На радость всем вирусам и хакерам.
2. не работает внутренний просмотрщик (эту новую версию ещё не пробовал, но что-то подсказывает что не будет работать).
16 | 13 | Ответить
Леонид в ответ Zigokaktus про 7-Zip 19.00 [18-05-2020]
у меня в версии от 21.02.2019 первого глюка не наблюдается
8 | 1 | Ответить
Михаил_94 про 7-Zip 19.00 [01-05-2019]
А у меня на виндовс 10 не идет, пишет «Невозможно запустить это приложение на вашем пк». Вроде 64-битная система и скачивал соответствующий файл, все защитники отключены. Помогите пожалуйста.
23 | 84 | Ответить
Бесплатный архиватор для Windows
Поддержка всех форматов архивации
Выбор темы оформления программы
Полностью бесплатное использование
Сочетание функций и стиля
WindowsZIP – сочетание высокой производительности, небольшого веса и продуманного дизайна. Речь идет об удобной утилите для архивации текстов, музыки, видеороликов, фото, различного софта. Привлекает обширным функционалом и детализированным интерфейсом.
Приложение содержит 15 разных стилей, каждый из которых вы можете оценить в настройках — все варианты предполагают уникальное оформление! При этом приложение привлекает интуитивно понятным меню. Посредством нескольких кликов можно добавить и удалить архив, извлечь данные и проверить файлы на наличие вирусов.
Управление бесплатной программой для Windows предусматривает работу, как с окном приложения, так и готовыми архивами. Вы можете создать папку и перетащить в нее необходимые файлы или осуществить действия посредством работы в приложении. Для этого нужно нажать на вкладку «добавить» и указать путь к интересующим элементам.
Богатый функционал
WindowsZIP привлекает обширным набором функций для создания, конвертации и редактирования архивов. С помощью данного приложения можно установить пароль, изменить вес и придумать название для файла. Можно совместить несколько архивов в один, выполнить сжатие для экономии места, зашифровать данные и скрыть папки.
Если не хотите «заморачиваться» можно поставить галочку возле функции «Создать само-распаковывающийся архив», который предполагает наличие настроек по умолчанию. Также есть режим, позволяющий автоматически прикреплять к названию файла дату и время создания.
Поддержка всех форматов
Посредством менеджера расширения файлов, вы можете выбрать, в каком формате сохранить архив. Доступно более 20 вариаций, включая:
WindowsZIP предусматривает открытие любых архивов, даже которые создавались посредством портативных устройств. Более того вы можете создать и изменить папки на ПК под разные операционные системы, включая Андроид и прочее.