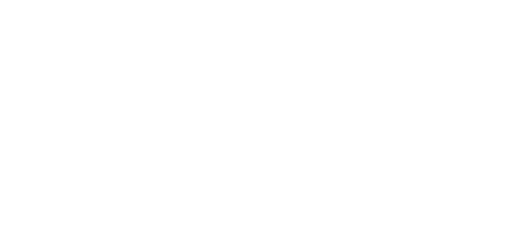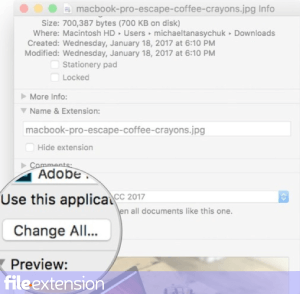- Формат файла TAR — описание, как открыть?
- Чем открыть файл в формате TAR
- Особенности расширения
- TAR в других операционных системах
- Как открыть файл tar?
- Чем открыть файл TAR
- Что такое файлы TAR?
- Программа для открытия файлов TAR в системе Windows
- Как распаковать TAR файл?
- Как открыть и разархивировать файл TAR?
- Tar — как запаковать и распаковать tar gz и tar bz2
- Что такое Tar
- Как установить, создать архив Tar и распаковать его в Windows
- Как запаковать архив tar.gz и tar.bz2 в Ubuntu, Debian, CentOS
- Как распаковать архив tar.gz и tar.bz2 Ubuntu, Debian, CentOS
- Просмотр архивов tar в Linux
- Иные возможности tar
- TAR – Архив Unix (Consolidated Unix File Archive)
- Расширение TAR
- Чем открыть файл TAR
- Описание расширения TAR
- Расширение файла TAR
- Что такое файл TAR?
- Программы, которые поддерживают TAR расширение файла
- Программы, обслуживающие файл TAR
- Как открыть файл TAR?
- Шаг 1. Получить WinZip
- Шаг 2. Проверьте версию WinZip и обновите при необходимости
- Шаг 3. Свяжите файлы Consolidated Unix Format Archive с WinZip
- Шаг 4. Убедитесь, что файл TAR заполнен и не содержит ошибок
Формат файла TAR — описание, как открыть?
Файл формата TAR открывается специальными программами. Чтобы открыть данный формат, скачайте одну из предложенных программ.
Чем открыть файл в формате TAR
TAR – это формат файлов в ОС Unix, который обеспечивает процедуру резервного копирования. Также, TAR используют для архивации данных, их хранения и дальнейшего распространения. Создать или распаковать tar формат можно с помощью специальных утилит для Unix.
Особенности расширения
TAR в Linux является аналогом формата RAR, который используется в Windows. Добавлять в архив можно любые файлы и папки. Сжатие позволяет не только сэкономить место на жестком диске, но и гораздо быстрее передать большое количество объектов файловой системы на другое устройство.
Структура файла с расширением TAR:
- Контрольная сумма архива;
- Временные метки;
- Содержимое архива (блоковая древоподобная структура);
- Электронная подпись.
Архив TAR может быть создан с помощью стандартных системных команд Unix-подобных систем. Также, применить алгоритм сжатия можно с помощью сторонних программ для архивации и просмотра содержимого архивов.
TAR в других операционных системах
Сегодня архивы с расширением TAR можно открыть не только в Unix-системах, но и в Windows или MAC OS. При этом, для работы с архивами не нужно скачивать дополнительное ПО. Документы можно просмотреть помощью тех архиваторов, которые работают с RAR, 7Zip, GZIP и другими алгоритмами сжатия.
Как открыть файл tar?
В Windows открыть формат TAR можно с помощью следующих приложений:
- WInRar или WinZip;
- Zipeg;
- 7Zip
- Smith Micro StuffIt.
В MacOS просмотреть содержимое архива можно с помощью программ:
- Утилиты Apple Archive;
- GNU Tar;
- Unarchiver.
В Linux просмотр архива осуществляется с помощью командной строки или утилиты GNU Tar. Программа для открытия файлов tar в ОС Android — проводник ES File Explorer. Он позволяет не только управлять файловой системой, но и работает с большинством форматов сжатия данных.
Архив Tar, созданный с помощью tar — основанной на Unix утилиты, применяемой для упаковки файлов. Содержит разнообразные файлы в несжатом формате. Обычно сжимается в файл расширения .GZ с помощью компрессии GNU Zip.
Примечание: название файла с составным расширением «.tar.gz» означает архив TAR, который был сжат с помощью компрессии GNU Zip. Данные файлы можно также встретить с расширением .TGZ.
Чем открыть файл в формате TAR (Consolidated Unix File Archive)
Чем открыть файл TAR
Если вы хотите использовать большие файлы, чтобы сэкономить место или преобразовать их в более удобную версию, вам поможет программа для открытия и создания файлов TAR.
Что такое файлы TAR?
Аббревиатура tar предназначена для иллюстрации того, что отдельные файлы GZIP были сжаты настолько широко и максимально плотно, насколько это возможно. Упакованный файл может заканчиваться на .tar.gz и .tar.bz2. Иногда используется двойное окончание — .tar.gz. ZIP, который был разработан для слияния и сжатия, но оказался более мощным и поэтому в значительной степени подавляет файл .tar.
Как можно догадаться по двойному расширению формата, состоящему из двух файлов, это фактически два в одном. TAR объединяет несколько объектов данных в один пакет под систему Windows. Это полезно, если, например, необходимо отправить несколько документов, изображений или предложить их для загрузки.
Расширения в формате .tar в основном предназначены для операционной системы Linux. В мире Windows они довольно необычны и редко встречаются. По этой причине система не может открыть эти файлы без дополнительного программного обеспечения.
Программа для открытия файлов TAR в системе Windows
Особенно популярным и удобным программным обеспечением для распаковки и открытия файлов .tar.gz и .tar.bz2 в Windows является WinRAR.
Winrar признана классикой среди упаковочного ПО и может быть загружена в тестовой версии с сайта производителя WindowsRAR.ru. С ней файлы в системах Windows могут сжиматься намного эффективнее, чем с форматами ZIP. Лучшая и самая важная функция WinRAR понятна и отлично выполняется упаковщиком: экономит место на диске, время передачи. В дополнение к основной задаче, программное обеспечение предлагает множество других инструментов при архивировании файлов.
Главное преимущество WinRaR заключается в том, что она распознает двойные файлы и распаковывает их непосредственно за один шаг. Даже если вы дважды откроете .tar.gz и .tar.bz2, вы сможете напрямую просмотреть отдельные папки, упакованные в него с помощью архиватора. Это особенно удобно и стоит запомнить, поскольку на самом деле в формате .bz есть только один файл .TAR. Только в нем находятся отдельные оригинальные файлы.
Программа для открытия TAR файлов используется в пробной версии бесплатно в течение 40 дней. Далее производитель предложит вам купить лицензию.
Как распаковать TAR файл?
Уже во время установки ПО можно задать параметры, чтобы файлы .tar распаковывались с помощью WinRAR.
Если на жестком диске есть папка в формате .tar.gz, вы можете просто распаковать ее, дважды щелкнув, как и любой другой архив, поддерживаемый WinRAR.
Если вы не отметили TAR во время установки, файлы этого формата все еще можно извлечь, используя WinRAR.
Если архиватор уже открыт, перейдите в «Файл», чтобы найти путь, по которому находится папка .tar, и два раза кликните по маркеру.
Теперь содержимое архива должно отображаться в программе для открытия TAR файлов.
Как открыть и разархивировать файл TAR?
Если вы часто работаете с архивами .TAR, WindowsRAR следует установить в качестве стандартной для распаковки форматов .tar.gz и .tar.bz2. Если формат папки еще не связан с другим ПО сжатия, два раза нажмите папку TAR. Во втором случае кликните правой клавишей по маркеру упакованного файла TAR, выберите параметр «Открыть с помощью». В новом окне теперь представлены программы, открывающие файлы в формате TAR.
Если WinRAR отсутствует в списке, выберите «Поиск» в нижней области. Теперь проследите путь, по которому расположен архиватор, и установите его как стандартную программу для открытия расширения TAR. Прежде чем подтвердить настройку нажатием «ОК», убедитесь, что в левой части флажок «Всегда открывать тип файла с выбранной программой».
Tar — как запаковать и распаковать tar gz и tar bz2
Что такое Tar
Tar — это популярный файловый архиватор в Unix/Linux системах. Tar зачастую используется вместе с архиваторами GZip или BZip2 , так как они отлично взаимодополняют друг друга: Tar не может сжимать файлы, только собирать их в одни архив, а GZip и BZip2 не могут сжимать несколько файлов одновременно, поэтому если вам нужно запаковать несколько файлов и директорий, сначала они собираются в один несжатый архив с помощью Tar , который сохранит их некоторые атрибуты, например такие, как права доступа, а затем этот архив сжимается с помощью GZip или BZip2 . Весь процесс запускается одной консольной командой, про которые далее.
Как установить, создать архив Tar и распаковать его в Windows
Чтобы использовать Tar в Windows, нужно воспользоваться одним из следующих вариантов:
- Установить Far Manager.
Инструкция по созданию и распаковке архива .tar с помощью Far Manager:
- Теперь просто выделяете ПКМ (правой кнопкой мыши) или кнопкой клавиатуры Insert нужные вам файлы и папки и жмёте Shift + F1 , затем выбираете нужный формат (в нашем случае, TAR) и создаёте архив:
Создание архива в Far Manager
При желании, в поле Добавить к архиву можно изменить название архива, а в поле Ключи можно ввести пароль от него.
Чтобы распаковать архив Tar, просто выделяете ПКМ или Insert нужный архив и жмёте Shift + F2
Как распаковать Tar в Far Manager
В поле Распаковать в вводится путь, куда распаковать архив. Если нужно распаковать в текущую папку, нужно оставить поле Распаковать архив пустым. Если архив запаролен, пароль вводится в поле Пароль.
Также, можно обойтись без Far Manager, установив 7-Zip
Скачать 7-zip архиватор
Всё управление — создать архив и распаковать его — через ПКМ и Проводник Windows
Как запаковать архив tar.gz и tar.bz2 в Ubuntu, Debian, CentOS
где tar — команда, cfvz — ключи, archive.tar.gz — имя будущего архива, *.php — список файлов, которые нужно заархивировать.
Список можно заменить директорией, которую нужно запаковать целиком, для этого указываем путь до неё, абсолютный или относительный
Теперь подробнее про ключи
- -с — команда, которая означает «создать архив»
- -f — команда на упаковку файлов и директорий в один файл архива
- -v — включает визуальное отображение процесса архивации
- -z — использовать для сжатия GZip
Также, можно использовать для сжатия BZip2 . Для этого нужно использовать ключ -j вместо -z .
В этом случае, команда для запаковки tar.bz2 будет выглядеть так
Вместо GZip и BZip2 можно пользоваться иными архиваторами, для этого просто нужно подобрать соответствующий ключ.
Чтобы исключить определённый каталог или файл из архива, можно воспользоваться ключом —exclude .
Сначала переходим в нужный каталог, затем используем следующую команду:
Тут мы запаковываем каталог /wp-content/ на WordPress, исключая раздел Updraft wp-content/updraft , раздел Загрузки wp-content/uploads и Кеш wp-content/cache .
Важный момент — чтобы исключить ошибки, не указывайте слеш / в конце пути исключаемого каталога.
Как распаковать архив tar.gz и tar.bz2 Ubuntu, Debian, CentOS
Чтобы распаковать архив tar.gz или tar.bz2 , в команде нужно заменить -с на ключ -x , а также указать путь до архива, абсолютный или относительный
Команда для распаковки архива в текущую директорию выглядит так
С помощью ключа -С можно указать путь, куда нужно распаковать архив
Просмотр архивов tar в Linux
Для просмотра содержимого архивов можно использовать ключ -t
Будет выведен список файлов и директорий в архиве. При добавлении ключа -v также будет выведена подробная служебная информация о правах доступа, размерах файлов и прочем.
Иные возможности tar
Tar имеет много дополнительных возможностей, к примеру, добавление файлов в существующий архив, исключение некоторых файлов и директорий при запаковке архива и так далее. Подробнее вы можете узнать о них при помощи команды
TAR – Архив Unix (Consolidated Unix File Archive)
Расширение TAR
Чем открыть файл TAR
В Windows: Smith Micro StuffIt Deluxe 2010, Corel WinZip 16 Pro, WinRAR, E-merge WinAce, Acubix PicoZip, 7-Zip, PeaZip, ALZip, IZArc, ZipZag, Zipeg
В Mac OS: Smith Micro StuffIt Deluxe 2011, Dare to be Creative Archiver, Apple Archive Utility, The Unarchiver, Zipeg для Mac, sArchiver, EZ7z для Mac OS X, GNU Tar, ZipIt
В Linux: GNU Tar, Xarchiver
В Apple iOS (iPhone, iPad, iPod): USB Flash Drive для iOS
Описание расширения TAR
Популярность:
Раздел: Архивы
Разработчик: Jean-loup Gailly
Расширение TAR обычно используется в Unix’е в качестве стандартного формата файла архива. Файл *.TAR содержит несколько файлов, хранящихся как один архив, созданных с помощью программы tar в ОС Unix. Эти файлы не сжимаются автоматически, поэтому они часто сжаты еще и в GNU Zip (создается *.GZ файл).
Расширения .Tar.gz является TAR архивом, сжатым утилитой Zip Gnu. Иногда используется сокращение .TGZ.
Mime тип: appliation/x-tar, application/x-tar, application/tar, applicaton/x-gtar, multipart/x-tar, application/x-compress, application/x-compressed
HEX код: 75 73 74 61 72
ASCII код: ustar
Расширение файла TAR
Consolidated Unix Format Archive
Что такое файл TAR?
TAR — это расширение файла, обычно связанное с файлами Consolidated Unix Format Archive. Формат Consolidated Unix Format Archive был разработан Jean-loup Gailly. Файлы с расширением TAR могут использоваться программами, распространяемыми для платформы Linux, Mac OS, Windows. Файлы с расширением TAR классифицируются как Файлы данных файлы. Подмножество Файлы данных содержит #NUMEXTENSIONS # различных форматов файлов. WinZip поддерживает TAR файлы и является наиболее часто используемой программой для обработки таких файлов, но 18 могут также использоваться другие инструменты. На официальном сайте разработчика WinZip Computing, S.L. вы найдете не только подробную информацию о программном обеспечении WinZip, но также о TAR и других поддерживаемых форматах файлов.
Программы, которые поддерживают TAR расширение файла
В следующем списке перечислены программы, совместимые с файлами TAR, которые разделены на категории 3 в зависимости от операционной системы, в которой они доступны. TAR файлы можно встретить на всех системных платформах, включая мобильные, но нет гарантии, что каждый из них будет должным образом поддерживать такие файлы.
Программы, обслуживающие файл TAR
Как открыть файл TAR?
Отсутствие возможности открывать файлы с расширением TAR может иметь различное происхождение. С другой стороны, наиболее часто встречающиеся проблемы, связанные с файлами Consolidated Unix Format Archive, не являются сложными. В большинстве случаев они могут быть решены быстро и эффективно без помощи специалиста. Мы подготовили список, который поможет вам решить ваши проблемы с файлами TAR.
Шаг 1. Получить WinZip

Шаг 2. Проверьте версию WinZip и обновите при необходимости

Шаг 3. Свяжите файлы Consolidated Unix Format Archive с WinZip
Если у вас установлена последняя версия WinZip и проблема сохраняется, выберите ее в качестве программы по умолчанию, которая будет использоваться для управления TAR на вашем устройстве. Метод довольно прост и мало меняется в разных операционных системах.
Выбор приложения первого выбора в Windows
- Выберите пункт Открыть с помощью в меню «Файл», к которому можно щелкнуть правой кнопкой мыши файл TAR.
- Нажмите Выбрать другое приложение и затем выберите опцию Еще приложения
- Последний шаг — выбрать опцию Найти другое приложение на этом. указать путь к папке, в которой установлен WinZip. Теперь осталось только подтвердить свой выбор, выбрав Всегда использовать это приложение для открытия TAR файлы и нажав ОК .
Выбор приложения первого выбора в Mac OS
- Нажав правую кнопку мыши на выбранном файле TAR, откройте меню файла и выберите Информация.
- Перейдите к разделу Открыть с помощью . Если он закрыт, щелкните заголовок, чтобы получить доступ к доступным параметрам.
- Выберите WinZip и нажмите Изменить для всех .
- Если вы выполнили предыдущие шаги, должно появиться сообщение: Это изменение будет применено ко всем файлам с расширением TAR. Затем нажмите кнопку Вперед» , чтобы завершить процесс.
Шаг 4. Убедитесь, что файл TAR заполнен и не содержит ошибок
Если проблема по-прежнему возникает после выполнения шагов 1-3, проверьте, является ли файл TAR действительным. Отсутствие доступа к файлу может быть связано с различными проблемами.
1. TAR может быть заражен вредоносным ПО — обязательно проверьте его антивирусом.
Если файл заражен, вредоносная программа, находящаяся в файле TAR, препятствует попыткам открыть его. Рекомендуется как можно скорее сканировать систему на наличие вирусов и вредоносных программ или использовать онлайн-антивирусный сканер. TAR файл инфицирован вредоносным ПО? Следуйте инструкциям антивирусного программного обеспечения.
2. Проверьте, не поврежден ли файл
Если вы получили проблемный файл TAR от третьего лица, попросите его предоставить вам еще одну копию. Возможно, файл был ошибочно скопирован, а данные потеряли целостность, что исключает доступ к файлу. При загрузке файла с расширением TAR из Интернета может произойти ошибка, приводящая к неполному файлу. Попробуйте загрузить файл еще раз.
3. Проверьте, есть ли у пользователя, вошедшего в систему, права администратора.
Существует вероятность того, что данный файл может быть доступен только пользователям с достаточными системными привилегиями. Войдите в систему, используя учетную запись администратора, и посмотрите, решит ли это проблему.
4. Проверьте, может ли ваша система обрабатывать WinZip
Если в системе недостаточно ресурсов для открытия файлов TAR, попробуйте закрыть все запущенные в данный момент приложения и повторите попытку.
5. Проверьте, есть ли у вас последние обновления операционной системы и драйверов
Регулярно обновляемая система, драйверы и программы обеспечивают безопасность вашего компьютера. Это также может предотвратить проблемы с файлами Consolidated Unix Format Archive. Возможно, что одно из доступных обновлений системы или драйверов может решить проблемы с файлами TAR, влияющими на более старые версии данного программного обеспечения.