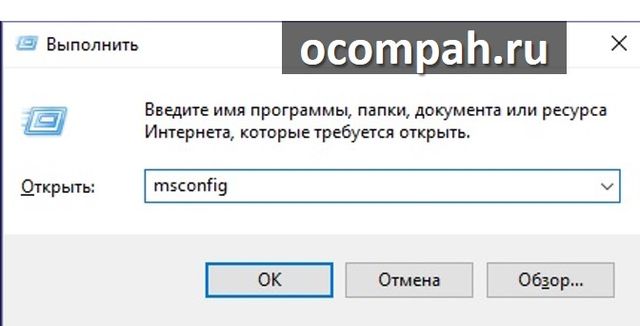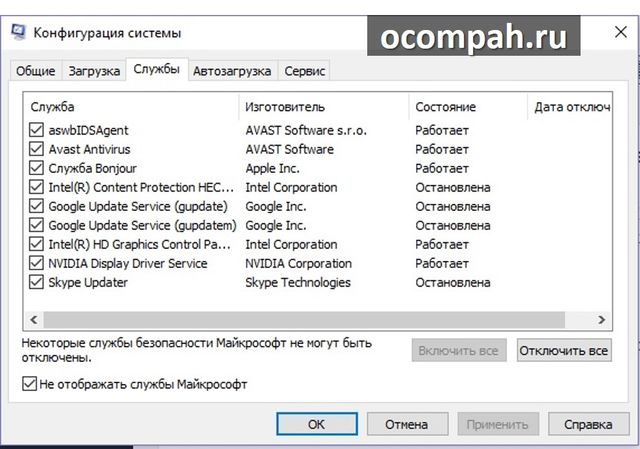- Что такое task host windows 7 и как его отключить
- Taskhost exe что это такое и методы его удаления
- Что это за процесс
- Вредоносная активность
- Стоит ли его удалять
- Планировщик заданий
- Чистка автозапуска
- Удаление программ
- Проблема с драйверами
- Обновление Windows
- Очистка ОС
- Дополнительные способы устранения неполадок
- Task Host Windows 7 тормозит выключение компьютера (Решение)
- Решение 1. Изменить WaitToKillServiceTimeout через редактор реестра
- Решение 2. Отключить службы при загрузке Windows
- Решение 3: Установить пакет исправлений Windows
- Вирус taskhost как удалить
- Что такое Task Host Windows
- Как отключить Task Host Windows
- Как удалить вирус taskhost.exe
- Как удалить Task Host Windows
- Заключение
- Что такое Task Host Windows и какую роль играет в системе
- Как быть, если Task Host Windows не дает выключить компьютер
- Отключение автоматического обслуживания
- Уменьшение времени ожидания закрытия приложений
- Второстепенные службы
- Связанное задание
- Дополнительные меры
- Как я заразиться Taskhost.exe ?
Что такое task host windows 7 и как его отключить
Taskhost exe что это такое и методы его удаления
При запуске системы стартует множество процессов, в число которых входит taskhost exe. Как правило, он представляет опасности, но при этом вызывает ряд неудобств. Способен грузить процессор, диск или оперативную память, замедляя работу компьютера. Давайте разбираться, что с этим делать и как исправить положение.
Что это за процесс
Taskhost exe «Хост процесс для задач» разработан специалистами из Microsoft и относится к разряду общих процессов Windows 7, 8 и 10. Запускаясь, он проверяет службы, которые необходимо загрузить, а затем загружает их. В этот момент создается нагрузка на процессор или оперативную память, которая спадает самостоятельно через определенное время.
Одновременно может быть запущено несколько его экземпляров. Связано это с тем, что каждая из запускаемых программ требует для себя отдельного процесса. Конкретное количество определяют разработчики приложений, и к сожалению, на это нельзя повлиять.
Вредоносная активность
В первую очередь рекомендуется проверить, является ли процесс taskhost exe вирусом.
- Комбинацией «SHIFT+CTRL+ESC» откройте диспетчер задач.
- Переместитесь в «Процессы», нажмите правой мышкой по нужному и выберите «Открыть расположение».
- По умолчанию, компонент должен находится на системном диске в папке «Windows / System32». Если расположение отличается, то скорее всего вы имеете дело с вредоносным ПО.
Дополните можно посмотреть «Свойства» приложения. Во вкладке «Подробно» будет отображена информация о файле. Обратите внимание на следующие строки:
- Название продукта. Должна быть указана операционная система Microsoft.
- Авторские права от корпорации Майкрософт.
- Примерный размер должен составлять 85 кб.
- Возможно указание исходного имени файла «taskhostw.exe» или «taskhostex».
Если хотя-бы один из пунктов не соответствует действительности, то скорее всего это замаскированное вредоносное ПО.
Иногда вирусы располагаются в папке System32, маскируясь под taskhost exe. Поэтому выполните сканирование компьютера на наличие вредоносного ПО и удалите его.
Стоит ли его удалять
Можно вручную удалить taskhost exe. Для этого нужно войти в безопасный режим или загрузиться с LiveCD. Затем перейти в папку «Windows / System32», выделить требуемый компонент и нажать «Delete».
Но перед тем, как это сделать, следует знать, что это важная утилита, отвечающая за запуск и работу многих программ. И ее удаление повлечет за собой появление различных сбоев.
Поэтому в первую очередь следует воспользоваться другими вариантами решения проблемы.
Планировщик заданий
Обратите внимание на значок центра поддержки. Если на нем располагается иконка «часики», то выполняется обслуживание Windows. Как правило, оно запускается автоматически при включении компьютера или в момент простоя, спустя 10 минут.
Узнать какое задание выполняется в данный момент можно в планировщике заданий.
- Запустите планировщик заданий воспользовавшись функцией поиска.
- Переместитесь в «Библиотеку».
- В меню нажмите «Вид» и активируйте пункт «Отображения скрытых задач».
- Отобразится список автоматически запускаемых приложений. Ориентируясь на графу «Состояние» и значения «Готово» или «Работает» можно выявить утилиты, которые отработали при загрузке Windows или функционируют в данный момент.
- Щелкните правой мышкой по ненужным компонентам и выберите «Отключить» или «Удалить».
- Перезагрузите Пк.
Скорее всего это решит проблему с процессом taskhost exe.
Чистка автозапуска
Почистите автозапуск приложений и служб, убрав лишнее.
Очищаем список приложений:
- Запустите окно «Выполнить», используя комбинацию «Win+R» или строку поиска.
- Введите msconfig и щелкните «Ок».
- Перейдите в «Автозагрузка» и отключите ненужные утилиты.
- Откройте строку поиска и введите «Службы».
- Нажмите на графу «Состояние» для сортировки.
- Нажмите мышкой по службе не относящейся к Windows. Распознать их можно по названию. И выберите «Отключить». Проверьте, по-прежнему ли процесс taskhost exe грузит процессор. Если нет, то зайдите в «Свойства» отключенной службы и в графе «Тип запуска» выберите «Отключена». Сохраните изменения нажав «Ок».
Таким образом служба будет отключена принудительно, что должно устранить проблему.
Удаление программ
Как говорилось выше, количество хост процессов и их влияние на потребление ресурсов зависит от приложений, которые используют данный компонент. В качестве решения выступает удаление неиспользуемых программ с компьютера.
Для удаления программ лучше всего использовать специальные деинсталляторы, например, «Revo Uninstaller». Главное преимущество деинсталляторов заключается в том, что они исследуют реестр и скрытые папки на наличие остатков от приложения и избавляются от них. Это повышает эффективность процедуры.
Проблема с драйверами
Большинство ошибок, возникающих с taskhost.exe, вызваны поврежденными файлами DLL или поддельным вредоносным ПО. Если у вас возникают проблемы с драйверами Realtek hd audio, Nvidia, AMD или другими, то следует проверить компьютер на вирусы и удалить их.
Дополнительно проведите проверку системы.
- Откройте командную строку через поиск.
- Введите sfc /scannow и нажмите «Enter».
- Следом выполните chkdsk C: /f. При появлении сообщения о добавлении в расписание, введите «Y» и нажмите «Enter». После этого выполните перезапуск Пк.
- Проверьте исправность жесткого диска.
Также отключите от Пк второстепенные устройства (принтеры, сканеры, телефоны).
Обновление Windows
В ранних версиях Windows 7, taskhost exe вызывал задержку при выключении компьютера. Исправлялась проблема установкой обновления «kb975777», но Microsoft прекратил поддержку семерки и обновление больше не доступно.
Альтернативным вариантом станет установка Windows 10.
Очистка ОС
Еще одним эффективным способом является очистка ОС от временных файлов, особенно если taskhost exe располагается среди этих файлов. Для этих целей удобно использовать программу «Ccleaner» или «Reg Organizer». Но если их не хочется устанавливать, то удалите временные файлы вручную.
- Нажмите «Win+R», введите %temp%, выделите и удалите имеющиеся данные.
- Проделайте то же самое, выполнив команду prefetch.
- Очистите корзину.
- Перезапустите Пк.
Дополнительные способы устранения неполадок
- Распространена ошибка NT Kernel System связанная с taskhost exe. Как правило, возникает она при наличии ошибок с файлом «KernelBase.DLL». Выполнение рекомендаций из статьи про «xntkrnl» должно помочь устранить неполадку.
- Вспомните, когда впервые появилась проблема, и выполните откат системы к нужной точке восстановления.
- Переустановите Windows или выполните сброс параметров.
Если остались вопросы, задавайте, постараюсь помочь.
Task Host Windows 7 тормозит выключение компьютера (Решение)
Task Host — это умная программа Windows 7, которая запускается при выключении операционной системы. Когда вы выключаете или перезагружаете компьютер, Task Host проверяет все запущенные программы и фоновые процессы с целью избежать потери данных. Если какие-то из программ содержать несохраненную информацию, например, документ Microsoft Word, тогда Task Host предложит отменить выключение компьютера, чтобы вы могли сохранить документ.
Рекомендуется закрыть все запущенные программы, прежде чем выключать компьютер. Таким образом, Task Host быстро проверит фоновые процессы, и компьютер сразу же выключится. Однако, если вы закрыли все программы, но Task Host Windows 7 все равно тормозит выключение компьютера, тогда вам необходимо попробовать следующие решения этой проблемы.
Решение 1. Изменить WaitToKillServiceTimeout через редактор реестра
Реестр WaitToKillServiceTimeout определяет, как долго система ожидает остановки служб и закрытия программ, прежде чем компьютер выключится. Этот реестр используется только тогда, когда пользователь нажимает кнопку «Завершение работы». Чтобы изменить время ожидания остановки служб и программ, выполните следующие действия:
1. Одновременно нажмите клавишу Windows и R. Введите regedit и нажмите OK.
2. Перейдите по следующему адресу:
HKEY_LOCAL_MACHINE -> SYSTEM -> CurrentControlSet -> Control
3. В окне справа дважды щелкните WaitToKillServiceTimeout и измените значение на 2000, нажмите «ОК». По умолчанию значение равно 5000.
3. Теперь перейдите по следующему адресу:
HKEY_CURRENT_USER -> Control Panel -> Desktop.
4. Нажмите правой кнопкой мыши на папку Desktop в левой панели, дальше выберите «Создать»> — «Строковый параметр». Введите название строки WaitToKillServiceTimeout.
4. Теперь щелкните правой кнопкой мыши на только что созданную строку WaitToKillServiceTimeout и выберите «Изменить». В поле «Значение» введите 2000 и нажмите «ОК».
Выйдите из редактора реестра и перезагрузите компьютер. Теперь проверьте, была ли решена проблема с Task Host Windows 7 тормозит выключение компьютера.
Решение 2. Отключить службы при загрузке Windows
Также вы можете отключить сторонние службы, которые запускаются при загрузке Windows 7. Как мы говорили ранее, прежде чем выключать компьютер, вам следует закрыть все запущенные программы. Однако многие из них работают в фоновом режиме, поэтому закрыть их вручную достаточно сложно.
К счастью, вы можете использовать следующее решение, чтобы закрыть все фоновые службы на компьютере.
1. Нажмите клавишу Windows и R. Введите msconfig и нажмите OK.
2. Выберите вкладку «Службы».
3. Поставьте галочку рядом с «Не отображать службы Windows».
4. Нажмите кнопку «Отключить все».
Решение 3: Установить пакет исправлений Windows
Если первые два решения не дали результатов, и Task Host Windows 7 тормозит выключение компьютера, тогда мы приберегли для вас 100% способ.
Компания Microsoft знает об этой проблеме, поэтому выпустила пакет исправления. Перейдите по этой ссылке, чтобы скачать пакет исправлений, и следуйте инструкциям на экране, чтобы установить его.
Вот и все! Мы уверены, что одно из этих решений поможет вам, когда Task Host Windows 7 тормозит выключение компьютера.
Вирус taskhost как удалить
Пользователи ОС Windows XP/Vista/7/8/10 часто сталкиваются с задержкой выключения компьютера. Они видят на экране уведомление «Ожидание закрытия фоновых программ», а в списке красуется Task Host Windows. Из этой статьи вы узнаете чем является этот Task Host Windows, а также рассмотрим проверенный способ устранения задержки при выключении компьютера.
Что такое Task Host Windows
Корпорация Microsoft не сообщает подробное описание этой программы. Но известно, что Task Host Windows (taskhost.exe) — это системный исполняемый файл ОС Windows, который отвечает за работу библиотек. С помощью этого файла некоторые системные и прикладные программы получают доступ к DLL библиотекам. Поэтому в большинстве случаев когда ваш компьютер тормозит при выключении, виноват не сам процесс taskhost.exe, а какая-то из программ, использующая этот процесс в своих целях. Однако в некоторых случаях виновным все же является taskhost.exe, а точнее вирус, который умышленно назван именем системного файла, чтобы его было труднее обнаружить.
Как отключить Task Host Windows
Как я уже писал выше, этот процесс полезный и нужный, однако если он себя ведет уж слишком навязчиво, то не лишним будет его отключить. Хотя многие делать это настоятельно не рекомендуют, но лично у меня все прекрасно работает и без этого процесса. Итак, если вы не хотите каждый раз при выключении своего компьютера видеть это раздражающее сообщение об ожидании закрытия фоновых программ, то можете выполнить следующую последовательность действий:
- Заходим в «Пуск» -> «Панель управления» -> «Система и безопасность» -> «Администрирование» -> «Планировщик заданий»
- Во вкладке «Вид» отмечаем пункт «Отобразить скрытые задачи»
- В дереве каталогов «Планировщика заданий» находим «Библиотека планировщика заданий» -> «Microsoft» -> «Windows» -> «RAC»
- Далее необходимо кликнуть правой кнопкой мыши по «RacTask» и выбрать пункт «Отключить»
Иногда этого оказывается достаточно для избавления от проблемы. Попробуйте несколько раз перезагрузить компьютер или даже попользоваться им несколько дней после проделанных манипуляций. В случае если проблема не была решена или была решена, но не полностью, тогда возможно, что ваш компьютер заражен вирусом и вы можете воспользоваться следующим способом для его удаления.
Как удалить вирус taskhost.exe
Для начала необходимо узнать является ли taskhost.exe в вашей системе вирусом. Список симптомов, указывающих на вирус в файле taskhost.exe:
- Файл taskhost.exe лежит не в папке C:windowssystem32;
- В диспетчере задач отображается 2 или более процессов с именем taskhost.exe;
- Размер файла taskhost.exe гораздо больше 50 Кб (обычно от 150 Кб и более);
- Процесс taskhost.exe загружает один из потоков процессора на 100%.
Для решения проблемы необходимо выполнить следующие шаги:
- Вычисляем с помощь диспетчера задач файл taskhost.exe, находящийся не в «C:windowssystem32». Если такой файл найден, то смело можно и нужно завершить этот процесс с последующим удалением этого файла навсегда с помощью комбинации клавиш Shift + Delete;
- Удалить все ненужные программы на своем компьютере. Эти программы могут бестолку загружать даже не зараженный taskhost.exe;
- Далее нужно почистить автозагрузку. Задержку при выключении может вызывать даже такая безобидная программа как uTorrent. Поэтому весь редко используемый софт нужно убрать из автозагрузки. О том как это сделать на сайте будет отдельная статья;
- Делаем полное сканирование и лечение системы с помощь любого доступного антивируса.
После проделанных действий несколько раз перезагружаем компьютер и наблюдаем удалось ли избавиться от задержек при выключении. Желательно попользоваться компьютером некоторое время, чтобы наверняка оценить результат проделанной работы. Если же выяснится, что проблема все еще не решена или решена, но не полностью, то на свой риск можете выполнить еще одно действие, описанное ниже.
Как удалить Task Host Windows
Несмотря на то, что системный файл taskhost.exe считается необходимым для функционирования ОС, как показывает практика его можно удалить абсолютно безболезненно для системы. По крайней мере в моем случае это никак не сказалось на стабильности работы всех моих приложений и самой системы в целом. Все стало только лучше, так как проблема с задержкой выключения канула в лету. Итак, удаляем системный файл «C:windowssystem32 askhost.exe» и да будет вам счастье! 🙂 Но для его удаления скорей всего вам нужно будет запустить систему в безопасном режиме, либо воспользоваться загрузочным диском или флешкой. О том, как их сделать, я опишу в последующих статьях.
Заключение
В этой статье я описал свой способ решения проблемы ожидания закрытия фоновых программ в Windows XP/Vista/7/8/10. Если вам известен другой эффективный способ решения этой проблемы отличный от моего, то обязательно расскажите о нем в комментариях!
Обычно выключение компьютера с Windows занимает совсем немного времени, однако в некоторых случаях система упорно не желает завершать свою работу, ссылаясь на некие незавершенные процессы. Процессы же эти могут быть как пользовательскими, так и системными. В первом случае достаточно просто вернуться в систему и закрыть мешающее завершению работы приложение или файл. Несколько иначе дела обстоят с системными процессами, принудительное завершение которых может вызвать сбой.
Что такое Task Host Windows и какую роль играет в системе
Помешать нормальному завершению работы Windows 7/10 способны разные процессы, но наиболее часто с нехорошей стороны себя проявляет Task Host Windows. Внешне это выглядит следующим образом. При выключении или перезагрузке компьютера на экране появляется сообщение «Task Host Window. Сервер задач останавливает фоновые задачи…».
Эта надпись может не исчезать довольно долго. Вины самого THW здесь нет, если только под него не маскируется вирус. Проблема же возникает чаще всего из-за использования процессом ресурсов фоновых или активных приложений, которые по какой-то причине остались незавершенными. Но обо всём по порядку.
Для начала вкратце о том, что это Task Host Windows и зачем он нужен. Источником процесса является системный файл taskhost.exe (в Windows 10 taskhostw.exe), расположенный в каталоге C:/Windows/System32 и отвечающий за корректную работу библиотек DLL различных приложений. Извлекая и запуская исполняемый код библиотек, он следит за их загрузкой, работой и выгрузкой из памяти. Если при завершении работы Windows какое-то приложение зависает, THW выводит на экран сообщение с именем проблемного приложения.
Замечая за файлом taskhost.exe повышенную активность, неопытные пользователи иногда пытаются удалить его, принимая за вирус, и тем самым совершают ошибку. Хотя этот файл не является критически важным для системы, его удаление способно привести к сбоям в работе приложений, в том числе и системных. Вероятность того, что вы имеете дело с маскирующимся под taskhost.exe вирусом, существует лишь тогда, когда файл обнаруживается в каталогах, отличных от C:/Windows/System32 или C:/Windows/WinSxS.
Как быть, если Task Host Windows не дает выключить компьютер
Если Task Host Window тормозит выключение компьютера с Windows 7/10 или другой версией системы, вы можете просто завершить работу процесса, нажав на экране кнопку «Все равно завершить» или «Все равно перезагрузить». Но при этом в дальнейшем не мешает проверить корректность работы того приложения, на которое указывает процесс. Чаще всего это приложения, работающие в Windows как службы, например, средства резервного копирования и автоматического обслуживания, монитор службы текстовой платформы, компоненты Windows Uрdаte и т.п.
В Windows 10 процесс THW нередко ссылается на приложение Device Install Reboot Required. Чтобы предотвратить торможение выключения ПК процессом Task Host Windows, в этом случае рекомендуется попробовать отключить использование пользовательских данных для входа в настройках системы. Открыв приложение «Параметры», перейдите в раздел Учетные записи – Параметры входа и отключите опцию «Использовать мои данные для входа для автоматического завершения…».
Если процесс THW указывает на MsCtfMonitor (монитор службы текстовой платформы), зайдите в Планировщик заданий, перейдите по цепочке Microsoft – Windows – TextServicesFramework и отключите задачу MsCtfMonitor. Правда, это может привести к тому, что у вас перестанет отображаться языковая панель, если это произойдет, включите задание.
Отключение автоматического обслуживания
Ошибка Task Host Windows при выключении компьютера Windows 10 может быть вызвана работой компонента, отвечающего за автоматическое обслуживание системы. Если он активен, отключите его, чтобы не мешал работе системы. Командой control откройте классическую Панель управления, запустите апплет «Центр безопасности и обслуживания», раскройте меню «Обслуживание» и нажмите ссылку «Остановить обслуживание».
Уменьшение времени ожидания закрытия приложений
Воспользовавшись несложным твиком реестра, вы можете уменьшить время ожидания остановки служб и завершения работы приложений при выключении/перезагрузке компьютера. Таким образом вы сократите время, в течение которого на экране будет отображаться сообщение процесса THW. Запустите командой regedit редактор реестра и разверните в правой колонке ветку HKEY_LOCAL_MACHINE/SYSTEM/CurrentControlSet/Control. Справа найдите строковый параметр WaitToKillServiceTimeout и измените его значение на меньшее, например, 2000 или 1000 миллисекунд.
Далее разверните ветку HKEY_CURRENT_USER/Control Panel/Desktop. В правой колонке создайте новый строковый параметр с именем WaitToKillServiceTimeout и установите в качестве его значения то же число, что и для одноименного параметра в разделе HKEY_LOCAL_MACHINE.
Сохраните настройки, перезагрузитесь и проверьте, не исчезла ли проблема с THW.
Второстепенные службы
Есть немало сторонних программ, которые устанавливают в Windows свои службы. Если они не являются для вас важными, деактивируйте их, так вы уменьшите общее время, требуемое на завершение работы операционной системы. Командой msconfig откройте утилиту «Конфигурация системы», переключитесь на вкладку «Службы», поставьте птичку в чекбоксе «Не отображать службы Windows», а затем нажмите «Отключить все».
Связанное задание
Если приведенные выше способы не помогли решить проблему, отключите в Планировщике заданий задачу RAC Task. Зайдите в Планировщик и в меню «Вид» установите галочку «Отобразить скрытые задачи».
Затем перейдите по пути Microsoft – Windows – RAC и отключите RAC Task.
Если подраздела RAC у вас нет, попробуйте отключить службу исполняемого файла, на который указывает процесс THW. Для этого в Диспетчере задач на вкладке «Подробности» кликните по процессу taskhost.exe (taskhostw.exe) ПКМ и выберите в меню «Анализ цепочки ожидания».
В открывшемся окошке появится процесс и его ID.
Жмем по процессу ПКМ и выбираем в меню «Перейти к службам». Определив службу, отключаем ее через оснастку управления службами. Но делаем это только в том случае, если она не является критически важной.
Дополнительные меры
В качестве других мер по борьбе с зависшим Task Host Window можно предпринять следующие действия:
- Проверить компьютер на предмет заражения вирусами.
- Запустить встроенное средство устранения неполадок «Питание».
- Удалить лишние элементы из автозагрузки.
- Проверить целостность системных файлов командой sfc /scannow.
- Создать новую учетную запись пользователя и работать из-под нее.
В Taskhost.exe процесс является законным. Однако, вариации, такие как «Taskhost.exe,» «Taskhost.exe» и «Taskhost.exe» определенно нечисто. Мошенники пытаются сдать свои вредоносные приложения в качестве правомерных. Проблема в том, опасные вирусы могут «украсть» имена таких процессов и скрыть законным. Вы имеете дело с вредоносных программ. Хорошие новости в том, что такие инфекции могут быть удалены. Этот инструмент используется какая-то схема, чтобы обмануть вас в его установки и теперь беситься на вашем ПК. Вы никоим образом не должны игнорировать эту угрозу. Вирус Taskhost.exe работает на фоне. Вы не можете видеть это, но он может «видеть» Вас. Все, что вы делаете на вашем компьютере, контролировать. Не только онлайн. Этим вороватым программа знает, какие приложения вы установили на ваш компьютер, Ваш IP. Что «видит» онлайн, хотя это более опасно. Вместе с вашими привычками, утилита Taskhost.exe можете записать ваши имена пользователей, пароли и адреса электронной почты. Эта информация будет использоваться для рекламы. Тем не менее, люди за вредоносные утилиты не упустить определенные возможности. Возможность продавать ваши данные третьим лицам. Можете ли вы представить себе последствия, если личная информация попадет в руки хакеров? Сделайте себе одолжение, очистить ваш компьютер. Чем раньше, тем лучше!
Как я заразиться Taskhost.exe ?
Хакеры не заморачиваются нападая на отдельных компьютерах. Они нашли гораздо более простой способ заразить множество компьютеров в мире. Все, что нужно сделать, это прикрепить их вредоносных программ файлов установки другого программного обеспечения. Будьте бдительны. При установке программы, выберите параметр установки дополнительно. Мастер дополнительно/пользовательские установки будут представлены как подходящий выбор для его только специалисты. Не доверять слово, которое вы читаете. Этот процесс не является сложным. Не отнимает много времени. Но только под ней можно остановить установку всех дополнительных программ, которые приходят вместе. Сделать это. Снимите этих вкусняшках. Вам не нужны такие программы. Быть рациональным. Рассмотрим ситуацию. Ведь, если вам действительно нужны такие приложения, вы должны загрузить их самостоятельно. Другие методы распространения вредоносных программ включать спам-писем. Вы слышали это тысячу раз. Вы услышите его еще раз. Не открывайте электронные письма от незнакомых людей. Сначала проверьте контакты отправителя. Просто введите адрес электронной почты, сомнительный он какой-поисковых систем. Если вы найдете доказательства, что он был использован для теневого бизнеса, удалить сообщение. Если Вы не найдете доказательств, однако, не сразу открыть письмо. Дважды проверьте отправителя. Мошенники часто пишут от имени известных организаций. В таких случаях, посетите их официальный сайт. Вы можете найти их уполномоченные адреса электронной почты нет. Сравните их с одним вы получили письмо от. Если они не совпадают, вы знаете, что делать. Избавиться сразу от спама. Безопасность вашего компьютера-это ваша ответственность. Убедитесь, что вы знаете то, что вы позволяете, чтобы быть установленной на нем!