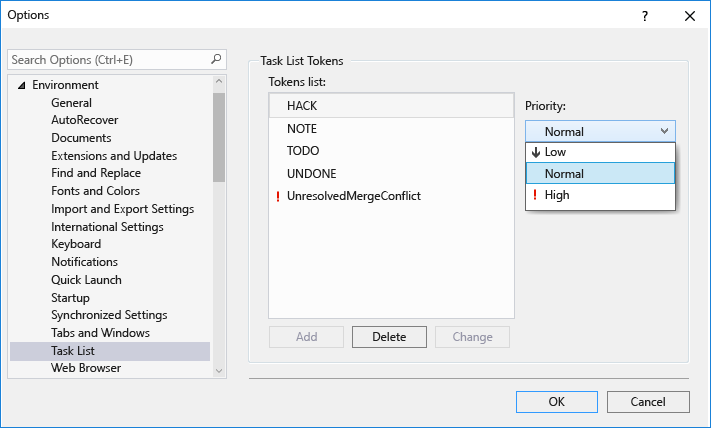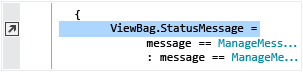- tasklist
- Syntax
- Parameters
- Filter names, operators, and values
- Examples
- Use the Task List
- The Task List window
- User tasks
- Tokens and comments
- Custom tokens
- C++ TODO comments
- Shortcuts
- Create a shortcut
- Использование списка задач Use the Task List
- Окно «Список задач» The Task List window
- Задачи пользователя User tasks
- Токены и комментарии Tokens and comments
- Пользовательские маркеры Custom tokens
- Комментарии TODO C++ C++ TODO comments
- Ярлыки Shortcuts
- Создание ярлыка Create a shortcut
tasklist
Displays a list of currently running processes on the local computer or on a remote computer. Tasklist replaces the tlist tool.
This command replaces the tlist tool.
Syntax
Parameters
| Parameter | Description |
|---|---|
| /s | Specifies the name or IP address of a remote computer (do not use backslashes). The default is the local computer. |
| /u \ | Runs the command with the account permissions of the user who is specified by or by \ . The /u parameter can be specified only if /s is also specified. The default is the permissions of the user who is currently logged on to the computer that is issuing the command. |
| /p |
Filter names, operators, and values
| Filter Name | Valid Operators | Valid Value(s) |
|---|---|---|
| STATUS | eq, ne | RUNNING | NOT RESPONDING | UNKNOWN . This filter isn’t supported if you specify a remote system. |
| IMAGENAME | eq, ne | Image name |
| PID | eq, ne, gt, lt, ge, le | PID value |
| SESSION | eq, ne, gt, lt, ge, le | Session number |
| SESSIONNAME | eq, ne | Session name |
| CPUtime | eq, ne, gt, lt, ge, le | CPU time in the format HH:MM:SS, where MM and SS are between 0 and 59 and HH is any unsigned number |
| MEMUSAGE | eq, ne, gt, lt, ge, le | Memory usage in KB |
| USERNAME | eq, ne | Any valid user name ( or ) |
| SERVICES | eq, ne | Service name |
| WINDOWTITLE | eq, ne | Window title. This filter isn’t supported if you specify a remote system. |
| MODULES | eq, ne | DLL name |
Examples
To list all tasks with a process ID greater than 1000, and display them in csv format, type:
To list the system processes that are currently running, type:
To list detailed information for all processes that are currently running, type:
To list all the service information for processes on the remote computer srvmain, which has a DLL name beginning with ntdll, type:
To list the processes on the remote computer srvmain, using the credentials of your currently logged-on user account, type:
To list the processes on the remote computer srvmain, using the credentials of the user account Hiropln, type:
Use the Task List
Use Task List to track code comments that use tokens such as TODO and HACK , or custom tokens, and to manage shortcuts that take you directly to a predefined location in code. Click on the item in the list to go to its location in the source code.
This topic applies to Visual Studio on Windows. For Visual Studio for Mac, see Task comments (Visual Studio for Mac).
The Task List window
When Task List is open, it appears at the bottom of the application window.
To open Task List, select View > Task List, or from the keyboard press Ctrl+\,T.
To change the sort order of the list, select the header of any column. To further refine your search results, press Shift and click a second column header. Alternatively, on the shortcut menu, choose Sort by, and then choose a header. To further refine your search results, press Shift and choose a second header.
To show or hide columns, on the shortcut menu, choose Show Columns. Select the columns that you want to show or hide.
To change the order of the columns, drag any column header to the location that you want.
User tasks
The user task feature was removed in Visual Studio 2015. When you open a solution that has user task data from Visual Studio 2013 and earlier, the user task data in your .suo file is not affected, but the user tasks are not displayed in the task list.
If you wish to continue to access and update your user task data, open the project in Visual Studio 2013 and copy the content of any user tasks into your preferred project management tool (such as Team Foundation Server).
Tokens and comments
A comment in your code preceded by a comment marker and a predefined token also appears in Task List. For example, the following C# comment has three distinct parts:
The comment marker ( // )
The token, for example ( TODO )
The comment (the rest of the text)
Because TODO is a predefined token, this comment appears as a TODO task in the list.
Custom tokens
By default, Visual Studio includes the following tokens: HACK , TODO , UNDONE , and UnresolvedMergeConflict . They are not case-sensitive. You can also create your own custom tokens.
Default tokens are available only for the C/C++, C#, and VB languages. To create your own tokens for other programming languages, use the following steps.
To create a custom token:
On the Tools menu, choose Options.
Open the Environment folder and then choose Task List.
In the Name text box, enter your token name, for example BUG.
In the Priority drop-down list, choose a default priority for the new token.
Choose Add.
The Add button becomes enabled after you enter a name. You must enter a name before clicking Add.
C++ TODO comments
By default, C++ TODO comments are displayed in Task List.
To turn off C++ TODO comments, on the Tools menu, choose Options > Text Editor > C/C++ > View > Enumerate Comment Tasks, and set the value to false.
Shortcuts
A shortcut is a bookmark in the code that is tracked in Task List. It has a different icon than a regular bookmark. Double-click the shortcut in Task List to go to the corresponding location in the code.
Create a shortcut
To create a shortcut, insert the pointer into the code where you want to place a shortcut. Choose Edit > Bookmarks > Add Task List Shortcut or press Ctrl+K, Ctrl+H.
To navigate through the shortcuts in the code, choose a shortcut in the list, and then choose Next Task or Previous Task from the shortcut menu.
Использование списка задач Use the Task List
Окно Список задач позволяет отслеживать комментарии к коду, в которых используются маркеры, такие как TODO и HACK , или настраиваемые маркеры, а также управлять ярлыками, с помощью которых можно перейти непосредственно к предварительно заданному месту в коде. Use Task List to track code comments that use tokens such as TODO and HACK , or custom tokens, and to manage shortcuts that take you directly to a predefined location in code. Щелкните элемент в списке, чтобы перейти к его расположению в исходном коде. Click on the item in the list to go to its location in the source code.
Этот раздел относится к Visual Studio в Windows. This topic applies to Visual Studio on Windows. Информацию о Visual Studio для Mac см. в статье Комментарии к задачам (Visual Studio для Mac). For Visual Studio for Mac, see Task comments (Visual Studio for Mac).
Окно «Список задач» The Task List window
При открытии окно Список задач отображается в нижней части окна приложения. When Task List is open, it appears at the bottom of the application window.
Чтобы открыть окно Список задач выберите Вид > Список задач или нажмите клавиши CTRL+ \ ,T. To open Task List, select View > Task List, or from the keyboard press Ctrl+\,T.
Чтобы изменить порядок сортировки элементов в списке, щелкните заголовок любого столбца. To change the sort order of the list, select the header of any column. Чтобы дополнительно уточнить результаты поиска, нажмите клавишу SHIFT и щелкните заголовок второго столбца. To further refine your search results, press Shift and click a second column header. Вместо этого также можно выбрать Порядок сортировки в меню ярлыков, а затем щелкнуть заголовок. Alternatively, on the shortcut menu, choose Sort by, and then choose a header. Чтобы дополнительно уточнить результаты поиска, нажмите клавишу SHIFT и выберите второй заголовок. To further refine your search results, press Shift and choose a second header.
Чтобы отобразить или скрыть столбцы, в контекстном меню выберите Показать столбцы. To show or hide columns, on the shortcut menu, choose Show Columns. Выберите столбцы, которые требуется отобразить или скрыть. Select the columns that you want to show or hide.
Чтобы изменить порядок столбцов, перетащите любой заголовок столбца в нужное расположение. To change the order of the columns, drag any column header to the location that you want.
Задачи пользователя User tasks
Функция задач пользователя была удалена в Visual Studio 2015. The user task feature was removed in Visual Studio 2015. При открытии решения, которое содержит данные задачи пользователя из Visual Studio 2013 и более ранней версии, данные задач пользователя в файле SUO не затрагиваются, но задачи пользователя не отображаются в списке задач. When you open a solution that has user task data from Visual Studio 2013 and earlier, the user task data in your .suo file is not affected, but the user tasks are not displayed in the task list.
Если необходимо иметь доступ к данным задач пользователя и изменять их, следует открыть проект в Visual Studio 2013 и скопировать содержимое всех задач пользователя в предпочтительное средство управления проектами (например, Team Foundation Server). If you wish to continue to access and update your user task data, open the project in Visual Studio 2013 and copy the content of any user tasks into your preferred project management tool (such as Team Foundation Server).
Токены и комментарии Tokens and comments
В окне Список задач также отображаются комментарии, представленные в коде, с предшествующим маркером комментария и предопределенным маркером. A comment in your code preceded by a comment marker and a predefined token also appears in Task List. Например, следующий комментарий C# состоит из трех частей: For example, the following C# comment has three distinct parts:
Маркер комментария ( // ) The comment marker ( // )
Токен, например ( TODO ) The token, for example ( TODO )
Сам комментарий (оставшийся текст) The comment (the rest of the text)
Так как TODO — это стандартный токен, этот комментарий будет выглядеть как задача TODO в списке. Because TODO is a predefined token, this comment appears as a TODO task in the list.
Пользовательские маркеры Custom tokens
По умолчанию Visual Studio включает следующие маркеры: HACK , TODO , UNDONE и UnresolvedMergeConflict . By default, Visual Studio includes the following tokens: HACK , TODO , UNDONE , and UnresolvedMergeConflict . Регистр в них не учитывается. They are not case-sensitive. Можно также создавать пользовательские токены. You can also create your own custom tokens.
Токены по умолчанию доступны только для языков C/C++, C# и Visual Basic. Default tokens are available only for the C/C++, C#, and VB languages. Чтобы создать собственные токены для других языков программирования, выполните следующие действия. To create your own tokens for other programming languages, use the following steps.
Создание пользовательского маркера: To create a custom token:
В меню Сервис выберите пункт Параметры. On the Tools menu, choose Options.
Откройте папку Среда и выберите Список задач. Open the Environment folder and then choose Task List.
В текстовом поле Имя введите имя токена, например BUG. In the Name text box, enter your token name, for example BUG.
В раскрывающемся списке Приоритет выберите приоритет по умолчанию для нового токена. In the Priority drop-down list, choose a default priority for the new token.
Выберите Добавить. Choose Add.
Кнопка Добавить станет активной после того, как вы введете имя. The Add button becomes enabled after you enter a name. Введите имя, прежде чем нажимать кнопку Добавить. You must enter a name before clicking Add.
Комментарии TODO C++ C++ TODO comments
По умолчанию комментарии TODO C++ отображаются в окне Список задач. By default, C++ TODO comments are displayed in Task List.
Чтобы отключить комментарии TODO C++, в меню Сервис выберите Параметры > Текстовый редактор > C/C++ > Вид > Перечислить задачи комментариев и установите значение false. To turn off C++ TODO comments, on the Tools menu, choose Options > Text Editor > C/C++ > View > Enumerate Comment Tasks, and set the value to false.
Ярлыки Shortcuts
Ярлык — это закладка в коде, отслеживаемая в окне Список задач. A shortcut is a bookmark in the code that is tracked in Task List. Этот ярлык имеет свой значок, отличный от обычной закладки. It has a different icon than a regular bookmark. Дважды щелкните ярлык в окне Список задач, чтобы перейти к соответствующему месту в коде. Double-click the shortcut in Task List to go to the corresponding location in the code.
Создание ярлыка Create a shortcut
Чтобы создать ярлык, вставьте указатель в код, где необходимо разместить ярлык. To create a shortcut, insert the pointer into the code where you want to place a shortcut. Выберите Изменить > Закладки > Добавить ярлык списка задач или нажмите клавиши CTRL+K, CTRL+H. Choose Edit > Bookmarks > Add Task List Shortcut or press Ctrl+K, Ctrl+H.
Для навигации по ярлыкам в коде можно выбрать ярлык в списке, а затем пункт Следующая задача или Предыдущая задача в контекстном меню. To navigate through the shortcuts in the code, choose a shortcut in the list, and then choose Next Task or Previous Task from the shortcut menu.