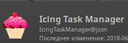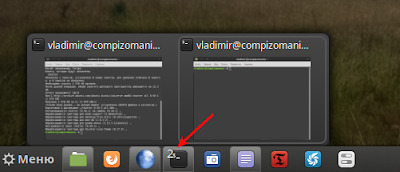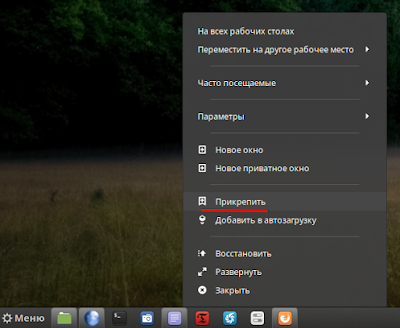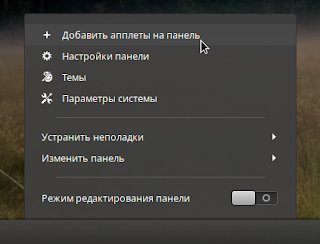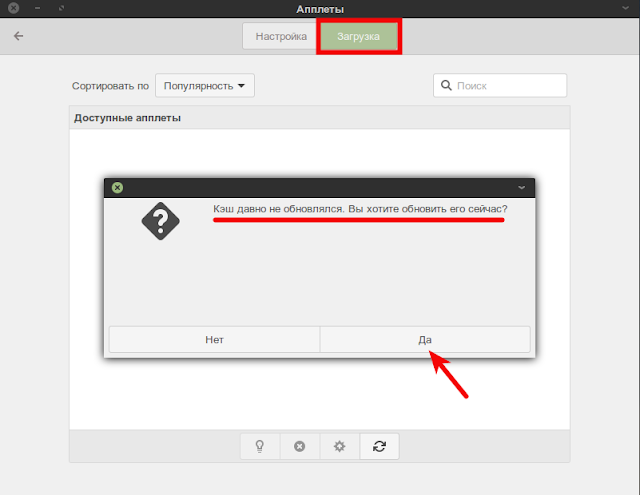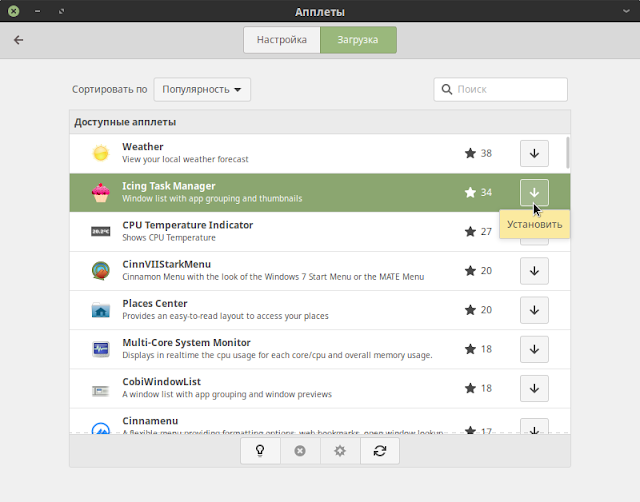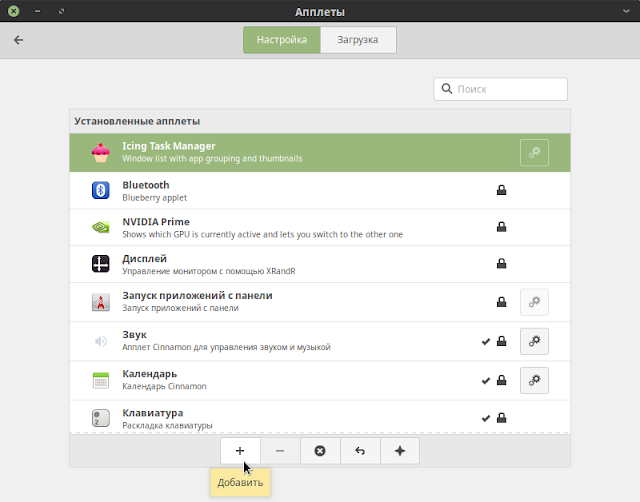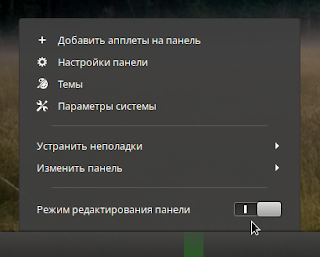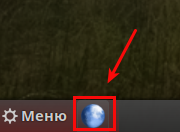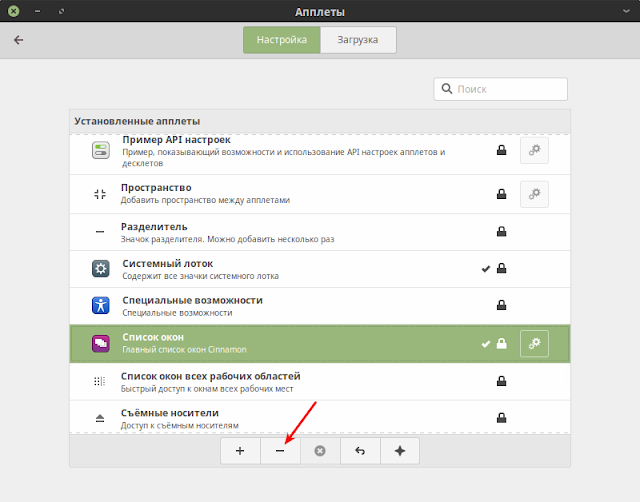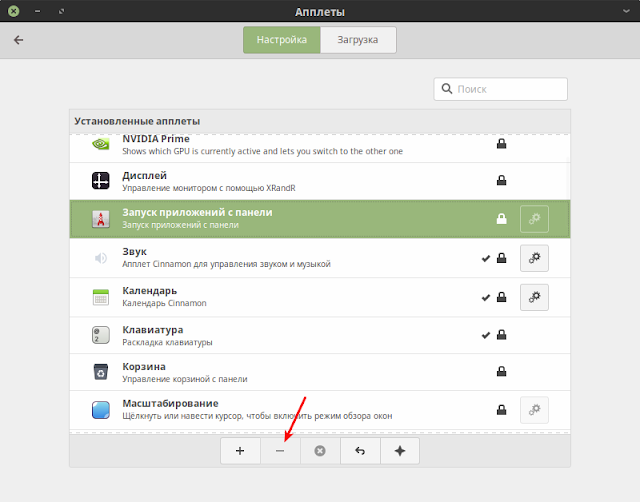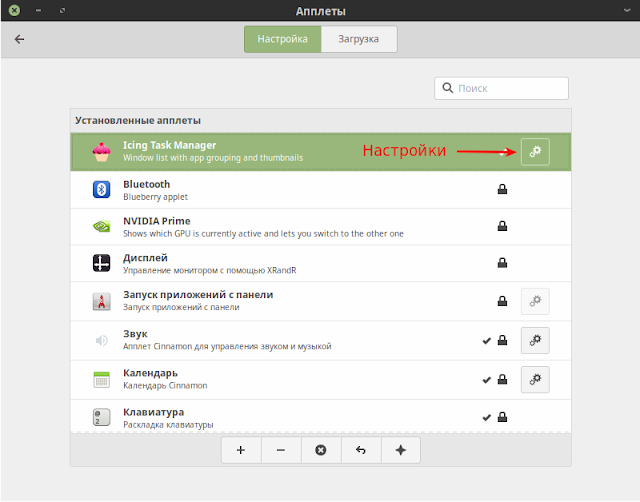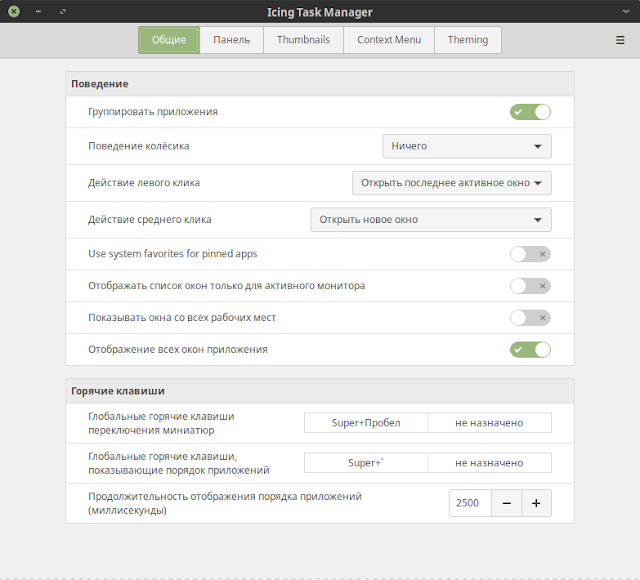- Как открыть диспетчер задач?
- Как открыть диспетчер задач в Windows?
- Как открыть диспетчер задач в Windows 10?
- Как диспетчер задач как открыть в Linux?
- Аналог диспетчера задач в Linux
- Используем консоль
- Для любителей графического интерфейса
- compizomania
- Страницы
- 04 июля 2018
- Установка аппрета Icing Task Manager в Linux Mint 19 Cinnamon
- Диспетчер задач в Ubuntu
- Диспетчер задач Ubuntu
Как открыть диспетчер задач?
Как это не печально, но любой компьютер с любой операционной системой может зависнуть. И это может случить в самый неподходящий момент, когда вы, к примеру, пишите большую статью. И вот беда, вы не успели сохранить текст! Если просто перезагрузить компьютер, то вы можете потерять много часовой труд!
Чаще всего выход есть — убить процесс, который повесил систему. Но как это сделать? Какие инструменты можно использовать?
Чаще всего нам может помочь обыкновенный диспетчер задач.
Как открыть диспетчер задач в Windows?
В Windows диспетчер задач можно открыть очень просто — запоминайте: Ctrl нажимаем и держим и тут же нажимаем Alt и держим и потом Del — диспетчер задач откроется.
Теперь мы смотрим на столбец ЦП (центральный процессор) и вырубаем процесс, который грузит систему. Или смотрим столбец ПАМЯТЬ и гасим процесс, который сожрал всю память.
Бывают случаи, что виндовс так зависает, что даже диспетчер задач не открыть, все висит мертво. Вот тут я уже ничего не сделаешь, нужно грубо перезагрузить компьютер, несколько секунд удерживая кнопку питания.
Как открыть диспетчер задач в Windows 10?
А вот в Linux все в этом плане благополучнее, и сейчас вы поймете почему.
Как диспетчер задач как открыть в Linux?
В Ubuntu Linux, да и в других разновидностях линукс, есть тоже диспетчер задач или СИСТЕМНЫЙ МОНИТОР. Чтобы включить его, нужно зайти в МЕНЮ — СИСТЕМНЫЕ УТИЛИТЫ — СИСТЕМНЫЙ МОНИТОР. А можно просто вызвать его командой:
Тут можно убить любой процесс по тому же принципу. Можно также запустить программу top в терминале, которая по сути является тем же системным монитором.
Чтобы убить процесс, запоминаем его id — цифра слева и нажимаем букву (англ) — k
После этого пишем номер процесса и жмём Enter. Спросит подтверждение — пишем yes и Enter.
Всё, процесс убит.
А что делать, если Linux завис так сильно, что даже мышкой не шевельнуть? И вот тут вы увидите преимущество линукс над виндовс.
ПРОСТО нажимаем Ctrl — Alt — F1 — и выходим в консоль. Набираем свой логин и пароль. Потом команда:
И далее убиваем зависший процесс, как описано выше. Чтобы вернуться опять в графическую среду нажимаем Alt + F7.
Вот так все просто, мне не раз все это пригодилось, думаю, что пригодится и вам 🙂
Источник
Аналог диспетчера задач в Linux
Программы имеют свойство зависать — никуда от этого не денешься, даже в Linux. Поэтому один из вопросов, через который обязательно проходит начинающий линуксоид: где в Linux диспетчер задач? Как завершить зависший процесс?
Используем консоль
Стоит сказать, что (как и в Windows, если Вы не знали) один из простейших способов завершить процесс в Linux — сделать это через консоль.
Для этого сначала придется узнать PID процесса, а затем выполнить специальную команду.
Для того, чтобы увидеть все процессы в системе введите:
Результат будет выглядеть так:
В выведенном списке процессов найдите нужный, видите его PID? Он идет вторым значением в каждой выведенной строке. Берем его, и выполняем вводим следующую команду:
Само собой, вместо букв PID надо ввести PID нужного процесса.
Вот, собственно, и все. Осталось добавить пару хитростей.
Если Вы заранее знаете, как называется процесс, можно воспользоваться командой:
ps axu | grep название-приложения
Например, если я захочу найти KTorrent (хотя он у меня ни разу не вис, просто под руку попался) я введу:
ps axu | grep ktorrent
Здесь у нас и представится возможность использовать вторую хитрость — как видите, у KTorrent несколько процессов, чтобы завершить их все, я использую команду killall:
Эта команда завершит их все.
В завершении разговора о консоли осталось только порекомендовать интересующимся почитать про различные сигналы завершения процесса и их использование.
Для любителей графического интерфейса
Графические решения для просмотра и завершения процессов в Linux, конечно же, тоже существуют. Их наличие или отсутствие по-умолчанию зависит от Вашего дистрибутива. Если в Вашем дистрибутиве используется среда KDE — нажмите ctrl+escape, чтобы вызвать здешний «диспетчер задач» KRunner. В моем Linux Mint 17.2 KDE выглядит он вот так:
В Linux Mint 17.2, использующем в качестве DE Cinnamon, ничего такого «сходу» не нашлось, однако, установив пакет mate-system-monitor я обрел желаемое.
sudo apt-get install mate-system-monitor
После установки программу можно найти в меню, а выглядит она вот так:
В Ubuntu 14.04 программа System Monitor оказалась сразу включена в дистрибутив, осталось только найти ее в меню.
Ну и наконец, если в Вашем дистрибутиве ничего такого не нашлось, а орудовать в консоли не хочется, можете установить Htop. Хотя работает программа в консоли, интерфейс все-таки вполне можно назвать если не графическим, то псевдо-графическим точно:
Установить в Ubuntu-подобных дистрибутивах можно командой:
Источник
compizomania
Азбука в Linux для начинающих и не только. Я знаю только то, что ничего не знаю, но другие не знают и этого. Сократ
Страницы
04 июля 2018
Установка аппрета Icing Task Manager в Linux Mint 19 Cinnamon
Пробуя различные апплеты Cinnamon в Linux Mint 19 на сайте https://cinnamon-spices.linuxmint.com/applets, я наткнулся на очень интересный апплет, на мой взгляд, под названием Icing Task Manager.
Icing Task Manager — это форк незавершенной ветки разработки Списка окон с апплетами App Grouping, код которого изначально был написан для расширения Список окон оболочки GNOME Shell.
Icing Task Manager напоминает панель задач Windows 7 или KDE Plasma. И также как в этих дистрибутивах отображает на панели список окон с группировкой приложений, и превью открытых окон, а также отображает на значке приложения с несколькими открытыми окнами цифру количества открытых окон приложения.
Значки открытых приложений Icing Task Manager подсвечиваются.
Закрепление значков на панели осуществляется двумя способами.
1. Когда приложение открыто, его значок отобразится на панели. Правый клик на значке открывает контекстное меню, где нужно выбрать — Прикрепить.
2. Значок на панели закрепляется после простого захвата и перетаскивания в нужное место апплета.
Установка аппрета Icing Task Manager в Linux Mint 19 Cinnamon
Установка новых апплетов производится из программы Апплеты в Параметрах системы, либо правый клик на любом свободном пространстве системной панели и в открывшемся контекстном меню выберите — Добавить апплеты на панель.
Когда откроется окно Апплеты, перейдите на вкладку Загрузка и в открывшемся дополнительном окне нажмите кнопку Да.
После загрузки дополнительных апплетов из сети, найдите и установите апплет Icing Task Manager.
Теперь перейдите в вкладку Настройка, активируйте строку с апплетом и нажмите на кнопке с знаком + (плюс), чтобы добавить его на панель.
Первоначально все добавленные апплеты располагаются рядом с системным треем. Чтобы установить его в нужное место, правый клик на системной панели и в контекстном меню передвиньте флажок в параметре Режим редактирования панели.
Далее захватите апплет с открытым окном/окнами и переместите его к апплету Меню.
Примечание. После перемещения апплета Icing Task Manager, не забудьте передвинуть флажок Режим редактирования панели в настройках панели в исходное положение, иначе вы не сможете управлять панелью.
Теперь вы можете удалить апплеты Список окон и Запуск приложений с панели.
Вот и всё. Наполняйте значками запуска предпочитаемых приложений апплет Icing Task Manager, как описывалось в начале статьи.
Откройте настройки апплета Icing Task Manager и настройте его на своё усмотрение.
Местоположение значков в апплете меняется перетаскиванием.
Источник
Диспетчер задач в Ubuntu
Многих новых пользователей Linux, только-только перешедших с Windows, интересует, где же диспетчер задач в Ubuntu. Да и вообще, что делать, если какая-либо программа не отвечает. Но такая вот штука — нет в Ubuntu диспетчера задач, зато есть системный монитор и пара очень полезных консольных команд.
Да и сама система виснет очень редко, зависнуть может только окружение рабочего стола, да и то, если что-то намудрить с настройками. Подробнее о том, что делать в таких случаях, читайте в статье что делать если зависла Ubuntu, а пока поговорим про диспетчер задач.
Диспетчер задач Ubuntu
Чтобы запустить системный монитор, откройте главное меню системы и наберите в поиске monitor или монитор:
Здесь так же как и диспетчере задач вы можете просмотреть список запущенных процессов, завершать процессы, следить за использованием памяти, центрального процессора и файловых систем. Для этого у программы есть три вкладки:
Чтобы завершить программу кликните, по ней в списке правой кнопкой мыши и выберите:
Если программа после этого не завершилась, можете выбрать в том же меню пункт Убить. Подробнее об этом читайте в статье как убить процесс Linux.
Но если зависло окружение рабочего стола то системный монитор уже не поможет, в этом случае можно воспользоваться всей мощностью терминала Linux. По умолчанию в системе открывается 7 независимых терминалов, в одном из которых запускается окружение рабочего стола. Обычно это седьмой терминал. Переключаться между ними можно с помощью сочетания клавиш Ctrl+ Alt + номер терминала, чтобы открыть первый терминал, нужно нажать Ctrl+Alt+1 и т д:
Здесь нужно авторизоваться, указав сначала логин, затем пароль. После авторизации можно делать всё что угодно, например, перезапустить графическое окружение командой:
sudo systemctl restart display-manager
Если вам нужен аналог диспетчера задач в терминале, можете воспользоваться утилитой htop. Для её установки выполните:
sudo apt install htop
Затем её можно запустить одноимённой командой:
Если вам нужно завершить конкретное приложение, его легче найти командой:
ps aux | grep имя_приложения
Затем завершить его командой:
sudo kill -TERM pid_приложения
Где pid_приложения — уникальный идентификатор приложения в системе, который вы узнали в предыдущей команде, во второй колонке:
На этом всё. Желаю вам, чтобы ваша система никогда не зависала.
Источник