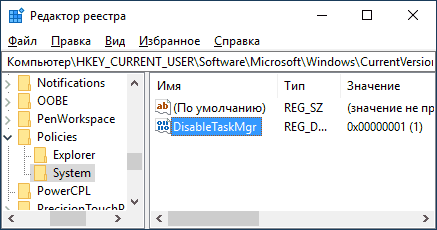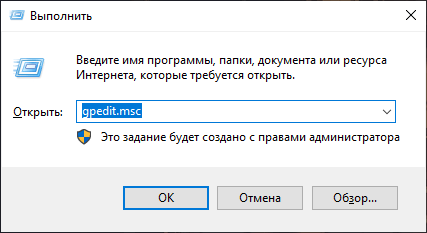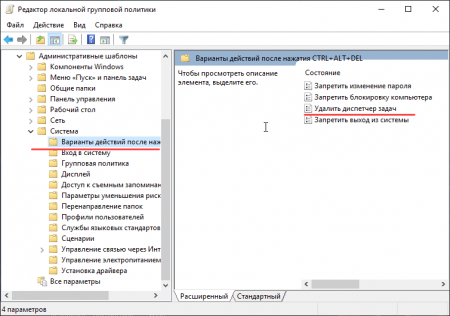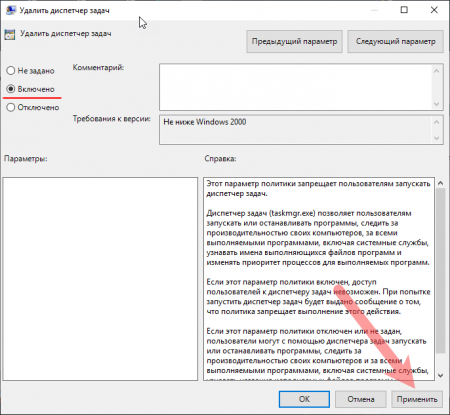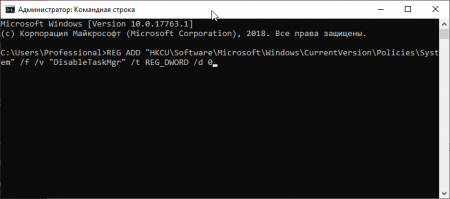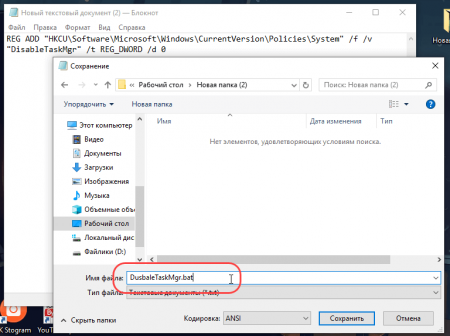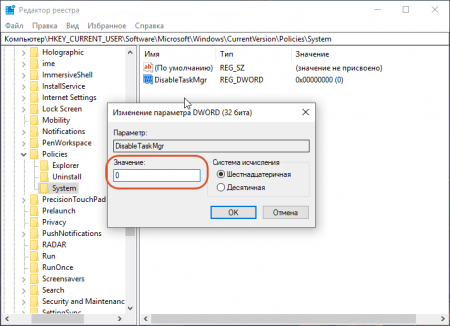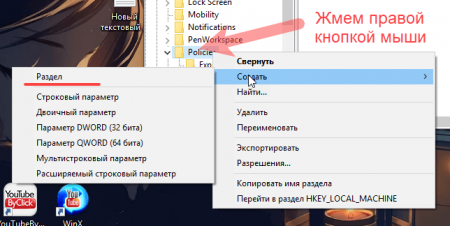- Обзор приложения Task Manager
- Task Manager — что это
- Почему грузит процессор
- Как отключить Task Manager
- Как отключить диспетчер задач в Windows 10
- Как отключить диспетчер задач в Windows 10
- 1] Отключить диспетчер задач через редактор локальной групповой политики.
- 2] Отключить диспетчер задач через редактор реестра.
- 3] Ultimate Windows Tweaker
- Обзор процесса Taskmgr.exe в Windows – за что отвечает, можно ли отключить
- Task менеджер – что это за программа?
- Потенциальная опасность!
- Как отключить диспетчер задач в Windows 10, 8.1 и Windows 7
- Блокировка в редакторе локальной групповой политики
- Отключение диспетчера задач с помощью редактора реестра
- Видео
- Дополнительная информация
- Как отключить диспетчер задач на Windows 7, 8 и 10
- Как отключить диспетчер задач в Windows 7, 8 и 10
- Что делать, если диспетчер задач отключен администратором
- Использование командной строки
- Использование редактора реестра
- Выключить диспетчер задач при помощи реестра
Обзор приложения Task Manager
При первых признаках снижения производительности компьютера пользователи запускают «Диспетчер задач», дабы выяснить виновника подвисаний и предпринять соответствующие меры. Ирония заключается в том, что проблемным процессом может оказаться именно «Диспетчер задач». Давайте узнаем ответ на два самых главных вопроса: Task Manager Windows 10 что это и как остановить?
Task Manager — что это
Task Manager – это стандартное приложение в Windows, отвечающее за мониторинг и контроль запущенных процессов и служб. С его помощью можно определить степень нагрузки на аппаратную составляющую каждого модуля системы и запущенного приложения. К основным функциям можно отнести:
- запуск и завершение процессов;
- приостановка работы служб и изменение их параметров автозапуска;
- редактирование модуля автозагрузки;
- отладка запущенных приложений;
- смена активных пользователей.
Почему грузит процессор
С помощью этой утилиты можно завершить процесс зависшей программы, не прибегая к перезагрузке компьютера. Поэтому существует две основные версии возникновения проблем с Task Manager:
- Заражение вредоносными программами. Если у вас стоит лицензионная версия Windows, единственной причиной остается проникновение в систему вируса, повреждающего Task Manager или маскирующегося под него.
- Пиратская версия Windows. Все сборки нелицензионных версий ОС делаются вручную. Поэтому вероятность повреждения какого-либо компонента системы довольно велика.
Как отключить Task Manager
Исходя из первой проблемы, очевидное решение — глубокое сканирование памяти компьютера с последующим лечением или удалением зараженных файлов. Для этого:
- Скачайте антивирус Dr.Web CureIt! с официального сайта и выполните глубокое сканирование памяти жесткого диска и ОЗУ.
- После окончания процедуры следуйте подсказкам утилиты по дальнейшему лечению или удалению объектов.
- Загрузите и установите CCleaner.
- Очистите ПК от временных файлов и старых логов.
- Удалите пустые и устаревшие ключи реестра.
- Перезагрузите компьютер.
Если ничего не помогло и версия ОС у вас не оригинальная – единственным выходом является переустановка системы на лицензионную.
Теперь вы знаете, что это за процесс Task Manager и как его оптимизировать. Для предотвращения подобных ситуаций в будущем настоятельно рекомендуется пользоваться оригинальным программным обеспечением последней версии. Со всеми вопросами жду в комментариях!
Как отключить диспетчер задач в Windows 10
Диспетчер задач Windows 10 предоставляет дополнительную информацию о процессах. Вы можете легко найти, какое приложение использует ЦП, память, диск и использование сети. В этом посте мы покажем вам, как отключить диспетчер задач в Windows 10, если вы хотите сделать это из соображений безопасности.
Как отключить диспетчер задач в Windows 10
Вы можете отключить диспетчер задач двумя способами:
- Редактор локальной групповой политики
- Редактор реестра
- Окончательный твикер Windows.
Давайте посмотрим на этапы каждого из методов.
1] Отключить диспетчер задач через редактор локальной групповой политики.
Чтобы отключить диспетчер задач с помощью редактора локальной групповой политики, сделайте следующее;
- Нажмите клавишу Windows + R, чтобы вызвать диалоговое окно «Выполнить».
- В диалоговом окне «Выполнить» введите gpedit.msc и нажмите Enter, чтобы открыть редактор групповой политики.
- В редакторе локальной групповой политики используйте левую панель, чтобы перейти по пути, указанному ниже:
- На правой панели дважды щелкните Удалить политику диспетчера задач, чтобы изменить ее свойства.
- В окне свойств политики установите переключатель в положение Включено.
- Нажмите Применить > ОК, чтобы сохранить изменения.
2] Отключить диспетчер задач через редактор реестра.
Поскольку это операция с реестром, рекомендуется сделать резервную копию реестра или создать точку восстановления системы в качестве необходимых мер предосторожности. После этого вы можете действовать следующим образом:
- Нажмите клавишу Windows + R, чтобы вызвать диалоговое окно «Выполнить».
- В диалоговом окне «Выполнить» введите regedit и нажмите Enter, чтобы открыть редактор реестра.
- Перейдите по пути к ключу реестра ниже или перейдите к нему :
- В этом месте на левой панели щелкните правой кнопкой мыши папку «Политики».
- Выберите «Создать» > «Ключ».
- Назовите ключ System .
- Затем нажмите на только что созданный системный ключ.
- На правой панели щелкните пустую область и выберите «Создать» > «DWORD» (32-битное значение).
- Назовите значение DisableTaskMgr .
- Затем дважды щелкните DisableTaskMgr , чтобы изменить его свойства.
- В окне свойств введите 1 в поле «Значение».
- Щелкните ОК, чтобы сохранить изменения.
Затем перейдите по следующему пути реестра:
- В этом месте на правой панели создайте ключ DisableTaskMgr и установите для параметра Value значение 1.
- Закройте редактор реестра и перезагрузите компьютер.
3] Ultimate Windows Tweaker
Используйте бесплатную программу Ultimate Windows Tweaker, чтобы сделать это одним щелчком мыши! Вы увидите настройку в разделе Безопасность и конфиденциальность > Настройки безопасности > Отключить диспетчер задач.
Обзор процесса Taskmgr.exe в Windows – за что отвечает, можно ли отключить
Не знаю, как Вам, а мне всегда было интересно заглянуть в диспетчер задач и узнать побольше о неизвестных мне элементах. О многих я уже рассказывал в предыдущих публикациях, сегодня хочу просветить Вас в теме «taskmgr.exe что за процесс, какое его предназначение, стоит ли его отключать в связи с вирусной угрозой?». Вопросом много – ответы далее.
Task менеджер – что это за программа?
В реальной жизни можно встретить этот файл, открыв диспетчер задач:
Собственно, указанный процесс отвечает за отображение диспетчера со всеми его вкладками. Если Вы попытаетесь завершить его (снять), то окно закроется.
Зачем нужен данный компонент, как им правильно пользоваться – я подробно описывал в отдельной публикации — можете просмотреть.
Потенциальная опасность!
Taskmgr.exe что это – разобрались, так ведь? Никакой сложности этот вопрос не представляет. Но есть другая сторона медали. ВИРУСЫ! Они могут проникать сквозь дыры в системе безопасности или «благодаря» невнимательности / неосторожности пользователей. Известны случаи, когда вредоносные скрипты «маскировались» под безобидные процессы (наподобие таск менеджера), немного изменяя название файла.
Если возникают сомнения, кликните правой кнопкой мышки по элементу taskmgr exe в диспетчере задач и выберите пункт «Расположение файла»:
Но вдруг откроется другая папка, есть вероятность, что Ваша система заражена вирусом.
- Следует сразу закрыть все работающие приложение.
- Скачайте утилиту DrWebCureIt и запустите её (установка не требуется). Сканирование займет не более часа, в итоге Вы устраните все угрозы.
- Для пущего эффекта перезагрузите компьютер, затем воспользуйтесь оптимизатором CCleaner для очистки «мусора» с дисков и реестра. Инструкцию и ссылку на скачивание Вы найдете на этой странице.
Как отключить диспетчер задач в Windows 10, 8.1 и Windows 7

В этой инструкции — несколько простых способов отключить диспетчер задач Windows 10, 8.1 и Windows 7 встроенными средствами системы, хотя такую возможность предлагают и некоторые сторонние бесплатные программы. Также может быть полезным: Как запретить запуск программ в Windows.
Блокировка в редакторе локальной групповой политики
Запрет запуска диспетчера задач в редакторе локальной групповой политики — один из самых простых и быстрых способов, однако, для него требуется, чтобы на вашем компьютере была установлена Профессиональная, Корпоративная или Максимальная версия Windows. Если это не так, воспользуйтесь далее описанными методами.
- Нажмите клавиши Win+R на клавиатуре, введите gpedit.msc в окно «Выполнить» и нажмите Enter.
- В открывшемся редакторе локальной групповой политики перейдите к разделу «Конфигурация пользователя» — «Административные шаблоны» — «Система» — «Варианты действий после нажатия Ctrl+Alt+Del».
- В правой части редактора дважды нажмите по пункту «Удалить диспетчер задач» и установите «Включено», после чего нажмите «Ок».
Готово, после выполнения этих шагов диспетчер задач не будет запускаться, причем не только по клавишам Ctrl+Alt+Del, но и другими способами.
Например, он станет неактивным в контекстном меню панели задач и даже запуск с использованием файла C:\Windows\System32\Taskmgr.exe будет невозможным, а пользователь будет получать сообщение о том, что диспетчер задач отключен администратором.
Отключение диспетчера задач с помощью редактора реестра
Если в вашей системе отсутствует редактор локальной групповой политики, вы можете использовать редактор реестра, чтобы отключить диспетчер задач:
- Нажмите клавиши Win+R на клавиатуре, введите regedit и нажмите Enter.
- В редакторе реестра перейдите к разделу
- Если в нём отсутствует подраздел с именем System, создайте его, нажав правой кнопкой мыши по «папке» Policies и выбрав нужный пункт меню.
- Зайдя в подраздел System, нажмите правой кнопкой мыши в пустой области правой панели редактора реестра и выберите пункт «Создать параметр DWORD 32 Бита» (даже для x64 Windows), задайте DisableTaskMgr в качестве имени параметра.
- Дважды нажмите по этому параметру и укажите значение 1 для него.
Это все необходимые шаги для того, чтобы включить запрет на запуск.
Видео
Дополнительная информация
Вместо ручного редактирования реестра для блокировки диспетчера задач, вы можете запустить командную строку от имени администратора и ввести команду (после ввода нажать Enter):
Она автоматически создаст нужные раздел реестра и добавить параметр, отвечающий за отключение. При необходимости вы также можете создать REG-файл для добавления параметра DisableTaskMgr со значением 1 в реестр.
Если в будущем вам потребуется вновь включить диспетчер задач, то достаточно либо отключить опцию в редакторе локальной групповой политики, либо удалить параметр из реестра, либо изменить его значение на 0 (ноль).
Также при желании вы можете использовать сторонние утилиты для блокировки диспетчера задач и других системных элементов, например, это умеет AskAdmin.
А вдруг и это будет интересно:
Почему бы не подписаться?
Рассылка новых, иногда интересных и полезных, материалов сайта remontka.pro. Никакой рекламы и бесплатная компьютерная помощь подписчикам от автора. Другие способы подписки (ВК, Одноклассники, Телеграм, Facebook, Twitter, Youtube, Яндекс.Дзен)
06.03.2019 в 10:44
Если бы не отключить, а подменить, например на Process Explorer от Марка Руссиновича, Process Hacker или другой продвинутый менеджер, было бы круто. В этом есть смысл.
06.03.2019 в 13:24
Стоп… есть же вроде и там и там опция подмены taskmgr.exe. В Process Explorer находится в Options — Replace Task Manager, а прописывается так:
(раздел taskmgr.exe по умолчанию отсутствует)
Строковый, имя Debugger, значение — путь к исполняемому файлу альтернативного диспетчера задач.
06.03.2019 в 16:38
Точно. Спасибо. Отличное дополнение к статье.
23.05.2019 в 11:21
Указанные выше способы отключают диспетчер задач у всех пользователей и администратору тоже. Существует ли способ отключения диспетчера задач только пользователям без прав администратора?
15.01.2021 в 12:49
Кому в голову прийдет мысль его отключать.
А вот с Process Explorer мысль хорошая.
Написали бы статью.
Как отключить диспетчер задач на Windows 7, 8 и 10
Система Windows имеет много полезных инструментов, без которых система не работала бы должным образом. К примеру, диспетчер задач выполняют функцию отслеживания процессов в системе. Без нее было бы сложно понять, что в данный момент запущено и контролировать это было бы в разы сложнее. Конечно, диспетчеру задач есть альтернативы, но встроенный инструмент в любом случае с системой будет работать несколько лучше.
Если же пользователю сложно работать с таким инструментом, то можно отключить диспетчер задач. Хотя, делать этого не рекомендуется, лучше просто установить альтернативный вариант, наподобие, Process Explorer.
Как отключить диспетчер задач в Windows 7, 8 и 10
Ниже будет инструкция для семерки и других версий ОС Windows, но методы в большинстве случаев одинаковы для всех редакций.
Чтобы способ, который сейчас будет описан работал, нужно иметь профессиональную версию сборки, где работает редактор групповых политик. А теперь ход действий:
- Нажимаем клавиши Win+R и вводим в поле команду gpedit.msc.
- После открытия окошка слева переходим в следующий раздел: Конфигурация пользователя >Административные шаблоны >Система > Варианты действий после нажатия Ctrl+Alt+Del.
- В правой области окна находим строчку «Удалить диспетчер задач» и нажимаем на неё два раза.
- Откроется окошко, где ставим переключатель в положение «Включить».
- Нажимаем ОК.
- Перезапускаем компьютер или ноутбук.
Вот и все, теперь вы не сможете включить диспетчер задач любым известным способом. Если хотите вернуть его обратно, то проделайте операцию в противоположном порядке, то есть переведите переключатель в положение «Отключить».
Что делать, если диспетчер задач отключен администратором
Такое тоже бывает, конечно, это немного к делу не относится, но вдруг у вас была такая проблема и на будущее лучше перестраховаться.
Такая проблема часто возникает по вине вирусов, поэтому попробуем её решить.
Использование командной строки
Запустите от имени администратора CMD и вставьте туда следующий код:
Цифра 0 на конце этого кода означает, что мы разблокируем доступ к диспетчеру задач, а ели хотим наоборот заблокировать, тогда ставим цифру 1.
Также этот код можно поместить в блокнот и сохранить с расширением «.bat», тогда он будет активироваться точно также, как если бы мы вводили его в командной строке.
Использование редактора реестра
Если вдруг предыдущий способ не сработал, попробуем напрямую в реестре отредактировать некоторые записи:
- Нажимаем клавиши Win+R и вводим regedit.
- Отправляем в следующий раздел – HKEY_CURRENT_USER\Software\Microsoft\Windows\CurrentVersion\Policies\System\DisableTaskMgr.
- Справа находим параметр DisableTaskMgr и дважды на него нажимаем.
- Там должен стоять либо значение 0 или вообще ничего.
- Чтобы отключить диспетчер задач, прописываем цифру 1 и сохраняем.
Выключить диспетчер задач при помощи реестра
Перед проведением операции убедитесь, что вы являетесь администратором своей системы, поскольку в противном случае ничего сделать не получиться.
- Открываем окно «Выполнить» с помощью клавиш Win+R.
- Вводим команду regedit.
- Открываем раздел HKEY_CURRENT_USER\Software\Microsoft\Windows\CurrentVersion\Policies\System. Бывает, что последнего подраздела нет, тогда просто создайте его правой кнопкой мышки «Создать» – «Раздел» и назовите System. Создаем именно в разделе «Policies».
- Справа найдите параметр DisableTaskMgr, а если его нет, то создайте.
- Как и в предыдущем варианте, а можно сказать, что это одинаковые методы, нужно прописать 1 – для отключения и 0 – для включения.
Способ работает на Windows XP, 7, 8 и 10.
Пробуем открыть диспетчер задач. Если запускается – перезагрузите на всякий случай ПК.
Мы рассмотрели несколько действенных методов по отключению или удалению диспетчера задач из Windows 7, 8 и 10. Напомню, если у вас профессиональная версия системы, тогда вы сможете использовать редактор групповых политик и остальные методы. Если у вас домашняя редакция или начальная, то вам подойдет только метод с командной строкой и реестром.