- Taskbar Pinner 2.0.0.0/2.2.0.0
- Системные программы — ПК
- How to Pin a Program or Website to the Windows Taskbar
- Keep your favorites close by
- Pin a Program to the Taskbar
- Pin a File to the Taskbar
- Pin a Website to Taskbar Using Google Chrome
- Quickly Pin Folders To Taskbar In Windows 10
- Add folders to taskbar in Windows 10
- Related Articles
- Comments
Taskbar Pinner 2.0.0.0/2.2.0.0
Системные программы — ПК
Утилита для прикрепления чего угодно на панель задач
От автора:
Привет, я с гордостью представляю результаты моей тяжелой работы с господином Гауравом Кале. Это Taskbar Pinner — универсальное программное обеспечение для вашей панели задач!
Это самое уникальное программное обеспечение из всех пиннеров панелей задач в мире. Просто проверьте список возможностей! С нашим Pinner панели задач вы сможете:
закрепить ЛЮБОЙ файл независимо от его типа;
закрепить ЛЮБУЮ папку;
закрепить диск;
закрепить элементы панели управления, все они, включая некоторые скрытые, такие как режим бога / все задачи, сетевые подключения;
закрепить библиотеки;
закрепить объекты оболочки, такие как команда «Выполнить», «Показать рабочий стол», переключатель окон;
закрепить любой диск, все папки и все файлы через контекстное меню проводника;
закрепить любые папки или файлы с помощью перетаскивания. Оставьте их в окне приложения.
закрепить любые папки или файлы через командную строку:
taskbarpinner.exe «path\to\desired\location»
Разработчик: Sergey Tkachenko
Интерфейс: Английский
Состояние: Бесплатно
Платформа: Windows 7/8
Год выпуска: 2013
Утилита портативна, работоспособность не зависит от языка интерфейса пользователя

По основной ссылке версия для Win 7, в прикреплённом 2.2.0.0 (Pinto8) для Win 8
Прикрепленный файл #1: Pinto8.zip (175.47 Kb)
How to Pin a Program or Website to the Windows Taskbar
Keep your favorites close by
The Windows Taskbar is a handy place to have shortcuts because it’s always visible when you use Windows. You can also pin favorite websites and even files (though pinning files takes a bit more effort). Here we describe how to do each one.
This article applies to Windows 10.
Pin a Program to the Taskbar
Do you use Chrome every time you turn on your computer? What about Skype or Excel? You can pin whichever programs you use most frequently so you can easily start them any time. There are two ways to do the pinning, from the open program or from a desktop shortcut.
The first method is to pin from a program that’s running. First, launch the program as you normally would.
At the bottom of your screen, the program icon appears on the taskbar. Right-click it and, from the menu, select Pin to taskbar.
The icon is pinned permanently to the taskbar.
To change the order of the icons, select and drag them where you like.
Alternatively, drag a program shortcut on your desktop to the taskbar. The shortcut is pinned permanently to the taskbar.
Pin a File to the Taskbar
Just as there are certain programs you want easy access to, there may be certain files that you open frequently and want to have handy at all times. Here’s how to pin a file to the taskbar.
When you pin a file to the taskbar, you’re actually pinning it to the program it’s associated with, so it will not appear as an icon on its own.
Open File Explorer and navigate to the file you want to pin. Select and drag the file to the taskbar.
The icon shows a notice: «Pin to X,» with X being the application the file is associated with.
To access the file from the taskbar, right-click the icon of the associated application and, from the menu, choose the name of the file.
Pin a Website to Taskbar Using Google Chrome
You can also access a website directly from the Windows taskbar. Doing so will open Chrome and then the website, but you’ll just have to execute a single click.
Open Chrome and navigate to the website you want to pin.
In the upper-right corner, select the Customize (three vertical dots) icon.
Choose More tools > Create shortcut.
In the Create Shortcut dialog box, type a name for the shortcut. Select Create.
Go to your desktop, where you will find the newly created shortcut. Drag the shortcut to the taskbar.
The shortcut is pinned permanently to the taskbar.
Quickly Pin Folders To Taskbar In Windows 10
Last Updated on November 28, 2015 by admin 23 Comments
Just like its predecessors, Windows 10 also doesn’t allow you pin folders to the taskbar out of the box. Microsoft did add the ability to pin folders to the taskbar in the first preview build of Windows 10, but the feature is not part of the final build of Windows 10.
Even though one can access frequently used files and folders by right-clicking on the explorer or file explorer icon in the taskbar, Windows 10 doesn’t let users pin folders to the taskbar out of the box.
In Windows 7 and Windows 8/8.1, one had to create an executable file (.exe) and then change the path name to the desired folder or take the help of third-party utilities such as Taskbar Pinner in order to pin a folder to the taskbar in Windows 7 and Windows 8. You can read all three ways out there to pin folders to the taskbar guide to know all the ways out there to add a folder to the taskbar in Windows 8/8.1.
Add folders to taskbar in Windows 10
Luckily, it’s possible to pin folders to Windows 10 taskbar without the help of third-party utilities. For instance, you can pin Downloads, Pictures, Videos and any other folder that you access very often can be pinned to the taskbar. The other advantage of this method is that you can open these pinned folders with keyboard shortcuts (Windows + 1-9). Follow the direction given below to easily pin a folder to taskbar in Windows 10.
Method 1
This is the easiest workaround out there to pin a folder to Windows 10’s taskbar.
Step 1: Right-click on the folder that you would like to pin to the taskbar, click Send to and then click Desktop (create shortcut) to create a shortcut of the folder on the desktop.
Follow the same procedure even if the folder you want to pin to the taskbar is on the taskbar. Go ahead and create a shortcut of it.
Step 2: Once the folder shortcut is on the desktop, right-click on the shortcut of the folder and then click Properties to open the same.
Step 3: Under the Shortcut tab, in the Target filed (see picture below), you need to add Explorer entry just before the actual target. Make sure there is a space between Explorer and the actual entry as shown in the picture below.
For instance, if the actual target is “C:\IntoWindows” you need to make it “Explorer C:\IntoWindows”.
Once done, click Apply button.
Step 4: Now, drag-and-drop the shortcut on to the taskbar to pin to the taskbar. When you pin the shortcut to the taskbar, the File Explorer icon appears instead of actual folder icon.
If you wish to change the folder icon of the shortcut, right-click on the shortcut on the desktop, click Properties, under Shortcut tab, click Change icon button, select an icon, click OK, and then click Apply button. Finally, pin it to the taskbar. That’s all!
Method 2
UPDATE: This method no longer works in the RTM build (10240 and above) of Windows 10. So follow the instructions in Method 1 to pin folders to taskbar.
In order to pin a folder to the taskbar in Windows 10, simply follow the given below instructions:
Step 1: First, navigate to the location where the folder that you want to pin to the taskbar is located. Note that you can’t pin multiple folders to the taskbar at once. Please select only one folder at a time.
Step 2: Next, right-click on the folder that you would like to pin to the taskbar and then click Pin to start option. This action will pin the folder to the Start menu or Start screen.
Step 3: Once the folder is on the Start menu/Start screen, right-click on the folder tile and click Pin to taskbar option to pin the folder to the taskbar. That’s it!
As you have observed, when you right-click on a folder, Pin to taskbar option doesn’t show up but when you right-click on a folder tile on the Start menu/Start screen, Pin to taskbar option appears. An option Pin to taskbar in the folder context menu would have been awesome.
How to easily pin Recycle Bin icon to the taskbar in Windows 10 guide might also interest you.
Related Articles
Comments
Right click > pin to start > drag to taskbar 😀
Awesome! You were my last resort. I tried a couple of other places before I got here and none of them worked because they didn’t make it clear like you did to leave a SPACE between “explorer” and the address. EZPZ!
neither way worked for me, i pinned a folder to the start menu but it still doesn’t give me the option to pin to task bar
why does windows suck
THERE IS A MUCH BETTER WAY !
RIGHT CLICK > PIN TO QUICK ACCESS
Works for me…
Btu when launching the shortcut, explorer.exe always refreshes… If you have a slow comp, then this could be a problem.
Grateful for your sharing a clear, well written work around that actually works. I’d save you in Favorites if only that worked. I’m off to see if you have a work around for that.
Thank you very much for your effort and knowledge…..I am putting your site on my fav number list for all my windows 7 and 10 needs. Best Regards from NYC
Thanks it really worked!
Can you help many of us in the following case….
1. How do we increase the number of Documents for Office or Adobe or Project apps in the task bar.
The apps are already locked to task bar, but need more number of documents to be pinned.
Thanks
Anand Sydney
Mike Berkey says
Thank you, thank you!
Hover over the icon in the start menu then right click and hold until a popup appears with the options.
Select pin to taskbar.
Thank you so very much! This worked perfectly, just follow the directions. I now have my “receive” folder pinned to the taskbar, just like it’s been since taskbars were invented. Using Win10-64Pro.
Now… how on Earth do we customize the actual explorer UI? I got rid of the native/special windows folders (Pictures, Documents, etc.) with the registry fix but explorer still lists Quick Access and OneDrive at the top, which I don’t want or need. As well as Homegroup at the bottom. And it absolutely refuses to list drives by drive letter. Once you tell “ThisPC” (or whatever you’ve renamed it to) to list by name, the drive letters become secondary to the name of the drive with no way back. I’ve tried third-party explorer apps but apart from all being terribly ugly, they solve nothing. It’s nice that MS has changed the UI such that monkeys can use it, but what about us hooman beings?
Thanks, Method 1 perfectly worked for me. Also I could change the icon logo and pinned on the Taskbar. While inserting word Explorer please remove any quotation / inverted comma in that box / field. Cheers.
Capt M Faizur Rahman says
So Many Thanks….. It worked
Ersan Seer says
Method 1 worked for me. Just had to remove the quotation marks from the path.
Harry Audus says
All you need do is drag the folder into the Quick access folder in File Explorer (Windows Explorer), to where you want it in the list. The Quick access list is the same list you see when you right-click on the File Explorer icon in the task bar. Make sure you pin the Explorer icon to the taskbar – this option is also available in the right-click list.
Windows is supposed to be intuitive, this is NOT. Thanks to option 1 I was able to do this in Windows 10 Pro.
I also tried simply right-clicking the folder icon that appears in the taskbar when the folder is open and telling it to pin to the taskbar. It appears to work until you close the folder and then reopen it. The folder you want is not there; it opens to File Explorer. If I wanted to open that up, I wouldn’t be trying to pin a subfolder. I particularly would like to pin a shortcut to the library here. I can only pin the Library to the start menu, the desktop (as a shortcut), and the “quick access” (which I think is a dreadful mess because it remembers everything without filtering for whether they’re something you’ve happened to open twice in one day but never want to open again for a year, or whether it’s something that you want to open once on a weekly basis; this means that anything you pin to quick access is lost in the collection of stuff Windows thinks you want to access unless you take the time to regularly go through and prune it).
I think I’ll try one of the old work-arounds from the Windows 7 days and hope it works.
I, too, cannot use these directions. There appears to be no way to pin a folder to the taskbar. The option does not appear when right-clicking the folder in the start menu. Cheryl and Jeff are right. This does not work.
Jeff Carter says
I am having the same experience as Cheryl. This is not working for me. My god…Mac OS X has had folders on the Dock for what, 10 years or longer? I like where Microsoft is heading but please GET THERE ALREADY.
Sounds like an easy enough workaround for pinning the folder to the taskbar – but when I go to pin a folder from the start menu to the taskbar, that option is not available! Only the other three options are listed (unpin from start, resize, and open file location). It worked fine in my Win 8 environment, but not in Win 10 – which makes me rather frustrated that I went ahead and upgraded to it!
sharon dillon says
I got my pictures from SD card, then they went into a purple box in task bar. Now I cant get them into
a fold on desktop. Please help
what a pain in the ass……… they’re constantly trying to reinvent the wheel. If it’s not broke.. don’t fn fix it

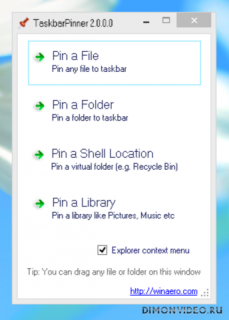
:max_bytes(150000):strip_icc()/JodyMuelaner-6e62f52047f044b08c84c2b87fbeebea.jpg)
:max_bytes(150000):strip_icc()/LaunchExcel-c7c67870a4704ccfa8abfdeb86d8dc9d.jpg)
:max_bytes(150000):strip_icc()/001-pin-to-taskbar-windows-10-4584056-f8a28f2d53fe469e883bb41be3b77c85.jpg)
:max_bytes(150000):strip_icc()/002-pin-to-taskbar-windows-10-4584056-ae4ddf293ada4668bd240237f57e200f.jpg)
:max_bytes(150000):strip_icc()/003-pin-to-taskbar-windows-10-4584056-2526cc77d2614f2e999d0ec35e3d808b.jpg)
:max_bytes(150000):strip_icc()/004-pin-to-taskbar-windows-10-4584056-8b8a109a4ebb4f588a80dc656f8f6371.jpg)
:max_bytes(150000):strip_icc()/005-pin-to-taskbar-windows-10-4584056-523b469f49fb42b8b1d9438f43acccc7.jpg)
:max_bytes(150000):strip_icc()/001-clear-cookies-cache-in-chrome-1616232-4ff1da6d021e4d17853f11684225ebd7.jpg)
:max_bytes(150000):strip_icc()/006-pin-to-taskbar-windows-10-4584056-f151f4d4648646c08153621bc3abfc96.jpg)
:max_bytes(150000):strip_icc()/007-pin-to-taskbar-windows-10-4584056-f5716ba79d2347f78bde56d10b19643f.jpg)
:max_bytes(150000):strip_icc()/008-pin-to-taskbar-windows-10-4584056-5bb97ca1d0d941d2ae9eb9d7f5e07df5.jpg)












