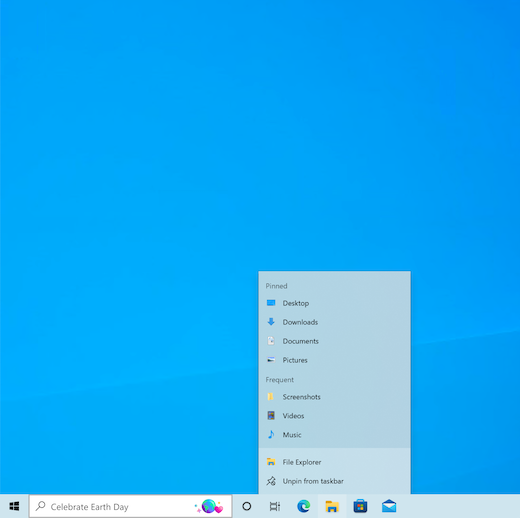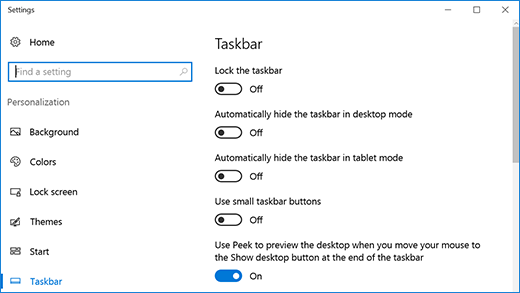- TaskbarX для Windows
- Отзывы о программе TaskbarX
- Taskbar
- Microsoft Windows
- Unix и Unix-подобные
- Apple Macintosh
- Смотреть что такое «Taskbar» в других словарях:
- Настройка панели задач Windows 10 в TaskbarX
- Загрузка и установка
- Использование TaskbarX для изменения оформления панели задач
- How to use the taskbar in Windows 10
- Pin an app to the taskbar
TaskbarX для Windows
| Оценка: |
3.75 /5 голосов — 4 |
| Лицензия: | Бесплатная |
| Версия: | 1.6.3.0 | Сообщить о новой версии |
| Обновлено: | 29.12.2020 |
| ОС: | Windows 10 |
| Интерфейс: | Английский |
| Разработчик: | Chris Andriessen |
| Категория: | Расширения |
| Загрузок (сегодня/всего): | 30 / 4 516 | Статистика |
| Размер: | 2,1 Мб |
| СКАЧАТЬ | |
TaskbarX — небольшая легковесная утилита, с помощью которой можно кастомизировать по своему усмотрению панель задач в ОС Windows 10. Присутствует возможность перемещать иконки панели задач в центр или в заданное пользователем положение, устанавливать анимацию и изменять ее скорость (при желании можно вообще ее отключить), скрывать трей, иконки и кнопку Пуск на основном или внешних мониторах и пр. Поддерживается работа с вертикальной панелью задач и неограниченным количеством пользовательских таскбаров.
Основные возможности TaskbarX:
- 42 различные анимации (с возможностью полного ее отключения).
- Малое потребление системных ресурсов.
- Возможность изменять скорость анимации.
- Перемещение иконок панели задач в центр или в заданное пользователем положение.
- Поддержка всех системных настроек панели задач.
- Поддержка вертикального расположения таскбара.
- Возможность кастомизировать панели задач на каждом отдельном подключенном внешнем мониторе.
- Возможность изменить стиль, цвет и прозрачность панели задач.
- Возможность скрыть кнопку «Пуск», системный трей и пр.
С помощью небольшой программки Defender Control вы в один клик сможете отключать, включать и.
Небольшая портативная программа, которая позволяет настроить панель задач Windows 10.
Volume2 — очень удобная программа, дающая пользователю возможность управлять уровнем.
StartIsBack++ — полезная утилита для всех пользователей «десятки», которая вернет в интерфейс операционки привычное и знакомое меню Пуск из Windows 7.
CPU-Control — программа, которая позволяет распределять использование отдельных ядер.
UltraUXThemePatcher — небольшая утилита для установки сторонних тем оформления для Windows. Утилита не.
Отзывы о программе TaskbarX

Отзывов о программе TaskbarX 1.6.3.0 пока нет, можете добавить.
Taskbar
Пане́ль зада́ч (англ. taskbar) — приложение, которое используется для запуска других программ или управления уже запущенными, и представляет собой панель инструментов. В частности используется для управления окнами приложений. Панель задач может быть компонентом операционной системы (например, она присутствует в операционных системах Microsoft Windows начиная с версии Windows 95), элементом среды рабочего стола (например, в GNOME) или отдельной сторонней программой.
Microsoft Windows
Составные части панели задач:
- Кнопка «Пуск» для вызова меню «Пуск»;
- Область для отображения кнопок открытых окон, для быстрого переключения между окнами;
- Область уведомлений (часто ошибочно называют «системным треем»), где находятся значки, помещенные туда некоторыми программами;
- «Быстрый запуск» (появилась вместе с Internet Explorer 4), на которую можно поместить ярлыки для запуска часто используемых программ;
- Другие элементы панели от сторонних программ.
Если панель задач не закреплена, можно её «прилепить» к любой из границ рабочего стола, просто перетягивая её мышкой, а также изменить размер (количество строк).
Unix и Unix-подобные
Apple Macintosh
Компоненты Microsoft Windows
Aero • Desktop Window Manager • Проводник (Explorer) • Панель задач • Меню «Пуск» • Shell (namespace • Special Folders • File associations) • Search (Saved search • iFilters) • Graphics Device Interface • WIM • Next Generation TCP/IP stack () • .NET Framework • Audio • Printing (XML Paper Specification) • Active Scripting (WSH • VBScript • COM (OLE • OLE Automation • DCOM • ActiveX • ActiveX Document • Structured storage • Transaction Server) • Previous Versions • WDDM • UAA • Win32 console
Калькулятор • Calendar • Таблица символов • Contacts • DVD Maker • Fax and Scan • Internet Explorer • Journal • Outlook Express • Почта Windows • Magnifier • Media Center • Meeting Space • Mobile Device Center • Mobility Center • Movie Maker • Narrator • Notepad • Paint • Фотоальбом • Private Character Editor • Remote Assistance • Sidebar • Snipping Tool • Звукозапись • Windows Media Player • Windows Speech Recognition • Игры
Chess Titans • Hold ‘Em • InkBall • Mahjong Titans • Purble Place • Пасьянс «Косынка» • Пасьянс «Паук» • Сапёр • Пасьянс «Свободная ячейка» • Пинбол • Червы
Autorun • BITS • Task Scheduler • Wireless Zero Configuration • Shadow Copy • Windows Error Reporting • Multimedia Class Scheduler • CLFS
Hard link • Junction point • Mount Point • Reparse point • Symbolic link • TxF • FAT • CDFS • UDF • DFS • IFS
Domains • Active Directory • DNS • Групповая политика • Roaming user profiles • Folder redirection • Координатор распределённых транзакций • MSMQ • Windows SharePoint Services • Windows Media Services • Rights Management Services • IIS • Terminal Services • WSUS • Network Access Protection • DFS Replication • Remote Differential Compression • Print Services for UNIX • Remote Installation Services • Windows Deployment Services • Windows System Resource Manager • Hyper-V
NT series architecture • Object Manager • Startup process (Vista) • I/O request packets • Kernel Transaction Manager • Logical Disk Manager • Security Accounts Manager • Windows Resource Protection • LSASS • CSRSS • SMSS
Unix subsystem (Interix) • Virtual DOS Machine • Windows on Windows • WOW64
Wikimedia Foundation . 2010 .
Смотреть что такое «Taskbar» в других словарях:
taskbar — (izg. tȁskbar) m DEFINICIJA inform. dio grafičkog sučelja nekog operativnog sustava na kojem su prikazana imena i sličice svih učitanih programa; programski trak, usp. trak (4) ETIMOLOGIJA engl … Hrvatski jezični portal
Taskbar — In computing, a taskbar is a bar displayed on a full edge of a GUI desktop that is used to launch and monitor running applications. Microsoft incorporated a taskbar in Windows 95 and it has been a defining aspect of Microsoft Windows s graphical… … Wikipedia
taskbar — UK [ˈtɑːskˌbɑː(r)] / US [ˈtæskˌbɑr] noun [countable] Word forms taskbar : singular taskbar plural taskbars computing a series of words or icons (= simple images) along the top or bottom of a computer screen that you can use to move between… … English dictionary
taskbar — taskˈbar noun An area on a computer screen that displays details of all programs currently running • • • Main Entry: ↑task * * * taskbar UK [ˈtɑːskˌbɑː(r)] US [ˈtæskˌbɑr] noun [countable] [singular taskba … Useful english dictionary
Taskbar — Als Taskleiste, Startleiste oder Taskbar wird ein Abschnitt des Desktops von grafischen Oberflächen bezeichnet, der verschiedene Funktionen übernehmen kann: Bereitstellung eines zentralen Funktionauswahlmenüs (Menüleiste des Betriebssystems)… … Deutsch Wikipedia
taskbar — task|bar [ tæsk,bar ] noun count COMPUTING a series of words or ICONS (=simple images) along the top or bottom of a computer screen that you can use to move between different activities: You can put shortcuts to your favorite programs on your… … Usage of the words and phrases in modern English
taskbar — užduočių juosta statusas T sritis informatika apibrėžtis ↑Juosta ↑operacinės sistemos ↑darbalaukio apačioje, kurioje išdėstytos vykdomų programų ↑piktogramos. Spustelėjus pelės klavišu galima atverti jų langus – juos suaktyvinti. Iliustraciją žr … Enciklopedinis kompiuterijos žodynas
Taskbar — Barre des tâches En informatique, le terme barre des tâches désigne la barre du bureau de l interface graphique du système d exploitation Microsoft Windows qui permet de lancer des programmes et de les surveiller. Cette barre située généralement… … Wikipédia en Français
taskbar — task·bar (tăskʹbär ) n. A row of buttons or graphical controls on a computer screen that represent open programs, among which the user can switch back and forth by clicking on the appropriate one. * * * … Universalium
taskbar — noun The application desktop bar which is used to launch and monitor applications in Microsoft Windows 95 and later operating systems … Wiktionary
Настройка панели задач Windows 10 в TaskbarX

В этом обзоре подробно о возможностях настройки оформления панели задач в TaskbarX, доступных функциях и особенностях использования программы.
Загрузка и установка
Программа TaskbarX доступна в магазине Microsoft Store, но является платной. Однако, если использовать официальный сайт разработчика — https://chrisandriessen.nl/taskbarx мы можем скачать программу в виде ZIP-архива (portable-версию) полностью бесплатно. Также, в бесплатном виде она доступна на GitHub автора.
Портативная версия программы не требует какой-либо установки на компьютере: достаточно распаковать архив с файлами программы в удобное вам расположение на компьютере и приступить к использованию.
Использование TaskbarX для изменения оформления панели задач
В папке с распакованной программой вы найдете два основных исполняемых файла — TaskbarX, запускающий саму программу и TaskbarX Configurator для настройки того, как именно будет выглядеть ваша панель задач.
Для того, чтобы приступить, достаточно запустить TaskbarX (при этом значки на панели задач будут расположены по центру между крайними левыми системными элементами панели задач и значками в трее Windows 10), после этого — запустить TaskbarX Configurator для того, чтобы настроить оформление.
Доступные настройки в TaskbarX Configurator (для того, чтобы увидеть эффект от сделанных изменений, достаточно нажать кнопку «Apply»):
- Style — стиль оформления панели задач. Можно включить прозрачную панель задач, выбрать другие варианты оформления: градиент, полупрозрачная, с размытием фона. Здесь же можно задать параметры цвета и уровень прозрачности панели задач (не применяется для выбора пункта «Transparent» с полностью прозрачной панелью задач). Отметка «Switch back to Default on maximized window» включает стандартный вид панели задач при разворачивании окна на весь экран.
- Animation — стиль и время анимации при появлении новых значков на панели задач (при запуске какой-либо программы).
- Position — сдвиг значков панели задач относительно автоматически рассчитанного центра. Под Primary Taskbar здесь понимается панель задач на первом мониторе, под Secondary — на втором и последующих. Пункт Skip Resolution позволяет отключить размещение значков по центру для выбранного разрешения экрана. Здесь же можно полностью отключить размещение значков по центру (пункт «Don’t Center Taskbar»).
- Taskschedule — нажав кнопку «Create» на этом экране вы создадите задание планировщика заданий Windows 10, которое будет автоматически запускать TaskbarX при входе в систему.
- Extra — дополнительные настройки. Позволяют включить размещение по центру только для одного монитора, скрыть область уведомлений и кнопку Пуск на панели задач, включить отображение иконки TaskbarX в области уведомлений. Пункт «Pause looper when fullscreen app is running» отключает перерисовку панели задач в полноэкранных программах (может быть полезно в играх, если панель задач появляется поверх игры).
Для того, чтобы убрать другие элементы панели задач (не отраженные в разделе Extra), например, поиск или кнопку представления задач, используйте системные средства: просто нажмите правой кнопкой мыши по элементу, отключите отображение ненужной кнопки или строки поиска (как убрать поиск с панели задач Windows 10). На изображении ниже — пример результата после использования TaskbarX и средств системы для настройки панели задач.
Разобраться сравнительно не сложно, а работает это не только для панели задач, размещенной внизу экрана, но и для других её расположений. Возможно, также будет интересной статья Оформление меню Пуск в Windows 10.
How to use the taskbar in Windows 10
Use the taskbar for more than seeing your apps and checking the time. You can personalize it in many ways—change the color and size, pin your favorite apps to it, move it around on your screen, and rearrange or resize taskbar buttons. You can also lock the taskbar to keep your options, check your battery status, and minimize all open programs momentarily so that you can take a look at your desktop.
Pin an app to the taskbar
Pin an app directly to the taskbar for quick access when you’re on the desktop. (Or unpin it, if you want.) You can do it from Start or the Jump List, which is a list of shortcuts to recently opened files, folders, and websites.
In the search box on the taskbar, type the name of the app you want to pin to the taskbar. Select More > Pin to taskbar . If you’re unpinning, follow the same steps and select Unpin from taskbar .
If the app is already open, locate the app’s icon button on the taskbar, press and hold the button, and then swipe up until the App list appears. If you’re using a mouse, locate the app icon button on the taskbar, right-click the button, and then select Pin to taskbar . If you’re unpinning, follow the same steps and select Unpin from taskbar .
Change your taskbar settings
Customize the taskbar from the taskbar itself. If you want to change multiple aspects of the taskbar at one time, use Taskbar settings. Press and hold or right-click any empty space on the taskbar, and then select Taskbar s ettings .
In the Taskbar settings, scroll to see the options for customizing, sizing, choosing icons, battery information and much more.
Select any of the following to see more info.
To change the color of your taskbar, select Start > Settings > Personalization > Colors > Show accent color on the following surfaces. Select Start, taskbar, and action center. This will change the color of your taskbar to the color of your overall theme.
Locking the taskbar is handy to make sure it remains how you set it up. Unlock the taskbar later when you want to make changes or change its location on the desktop. Press and hold or right-click any empty space on the taskbar, select Taskbar settings , and turn on Lock the taskbar.
If Lock the taskbar has a check mark next to it, you know it’s already locked. To turn it off, select Lock the taskbar or go to Taskbar settings and turn it Off.
If you have multiple monitors that display the taskbar, you’ll see Lock all taskbars.
Typically, the taskbar is at the bottom of the desktop, but you can also move it to either side or the top of the desktop. When the taskbar is unlocked, you can change its location. See Lock and unlock the taskbar to find out if yours is locked. When you’ve confirmed that your taskbar is unlocked, press and hold or right-click any empty space on the taskbar. Select Taskbar settings > Taskbar location on screen, and then select Left, Top, Right, or Bottom.
Like many other changes in the taskbar, you’ll need to first unlock the taskbar. Then, move the pointer over the border of the taskbar until the pointer turns into a double arrow. Drag the border to the size you want and release.
To add the battery icon to the taskbar, select Start > Settings > Personalization > Taskbar, and then take a look at the notification area. Choose Select which icons appear on the taskbar, and switch Power to On.
You can check battery status by selecting the battery icon in the taskbar.
Note: You might need to select show hidden icons Up arrow icon on the taskbar before selecting the battery icon. Power is not an option on systems without a battery.
Whenever you want to change the order of app buttons on the taskbar, just drag a button from its current position to a different one.
You might want to choose how taskbar buttons are grouped, especially if you have multiple windows open. By default, all open files from the same app are always grouped together, even if you didn’t open them in succession.
If you want to change how taskbar buttons group together, press and hold or right-click any empty space on the taskbar, select Taskbar settings > Combine taskbar buttons and then select from the list:
Always, hide labels. This is the default setting. Each app appears as a single, unlabeled button, even when multiple windows for that app are open.
When taskbar is full. This setting shows each window as an individual, labeled button. When the taskbar becomes crowded, apps with multiple open windows collapse into a single app button. Select the button to see a list of the windows that are open.
Never. This setting shows each window as an individual, labeled button and never combines them, no matter how many windows are open. As more apps and windows open, buttons get smaller, and eventually the buttons will scroll.
If you use multiple displays, you can make a different choice for your extra displays. Select Taskbar settings > Multiple Displays > Combine taskbar buttons on other taskbars. For these displays, select from Always, hide labels, When taskbar is full, and Never.
If you want to show more of your apps on the taskbar, you can show smaller versions of the buttons. Press and hold or right-click any empty space on the taskbar, select Taskbar settings , and then select On for Use small taskbar buttons. Select Off to return to the larger taskbar buttons.
Note: Badges aren’t displayed on small taskbar buttons.
A badge on a taskbar button is an alert to let you know that some activity is happening or needs to happen with that app.
For example, a bell badge on the Alarms & Clocks app alerts you to an active alarm that will notify you at the time you set. This feature is turned on by default, but if you want to make sure it’s on (or to turn it off), press and hold or right-click any empty space on the taskbar, select Taskbar settings , and go to Show badges on taskbar buttons.
Use the Peek feature to take a quick look at what’s on your desktop behind all the open windows.
Press and hold or right-click any empty space on the taskbar, select Taskbar settings , and then turn on Use Peek to preview the desktop when you move your mouse to the Show desktop button at the end of the taskbar.
Open Taskbar settings
Move the mouse pointer over (or press and hold) the far-right edge of the taskbar to see the desktop.
To restore the view of all your open windows, move the pointer away or press and hold the edge one more time.
You can hide the taskbar based on whether you’re in desktop mode or tablet mode. Press and hold or right-click any empty space on the taskbar, select Taskbar settings , and then turn on either Automatically hide the taskbar in desktop mode or Automatically hide the taskbar in tablet mode (or both).