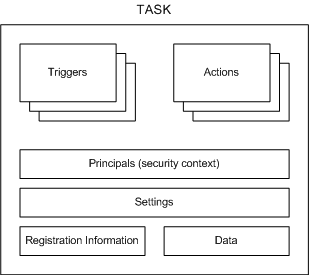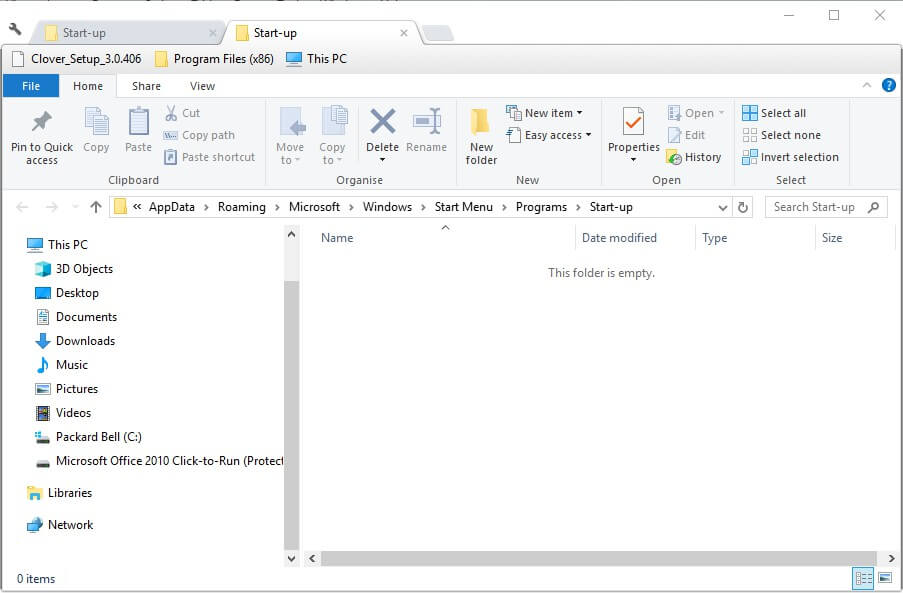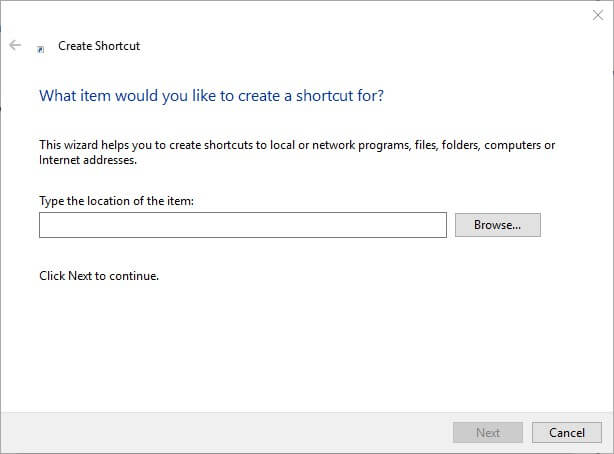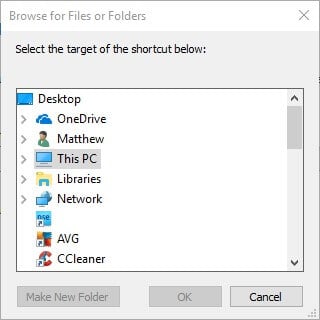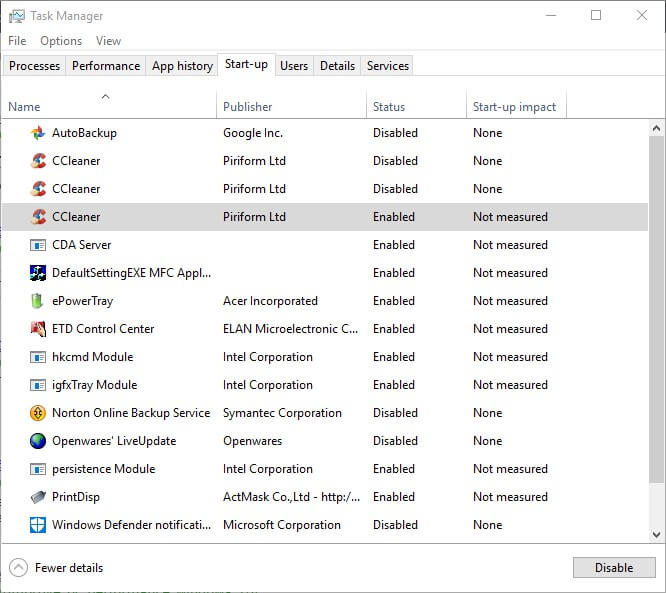- Tasks
- Components of a Task
- Task APIs
- Task Scheduler 1.0 Tasks
- what is the difference between WIndows tasks folder and Windows Systems 32 folder.
- Replies (3)
- TaskFolder object
- Members
- Methods
- Properties
- Windows 10 Startup Folder [Location, Access, Items]
- Where is the Startup folder in Windows 10?
- How to Open the Startup Folder With Run
- How to Add Software to the Startup Folder
- How to Remove Software From the Startup Folder
Tasks
A task is the scheduled work that the Task Scheduler service performs. A task is composed of different components, but a task must contain a trigger that the Task Scheduler uses to start the task and an action that describes what work the Task Scheduler will perform.
When a task is created, it is stored in a task folder. Task folders can be accessed through the ITaskFolder interface (TaskFolder for scripting), and tasks can be accessed through the IRegisteredTask interface (RegisteredTask for scripting) when they are created. You can change access control lists (ACLs) for tasks and task folders in order to grant or deny certain users and groups access to a task or task folder. This can be done by using the IRegisteredTask::SetSecurityDescriptor method, the ITaskFolder::SetSecurityDescriptor method, or by specifying a security descriptor when a task is registered by using the RegisterTaskDefinition or RegisterTask method.
If the Local System account is denied access to a task file or task folder, then the Task Scheduler service can produce unexpected results.
Components of a Task
The following illustration shows the task components.
The following list contains a brief description of each task component:
Triggers: Task Scheduler uses event or time-based triggers to know when to start a task. Every task can specify one or more triggers to start the task.
For more information about triggers, see Task Triggers.
Actions: These are the actions, the actual work, that is performed by the task. Every task can specify one or more actions to complete its work.
For more information about actions, see Task Actions.
Principals: Principals define the security context in which the task is run. For example, a principal might define a specific user or user group that can run the task.
For more information about principals, see Security Contexts for Tasks.
Settings: These are the settings that the Task Scheduler uses to run the task with respect to conditions that are external to the task itself. For example, these settings can specify the priority of the task with respect to other tasks, whether multiple instances of the task can be run, how the task is handled when the computer is in an idle condition, and other conditions.
For more information about task settings, see ITaskSettings (TaskSettings for scripting).
By default, a task will be stopped 72 hours after it starts to run. You can change this by changing the ExecutionTimeLimit setting.
Registration Information: This is administrative information that is gathered when the task is registered. For example, this information describes the author of the task, the date when the task was registered, an XML description of the task, and other information.
For more information about task registration information, see Task Registration Information.
Data: This is additional documentation about the task that is supplied by the author of the task. For example, this data may contain XML Help that can be used by users when they run the task.
Task APIs
Task Scheduler 2.0 provides two sets of APIs: a set of scripting objects and interfaces for Task Scheduler 2.0. For more information, see Task Scheduler Reference.
Task compatibility, which is set through the Compatibility property, should only be set to TASK_COMPATIBILITY_V1 if a task must be accessed or modified from a WindowsВ XP, Windows ServerВ 2003, or WindowsВ 2000 computer. Otherwise, it is recommended that you use Task Scheduler 2.0 compatibility because it has more features.
Starting with Task Scheduler 2.0, the ITaskService interface (TaskService for scripting) is used as a starting point to create tasks in specified folders. The ITaskDefinition interface (TaskDefinition for scripting) is used to hold all the components of a task, such as the settings, actions, and triggers. The ITaskTrigger, IAction, and ITaskSettings APIs provide properties that are then used to define the other components of the task. Task Scheduler 1.0 provides the ITask interface, which is supported only for backward compatibility.
For scripting, the Task Scheduler interfaces map to scripting objects that have the similar names, properties, and methods. For example, the TaskService scripting object has the same properties and methods as the ITaskService interface.
For more information and examples about how to use the Task Scheduler interfaces, scripting objects, and XML, see Using the Task Scheduler.
Task Scheduler 1.0 Tasks
A Task Scheduler 1.0 task is any application or file type that the Task Scheduler can execute. These may include any of the following (as supported by the operating system on which the task will execute): Win32 applications, Win16 applications, OS/2 applications, MS-DOS applications, batch files (*.bat), command files (*.cmd), or any properly registered file type.
Data that describes a task is kept in a task file that is stored in the Scheduled Tasks folder. For more information, see Scheduled Tasks folder. The name of these task files include the name of the task, followed by a .job file name extension.
For more information about adding Task Scheduler 1.0 tasks, see Adding Work Items.
For more information about enumerating through Task Scheduler 1.0 tasks, see Enumerating Tasks.
For a Windows ServerВ 2003, WindowsВ XP, or WindowsВ 2000 computer to create, monitor, or control tasks on a WindowsВ Vista computer, the following operations should be completed on the WindowsВ Vista computer, and the user who is calling the ITaskScheduler::SetTargetComputer method must be a member of the Administrators group on the remote WindowsВ Vista computer.
To enable the «Share File and Printers» exception in Windows Firewall
- Click Start, and then click Control Panel.
- In Control Panel, click Classic View and then double-click the Windows Firewall icon.
- In the Windows Firewall window, click the Exceptions tab and select File and Printer Sharing exception check box.
To enable the «Remote Registry» service
- Open a Command Prompt window and enter the following command: net start «Remote Registry».
what is the difference between WIndows tasks folder and Windows Systems 32 folder.
Replies (3)
Are you referring to the folder «tasks» following the location «C:\Windows\System32\Tasks” when you say Windows tasks folder?
System32 is a directory that is required on any Microsoft Windows system. So, if you use Windows, you’ve got to have System32 working in order for your computer to run properly.
System32 is usually located in the C: drive under C:\Windows\System32 or C:\Winnt\system32. Several of the Windows system files that you use to run your computer are stored in the System32 directory, which is why several of the errors you receive may be led by System32.
Please post with more information.
2 people found this reply helpful
Was this reply helpful?
Sorry this didn’t help.
Great! Thanks for your feedback.
How satisfied are you with this reply?
Thanks for your feedback, it helps us improve the site.
How satisfied are you with this reply?
Thanks for your feedback.
Are you referring to the folder «tasks» following the location «C:\Windows\System32\Tasks” when you say Windows tasks folder?
System32 is a directory that is required on any Microsoft Windows system. So, if you use Windows, you’ve got to have System32 working in order for your computer to run properly.
System32 is usually located in the C: drive under C:\Windows\System32 or C:\Winnt\system32. Several of the Windows system files that you use to run your computer are stored in the System32 directory, which is why several of the errors you receive may be led by System32.
Please post with more information.
Ok, here is what we are tying to find out :
There are two different folders labeled «tasks». The first folder is relative to the scheduled tasks that would appear in the task scheduler, these are in c:\windows\tasks. The second tasks folder is located in c:\windows\system32\tasks. Why are there 2 different tasks folders, what are the differences of the type of tasks in each?
TaskFolder object
Scripting object that provides the methods that are used to register (create) tasks in the folder, remove tasks from the folder, and create or remove subfolders from the folder.
Members
The TaskFolder object has these types of members:
Methods
The TaskFolder object has these methods.
| Method | Description |
|---|---|
| CreateFolder | Creates a folder for related tasks. |
| DeleteFolder | Deletes a subfolder from the parent folder. |
| DeleteTask | Deletes a task from the folder. |
| GetFolder | Gets a folder that contains tasks at a specified location. |
| GetFolders | Gets all the subfolders in the folder. |
| GetSecurityDescriptor | Gets the security descriptor for the folder. |
| GetTask | Gets a task at a specified location in a folder. |
| GetTasks | Gets all the tasks in the folder. |
| RegisterTask | Registers (creates) a new task in the folder using XML to define the task. |
| RegisterTaskDefinition | Registers (creates) a task in a specified location using the ITaskDefinition interface to define a task. |
| SetSecurityDescriptor | Sets the security descriptor for the folder. |
Properties
The TaskFolder object has these properties.
Windows 10 Startup Folder [Location, Access, Items]
- The Task Manager’s Startup tab provides you enough insights on what exactly are the apps that launch at startup. But this tool comes in handy for inspection purposes only and you’ll need to find other ways to add programs for example.
- You can do this by adding software directly to the Startup folder. If you’re wondering how to find it, look no further, we have it sorted out for you right here.
- Check out more handy fixes on our Windows 10 Guides.
- Don’t be shy to explore the Tutorials Hub as well for more tech tricks and tips.
Windows 10’s Task Manager utility includes a Startup tab. That is Windows 10’s default startup manager with which users can disable startup software.
However, the Task Manager’s tab doesn’t include any options for users to add programs to the startup. So, some users might look for startup settings on software windows to add new programs to the system startup.
Yet, Windows 10 includes a Startup folder to which users can add programs and files. All software and programs within that folder will run automatically when Windows starts. That folder is buried within a series of subfolders.
Consequently, some users might wonder found to find it exactly.
Where is the Startup folder in Windows 10?
For most users, the Startup folder is located at this address:
There is also a second All Users Startup folder that should be located under:
How to Open the Startup Folder With Run
As you can see, the full path for the Startup folder is this:
Users will need to replace USERNAME with their actual user account name, and then enter that path in File Explorer. That path will open the folder shown in the snapshot directly below.
However, it’s better to open the Startup folder with Run. To do that, press the Windows key + R hotkey. Then enter shell:startup in the Run text box. That will open the Startup folder when users press the OK button.
To open the all user Startup folder, enter shell:common startup in Run and click OK.
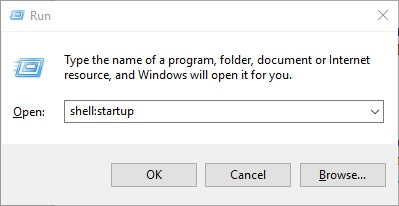
How to Add Software to the Startup Folder
With the Startup folder open in File Explorer, users can now add new program shortcuts to the system startup. In addition, users can also include file shortcuts within that folder.
Then the files the Startup folder includes will usually open with their default software. This is how users can add shortcuts to the Windows Startup folder.
- Right-click an empty space within the Startup folder and select New >Shortcut.
- Click the Browse button to open the window in the snapshot directly below.
- Select a program or document to include in the startup, and press the OK button.
- Press the Next button.
- Then press the Finish button. The Startup folder will now include the selected software or file.
- The software in the Startup folder will open after you’ve restarted Windows.
How to Remove Software From the Startup Folder
Users can remove programs in the Startup folder by deleting them. To do that, select a program in that folder and click the Delete button. That will probably erase the shortcut to the Recycle Bin.
Users can also press the Ctrl + A keyboard shortcut to select all shortcuts within the Startup folder. Then press File Explorer’s Delete button to erase them. Task Manager’s Start-up tab in Windows 10 will also list the programs that users have added to the Startup folder.
Therefore, users can disable the programs with that utility by right-clicking the taskbar and selecting Task Manager.
Click the Start-up tab on that utility’s window. Then users can select the required program and click Disable.
Note: Task Manager doesn’t include a Start-up tab in Windows 7. However, Win 7 users can open the startup manager by entering msconfig in Run and clicking OK. Then select the Startup tab on the System Configuration window.
Windows 7 users can uncheck the item checkboxes on that tab to disable programs starting during startup. So, that’s how users can add new software and files to Windows’ Startup folder.
However, filling that folder up will slow down the system startup. Lots of startup software will also drain system resources. Therefore, don’t add too many things to the folder.
There you go, these solutions should help you manage the startup folder adequately. Let us know if you found them useful by hitting the comments section below.
Note: You will need to replace the USERNAME value with your actual user account name.
- What is Startup folder?
The Startup folder is an in-built Windows feature (first introduced in Windows 95) that allows users to set up those particular apps and programs that will automatically run when Windows starts.