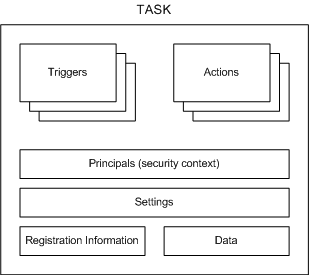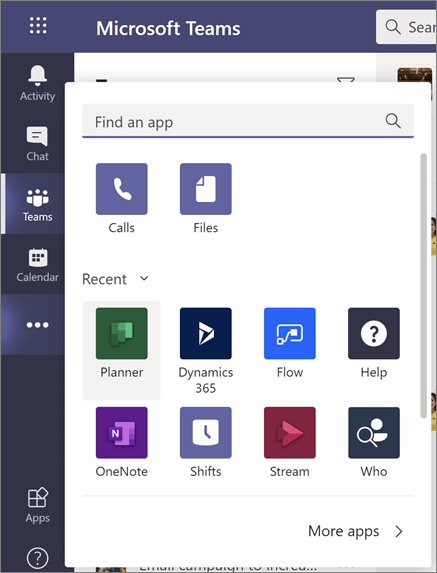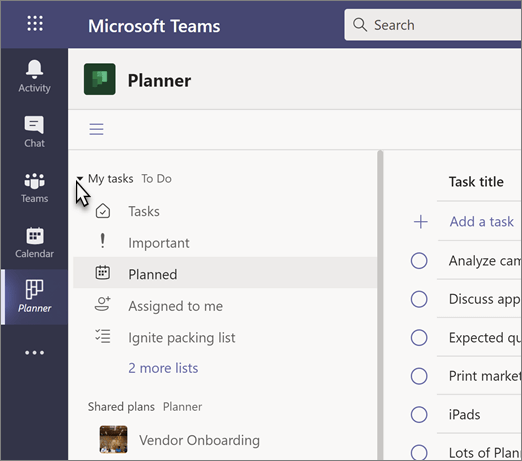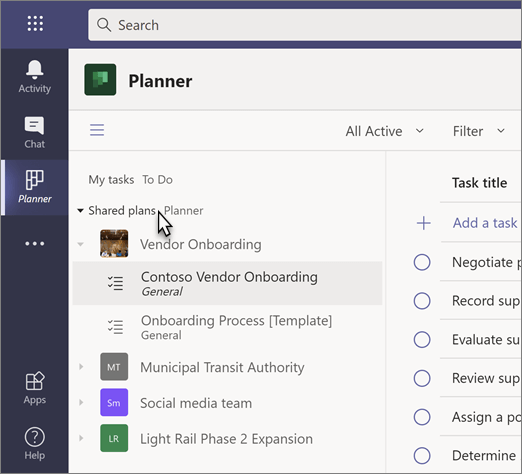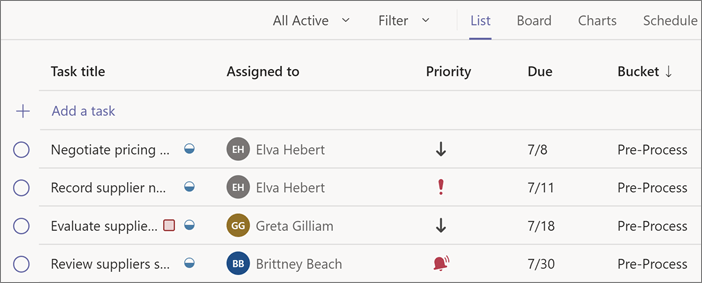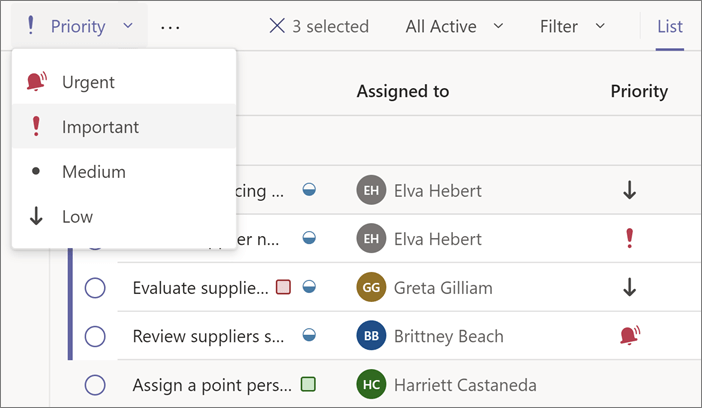- Tasks
- Components of a Task
- Task APIs
- Task Scheduler 1.0 Tasks
- команды SchTasks schtasks commands
- Необходимые разрешения Required permissions
- Use the Tasks app in Teams
- In this course:
- Add the Tasks app
- Track your tasks in My tasks
- Track your Shared plans
- List view
- Change many tasks at once
- Filter your tasks
- Get notifications about Planner tasks
Tasks
A task is the scheduled work that the Task Scheduler service performs. A task is composed of different components, but a task must contain a trigger that the Task Scheduler uses to start the task and an action that describes what work the Task Scheduler will perform.
When a task is created, it is stored in a task folder. Task folders can be accessed through the ITaskFolder interface (TaskFolder for scripting), and tasks can be accessed through the IRegisteredTask interface (RegisteredTask for scripting) when they are created. You can change access control lists (ACLs) for tasks and task folders in order to grant or deny certain users and groups access to a task or task folder. This can be done by using the IRegisteredTask::SetSecurityDescriptor method, the ITaskFolder::SetSecurityDescriptor method, or by specifying a security descriptor when a task is registered by using the RegisterTaskDefinition or RegisterTask method.
If the Local System account is denied access to a task file or task folder, then the Task Scheduler service can produce unexpected results.
Components of a Task
The following illustration shows the task components.
The following list contains a brief description of each task component:
Triggers: Task Scheduler uses event or time-based triggers to know when to start a task. Every task can specify one or more triggers to start the task.
For more information about triggers, see Task Triggers.
Actions: These are the actions, the actual work, that is performed by the task. Every task can specify one or more actions to complete its work.
For more information about actions, see Task Actions.
Principals: Principals define the security context in which the task is run. For example, a principal might define a specific user or user group that can run the task.
For more information about principals, see Security Contexts for Tasks.
Settings: These are the settings that the Task Scheduler uses to run the task with respect to conditions that are external to the task itself. For example, these settings can specify the priority of the task with respect to other tasks, whether multiple instances of the task can be run, how the task is handled when the computer is in an idle condition, and other conditions.
For more information about task settings, see ITaskSettings (TaskSettings for scripting).
By default, a task will be stopped 72 hours after it starts to run. You can change this by changing the ExecutionTimeLimit setting.
Registration Information: This is administrative information that is gathered when the task is registered. For example, this information describes the author of the task, the date when the task was registered, an XML description of the task, and other information.
For more information about task registration information, see Task Registration Information.
Data: This is additional documentation about the task that is supplied by the author of the task. For example, this data may contain XML Help that can be used by users when they run the task.
Task APIs
Task Scheduler 2.0 provides two sets of APIs: a set of scripting objects and interfaces for Task Scheduler 2.0. For more information, see Task Scheduler Reference.
Task compatibility, which is set through the Compatibility property, should only be set to TASK_COMPATIBILITY_V1 if a task must be accessed or modified from a WindowsВ XP, Windows ServerВ 2003, or WindowsВ 2000 computer. Otherwise, it is recommended that you use Task Scheduler 2.0 compatibility because it has more features.
Starting with Task Scheduler 2.0, the ITaskService interface (TaskService for scripting) is used as a starting point to create tasks in specified folders. The ITaskDefinition interface (TaskDefinition for scripting) is used to hold all the components of a task, such as the settings, actions, and triggers. The ITaskTrigger, IAction, and ITaskSettings APIs provide properties that are then used to define the other components of the task. Task Scheduler 1.0 provides the ITask interface, which is supported only for backward compatibility.
For scripting, the Task Scheduler interfaces map to scripting objects that have the similar names, properties, and methods. For example, the TaskService scripting object has the same properties and methods as the ITaskService interface.
For more information and examples about how to use the Task Scheduler interfaces, scripting objects, and XML, see Using the Task Scheduler.
Task Scheduler 1.0 Tasks
A Task Scheduler 1.0 task is any application or file type that the Task Scheduler can execute. These may include any of the following (as supported by the operating system on which the task will execute): Win32 applications, Win16 applications, OS/2 applications, MS-DOS applications, batch files (*.bat), command files (*.cmd), or any properly registered file type.
Data that describes a task is kept in a task file that is stored in the Scheduled Tasks folder. For more information, see Scheduled Tasks folder. The name of these task files include the name of the task, followed by a .job file name extension.
For more information about adding Task Scheduler 1.0 tasks, see Adding Work Items.
For more information about enumerating through Task Scheduler 1.0 tasks, see Enumerating Tasks.
For a Windows ServerВ 2003, WindowsВ XP, or WindowsВ 2000 computer to create, monitor, or control tasks on a WindowsВ Vista computer, the following operations should be completed on the WindowsВ Vista computer, and the user who is calling the ITaskScheduler::SetTargetComputer method must be a member of the Administrators group on the remote WindowsВ Vista computer.
To enable the «Share File and Printers» exception in Windows Firewall
- Click Start, and then click Control Panel.
- In Control Panel, click Classic View and then double-click the Windows Firewall icon.
- In the Windows Firewall window, click the Exceptions tab and select File and Printer Sharing exception check box.
To enable the «Remote Registry» service
- Open a Command Prompt window and enter the following command: net start «Remote Registry».
команды SchTasks schtasks commands
Планирует выполнение команд и программ периодически или в определенное время, добавляет и удаляет задачи из расписания, запускает и останавливает задачи по требованию, а также отображает и изменяет запланированные задачи. Schedules commands and programs to run periodically or at a specific time, adds and removes tasks from the schedule, starts and stops tasks on demand, and displays and changes scheduled tasks.
Средство schtasks.exe выполняет те же операции, что и запланированные задачи на панели управления. The schtasks.exe tool performs the same operations as Scheduled Tasks in Control Panel. Эти инструменты можно использовать совместно и взаимозаменяемы. You can use these tools together and interchangeably.
Необходимые разрешения Required permissions
Чтобы запланировать, просмотреть и изменить все задачи на локальном компьютере, необходимо быть членом группы «Администраторы». To schedule, view, and change all tasks on the local computer, you must be a member of the Administrators group.
Чтобы запланировать, просмотреть и изменить все задачи на удаленном компьютере, необходимо быть членом группы «Администраторы» на удаленном компьютере или использовать параметр /u для предоставления учетных данных администратора удаленного компьютера. To schedule, view, and change all tasks on the remote computer, you must be a member of the Administrators group on the remote computer, or you must use the /u parameter to provide the credentials of an Administrator of the remote computer.
Параметр /u в операции /CREATE или /Change можно использовать, если локальный и удаленный компьютеры находятся в одном домене или если локальный компьютер находится в домене, которому доверяет домен удаленного компьютера. You can use the /u parameter in a /create or /change operation if the local and remote computers are in the same domain, or if the local computer is in a domain that the remote computer domain trusts. В противном случае удаленный компьютер не может проверить подлинность указанной учетной записи пользователя и не сможет проверить, является ли эта учетная запись членом группы «Администраторы». Otherwise, the remote computer can’t authenticate the user account specified, and it can’t verify that the account is a member of the Administrators group.
Задача, которую планируется запустить, должна иметь соответствующее разрешение; Эти разрешения зависят от задачи. The task you plan to run must have the appropriate permission; these permissions vary by task. По умолчанию задачи выполняются с разрешениями текущего пользователя локального компьютера или с разрешениями пользователя, заданного параметром /u , если он включен. By default, tasks run with the permissions of the current user of the local computer, or with the permissions of the user specified by the /u parameter, if one is included. o запустите задачу с разрешениями другой учетной записи пользователя или с системными разрешениями, используя параметр /ru . o run a task with permissions of a different user account or with system permissions, use the /ru parameter.
Use the Tasks app in Teams
In this course:
The Tasks app in Microsoft Teams brings together your individual tasks from To Do and Outlook with your team tasks from Planner so you can more efficiently cross them off your lists.
My tasks: Which includes most of the lists from your To Do app, including tasks you’ve added in To Do and Outlook, and tasks that have been assigned to you in Planner.
Shared plans: Which includes the Planner plans that have been added to Teams.
You can also use the Tasks app to:
Add the Tasks app
There are several ways to add an app to Microsoft Teams. For now, the Tasks app will be called «Tasks by Planner and To Do», so type Tasks in the search bar and then select the tile that says Tasks by Planner and To Do.
Note: If you don’t see Tasks by Planner and To Do, your organization might not have the app turned on. Check with your admin to find out more.
Track your tasks in My tasks
The My tasks section of Tasks shows you tasks that you’ve created or that have been assigned to you: everything in this list is yours to accomplish. It reflects most of what you see in To Do app:
Tasks: A list of tasks that you’ve added either in Outlook or in To Do.
Important: A list of all the tasks in To Do (including the Assigned to me list) that you’ve marked with a star.
Planned: Includes all of the tasks in To Do (including the Assigned to me list) that have a due date, listed by date so you can plan your time.
Assigned to me: Includes all of the tasks in Planner that have been assigned to you. This list will only show up if you’ve synced your Planner tasks to To Do.
My tasks does not include the My Day or Flagged emails lists at this time.
You won’t be able to see recurrence for your To Do tasks in the Tasks app, but that information is still attached to those tasks and can be seen and worked with in the To Do app and Outlook.
The My tasks section of the Tasks app will be in sync with the To Do app, but there are things you can do to your tasks, and ways you can interact with them, that are available in one app or the other. The following list breaks down what you can do where.
Note: To find out how to perform specific actions in To Do, see the To Do help and learning center.
View tasks in a columned list
Make changes to more than one task at a time
View and use the My Day list
Create a task list
Create repeating tasks
Add files to a task
Delete a task list
Track your Shared plans
The Shared plans section of Tasks shows you plans that have been added to channels in Teams. You choose from a list of teams and channels, and find the plan you’re looking for. You can then work with the plan as usual in Board, Chart, or Schedule view, or in the List view unique to the Tasks app.
The Shared plans section of the Tasks app will be in sync with Planner, but there are things you can do to your tasks, and ways you can interact with them, that are available in one app or the other. The following list breaks down what you can do where.
Note: To find out how to perform specific actions in Planner, see the Planner help and learning center.
View tasks in a columned list
Rename the Teams tab for a plan (Tasks app will use this name)
List view
A unique feature of the Tasks app how it displays tasks and information associated with them in rows and columns. This is called List view, and allows you to change many tasks at once, which wasn’t as possible in either To Do or Planner before. It also allows you to filter your tasks, which wasn’t available to To Do previously.
Change many tasks at once
To change several tasks at the same time, or do a «bulk edit», follow these steps.
Select a task by clicking or tapping somewhere on the task that is not the Complete circle or the name of the task.
Press and hold the SHIFT key to select multiple consecutive tasks, or press and hold the CTRL key to select multiple nonconsecutive tasks.
Above the tasks list, on the left, choose Progress, Priority, or Due date and choose an option. You can also choose More options 
Filter your tasks
You can filter My tasks lists by due date and priority, and Shared plan can additionally be filtered by label, bucket, and assignment. Use these filters to find tasks, or to scope your view to more easily select a group of tasks to change.
Get notifications about Planner tasks
The Tasks app provides notifications for Planner tasks which will show up in your Teams activity feed both on your desktop and in the Teams mobile app. You’ll get a notification when:
Someone else assigns a task to you
Someone else assigns an urgent task to you
Someone else makes a task assigned to you urgent
Someone else makes a task assigned to you not urgent
Someone else changes the progress of a task assigned to you
Someone removes you from a task’s assignees