- Начало работы с Windows Media Center
- Настройка Windows Media Center
- Оптимизация внешнего вида Windows Media Center на экране
- Настройка библиотек мультимедиа
- Настройка тюнеров, ТВ-сигнала и программы передач
- Садитесь поудобнее и наслаждайтесь
- Getting started with Windows Media Center
- Setting up Windows Media Center
- Optimize how Windows Media Center looks on your display
- Set up your media libraries
- Configure tuners, TV signal, and Guide
- Sit back, relax, and enjoy
Начало работы с Windows Media Center
Windows Media Center входит в некоторые выпуски Windows 7.
Когда вы привыкли к самым полноразмерным работам, Media Center может превратить компьютер в мощный концентратор развлечения для дома. Вы можете раскрыть весь потенциал Media Center, подключив компьютер к телевизору HDTV и контролируя все действия с помощью пульта управления Media Center.

компьютер, подключенный к телевизору и удаленному центру мультимедиа
Кроме того, можно подключить компьютер к стандартному монитору, клавиатуре и мыши. Вы даже можете организовать потоковую передачу мультимедиа на медиаприставку по домашней сети.
Что бы вы ни выбрали, Media Center не даст вам заскучать благодаря следующим возможностям:
Просмотр, приостановка и запись телепередач в реальном времени.
Просмотр слайд-шоу из ваших фотографий.
Воспроизведение любой композиции из музыкальной библиотеки либо компакт-дисков или DVD.
Настройка Windows Media Center
При первом запуске Media Center вы увидите страницу информационной настройки и два параметра настройки. Быстрее всего, конечно, будет выбрать стандартные параметры. Вы можете выбрать этот параметр, если хотите сразу же перейти к нужному окну. Однако давайте рассмотрим параметры настройки, чтобы получить более представление о том, что можно делать с помощью Media Center.
Нажмите на пульте управления Media Center зеленую кнопку «Пуск»
При первом запуске Media Center нажмите на странице настройки кнопку Продолжить, а затем выберите Пользовательские параметры.
Когда откроется страница Используйте максимум возможностей Windows Media Center, нажмите кнопку Да, чтобы разрешить Media Center скачивать обложки альбомов и DVD-дисков, программы передач, данные из веб-служб мультимедиа и другие полезные сведения.
Media Center также можно открывать с помощью мыши. Выберите «Начните«Все программы»,а затем выберите «Windows Media Center».
Если вы выбрали стандартные параметры, вы можете настроить их позже, выполнив следующие действия на начальном экране Windows Media Center: прокрутите экран до раздела Задачи, выберите Параметры, Общие, Установка Windows Media Center, а затем Повторная установка.
На этом обязательные этапы настройки подходят к концу. Остальные этапы настройки выполнять необязательно, но на странице «Этап установки по выбору» есть еще несколько элементов, которые могут вас заинтересовать.
Оптимизация внешнего вида Windows Media Center на экране
Калибровка экрана помогает улучшить качество изображения на экране телевизора или компьютере.
Так вы сможете пройти основную часть процесса, задав ряд вопросов. Если вы не знаете точные характеристики своего оборудования, например название кабеля или тип экрана, обратите внимание на иллюстрации — они помогут вам определить нужный тип соединения. Закончив отвечать на вопросы и достигнув желаемого результата, закройте окно «Калибровка экрана». Если вы недовольны результатом, можно воспользоваться дополнительными параметрами экрана, выбрав команду «Настроить устройство отображения».

калибровки телевизора или монитора
Вы можете вернуться к калибровке экрана в любой момент:
Нажмите на пульте управления Media Center зеленую кнопку «Пуск»
Прокрутите начальный экран Windows Media Center до раздела Задачи, выберите пункты Параметры > Общие > Установка Windows Media Center > Настройка телевизора или монитора.
Если компьютер подключен к системе объемного звука, вы можете настроить динамики. Выберите конфигурацию динамиков, а затем нажмите кнопку тестирования, чтобы воспроизвести звуковой сигнал. Внимательно прислушайтесь к каждому отдельному динамику и убедитесь, что на него поступает сигнал.
Совет: Если звук отсутствует, убедитесь, что все кабели подключены надлежащим образом, а на обоих динамиках и компьютере установлена достаточная громкость. (Даже самый опытный компьютерный эксперт может случайно отключить Windows через некоторое время.)
Если компьютер подключен к телевизору, обратите внимание на то, что многие видеокарты и кабели не поддерживают звуковые сигналы. Возможно, динамики потребуется подключить напрямую к звуковой плате компьютера.
Вы можете вернуться к настройке динамика в любое время:
Нажмите на пульте управления Media Center зеленую кнопку «Пуск»
Прокрутите начальный экран Windows Media Center до раздела Задачи, выберите пункты Параметры > Общие > Установка Windows Media Center > Настройка динамиков.
Настройка библиотек мультимедиа
При каждом запуске Media Center автоматически сканирует библиотеки музыки, изображения и видео на компьютере. Но что делать, если музыкальные файлы находятся на внешнем жестком диске или изображения находятся на другом компьютере домашней группы? Не беспокойтесь — у Media Center есть решение.
В Библиотеке мультимедиа выберите нужный тип мультимедиа (например, Музыка), а затем нажмите кнопку Далее.
Выберите Добавить папки в библиотеку и нажмите кнопку Далее.
Выберите На этом компьютере (в том числе подключенные сетевые диски) и нажмите кнопку Далее.
Перейдите к папке, в которой хранятся ваши файлы, установите флажок рядом с ней и нажмите кнопку Далее.
Media Center выполнит поиск файлов мультимедиа в этой папке. Кроме того, выбранные папки сохранятся при следующем запуске программы.

совместимость с файлами мультимедиа
Для импорта файлов из общей папки на другом компьютере используется похожий процесс: выберите На другом компьютере, и Media Center выполнит поиск в общих, а не локальных папках.
Вы можете вернуться в библиотеку мультимедиа в любое время:
Нажмите на пульте управления Media Center зеленую кнопку «Пуск»
Прокрутите начальный экран Windows Media Center до раздела Задачи и выберите Параметры > Библиотеки мультимедиа.
Настройка тюнеров, ТВ-сигнала и программы передач
Этот параметр появится в меню дополнительной настройки, только если Media Center обнаружит ТВ-тюнер. ТВ-тюнер — это устройство, которое можно подключить к компьютеру через встроенное или внешнее гнездо, например USB-порт. С помощью совместимого ТВ-тюнера вы можете подключить к компьютеру ТВ-сигнал для просмотра и записи телепередач.
Настройка ТВ позволяет поэтапно настроить ТВ-сигнал для просмотра и записи телепередач в Media Center. Когда откроется страница Результаты обнаружения ТВ-сигнала, выберите Да, настроить ТВ по этим результатам, после чего Media Center настроит большинство параметров автоматически.
Вы можете вернуться к разделу «Настройка ТВ» в любой момент:
Нажмите на пульте управления Media Center зеленую кнопку «Пуск»
Прокрутите начальный экран Windows Media Center до раздела Задачи и выберите Параметры > Общие > Установка Windows Media Center > Настройка ТВ-сигнала.
Садитесь поудобнее и наслаждайтесь
Завершив настройку Media Center, выберите Настройка закончена > Далее > Готово, чтобы открыть Media Center и приступить к изучению. Вся ваша цифровая музыка, фотографии и домашние фильмы (а также множество файлов мультимедиа из Интернета) у вас под рукой — достаточно нескольких щелчков мышью.
Getting started with Windows Media Center
Windows Media Center is included in some editions of Windows 7.
When used to its fullest, Media Center can turn your computer into a powerful home entertainment hub. You can unleash the full power of Media Center by connecting your computer to an HDTV and using a Media Center remote to control all the action from your couch.

A PC connected to a TV and a Media Center remote
Another option is to connect your computer to a standard computer monitor, keyboard, and mouse. You can even stream your media over a home network to an Extender device.
No matter which way you choose, Media Center keeps you entertained by letting you:
Watch, pause, and record live TV.
See slide shows of your photos.
Play any song in your music library, or play CDs or DVDs.
Setting up Windows Media Center
The first time you start Media Center, you’ll see an informational setup page and two setup options. The quickest method is, not surprisingly, Express. You can choose this option now if you want to jump right in. However, let’s walk through the Custom setup options to give you a better idea of what you can do with Media Center.
Using a Media Center remote, press the green Start button 
The first time you start Media Center, on the setup page, select Continue, and then select Custom.
When you reach the page titled Get the Most from Windows Media Center, select Yes to allow Media Center to download album cover art, DVD cover art, current TV guide listings, information from online media services, and other useful information.
You can also use a mouse to open Media Center. Select the Start button , select All Programs, and then select Windows Media Center.
If you choose the Express setup option now, you can return to the Custom setup process later by following these steps from the Windows Media Center start screen: scroll to Tasks, select Settings, select General, select Windows Media Center Setup, then select Run Setup Again.
That’s it for the required setup options. The rest of the setup process is optional, but there are a few items on the Optional Setup page that might be of interest to you.
Optimize how Windows Media Center looks on your display
Display Calibration is helpful for getting the best image quality possible on your TV screen or computer monitor.
Display Calibration takes you through the main part of the process with a series of questions. If you’re unsure about the details of your hardware setup, such as the name of a cable or the type of display you have, look at the illustrations in Display Calibration—they can help you figure out what type of connection you’re using. When you’ve finished answering the questions, and you’re happy with the way your display looks, close Display Calibration. If you’re not satisfied, you can use the additional display options under Adjust display controls.
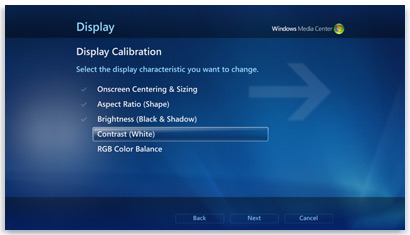
Display Calibration in Media Center offers tips for calibrating your TV or monitor
You can return to Display Calibration any time:
Using a Media Center remote, press the green Start button 
On the Windows Media Center start screen, scroll to Tasks, select Settings, select General, select Windows Media Center Setup, and then select Configure Your TV or Monitor.
Set up your speakers
If your computer is connected to a surround sound system, you can use Speaker Setup. Choose your speaker configuration, then use the test to play a chime sound. Listen closely to each individual speaker to make sure it’s receiving a signal.
Tip: If you’re not getting any sound at all, double-check that all the cables are plugged in correctly and that the volume on both your speakers and your computer is turned up. (Even the most savvy computer expert can accidentally leave the Windows Mute option on once in a while.)
If your computer is connected to a TV, note that many video cards and cable types don’t support audio signals. You might need to connect the sound card in your computer directly to your speakers.
You can return to Speaker Setup any time:
Using a Media Center remote, press the green Start button 
On the Windows Media Center start screen, scroll to Tasks, select Settings, select General, select Windows Media Center Setup, and then select Set Up Your Speakers.
Set up your media libraries
Each time you start Media Center, it automatically scans the Music, Pictures, and Videos libraries on your computer. But what if your music files are on an external hard drive, or your pictures are on a different computer in your homegroup? Don’t worry—Media Center has solutions.
In Media Library, select the type of media you want to add (for example, Music), and then select Next.
Select Add folders to the library, and then select Next.
Select On this computer (includes mapped network drives), and then select Next.
Browse to the folder where your files are stored, select the check box next to the folder, and then select Next.
Media Center will search the folder for digital media. It will also save your folder selections for the next time you start the program.
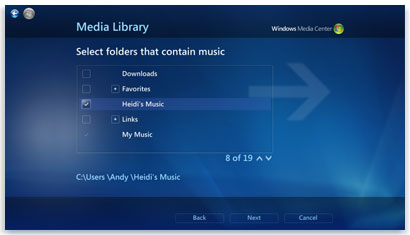
Media Center automatically scans selected folders for compatible media files
If you want to import files from a shared folder on another computer, the process is similar: select On another computer and Media Center will search for shared folders rather than local ones.
You can return to Media Library any time:
Using a Media Center remote, press the green Start button 
On the Windows Media Center start screen, scroll to Tasks, select Settings, and then select Media Libraries.
Configure tuners, TV signal, and Guide
This option only appears in the Optional Setup menu if Media Center detects a TV tuner. A TV tuner is a hardware device that you can connect to your computer through an internal expansion slot or an external expansion port, such as a USB port. With a compatible TV tuner, you can connect a TV signal to your computer to watch and record TV.
TV Setup will guide you through the process of setting up a TV signal to watch and record in Media Center. When you reach the TV Signal Detection Result page, select Yes, configure TV with these results, and then Media Center will do most of the work for you.
You can return to TV Setup any time:
Using a Media Center remote, press the green Start button 
On the Windows Media Center start screen, scroll to Tasks, select Settings, select General, select Windows Media Center Setup, and then select Set Up TV Signal.
Sit back, relax, and enjoy
When you’ve finished setting up Media Center, select I have finished, select Next, and then select Finish to open Media Center and start exploring. All of your digital music, photos, and home movies—as well as a variety of online media—will be only a few clicks away.




