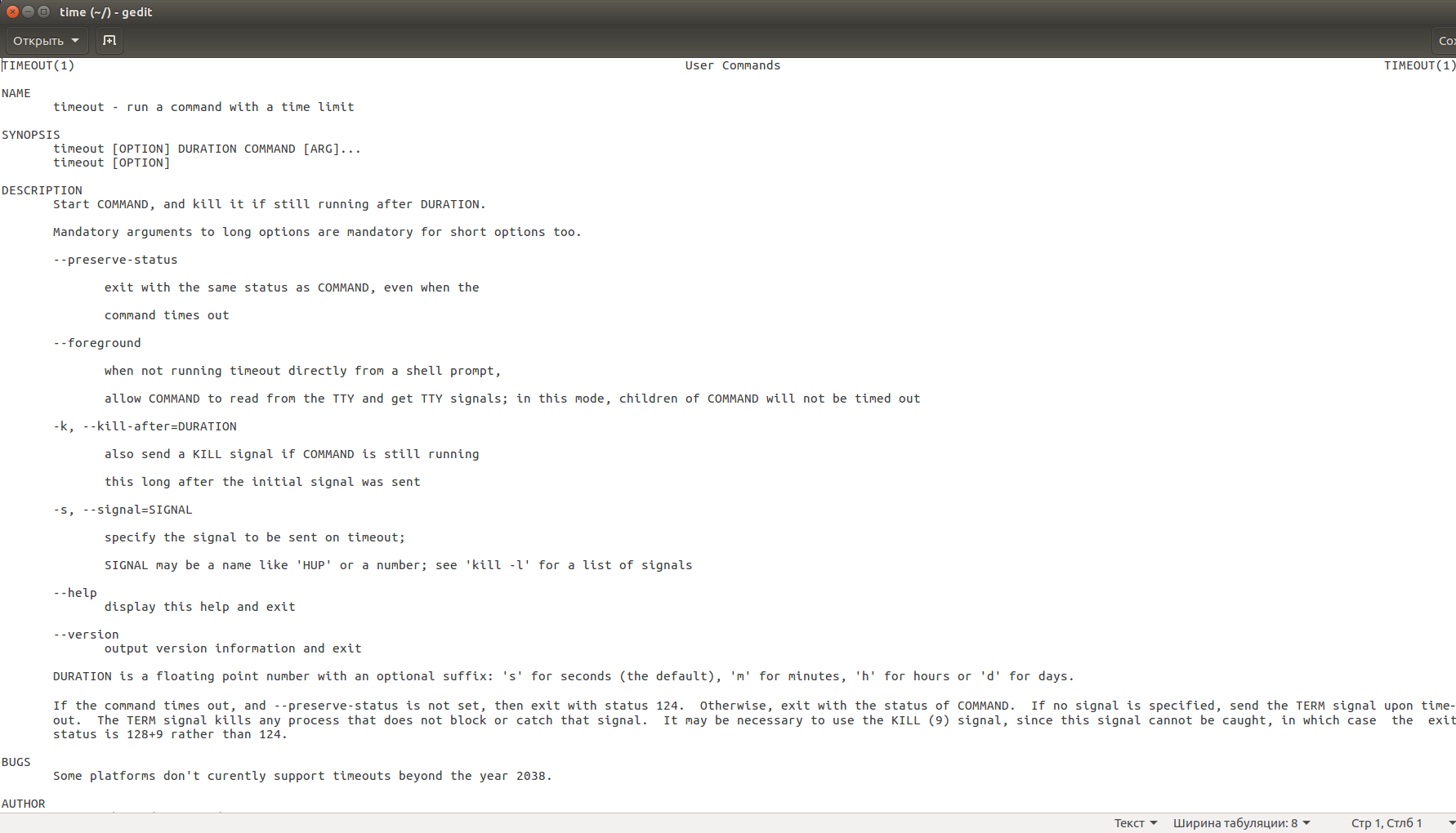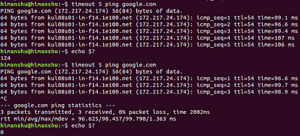- Как отключить спящий режим и отключение дисплея ?
- Как в Ubuntu отключить блокировку экрана или задать произвольное время до блокировки
- Где настраивается время отключения экрана?
- Команда Linux timeout объяснение для начинающих (с примерами)
- Команда timeout Linux
- Вопрос 1. Как использовать команду timeout?
- Вопрос 2. Как получить статус вывода команды?
- Вопрос 3. Как изменить время ожидания сигнала?
- Вопрос 4. Как сделать так, чтобы тайм-аут автоматически отправлял сигнал KILL?
- Заключение
- Как настроить время блокировки экрана в Ubuntu 18.04
- 3 ответа
- 1. Установите таймаут «пустого экрана»
- 2. Установите тайм-аут «Блокировка экрана после пустой»
- Подводить итоги
Как отключить спящий режим и отключение дисплея ?
Здравствуйте, Кто знает как отключить гашение экрана? сначала гаснет, затем спящий режим. В настройка отключил все что можно, но все равно толку нет.
presentation-mode или как его.
Если из командной строки, то возможно, что так:
Для проверки текущего состояния:
В настройках энергосбережения во вкладке «безопасность». Там сам разберёшься. Я всегда отключаю там первым делом и нет проблем.
Там больше нет такой вкладки.
Pointer Control: acceleration: 2/1 threshold: 4 Screen Saver: prefer blanking: no allow exposures: no timeout: 0 cycle: 300 Colors: default colormap: 0x20 BlackPixel: 0x0 WhitePixel: 0xffffff Font Path: built-ins DPMS (Energy Star): Standby: 600 Suspend: 600 Off: 600 DPMS is Disabled
Хм. У меня в Manjaro стоят XFCE 4.16, в них есть.
Сейчас глянул специально «менеджер питания», вкладка «безопасность». Самая верхняя строка там.
Раньше у меня тоже было а сейчас нету (переустановливал). Сейчас там только 4 вкладки : Общие, Система, Дисплей, Устройства. И все что есть в этих вкладках я отключил но толку 0. Я погуглил, в некоторых форумах пишут типа это баг какой то. Ни кто толком не смог решить.
Хм. Тогда и впрямь в какой-то степени странно. У меня вкладка есть, у тебя нету.
cat /sys/module/kernel/parameters/consoleblank если выдаст не 0, setterm -blank 0
А в настройках энергосбережения точно все отключил?
Даже не знаю, завтра у более опытного знакомого (его нет на этом форуме) спрошу,может чего подскажет. Пока почекай все подряд настройки, монитора, рабочего стола и тд. Давно xfce не видел, не помню,как там
только в artix приходится делать две команды:
xset s 0 0 xset dpms 0 0
Так заработало. А при перезагрузке нужно вводить заново. Можете подсказать где настройки сидят? Прописать и не вводить?
Я не уверен, что в /etc/X11 есть соответствующие настройки. Обычно такие команды просто прописывают в автозагрузку (в
/.xinitrc , если он есть, или любым другим способом).
Пока не получилось 😐 Не буду флудить, так как нашел продолжение своего вопроса: (Решено) xset установки (интересно, но мне не помогло) Вышел из ситуации следующим образом: меню, параметры, настройки LXQT, настройки сеанса. Автозапуск. Раздел Автозапуск приложений. Кнопка добавить. И прописал свои две команды:
xset dpms 0 0 0
На Artix artix-lxqt-openrc-20210426-x86_64 помогло.
Источник
Как в Ubuntu отключить блокировку экрана или задать произвольное время до блокировки
Использование автоматической блокировки экрана — отличный способ предотвратить доступ к рабочему столу посторонним пользователям на время вашего отсутствия на рабочем месте, но эта же функция может оказать медвежью услугу, если компьютер находится дома и подсматривать за происходящим на экране некому. В Linux Ubuntu экран автоматически отключается и блокируется через 5 минут при бездействии пользователя.
То есть достаточно отойти от ПК на 5 минут, чтобы заварить кофе, как возвратившись, вы найдете экран заблокированным.
Поэтому нет ничего удивительного, что вопрос «как отключить блокировку или продлить время до блокировки экрана» среди начинающих пользователей этой ОС является одним из самых распространенных.
На самом деле всё очень просто — отключить или отложить затухание экрана можно в настройках Ubuntu, причем в разных комбинациях.
Зайдите в настройки.
И переключитесь в раздел «Конфиденциальность».
А из него в подраздел «Блокировка экрана».
Здесь вы найдете четыре опции, из которых вам по большому счету нужны три:
- Задержка выключения экрана — тот самый период бездействия, по истечении которого экран будет отключен и заблокирован. В Ubuntu 20.04 она выставлена 5 минут, но вы можете увеличить это время до 15 минут или выставить значение «Никогда». В последнем случае экран отключаться не будет.
- Автоматическая блокировка экрана — включает и отключает автоматику блокировки. Отключаем. Обратите внимание, что при этом будет отключена и задержка автоматической блокировки.
- Задержка автоматической блокировки — задает время, в течение которого после отключения экрана он не будет блокироваться, то есть вернутся к работе вы сможете без ввода пароля.
В принципе, этого вполне достаточно, чтобы, комбинируя эти нехитрые настройки, добиться нужного результата.
А теперь представим другую ситуацию.
Вы не против, чтобы экран отключался по истечении заданного времени, но не хотите, чтобы он блокировался. В этом случае целесообразно выставить другое время задержки автоматической блокировки. В Ubuntu 20.04 доступно шесть временных периодов: 30 с, 1 мин, 2 мин, 3 мин, 5 мин, 30 мин и 1 час.
Но что, если вы хотите установить задержку в 10 минут, а ее в списке нет? Вот здесь вам пригодится терминал.
Запустите его и выполните такую команду:
gsettings set org.gnome.desktop.screensaver lock-delay 600
600 — это количество секунд, в течение которых система не будет блокировать уже отключенный экран.
Кстати, подобную трюк доступен и для функции отключения экрана, ведь в его меню список временных отрезков тоже ограничен. В нем доступно 1, 2, 3, 4, 5, 8, 10, 12 и 15 минут, а мы хотим сделать так, чтобы экран отключался через час.
Опять же используем терминал, выполняя такую команду:
gsettings set org.gnome.desktop.session idle-delay 3600
Кстати, как вы думаете, что будет если в качестве значения времени в секундах в указанных командах выставить 0?
Приложение «Параметры» в Windows 10 позволяет изменять не только яркость, но и другие параметры дисплея .
Несмотря на то, что подключение нескольких мониторов к одному компьютеру является распространенной практикой, Microsoft до .
Если к вашему компьютеру подключено два монитора, один из них будет основным, а другой дополнительным. .
Что делать, если приложение запускается на несуществующем экране? Окно этого приложения отображается на панели задач, .
Источник
Где настраивается время отключения экрана?
Если оставить игру на время до отключения экрана монитора, потом ничего вообще сделать нельзя
Нашел эту тему случайно через поиск. У меня схожая проблема, но проявляется она если оставить.
Где в IIS настраивается доступ к папкам?
Застрял на трабле, не могу вспомнить, где в IIS настраивается доступ к папкам, т.е. у меня есть.
Где в премиум теме настраивается главная с последними записями?
Установил премиум тему Cherry с демо данными, в итоге вот по такому адресу на локалке.
Monitoring Configuration — где настраивается адрес для алертов?
Коллеги, подскажите, где настраивается адрес для проб и алертов ddm? — Добавлено 24 янв.
Помощь в написании контрольных, курсовых и дипломных работ здесь.
Не закономерные отключения экрана ноута.
Суть проблемы такова: Ещё с «ХР» у меня возникли проблемы с неожиданным выключением монитора на.
Где в Visual Studio настраивается выбрасывать по умолчанию исключения или нет
Есть два вопроса: 1) Где в visual studio настраивается выбрасывать по умолчанию исключения или не.
Отключения видеокарты во время игр
Доброго времени суток. Возникла проблема так сказать «отключения видеокарты» во время игр. Никакой.

Здравствуйте, не знал где создать топ и сделал тут. Нужна программа что бы отключала интернет.
Источник
Команда Linux timeout объяснение для начинающих (с примерами)
Иногда, когда вы выполняете команду в Linux, вам может потребоваться запустить ее в течение определенного периода времени.
Существует утилита командной строки – timeout – которая специально разработана для этой цели.
В этой статье мы обсудим основы этой команды на нескольких простых для понимания примерах.
Но прежде чем сделать это, стоит упомянуть, что все примеры в этом руководстве были протестированы на машине с Ubuntu 18.04 LTS.
Команда timeout Linux
Как следует из названия, команда timeout в Linux позволяет вам выполнять команду с ограничением по времени.
Ниже приводится ее синтаксис:
Ниже приведены примеры в стиле вопрос / ответ, которые должны дать вам лучшее представление о том, как работает этот инструмент.
Вопрос 1. Как использовать команду timeout?
Основное использование довольно просто – просто запустите ‘timeout’, указав во входных данных значение времени ожидания (в секундах), а также команду, которую вы хотите выполнить.
Например, если вы хотите тайм-аут команды ping через 5 секунд, вот как вы можете использовать тайм-аут в этом случае.
Вопрос 2. Как получить статус вывода команды?
По умолчанию, если команда timeout успешна, она возвращает 124 в качестве состояния выхода. Ниже приведен пример:
В первом случае я позволил команде timeout успешно работать, и, как вы можете видеть, статус вывода был 124.
Однако во время второго запуска я принудительно убил команду, используя Ctrl + C, и в этом случае, статус выхода был 0.
Но в случае, если вы хотите, чтобы тайм-аут возвратил статус входной команды, даже если тайм-аут прошел успешно, вам придется использовать параметр командной строки –preserve-status.
Вопрос 3. Как изменить время ожидания сигнала?
Нет смысла гадать, что тайм-аут работает, посылая сигнал входной команде, чтобы последняя прекратила выполнение к приближающемуся сроку.
По умолчанию SIGTERM используется командой.
Однако, если вы хотите, вы можете изменить сигнал, отправляемый по таймауту.
Для этого вам нужно будет использовать параметр командной строки -s и указать в качестве входного сигнала сигнал, который вы хотите отправить по таймауту.
Чтобы получить список доступных сигналов, которые вы можете отправить, выполните следующую команду:
Вопрос 4. Как сделать так, чтобы тайм-аут автоматически отправлял сигнал KILL?
Иногда вы можете встретить входную команду, которая продолжает выполняться даже после того, как тайм-аут отправляет начальный сигнал.
Для подобных случаев timeout предлагает опцию –kill-after.
Вот как man-страница объясняет это:
Итак, как вы можете видеть, вам нужно указать продолжительность, чтобы сообщить тайм-ауту, через сколько времени должен быть отправлен этот сигнал.
Заключение
В зависимости от того, какую работу вы выполняете, команда timeout может оказаться весьма удобным инструментом.
Здесь, в этом руководстве, мы обсудили большинство вариантов, предлагаемых этой утилитой.
Как только вы закончите практиковать их, вы можете узнать больше о тайм-ауте, перейдя на его справочную страницу.
Источник
Как настроить время блокировки экрана в Ubuntu 18.04
Максимальное время блокировки в Ubuntu 18.04 при настройке через графический интерфейс составляет 15 минут. Это можно настроить в меню « Настройки» → » Питание» → » Энергосбережение» → » Пустой экран».
Я хотел бы увеличить это до 30 минут для моей машины дома. Как я могу это сделать?
3 ответа
Откройте терминал и запустите:
установить задержку «Пустой экран» на 30 минут или 1800 секунд (или установить любое значение в секундах). Ты можешь использовать $((30*60)) использовать минуты напрямую.
Примечание. После внесения изменений в меню « Настройки» → » Питание» → » Энергосбережение» → » Пустой экран» будет отображаться сообщение «Никогда», поскольку запись отсутствует в течение 30 минут.
Для блокировки: количество секунд после активации пустого экрана до блокировки экрана (по умолчанию: 0)
Требуется: установите значение TRUE (по умолчанию), чтобы заблокировать экран, когда пустой экран станет активным
Это уже может быть достигнуто через графический интерфейс.
При использовании Ubuntu 18.04 откройте Настройки. Там выберите вкладку Настройки конфиденциальности. Теперь опция блокировки экрана будет видна. При нажатии открывается модальное окно с конкретными настройками.
Там вы можете включить / выключить автоматическую блокировку экрана, установить время для блокировки экрана или, соответственно, привязать его к экрану, отключающему через экран блокировки после того, как пусто, наконец, что не менее важно. Показать уведомления позволяет вам решить, следует ли отображать уведомления на экране. экран блокировки.
Итак, путь для опции, которую вы хотите изменить:
Настройки → Конфиденциальность → Блокировка экрана → Блокировка экрана после пустого
Там вы можете выбрать 30 минут в качестве времени блокировки экрана.
Существуют 2 различные настройки: одна для пустого экрана и вторая для блокировки экрана после пустой.
1. Установите таймаут «пустого экрана»
- В графическом интерфейсе: Настройки → Питание → Энергосбережение → Пустой экран
установить задержку «Пустой экран» на 30 минут или 1800 секунд (или установить любое значение в секундах).
Примечание. После внесения изменений в редакторе графического интерфейса пользователя будет отображаться сообщение «Никогда», поскольку запись отсутствует в течение 30 минут.
2. Установите тайм-аут «Блокировка экрана после пустой»
- В графическом интерфейсе: Настройки → Конфиденциальность → Блокировка экрана → Блокировка экрана после пустого
установить задержку «Блокировка экрана после пропуска» на 10 минут или 600 секунд (или установить любое значение в секундах). Установите 0, чтобы заблокировать сразу после пустого экрана.
Подводить итоги
Комбинируя эти 2 параметра, пользователь может достичь, например:
- Пустой экран через 10 минут, но блокировка через 10 минут (всего 20 минут для блокировки).
- Пустой экран через 5 минут и сразу заблокировать.
- Пустой экран через 30 минут и блокировка через 1 час
- Любая другая комбинация в зависимости от потребностей пользователя.
Источник