- Что такое Time Machine и с чем ее едят
- Настройка Time Machine
- Что еще интересного в Time Machine
- Что будет когда диск переполнится ?
- Пару слов о AirPort Time Capsule
- А нужно ли бэкапить фильмы ?
- Резервирование от аккумулятора
- Немного о защите и шифровании
- Восстанавливаем конкретный файл из резервной копии
- Вывод
- Локальные моментальные копии Time Machine
- Использование моментальных копий
- Использование дискового пространства локальными моментальными копиями
- Частота сохранения локальных моментальных копий
- Резервное копирование содержимого компьютера Mac с помощью Time Machine
- Создание резервной копии Time Machine
- Подключение внешнего накопителя
- Выбор накопителя в качестве диска резервного копирования
- Преимущества автоматического резервного копирования
- Дополнительная информация
Что такое Time Machine и с чем ее едят
В современном мире очень мало людей которые ни разу не сталкивались с проблемой потери данных и причин тому огромное множество: неправильно извлеченная флешка, внезапное пропадание электричества, сбой операционной системы, да хоть даже кража устройства (лично знаю таких пользователей которые больше горевали об утерянной информации чем о ноутбуке на котором она хранилась). В связи с этими и многими другими причинами Apple давным-давно разработала и сделала штатной специальную утилиту под названием Time Machine задача которой заключается в резервном копировании на внешний носитель всех пользовательских файлов, а так же настроек системы вашего Mac.
Даже тот факт, что операционные системы семейства Macintosh славятся своей функциональностью и надежностью ничуть не умаляет важности бэкапа данных, который так же рекомендуется делать при каждом обновлении Mac OS, либо, например, при использовании BootCamp. Несмотря на то, что утилита предельно проста в использовании есть все же несколько моментов о которых мне хотелось бы рассказать, но сначала предлагаю поэтапно рассмотреть настройки программы.
Настройка Time Machine
Итак, вы наконец то осознали масштаб трагедии который грозит в случае потери всей информации на вашем Mac, ужаснулись и тут же помчались делать бэкап. Но не спешите открывать программу, для начала рекомендую настроить внешний жесткий диск: во-первых, нужно чтобы он был отформатирован в родной для Mac OS файловой системе, так как работа программы с той же NTFS попросту не поддерживается; во-вторых желательно ограничить максимальный размер резервной копии, что бы она не разрасталась до немыслимых объемов, например, если общий объем жесткого диска вашего Mac — 128 Гб, то для бэкапа на внешнем носителе достаточно будет отвести около 300 Гб. тут, правда, все зависит от интенсивности вашей работы.
Для настройки переходим в дисковую утилиту (программы > другие), в левом окошке программы выбираем уже подключенный внешний диск и, если вы планируете использовать его полностью для нужд резервирования, нажимаете стереть. Далее в поле формат задаете Mac OS Extended (журнальный), вводите новое имя диска, например MybackUp и нажимаете стереть (кстати аналогичная настройка делается при настройке внешнего жесткого диска для работы в Mac OS).
В случае если вам необходимо задействовать под бэкап лишь определенную часть диска резервного копирования, то после манипуляций описанных выше выбираете вкладку раздел диска, затем нажимаете + (внизу, под схемой разделов), затем определяете размер раздела, даете ему имя и нажимаете применить.
Теперь, когда наш накопитель готов к работе открываем Time Machine, (находится там же где и дисковая утилита), программа сразу поругается вот таким сообщением.
Нажимаем Настроить Time Machine и вот перед нами открывается легкий и непринужденный интерфейс программы.
Теперь необходимо «сказать» программе какой диск будет использоваться для бэкапа, нажимаем выбрать резервный диск и отмечаем нужный. Не забудьте, если вы настраивали жесткий диск по второму способу, то выбирать нужно именно раздел диска отведенный для резерва данных. После того как диск выбран вы увидите, что переключатель сместится в положение «ВКЛ».
Теперь вы всегда будете иметь:
- ежечасные копии за крайние сутки;
- ежесуточные копии за крайний месяц;
- еженедельные копии за все месяцы.
Если же за какой то длительный период (например отпуск) вы не будете нуждаться в бэкапе данных, то просто переведите переключатель в положение «ВЫКЛ», либо просто извлеките диск.
Время создания первой резервной копии будет достаточно продолжительным, так как утилита сделает резерв абсолютно всех данных на вашем Mac, но в дальнейшем этот процесс будет полностью зависеть от количества сделанных в системе изменений. Очень важно не прерывать первый бэкап, поэтому лучше всего отложить его на ночь (только вот позаботьтесь заранее чтобы не заснул ваш Mac 🙂 ). При создании дальнейших резервных копий прерывание процесса будет не столь критичным, он автоматически возобновиться при следующем подключении накопителя к Mac.
Узнать, что процесс резервного копирования запущен, вы всегда сможете благодаря значку в трее:
Идет резервное копирование
Вот и все, что хотелось бы сказать о подготовке внешнего носителя и программы к работе, а теперь переходим ко второй части нашего небольшого обзора.
Что еще интересного в Time Machine
Что будет когда диск переполнится ?
Первый резонный вопрос который может возникнуть у пользователя «А что будет когда кончится отведенное под бэкап место ?» Ничего страшного не будет 🙂 утилита будет перезаписывать старые резервные копии на новые.
Пару слов о AirPort Time Capsule
Программа так же умеет прекрасно бэкапить по wi-fi на Time Capsule, если вы счастливый обладатель этого великолепного устройства (я, к сожалению, таковым не являюсь) то выбираете его в качестве резервного устройства и навсегда закрываете проблему с бэкапом.
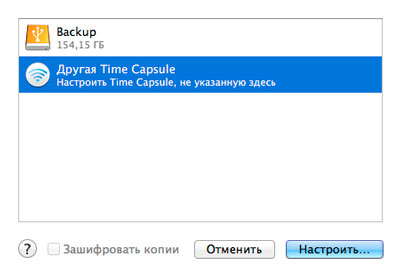
А нужно ли бэкапить фильмы ?
Думаю вряд ли у вас есть необходимость резервировать полностью все данные, логичнее было бы исключить объемные и маловажные папки такие как фильмы, загрузки и т.д. Другое дело фотографии или музыка, хотя у каждого своя система ценностей. Я например, в загрузках никогда ничего важного не храню, а фильмы всегда можно скачать заново, так что кликаем на параметры и нажимая + добавляем директории которые хотим исключить из бэкапа.
Резервирование от аккумулятора
Чуть не забыл про одну немаловажную особенность. По умолчанию Time Machine делает резервные копии только при питании компьютера от сети, сделано это из соображений энергосбережения, но если вас такой вариант не устраивает то в тех же параметрах ставите галочку «резервное копирование от аккумулятора».
Немного о защите и шифровании
Возможно при выборе диска резервного копирования вы заметили внизу маленькую надпись «зашифровать копии», дело в том, что по умолчанию резервные данные ни как не защищены и любой кто завладеет вашим диском, сможет получить к ним доступ. Но чтобы не допустить этого нужно поставить галочку напротив этой надписи, нажать «использовать диск» и ввести данные.
Восстанавливаем конкретный файл из резервной копии
Напоследок давайте убедимся как же здорово иметь резервную копию. Итак, вам необходимо восстановить какой то определенный файл, заходим в Time Machine (внешний диск уже подключен) и сразу наблюдаем «боеготовое» окошко Finder, осталось только с помощью временной шкалы (справа) найти время когда этот файл был на вашем компьютере и восстановить его из Finder нажав восстановить в нижем правом углу.
Вывод
В завершении хочу сказать, что Time Machine — это еще одно прекрасное решение Apple призванное легко и просто обезопасить пользователей от потери информации. Программа не просто копирует данные, а запоминает образ всей системы в заданные моменты времени, то есть если вам придется полностью восстанавливаться с диска резервного копирования, то у вас все останется прежним, вплоть до картинки на рабочем столе. Хотя я и слабо верю в крах своего MacBook Air, но актуальную резервную копию всегда имею. Мало ли, что 🙂
Источник
Локальные моментальные копии Time Machine
Time Machine позволяет восстанавливать файлы из локальных моментальных копий файлов на компьютере Mac, даже когда диск резервного копирования Time Machine недоступен.
Диск резервного копирования Time Machine может быть не всегда доступен, поэтому функция Time Machine также сохраняет некоторые резервные копии на компьютере Mac. Эти резервные копии называются локальными моментальными копиями.
Использование моментальных копий
Когда диск резервного копирования недоступен, Time Machine автоматически использует для восстановления файлов моментальные копии. Чтобы сделать доступными еще больше резервных копий, подключите диск резервного копирования.
Использование дискового пространства локальными моментальными копиями
Не нужно беспокоиться о том, какой объем хранилища занимают локальные моментальные копии, поскольку они не используют пространство, необходимое для выполнения таких задач, как загрузка файлов, копирование файлов или установка нового программного обеспечения.
Компьютер Mac считает пространство, используемое моментальными копиями, доступным. Тем не менее, Time Machine хранит моментальные копии только на дисках с большим объемом свободного пространства и автоматически удаляет моментальные копии по мере их устаревания или возникновения потребности в пространстве для других задач.
Чтобы удалить локальные моментальные копии вручную, временно отключите Time Machine:
- Откройте настройки Time Machine с помощью меню Time Machine
в строке меню. Также можно перейти в меню Apple () > «Системные настройки» и щелкнуть Time Machine.
- Снимите флажок «Создавать резервные копии автоматически» либо щелкните переключатель «Вкл./Выкл.», в зависимости от того, что отображается в окне настроек Time Machine.
- Подождите несколько минут: для удаления локальных моментальных копий требуется время. Затем снова включите Time Machine. Программа запоминает диски резервного копирования.
Частота сохранения локальных моментальных копий
Time Machine сохраняет одну моментальную копию загрузочного диска примерно каждый час и хранит ее в течение 24 часов. До возникновения потребности в пространстве Time Machine хранит дополнительную моментальную копию последней удачной резервной копии. А в macOS High Sierra и более поздних версий еще одна моментальная копия сохраняется перед установкой любого обновления macOS.
Источник
Резервное копирование содержимого компьютера Mac с помощью Time Machine
В этой статье описывается процедура резервного копирования файлов на компьютере Mac.
Используйте Time Machine — встроенную функцию резервного копирования Mac — для автоматического резервного копирования своих личных данных, включая приложения, музыку, фотографии, электронную почту и документы. Резервное копирование позволяет восстанавливать как удаленные файлы, так и файлы, которые были потеряны из-за необходимости очистки или замены жесткого диска (или SSD) вашего компьютера Mac. Узнайте, как восстановить Mac из резервной копии.
Создание резервной копии Time Machine
Чтобы создавать резервные копии с помощью Time Machine, требуется лишь внешний накопитель. После подключения накопителя и выбора его в качестве диска для резервного копирования Time Machine будет автоматически выполнять ежечасное резервное копирование за последние 24 часа, ежедневное резервное копирование за последний месяц и еженедельное резервное копирование за все прошедшие месяцы. Самые старые резервные копии удаляются по мере заполнения диска.
Подключение внешнего накопителя
Подключите один из указанных ниже внешних накопителей, которые продаются отдельно. Узнайте больше о дисках резервного копирования, которые можно использовать с Time Machine.
- Внешний диск, подключенный к компьютеру Mac, например USB-накопитель, или привод Thunderbolt
- Подключенное через сеть устройство хранения (NAS), поддерживающее Time Machine через SMB
- Компьютер Mac с общим доступом в качестве хранилища резервных копий Time Machine
- AirPort Time Capsule либо внешний привод, подключенный к AirPort Time Capsule или к базовой станции AirPort Extreme (802.11ac)
Выбор накопителя в качестве диска резервного копирования
- Откройте настройки Time Machine в меню Time Machine в строке меню. Также можно перейти в меню Apple () > «Системные настройки» и щелкнуть Time Machine.
- Выберите «Выбрать резервный диск».
- Выберите резервный диск из списка имеющихся дисков. Чтобы сделать резервную копию доступной только для пользователей, у которых есть пароль на резервное копирование, можно выбрать «Шифровать резервные копии». Затем нажмите «Использовать диск:».
Если выбранный диск не отформатирован надлежащим для Time Machine способом, вам сначала будет предложено стереть данные с него. Чтобы продолжить, нажмите кнопку «Стереть». При этом с диска резервного копирования будет удалена вся информация.
Преимущества автоматического резервного копирования
После того как вы выберите диск резервного копирования, Time Machine начнет периодически выполнять резервное копирование. Это делается автоматически и не требует от вас никаких дальнейших действий. Первое резервное копирование может занять много времени, но в процессе можно продолжать использовать компьютер Mac. Time Machine создает резервные копии только тех файлов, которые были изменены с момента последнего резервного копирования, поэтому последующие сеансы будут занимать меньше времени.
Чтобы начать резервное копирование вручную, выберите вариант «Создать резервную копию сейчас» в меню Time Machine из строки меню. В этом же меню можно просмотреть состояние резервной копии или остановить текущее резервное копирование.
Дополнительная информация
- Узнайте о других способах резервного копирования и восстановления файлов
- При резервном копировании на несколько дисков можно нажать и удерживать клавишу Option, а затем выбрать «Найти другие диски для резервного копирования» из меню Time Machine.
- Чтобы исключить объекты из резервного копирования, откройте настройки Time Machine, нажмите «Параметры», а затем кнопку добавления (+), чтобы добавить исключаемый объект. Чтобы прекратить исключение объекта, например внешнего жесткого диска, выделите его и нажмите кнопку удаления (–).
- Если для создания резервных копий на сетевом диске используется Time Machine, их можно проверить, чтобы убедиться, что они в хорошем состоянии. Нажав и удерживая клавишу Option, выберите вариант «Проверить резервные копии» в меню Time Machine.
Информация о продуктах, произведенных не компанией Apple, или о независимых веб-сайтах, неподконтрольных и не тестируемых компанией Apple, не носит рекомендательного или одобрительного характера. Компания Apple не несет никакой ответственности за выбор, функциональность и использование веб-сайтов или продукции сторонних производителей. Компания Apple также не несет ответственности за точность или достоверность данных, размещенных на веб-сайтах сторонних производителей. Обратитесь к поставщику за дополнительной информацией.
Источник

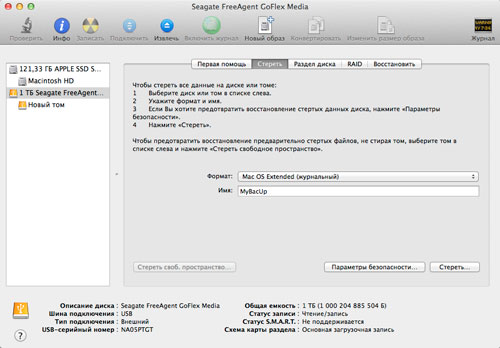
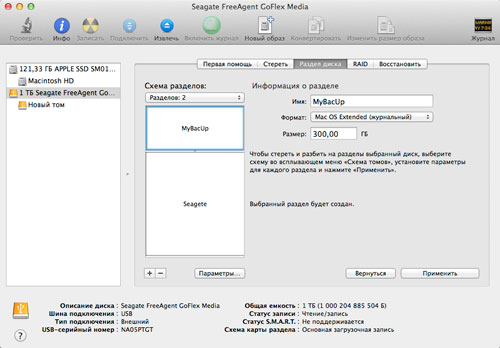
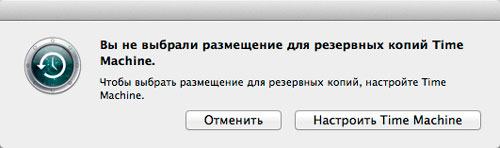
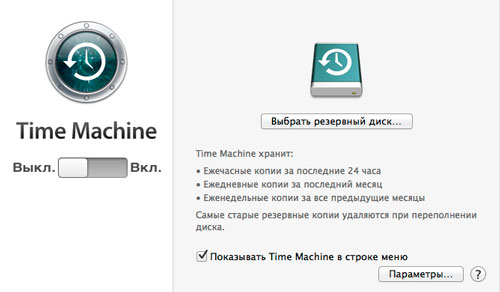
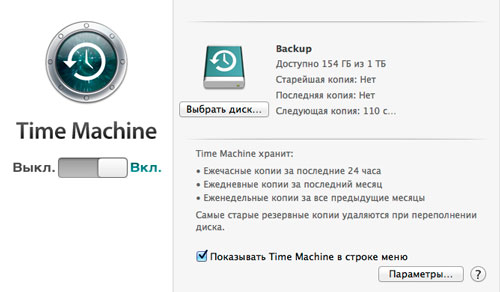

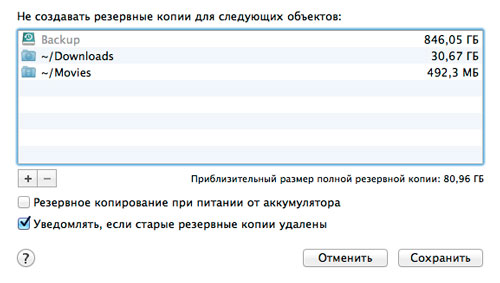
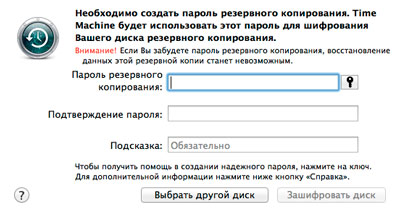
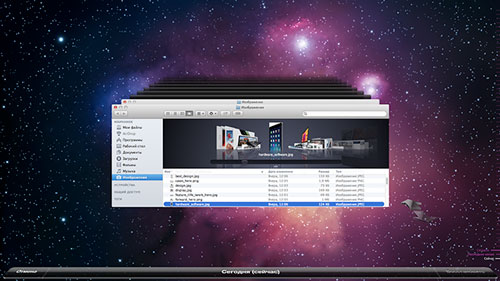
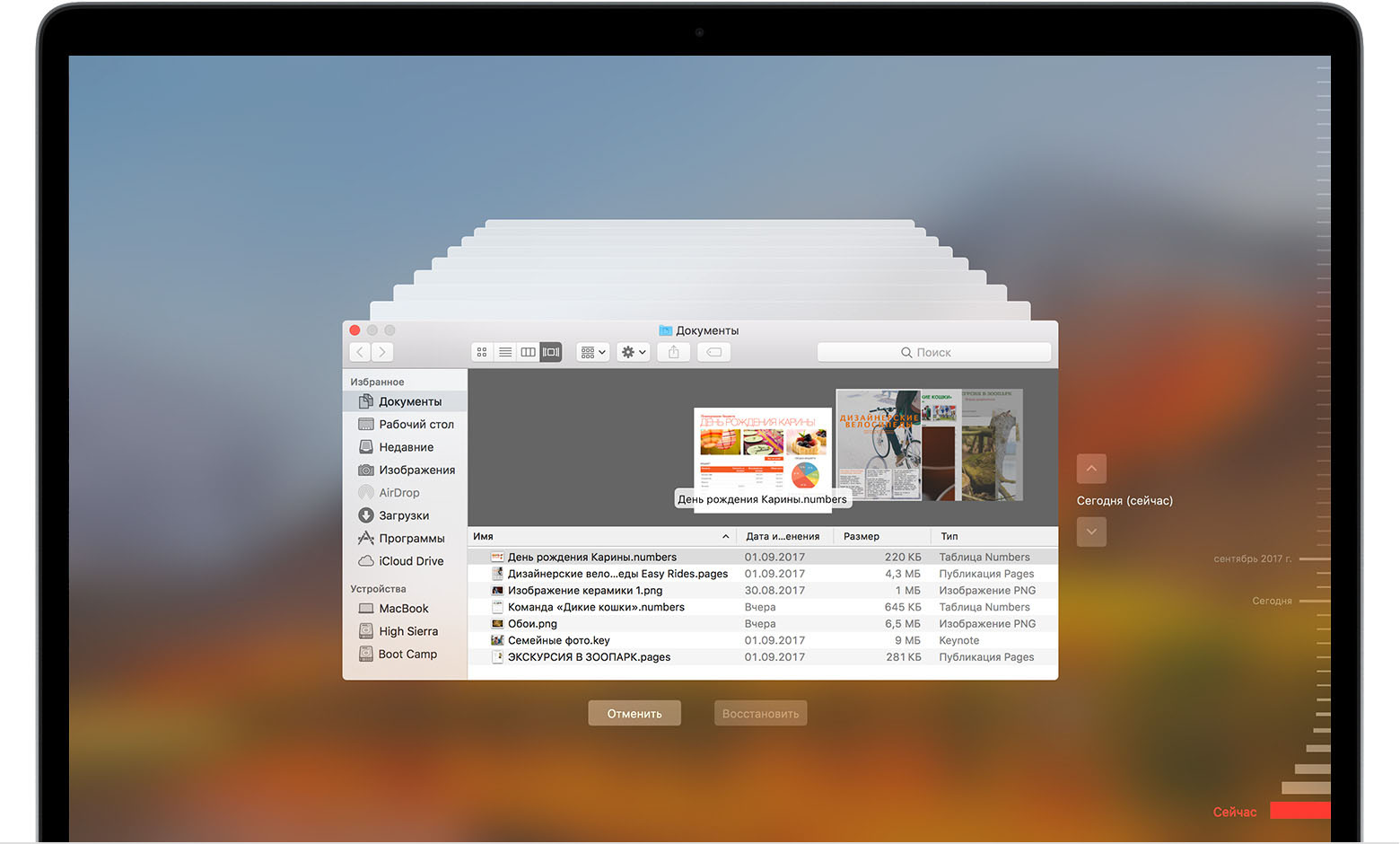
 в строке меню. Также можно перейти в меню Apple () > «Системные настройки» и щелкнуть Time Machine.
в строке меню. Также можно перейти в меню Apple () > «Системные настройки» и щелкнуть Time Machine.





