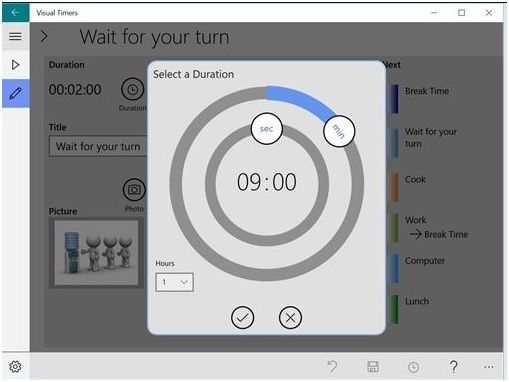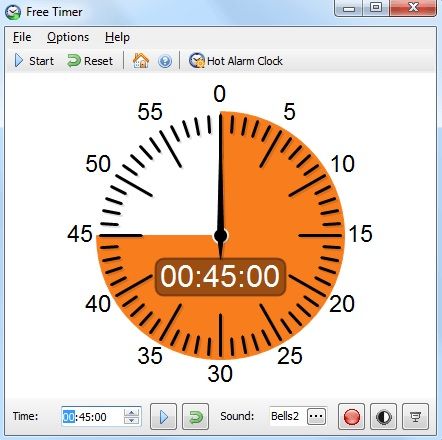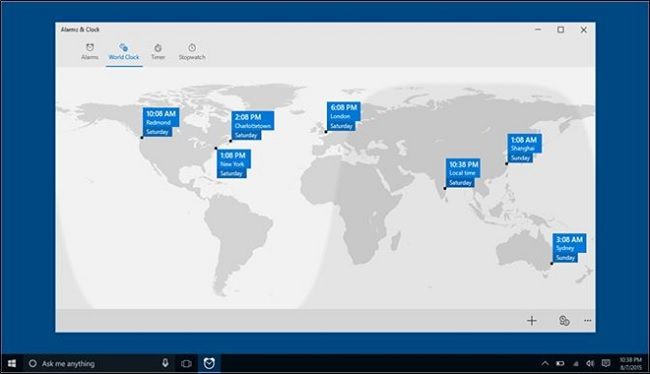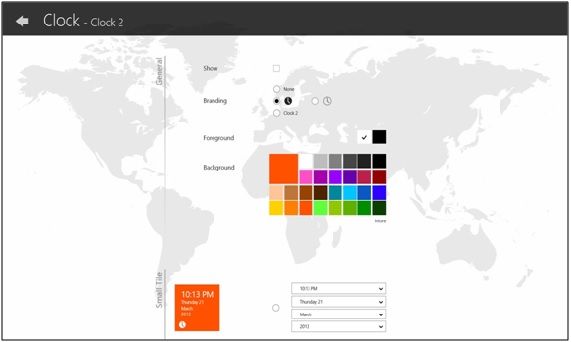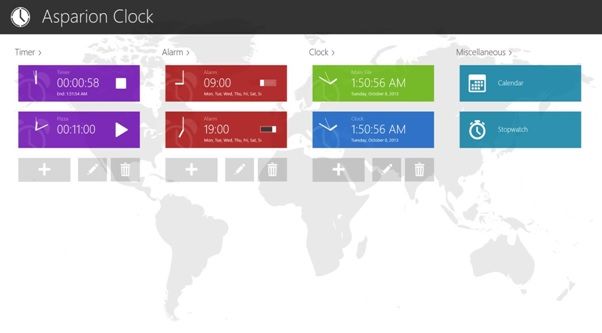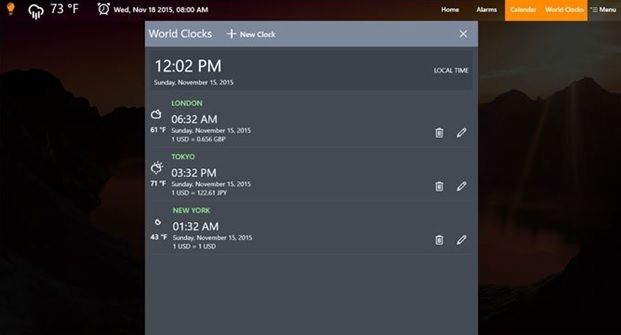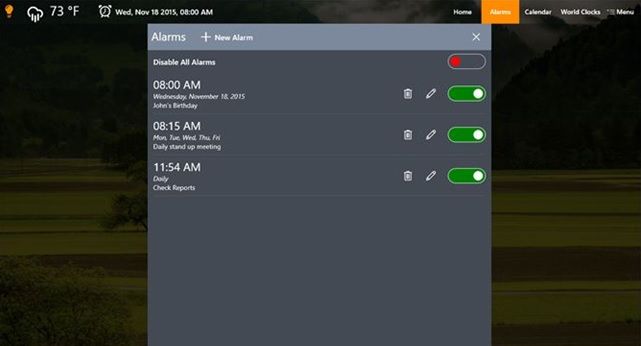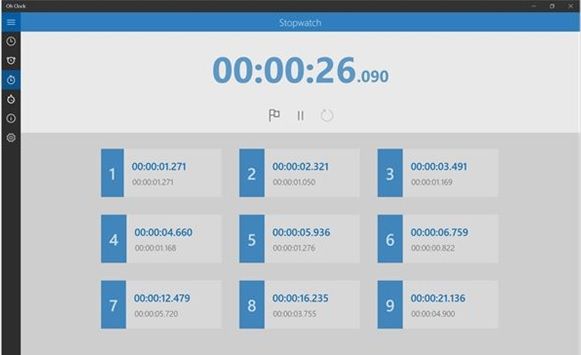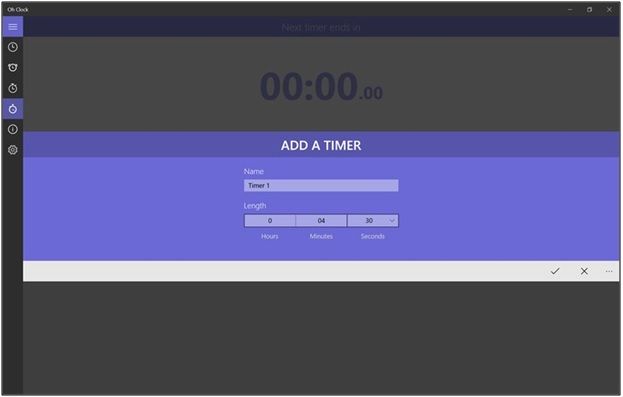- Top 7 Timer App для Windows! Лучший выбор 2020 года
- Приложение Top 7 Timer для системы Windows
- 1. Визуальный таймер
- Функции:
- 2. Умный секундомер
- Функции:
- 3. Бесплатный таймер
- Функции:
- 4. Сигнализация Windows Часы
- Функции:
- 5. Часы (Живая плитка, будильник и таймер)
- Функции:
- 6. Будильник HD
- Функции:
- 7. О часах
- Функции:
- Вывод
- Windows 10 – советы и подсказки. Как установить время гашения экрана блокировки на ПК, ноутбуке или планшете
- Меняем время ожидания экрана блокировки Windows 10
- Как изменить время ожидания блокировки Windows 10
Top 7 Timer App для Windows! Лучший выбор 2020 года
Мы все должны были услышать пословицу «Время и прилив не ждут ничего». Каждый должен использовать приложения таймера, чтобы внести некоторую регулярность в жизнь. Вы можете использовать приложение таймера на своем мобильном телефоне, на компьютере с Windows или в интеллектуальных гаджетах. Чувствуете ли вы необходимость в приложение таймера для Windows ?
Вот список из 7 лучших приложений таймера для вашего компьютера с Windows, представленный ниже, чтобы показать вам правильный путь к управлению временем.
Приложение Top 7 Timer для системы Windows
Если вы ищете бесплатный приложение таймера для Windows компьютер, вы можете легко положиться на приложения, которые я буду обсуждать здесь. Большинство приложений можно использовать и на мобильных устройствах Windows.
1. Визуальный таймер
Визуальный таймер позволяет пользователям видеть проход времени для лучшего управления временем. Это приложение доступно для Hololens, ПК, мобильных устройств и Surface Hub. Настраиваемый внешний вид и различные звуки для каждого таймера делают его одним из лучших вариантов для пользователей.
Функции:
- Вы можете запустить несколько таймеров вместе.
- Таймеры могут быть установлены в последовательности для запуска.
- Вы можете установить время повторения для таймера.
- Можно увеличить продолжительность, пока таймер уже работает.
- Вы можете установить отдельные таймеры на вашем экране.
- Фоновое уведомление и мозаика начального экрана помогут вам запустить таймер и покажут состояние запущенного таймера.
- Цвет, запись голоса, звуки или изображения могут быть изменены в любое время.
Скачать визуальные таймеры.
2. Умный секундомер
Эта приложение таймера для Windows также поставляется с простым в использовании интерфейсом с минималистичным подходом. Это приложение «все в одном» и бесплатное для всех пользователей ПК с Windows и мобильных устройств. Там некоторые ключевые функции этого приложения представлены ниже:
Функции:
- Это позволяет пользователям отключать экран блокировки ОС, когда таймер включен.
- Пользователи могут установить пользовательские или предварительно определенные времена обратного отсчета в качестве своих предпочтений.
Загрузите Умный Секундомер.
3. Бесплатный таймер
Бесплатный таймер просто один из лучших и полностью настраиваемый приложения таймера для Windows Телефон и ПК. Он прост в использовании со всеми необходимыми функциями и помогает вам выбирать график работы как свой собственный. Ниже приведены некоторые ключевые функции, которые помогут вам определиться со своими предпочтениями и приоритетами.
Функции:
- Позволяет создавать таймеры обратного отсчета для отображения оставшегося времени в виде цветной части циферблата.
- Это приложение позволяет вам установить время в секундах, минутах и часах.
- Это также позволяет установить предпочитаемую музыку, которая будет воспроизводиться после окончания обратного отсчета. Вы также можете установить, сколько раз это будет повторяться.
- Когда обратный отсчет закончится, таймер остановится и начнет воспроизводить выбранную вами музыку.
- Таймер обратного отсчета переместит секундную стрелку против часовой стрелки, независимо от того, какой интервал вы указали.
- Несколько экземпляров таймера могут быть запущены одновременно, и цвет будет указывать, что каждый из них используется во времени.
- Вы также можете изменить цвет секции обратного отсчета и фона.
Скачать бесплатный таймер.
4. Сигнализация Windows Часы
Если вы ищете комбинацию будильника, мирового времени, таймера и секундомера, тогда вам нужно именно это приложение для таймера. Это приложение доступно для ПК и мобильных устройств. Есть некоторые новые функции, включенные в этот Приложение таймера Windows.
Функции:
- Будильник, мировое время, таймер и секундомер — все в одном.
- Доступ к функции отключения или повторения сигнала тревоги с экрана блокировки.
- Множество тревожных звуков, которые вы можете выбрать, включая файлы m4a или функцию только вибрации.
- Вы можете установить одноразовые или повторяющиеся сигналы тревоги и напоминания.
- Будильник срабатывает, когда устройство отключено или даже находится в режиме ожидания.
- Сравните времена разных мест и можете отслеживать разные времена настоящего, прошлого или будущего по всему миру.
- Он может работать более одного таймера одновременно.
- Используйте секундомер для кругов и шпагатов.
- Доступ, чтобы изменить размер приложения как ваше собственное.
Скачать Windows Alarms Часы.
5. Часы (Живая плитка, будильник и таймер)
Эта приложение обратного отсчета для Windows находится в топ-5 из-за его различного интерфейса и функций. Он показывает время и дату, а также другую информацию в плитке на начальном экране Windows. Вы также можете изменить стиль и формат даты и времени. Это приложение доступно только для ПК.
Здесь перечислены функции, которые отличают его от других приложения компьютерного таймера.
Функции:
- 8 разных живых плиток делают это приложение таймера для Windows выглядеть более привлекательным.
- Он имеет как будильник, так и таймер.
- Выберите из различных цветов фона и стилей плитки.
- Более 40 форматов даты и времени делают его более удобным для пользователя.
- Он также имеет функцию секундомера и календаря.
Скачать часы (живая плитка, будильник и таймер).
6. Будильник HD
Эта настольный таймер приложение мультимедиа приложение таймера для Windows с будильниками, мировыми часами, погодой, курсами валют, музыкальным плеером, радио плеером, Facebook и так далее. Это приложение имеет множество функций и доступно для ПК и мобильных устройств бесплатно.
Функции:
- Тост-уведомление доступно, когда приложение не запущено.
- Если приложение будильника установлено по умолчанию, оно может вывести устройство из спящего режима.
- Получить время, погоду и курс обмена валют можно до 15 городов.
- Получить последние обновления погоды, а также температуру вашего текущего местоположения в градусах Цельсия или Фаренгейта.
- Создайте свой любимый музыкальный плейлист.
- Радио плеер с более чем 70 интернет-радиостанций.
- Получите доступ к своей записи на Facebook в приложении.
- Читайте последние новости или добавляйте свои собственные RSS-каналы.
- Выберите звук будильника из встроенных звуков или добавьте свою собственную музыку. Даже радиостанция может быть установлена в качестве звука будильника.
- С активным датчиком света, сигнал тревоги перестает звонить, когда свет в комнате включен.
- Установите список воспроизведения музыки для таймера сна, и музыка будет плавно исчезать, когда вы засыпаете.
- Настройте тему фона часов, яркость как свою.
- Используйте приложение, чтобы превратить экран ярко-белый, который выступает в качестве фонарика.
- С функцией Live Tile, посмотрите текущую дату и время на вашем экране.
- Упакован 5 аналоговыми циферблатами с новым дополнением.
Скачать будильник HD.
7. О часах
Эта приложение таймера для Windows выглядит супер просто и красиво. Это одно из самых мощных приложений для ваших повседневных целей. Что отличает его от других настольные таймеры это поддержка голосовых команд.
В сотрудничестве с Cortana это приложение позволяет вам управлять голосом. Вы можете найти весь список широкого спектра голосовых команд внутри приложения. Посмотрите на функции, перечисленные ниже, чтобы узнать его возможности и полезность.
Функции:
- Он обеспечивает мировые часы с более чем 650 городами из каждой страны и корректирует переход на летнее время.
- Вы можете настроить время, имя, повтор, мелодию звонка, а также время повтора при установке будильника.
- Это позволяет вам установить любимые города на мировых часах, чтобы увидеть его на основных часах приложения.
- Секундомер может даже работать несколько дней, если вам это нужно.
- Вы можете запустить все таймеры вместе и выбрать, какой из них будет остановлен следующим.
Скачать Oh Clock.
Вывод
Итак, у вас есть топ 7 приложение таймера для Windows с их захватывающими новыми функциями, описанными выше. Если он вам нужен для повседневных целей, вы можете скачать то, что предпочитаете из списка. Ссылки на скачивание уже предоставляются с каждым приложением таймера. Если вы нашли эту статью полезной, дайте нам знать, комментируя ниже. Все еще есть вопросы? Не стесняйтесь, сообщите нам здесь.
Windows 10 – советы и подсказки. Как установить время гашения экрана блокировки на ПК, ноутбуке или планшете
Пользователям устройств, работающих под управлением операционной системы Microsoft Windows 10 хорошо известно, что в ней, как и в Windows 8.1 перед тем как получить доступ к рабочему столу мы попадаем на экран блокировки, который теперь отображает информацию о дате и времени, сообщения от отдельных приложений, а также — собственные обои, которые время от времени автоматически меняются.
В Windows 10 по умолчанию установлен режим гашения экрана блокировки при отсутствии каких либо действий со стороны пользователя в течение 60 секунд. При этом в настройках системы нет никаких органов управления для того чтобы увеличить или уменьшить его. Если вы хотели бы сделать это, но не знаете как задать нужное вам время, то сегодня я расскажу вам как это делается.
Меняем время ожидания экрана блокировки Windows 10
Для того, чтобы установить требуемый вам интервал работы экрана блокировки до его выключения, вам нужно сделать следующее:
1. Кликните правой клавишей мыши (длинный тап на планшете) по кнопке пуск и в появившемся меню выберите «Выполнить»
2. В открывшемся окне наберите regedit и нажмите на кнопку «ОК»
3. В редакторе реестра, который вы запустили в п.2 перейдите по следующему пути:
4. в правой части экрана дважды кликните по «Attributes» и измените значение этого параметра с 1 на 2.
5. Нажмите «ОК»
6. Кликните правой клавишей мыши (длинный тап на планшете) по кнопке пуск и в появившемся меню выберите «Панель управления»
7. В панели управления выберите раздел «Электропитание»
8. Кликните по «Настройка схемы электропитания» напротив активированной на вашем устройстве схемы питания и выберите «Изменить дополнительные параметры питания».
9. В открывшемся окне найдите и раскройте ветку «Экран»
Здесь вы увидите новый параметр «Время ожидания до отключения экрана блокировки», который мы активировали в пунктах 1 — 5 этой инструкции, и который отвечает за время активности экрана блокировки
10. Установите нужное вам значение в случаях питания вашего устройства от сети и от батареи и нажмите на кнопку «Применить»
Теперь вы можете проверить как работает новая установка. Для этого нажмите «Win» + L на компьютере и ноутбуке или — дважды на кнопку блокировки планшета, чтобы попасть на экран блокировки.
Как изменить время ожидания блокировки Windows 10
В Windows 10 нет явной опции, которая открывала бы прямой доступ к настройкам тайм-аута блокировки системы. Можете сколько угодно копаться в «Параметрах» или в панели управления, но вы не найдете там ничего, что позволило бы изменить время ожидания перед блокировкой Windows. Обойти это ограничение можно путем использования экранной заставки, при активации которой Windows 10 будет автоматически блокироваться.
Это простой и действенный способ, но у него есть один значимый недостаток. Экранная заставка может блокировать выполнение ряда сценариев, связанных с параметрами электропитания. Поэтому гораздо более безопасным и эффективным способом изменения времени блокировки Windows станет настройка реестра.
Запустите командой regedit редактор реестра и перейдите к следующему разделу:
HKLM\SOFTWARE\Microsoft\Windows\CurrentVersion\Policies\System
В правой колонке вам нужно отыскать параметр InactivityTimeoutSecs, как раз отвечающий за время ожидания до блокировки.
Вполне возможно, что этого параметра у вас не будет, в этом случае его нужно создать с помощью контекстного меню, вызываемого кликом правой кнопкой мыши. Тип он должен иметь DWORD . В качестве значения параметра установите время в секундах, предварительно выбрав десятичную систему счисления.
Чтобы настройки вступили в силу, потребуется перезагрузить компьютер.
Отныне Windows 10 станет автоматически блокироваться по истечении времени, указанного вами в реестре.
Изменить его значение вы можете в любое время.
Твик никак не повлияет на отключения экрана при бездействии, но при активации заставки Windows 10 станет блокироваться по-прежнему в независимости от установленного вами тайм-аута.