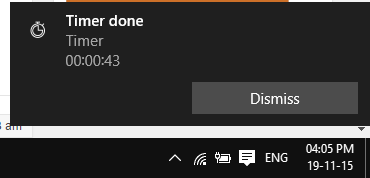- Как добавить и использовать таймер в Windows 10
- Как добавить таймер на ПК с Windows 10
- Обновление за апрель 2021 года:
- Удаление таймера в Windows 10
- Заключение
- Таймер выключения компьютера Windows 10: Как настроить и поставить
- Настройка автоотключения компьютера
- Окно «Выполнить»
- Командная строка
- Оболочка PowerShell
- Другие команды и аргументы для таймера
- Использование планировщика задач
- Создание ярлыка для выключения системы
- Специальные программы
- Подведение итогов
Как добавить и использовать таймер в Windows 10
Нет официального автономное приложение таймера для Windows 10, но вы можете использовать таймер в приложении «Будильники и часы», чтобы отслеживать время. Если вы что-то оставили в духовке, потому что поглощены видеоигрой, или если вы снова смотрите видео с кошками через определенные промежутки времени, даже если обещали лечь спать через 10 минут, таймер Windows 10 может помочь. Это простой в использовании и полезный инструмент, если вы не хотите сжечь кухню или испортить себе хороший сон. Это руководство расскажет вам все, что вам нужно об этом знать, так что приступим:
Представленные функции доступны в Центре обновления Windows 10 ноября 2019 г. или новее. Если вы используете старую версию Windows 10, у вас может не быть доступа ко всем функциям. Проверьте свою версию Windows 10 и при необходимости получите последнее доступное обновление Windows 10.
Как добавить таймер на ПК с Windows 10
Применимо ко всем версиям Windows 10
Обновление за апрель 2021 года:
Теперь мы рекомендуем использовать этот инструмент для вашей ошибки. Кроме того, этот инструмент исправляет распространенные компьютерные ошибки, защищает вас от потери файлов, вредоносных программ, сбоев оборудования и оптимизирует ваш компьютер для максимальной производительности. Вы можете быстро исправить проблемы с вашим ПК и предотвратить появление других программ с этим программным обеспечением:
- Шаг 1: Скачать PC Repair & Optimizer Tool (Windows 10, 8, 7, XP, Vista — Microsoft Gold Certified).
- Шаг 2: Нажмите «Начать сканирование”, Чтобы найти проблемы реестра Windows, которые могут вызывать проблемы с ПК.
- Шаг 3: Нажмите «Починить все», Чтобы исправить все проблемы.
Нажмите кнопку «Таймер» на панели вкладок в верхней части приложения. На этом экране вы можете установить несколько таймеров и сохранить их для дальнейшего использования. Таймеры не удаляются, пока вы не удалите их вручную. Это означает, что вы можете один раз установить часто используемые таймеры, а затем использовать их снова несколько раз. Это идеально подходит для кухонного ПК, где вы можете предварительно установить таймеры для ваших любимых рецептов.
Чтобы добавить новый таймер, нажмите кнопку «+» в нижней части приложения. Используйте вращающиеся меню, чтобы выбрать количество часов, минут и секунд времени. Вы можете назначить необязательное имя для идентификации таймера в приложении.
После того, как вы установили таймер, нажмите кнопку «Воспроизвести» в правом нижнем углу (значок треугольника), чтобы сохранить его. Таймер запустится немедленно. Когда обратный отсчет истечет, вы получите уведомление о тревоге. На современном оборудовании он также должен звучать, когда компьютер спит. Если это не так, вы увидите желтое предупреждение в приложении.
Удаление таймера в Windows 10
Заключение
Если идея о том, что ваш компьютер напоминает вам о каких-либо действиях, вам нравится, Windows 10 предлагает стандартное приложение, которое может это сделать. Более того, благодаря меню «Пуск» и ярлыкам в Кортане вам даже не нужно открывать приложение, чтобы получить от него максимальную отдачу. Теперь вы знаете, как быстро и легко создавать таймеры.
Переведено с www.DeepL.com/Translator (бесплатная версия)
CCNA, веб-разработчик, ПК для устранения неполадок
Я компьютерный энтузиаст и практикующий ИТ-специалист. У меня за плечами многолетний опыт работы в области компьютерного программирования, устранения неисправностей и ремонта оборудования. Я специализируюсь на веб-разработке и дизайне баз данных. У меня также есть сертификат CCNA для проектирования сетей и устранения неполадок.
Таймер выключения компьютера Windows 10: Как настроить и поставить
Таймер выключения компьютера Windows 10 можно настроить разными способами. Проще всего это сделать встроенными средствами, хотя выключают ПК и с помощью сторонних программ.
В этой статье мы расскажем вам как это сделать.
Содержание:
Необходимость использовать таймер выключения компьютера Windows 10 возникает в разных ситуациях. Это может быть выполнение устройством какой-то задачи, занимающей определённое время. Или скачивание большого файла, для которого известно время завершения загрузки.
Способов запустить опцию автоматического завершения работы много. К ним относят использование встроенных в операционную систему средств и команд, и специальные программы.
Давайте же перейдем к настройкам.
Настройка автоотключения компьютера
Методики, позволяющие компьютеру автоматически выключиться в заданное пользователем время, можно разделить на 2 группы. Первая – средства Windows, от командной строки до планировщика задач. Вторая – бесплатные утилиты, которые можно скачать на сайтах разработчиков.
Использовать платные программы, при наличии достаточного числа способов включения таймера, не имеет смысла.
Окно «Выполнить»
Самый простой способ запустить таймер – воспользоваться окном «Выполнить». Порядок действий следующий:
Шаг 1. Вызвать окно, нажав одновременно клавиши «Win+R».
Шаг 2. Ввести команду shutdown /s /t «количество секунд» (время, через которое выключится компьютер).
Шаг 3. Убедиться в том, что процесс запущен, по появившемуся в нижней части экрана сообщению.
Дело сделано! Но также стоит обратить внимание на следующее:
Ввод числа 3600 приводит к тому, что ПК отключится ровно через час. Однако, если пользователь по какой-то причине решил отменить автовыключение, ему достаточно снова вызвать окно «Выполнить» и ввести команду отмены – shutdown /a.
Результатом ввода становится появление сообщение об отмене выхода из системы в том же нижнем правом углу. Компьютер продолжит работу в обычном режиме, и выключать его придётся уже вручную – или с помощью нового таймера.
Командная строка
Ещё один способ, ненамного отличающийся от предыдущего – включение таймера из командной строки. Для выполнения этого действия пользователь должен:
3. В открывшемся на экране окне ввести команду shutdown -s -t «количество секунд» (для выключения через час здесь будет число 3600).
4. Дождаться появления в нижней части экрана сообщения, в котором указано точное время выключения компьютера.
Если требуется отменить выключение, следует ввести команду shutdown уже с другими аргументами – вместо -s -t «время» достаточно указать всего лишь -a. Отмена отключает таймер, ПК продолжает работать в обычном режиме.
Оболочка PowerShell
Не менее простой и такой же функциональный способ – использование оболочки PowerShell. Для этого пользователь выполняет такие действия:
- Нажимает клавиши «Win+X» (или ищет PowerShell в списке стандартных программ меню «Пуск»).
- Вводит уже знакомую команду shutdown -s –t «количество секунд».
- Убеждается в появлении внизу сообщения с указанным временем отключения компьютера.
Также можно воспользоваться другими командами. О чем читайте дальше.
Другие команды и аргументы для таймера
Команда shutdown может не только отключать компьютер и отменять запуск таймера, но и выполнять другие действия. Большая часть аргументов тоже приводит к выходу из системы или её перезагрузке:
- r (-r -t или /r /t для окна «Выполнить») – не просто выключение, а перезагрузка, которая может потребоваться, например, после установки новой программы;
- h – переход ПК в режим гибернации, который является практически аналогом выключения, но с сохранением информации из оперативной памяти;
- g – завершение работы с запуском зарегистрированных приложений;
- l – завершение только сеанса текущего пользователя, при котором компьютер не выключается и не перезагружается.
Для того чтобы компьютер отключился через 30 секунд следует вводить команды без указания времени – например, просто shutdown /s в окне «Выполнить» или -s для командной строки. Для немедленного выключения устанавливают временной интервал, равный нулю. После этого на экране появится сообщение о завершении работы системы менее чем через 1 минуту.
Использование планировщика задач
Для включения таймера можно пользоваться и Планировщиком задач – специальной службой, позволяющей запланировать запуск определённых программ. Запустить её можно двумя способами – через меню «Пуск» или через окно «Выполнить», где вводится Taskschd.msc.
Настройка таймера с помощью Планировщика включает выполнение следующих действий:
- Выбрать в верхней левой части экрана создание простой задачи.
- В открывшемся окне указать имя и описание задачи.
- В следующем окне указать необходимость однократного выполнения задачи.
- Установить время выключения.
- Указать тип действия – на этой вкладке следует выбрать запуск программы.
- Нажать на кнопку «Обзор» и найти в системной папке system32 файл, завершающий работу компьютера – shutdown.exe (проще всего это сделать с помощью поиска).
- Открыть файл и установить аргумент -s (или другой, если требуется, например, перезагрузка или завершение сеанса).
- Завершить создание задачи, нажав на «Готово».
Как видите, способ достаточно сложный и долгий.
Поэтому использовать его для однократного завершения работы не рекомендуется. Зато с помощью Планировщика задач можно запрограммировать выключение компьютера в определённое время каждый день – например, к концу смены на работе или в 22-00 дома.
Создание ярлыка для выключения системы
Для постоянного использования таймера отключения стоит создать на рабочем столе специальный ярлык:
- Перейти к рабочему столу.
- Создать ярлык.
- Вместо указания элемента ввести команду shutdown /s /t «количество секунд».
- Завершить создание ярлыка.
Теперь при нажатии по созданному объекту будет выполняться соответствующая команда. Так, при установке значения в 3600 секунд ярлык запустит таймер на 1 час. Сам ярлык можно назвать так, чтобы было понятно, какую команду он выполняет.
Специальные программы
Если вы сомневаетесь в том, что сможете настроить автовыключение компьютера правильно, стоит рассмотреть такой вариант как специальное программное обеспечение.
Рассмотрим как это можно сделать:
- Программа Wise Auto Shutdown, отличающаяся отсутствием рекламы и простым интерфейсом. Здесь можно выбрать несколько вариантов выключения (обычное, с перезагрузкой и гибернация) и сообщение, которое появится незадолго до завершения работы.
- Airytec Switch Off. Утилита, доступная в 2 вариантах – с установкой или в виде portable-версии. Функциональности программы достаточно для настройки задания автовыключения и текста предупреждения.
- Утилита «Таймер выключений» с простым дизайном и быстрой установкой. Минусом является предложение установки дополнительных программ, от которого стоит отказаться.
- PowerOFF – многофункциональная утилита с множеством опций, среди которых есть и автовыключение. Эта же программа может в определённое время блокировать компьютер или запустить любое приложение.
- SM Timer – удобная утилита, которая может блокироваться антивирусами. Позволяет выключать ПК через заданное количество секунд или чётко в определённое время.
Все программы бесплатные.
Для загрузки достаточно перейти по нашим ссылкам, либо самостоятельно найти на сайтах разработчиков или других ресурсах. При загрузке нежелательно отключать антивирусы, чтобы вместе с утилитой не загрузилось вредоносное ПО.
Подведение итогов
Зная, как работают таймеры и способы их установки, пользователь может запланировать отключение ПК в любое удобное для него время.
Для повышения функциональности стоит использовать специальные программы, для повторяемых действий по завершении работы – Планировщик задач и ярлыки. Для разового отключения достаточно самых простых способов – из командной строки или в окне «Выполнить».