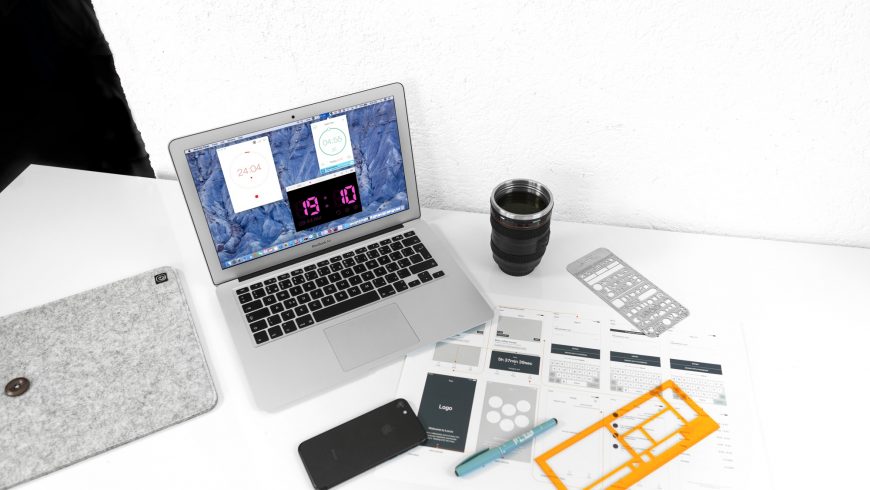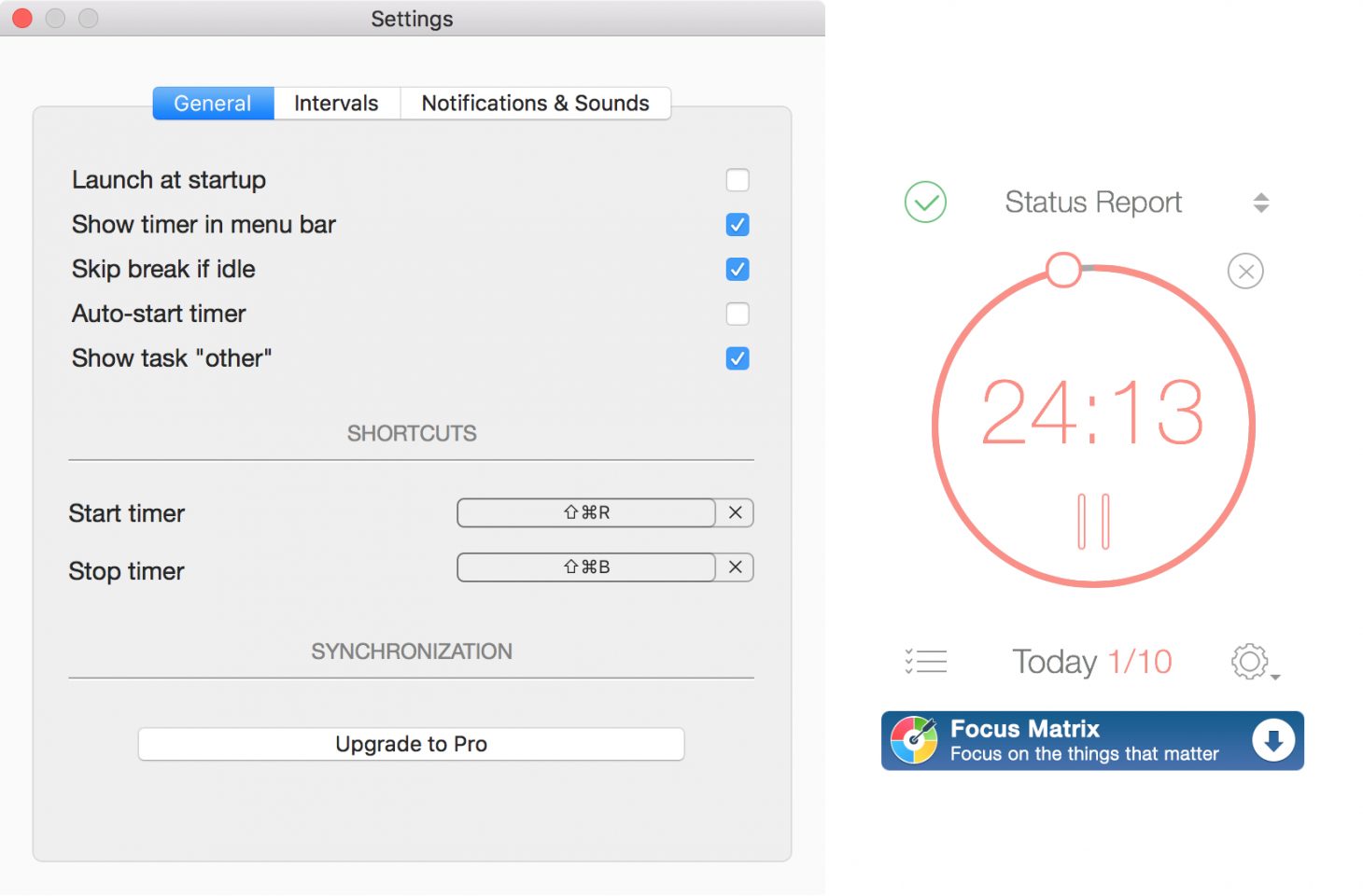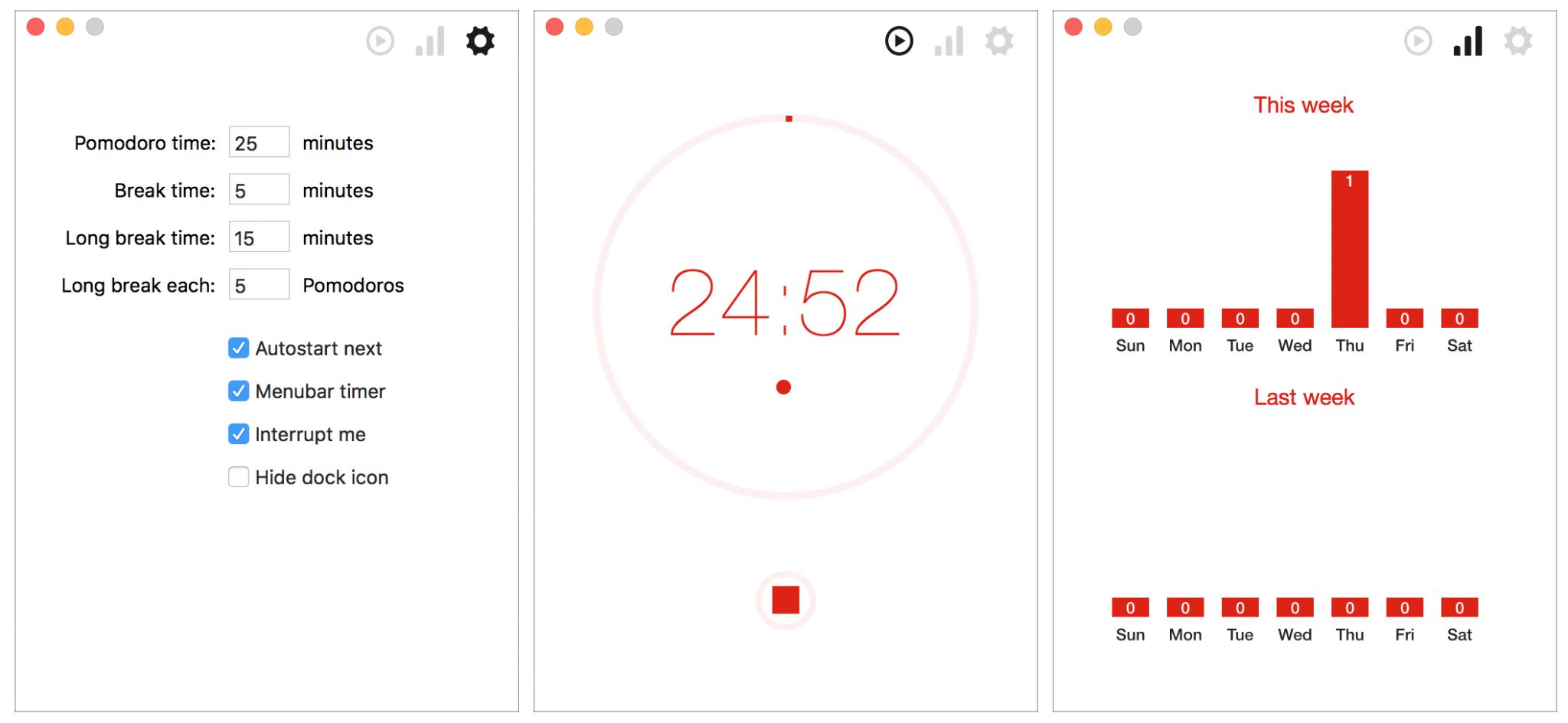- Включаем и выключаем Mac по расписанию
- Лонгриды для вас
- FREE SOFT
- Бесплатные программы.
- Бесплатный таймер сна для Mac OS X без установки программ.
- Как установить таймер на Mac:
- Лучшие бесплатные таймеры для Mac
- Критерии и функции
- Be Focused – Focus Timer
- Red Hot Timer
- Tomato One – Free Focus Timer
- Планирование включения и выключения ноутбука Mac
- Настройка параметров перехода в режим сна и выхода из режима сна для Mac
- Настройка параметров перехода в режим сна и выхода из режима сна для настольного компьютера Mac
- Настройка параметров перехода в режим сна и выхода из режима сна для ноутбука Mac
Включаем и выключаем Mac по расписанию
Не все пользователи знают, но в macOS есть очень полезная функция, которая позволит настроить режим работы вашего компьютера. Это может пригодиться для самых разных сценариев. Сегодня мы расскажем, что следует знать и как активировать данную опцию.
- Заходим в «Системные настройки»
Именно здесь мы будем настраивать режим работы нашего Mac. Первая опция отвечает за включение и вывод из режима сна, вторая – за сон, перезагрузку и выключение. Настраиваем расписание под себя
Для отмены изменений достаточно снять флажок около нужной опции.
К сожалению, есть небольшие ограничения: запланировать одновременно перезагрузку, выключение или переход в спящий режим нельзя. Mac обязательно должен быть в активном состоянии на момент запланированного выключения. Если вы вышли из системы или компьютер перешел в режим сна, то он не выключится. Несохраненные изменения в программах могут также помешать отключению или переходу в спящий режим.
Новости, статьи и анонсы публикаций
Свободное общение и обсуждение материалов
Лонгриды для вас
Когда Apple Watch были представлены публике, мнения пользователей разделились. Для одних этот гаджет нужен, чтобы показать свой статус, другие используют умные часы на полную, стремясь полностью раскрыть их потенциал. В статье рассказали про самые полезные фишки устройства.
Современный человек в быстром темпе жизни совсем забывает о главном — своем здоровье. Медитации — один из способов не только расслабиться после трудного дня, но и избавиться от ряда других проблем, например со сном.
По абсолютно неясной причине, Apple ни разу не выпускали оригинальные аксессуары для своих AirPods. Думаю, что большинство владельцев этих наушников используют их именно в чехле. В статье предлагаю обсудить, какими бы были оригинальные чехлы для AirPods.
ChelseaVovan, А теперь прикинь ты в отпуск и надо мак включить через три дня чтобы к нему подрубится. Ты думаешь все сценарии создатели только под тебя пишут? :)))
Источник
FREE SOFT
Бесплатные программы.
Бесплатный таймер сна для Mac OS X без установки программ.

Как установить таймер на Mac:
1. Откройте «Системные настройки»
Это можно сделать через поиск Spotlight, который находится в правом верхнему углу вашего экрана. Набирайте текст «Системные настройки» также как в Google. По первым буквам Spotlight выведет значек системных настроек, вам останется кликнуть по значку.
2. Если все сделали верно, то откроется список системных настрое, где нужно выбрать пункт «Экономия энергии»
3. Далее «Расписание»
4. Теперь устанавливаем в какое время должен сработать таймер сна, и все!
Установка таймера занимает еще меньше времени, если закрепить значек системных настроек в панеле Dock.
Несколько кликов и бесплатный таймер уже на Mac. Удачи!
Источник
Лучшие бесплатные таймеры для Mac
Когда долго работаешь за своим Mac, забываешь делать перерывы. А иногда наоборот не можешь сосредоточиться на работе. В обоих случаях может помочь удобный таймер для работы.
Установите таймер и работайте продуктивно, делая перерывы только тогда, когда придёт их время. Таким образом вы сможете концентрироваться на своей задаче и не забывать о перерывах.
Ниже мы собрали для вас лучшие бесплатные таймеры для Mac, которые можно скачать из Mac App Store.
Критерии и функции
Вот критерии, на которые мы ориентировались при поиске таймеров:
- Простое управление: Вам нужен таймер, который можно легко и быстро установить. На это должно уходить не больше нескольких секунд.
- Полезныеопции: Дополнительные опции никогда не будут лишними. В программах ниже вы можете выбрать точный временной промежуток работы, настроить время и длительность перерывов, звуки уведомлений и даже вид интерфейса.
Be Focused – Focus Timer
В программе Be Focused – Focus Timer вы можете ввести название своего задания, над которым работаете, или сразу же запустить таймер «Pomodoro». Выберите время работы, а также интервалы коротких и длинных перерывов и приступайте к работе.
Лучшие функции:
- Сочетания клавиш помогают запускать и останавливать таймер, не отрываясь от клавиатуры.
- Варианты звуковых уведомлений помогают выбирать и настраивать различные звуки.
- Следите за заданиями, которые вы уже выполнили, и над которыми работаете в данный момент.
Be Focused – Focus Timer – отличная бесплатная программа, которая поможет вам сосредоточиться на работе и не забывать о перерывах. Ей легко пользоваться, она отображает таймер в меню и позволяет переключаться между заданиями в один клик.
- Поддержка: iPhone, iPad и Mac.
- Цена: Бесплатно + версия «pro» с синхронизацией между устройствами, экспортом и без рекламы.
Red Hot Timer
Red Hot Timer – удобная программа, позволяющая установить таймер двумя способами. Вы можете открыть программу и запустить таймер в ней или же открыть меню своего компьютера и быстро запустить таймер оттуда.
Лучшие функции:
- Устанавливайтенесколькотаймеров (до трёх бесплатно) и следите за ними в одном окне, когда работаете над несколькими заданиями.
- Следите за отсчётом в меню своего компьютера.
- Используйте готовые таймеры с разными промежутками работы, перерывов и т.п.
Red Hot Timer содержит полезные дополнительные опции, как секция в меню и возможность устанавливать сразу несколько таймеров. Если вам нужны не только базовые возможности, эта программа для вас.
- Поддержка: Mac.
- Цена: Бесплатно + внутренние покупки (количество таймеров).
Tomato One – Free Focus Timer
Tomato One – Free Focus Timer использует метод тайм-менеджмента «Pomodoro», как первый таймер в нашем списке. Вам достаточно установить время работы, а также время длинных и коротких перерывов. Всё очень просто.
Лучшие функции:
- Меняйтенастройки отображения таймера в меню, уведомлений и автоматического запуска таймера.
- Просматривайте свою статистику за текущую и предыдущие недели.
The Tomato One – Free Focus Timer для Mac не содержит дополнительных опций, но они и не нужны. Это идеальный таймер для тех, кто работает по методу «Pomodoro».
- Поддержка: Mac.
- Цена: Бесплатно + возможность убрать рекламу.
Будьте более продуктивными, фокусируясь на своей работе и не забывая о перерывах. А вышеперечисленные таймеры вам в этом помогут.
Источник
Планирование включения и выключения ноутбука Mac
Можно задать для Mac время включения, перехода в режим сна, перезагрузки или выключения. Эта функция необходима для того, чтобы Вы точно знали, что компьютер Mac включится перед тем, как Вы начнете работу, и выключится после того, как Вы ее прекратите.
На Mac выберите меню Apple
> «Системные настройки», нажмите «Аккумулятор», затем нажмите «Расписание».
Выберите нужные параметры.
Составьте расписание включения компьютера Mac или его выхода из режима сна. Установите флажок «Включать или выводить из режима сна». Выберите день или группу дней, введите время, затем нажмите «Применить».
Составьте расписание перехода в режим сна, перезагрузки или выключения компьютера Mac. Установите флажок «Перейти в режим сна, перезагрузить или выключить» и во всплывающем меню выберите нужный вариант. Выберите день или группу дней, введите время, затем нажмите «Применить».
Нажмите «Восстановить предыдущие настройки», чтобы отменить изменения и вернуться к последнему расписанию.
Для того чтобы компьютер Mac смог выключиться в назначенное время, он не должен находиться в режиме сна, и Вы должны быть зарегистрированы в системе. Если Вы вышли из системы или компьютер Mac перешел в режим сна, он не выключится.
Примечание. Если в открытых документах есть несохраненные изменения, это может предотвратить перевод в режим сна или отключение Mac в назначенное время.
Источник
Настройка параметров перехода в режим сна и выхода из режима сна для Mac
Вы можете настроить Mac таким образом, чтобы он автоматически переходил в режим сна, если он не используется определенное время. Вы также можете настроить Mac таким образом, чтобы он переходил в режим сна и выходил из режима сна в заданное время.
Примечание. Набор параметров зависит от того, какой у Вас компьютер Mac.
Настройка параметров перехода в режим сна и выхода из режима сна для настольного компьютера Mac
На Mac выберите пункт меню «Apple»
> «Системные настройки», затем нажмите «Экономия энергии».
Выполните одно из следующих действий.
Настройте Mac таким образом, чтобы он переходил в режим сна и выходил из режима сна в заданное время. Нажмите «Расписание» в правом нижнем углу, затем выберите необходимые параметры.
Укажите период бездействия, по истечении которого компьютер или монитор должны переходить в режим сна. Перетяните бегунки «Режим сна компьютера» и «Режим сна дисплея».
Выключите автоматический переход Mac в режим сна. Выберите «Предотвращать автопереход компьютера в режим сна при выключенном дисплее».
Настройте перевод жестких дисков в режим сна. Выберите «По возможности переводить диски в режим сна».
Включите автоматическую перезагрузку Mac, если доступно питание. Выберите «Перезагружать автоматически при сбое питания».
Включите обновление системы в режиме сна. Установите флажок «Включить Power Nap».
Разрешите Mac ненадолго выходить из режима сна, чтобы пользователи могли получать доступ к общим службам (если применимо). Выберите необходимые варианты «Выводить из режима сна для», например «Выводить из режима сна для доступа к сети».
Настройка параметров перехода в режим сна и выхода из режима сна для ноутбука Mac
На Mac выберите меню Apple
> «Системные настройки», затем нажмите «Аккумулятор».
Выполните одно из следующих действий.
Настройте Mac таким образом, чтобы он переходил в режим сна и выходил из режима сна в заданное время. Нажмите «Расписание» и выберите необходимые параметры.
Включите переключение между графическими режимами. Нажмите «Аккумулятор» или «Сетевой адаптер», затем установите флажок «Автоматическое переключение графики», чтобы компьютер автоматически переключался между графическими режимами для увеличения времени работы от аккумулятора.
Установите время ожидания при работе с ноутбуком Mac от аккумулятора. Нажмите «Аккумулятор», затем перетяните бегунок «Выключить дисплей после».
Установите время ожидания при работе с ноутбуком Mac от адаптера питания. Нажмите «Сетевой адаптер», затем перетяните бегунок «Выключить дисплей после».
Выключите автоматический переход Mac в режим сна. Нажмите «Сетевой адаптер», затем установите флажок «Отключить автопереход компьютера в режим сна при выключенном дисплее».
Настройте перевод жестких дисков в режим сна. Нажмите «Аккумулятор» или «Сетевой адаптер», затем установите флажок «По возможности переводить диски в режим сна».
Уменьшите яркость экрана при работе от аккумулятора. Нажмите «Аккумулятор», затем установите флажок «Слегка затемнять экран при питании от аккумулятора».
Включите обновление системы в режиме сна. Нажмите «Аккумулятор», затем установите флажок «Включить Power Nap при питании от аккумулятора». Нажмите «Сетевой адаптер», затем установите флажок «Включить Power Nap при подключении к сетевому адаптеру».
Разрешите Mac ненадолго выходить из режима сна, чтобы пользователи могли получать доступ к общим службам (если применимо). Нажмите «Сетевой адаптер», затем выберите необходимые варианты «Выводить из режима сна для»; например, «Выводить из режима сна для доступа к сети».
Источник