- Как убрать автозапуск Microsoft Teams
- Инструкция по отключению функции
- Универсальный способ
- Инструкция для Windows
- Инструкция для Mac OS
- Microsoft Teams не открывается (или не загружается) — что и как делать
- #1 — Microsoft Teams не открывается — проверяем статус сервера
- #2 — Microsoft Teams не открывается — перезаходим/перезагружаемся
- #3 — Microsoft Teams не открывается — перезаходим с другого устройства
- #4 — Microsoft Teams не открывается — чистим кэш Teams
- #5 — Microsoft Teams не открывается — переустанавливаем
- Как исправить зависание Microsoft Teams при загрузке в Windows 10?
- Что вызывает зависание команд MS во время загрузки?
- Решение 1. Удалите файлы учетных данных MS Teams
- Решение 2. Запустите приложение MS Teams в режиме совместимости
- Решение 3. Чистая переустановка команд MS
Как убрать автозапуск Microsoft Teams
После установки программы Микрософт Тимс к себе на компьютер или ноутбук пользователи начинают замечать, что она почему-то запускается вместе с включением или перезагрузкой системы. Причем это происходит не мгновенно, а значит, человеку приходится ждать лишние несколько секунд. В целом функция автозапуска является полезной, но далеко не во всех ситуациях. И если она мешается, то стоит разобраться, как отключить автозапуск Microsoft Teams. Именно этому вопросу и посвящена данная статья.
Инструкция по отключению функции
Деактивировать автоматическую загрузку можно двумя способами:
- Через настройки программы МС Тимс.
- С помощью системных параметров.
Первый из них – универсальный, то есть он подойдет для любых операционных систем. А вот второй уже различается для Windows и Mac OS. Разберемся со всеми случаями по отдельности.
Универсальный способ
Непосредственно в окошке программы Майкрософт Тимс выполните следующие шаги:
- Щелкните мышкой на «кругляш» с аватаркой, который находится в верхнем правом углу.
- Появится контекстное меню, в нем выберите пункт «Настройки».
- В разделе «Общие» отключите опцию «Автоматически запускать приложение».
- Закройте окно параметров.
Инструкция для Windows
На компьютерах и ноутбуках с Windows 7 и более ранними версиями операционной системы (XP, Vista и т. д.) руководство выглядит так:
- Нажмите на клавиатуре комбинацию клавиш Win + R . Она ответственна за запуск инструмента «Выполнить».
- В текстовое поле введите команду msconfig.
- Для продолжения кликните по кнопке «ОК».
- В новом окошке перейдите ко вкладке «Автозагрузка».
- Снимите маркер с пункта MicrosoftTeams.
- Последовательно нажмите на кнопки «Применить» и «ОК».
Для Windows 8, 8.1 и 10 порядок действия будет несколько иным:
- Нажмите Win + R на клавиатуре, как и в предыдущем случае.
- Но на этот раз введите команду taskmgr.
- Нажмите на кнопку «ОК», чтобы запустить Диспетчер задач.
- В новом окошке кликните по кнопке «Подробнее».
- Перейдите на вкладку «Автозагрузка».
- Отыщите в списке пункт MicrosoftTeams.
- Выделите его щелчком мыши.
- И нажмите «Отключить».
- Закройте Диспетчер задач.
Инструкция для Mac OS
В случае с компьютерами и ноутбуками фирмы Apple порядок действий выглядит так:
- Любым удобным способом откройте «Системные настройки». Как правило, достаточно кликнуть на значок «шестеренки» на Доке (нижняя панель).
- В окошке параметров перейдите к разделу «Пользователи и группы».
- Кликните на вкладку «Объекты входа».
- Выделите пункт Microsoft Teams.
- Нажмите на значок «минуса».
- Закройте окно системных параметров.
Microsoft Teams не открывается (или не загружается) — что и как делать
Бывает и такое. Притом частенько Microsoft Teams не открывается, что называется, на ровном месте и как бы без видимых на то причин. Неприятно, работать мешает…
Но, как показывает практика, проблема в большинстве случаев устраняется быстро и просто.
Сейчас расскажем, что и как надо сделать. Значит, по порядку:
#1 — Microsoft Teams не открывается — проверяем статус сервера
С учетом того, что серверы Teams тоже иногда сбоят, то, прежде чем принимать какие-то более хлопотные меры, первым делом просто перепроверяем текущий статус серверов. Показаний Downdetector-а в данном случае должно хватить — вот [ССЫЛКА].
Просто наблюдаем результат. Если проверка выдает зеленое «No problems at Microsoft Teams«, то переходим к следующему пункту данной инструкции. В противном же случае, то бишь, когда Downdetector пишет красным что-то вроде «Problems at Microsoft Teams» (а значит, серверы нормально не работаю), то, похоже, надо немного подождать, пока служба поддержки сервиса проблему выявит и устранит. Сколько ждать? Ну, через полчасика можно перепроверить статус сервера еще раз, а дальше — по ситуации.
#2 — Microsoft Teams не открывается — перезаходим/перезагружаемся
Тоже ничего сложного, но данная мера категорически не лишняя. Потому, если Teams не открывается, то пробуем перезайти в учетную запись.
А лучше, принудительно закрываем приложение (через Диспетчер задач Windows), затем перезагружаем компьютер, запускаем Teams и логинимся заново. Немного суеты, но нередко этого вполне достаточно, чтобы сервис заработал, как надо.
#3 — Microsoft Teams не открывается — перезаходим с другого устройства
В Teams, как известно, зайти можно не только с Windows-ПК, но и со смартфона (или планшета) либо же с того же (или с другого) компа, но не через клиент, а через браузер.
Так что, если Teams не открывается на ПК (притом, что с сервером всё ОК), то закрываем приложение и пробуем открыть онлайн-версию сервиса, то есть, зайти на сайт Microsoft Teams через браузер. Можно с ПК, можно со смартфона. Либо же, если приложение Teams установлено на смартфоне, то запускаем его и заходим со смартфона.
Если же в браузере и/или на смартфоне Teams открывается и работает нормально, то, вероятнее всего, на компе надо перепроверить настройки антивируса и брандмауэра системы.
Чтобы проверить, не блокирует ли защита компа приложение, напомним, надо закрыть полностью Teams, отключить (временно) антивирус (и брандмауэр) и потом запустить Teams заново. Если заработало, значит идем в настройки антивируса и Защитника Windows и добавляем приложение Teams в списки исключений.
#4 — Microsoft Teams не открывается — чистим кэш Teams
Мера тоже из категории стандартных, но эффективных. Поэтому.
- чтобы очистить кэш Teams на ПК:
-
- закрываем приложение Microsoft Teams;
- жмем «Пуск«, в строке поиска пишем выполнить, затем в результатах выше кликаем правой кнопкой мыши по строке «Выполнить» и в меню жмем «Запуск от имени Администратора«;
- в открывшемся окошке в строке «Открыть» пишем %AppData% и жмем ОК;
- в следующем окне «Roaming» открываем папки Microsoft и потом Teams;
- в папке «Teams» находим и открываем папку «Cache» («Application Cache«), выделяем всё содержимое и удаляем его;
- после этого снова возвращаемся в папку «Teams«, открываем по очереди папки blob_storage, Cache, databases, GPUCache, IndexedDB, Local Storage и tmp и точно так же удаляем их содержимое;
- запускаем Teams и проверяем, как работает приложение.
- чтобы очистить кэш Teams на Android-смартфоне:
-
- тапаем «Настройки» > «Приложения» > Teams;
- на экране настроек приложения тапаем «Память«;
- и на следующем экране тапаем «Удалить данные» и «Очистить кэш«;
- после этого заново логинимся и проверяем, как работает приложение.
#5 — Microsoft Teams не открывается — переустанавливаем
Мера радикальна, но если ни одна из предыдущих должного эффекта так и не возымела, то тогда проще не тратить время, а полностью переустановить приложение. НО прежде чем удалять Teams и устанавливать его заново, на всякий случай, перепроверяем статус сервера еще раз (ссылку см. в п.#1 выше).
А далее — всё по стандартной процедуре: закрываем приложение, открываем Панель управления компа, в списке приложений выбираем Teams и жмем «Удалить«. После успешного удаления проги, перезагружаем комп, запускаем браузер, идем на сайт Microsoft Teams (ссылка есть выше), жмем «Скачать Teams» в правом верхнем углу экрана и выполняем процедуру установки.
Как исправить зависание Microsoft Teams при загрузке в Windows 10?
MS Teams – это надежный продукт, предлагаемый Microsoft, как и другие ее службы, но пользователи сообщают, что Microsoft Teams зависает при загрузке. Проблема возникает, когда пользователь открывает приложение MS Teams, но оно не перестает загружаться. Эта проблема крайне неприятна, поскольку она ограничивает пользователей от использования платформы с полной свободой, препятствуя их продуктивности. Это создает неблагоприятный опыт для конечных пользователей, поскольку напрямую влияет на их бизнес или образовательную работу. Застрявший экран загрузки выглядит так:
Что вызывает зависание команд MS во время загрузки?
Мы перечислили некоторые причины этой проблемы после подробного изучения отзывов пользователей и технических органов. Эта проблема может возникнуть по любой из следующих причин:
- Несоответствующее изменение пароля: основная причина этой проблемы – коррумпированный кэшированный пароль. Это может произойти по ряду причин, среди которых основная заключается в том, что пользователь меняет пароль своей учетной записи Microsoft Teams, когда его / ее учетная запись была зарегистрирована в настольном клиенте MS Teams.
- Поврежденный кеш: всем известно, сколько вреда поврежденные файлы могут нанести вашим установленным приложениям, а также вашему компьютеру. Поврежденные данные кэша блокируют сертификаты аутентификации, которые в конечном итоге вызывают эту проблему.
- Плохое подключение к Интернету: еще одна ключевая причина, по которой приложение MS Teams страдает от этой проблемы, может быть ваше подключение к Интернету. Совместное или слабое подключение к Интернету может затруднить процесс входа в систему и, таким образом, увеличить время загрузки.
- Неправильная дата и время: приложения Microsoft работают с датой и временем. Патчи конфиденциальности и безопасности также обновляются относительно даты и времени. Следовательно, если дата и время на вашем компьютере неверны, вы, скорее всего, столкнетесь с проблемой. Некоторые веб-сайты могут даже отказать в подключении к вашему Интернету.
- Azure Active Directory (AAD): ошибка также может возникнуть, если ваша организация не соблюдает политики конфигурации Azure Active Directory (AAD). Эти политики приняты для повышения безопасности и конфиденциальности.
- Конфликт учетных данных Windows: большинство пользователей не знают о том, что база данных Microsoft отличается как для учетной записи Windows, так и для учетной записи Office 365. Пользователи могут использовать неправильные учетные данные, например, учетные данные Windows для приложений O365, что в конечном итоге вызывает эту проблему.
- Служба не работает: еще одна вещь, о которой следует помнить, – это то, что иногда на серверах Team в бэкэнде случаются простои. Убедитесь, что вы проверяете статус сервера.
Решение 1. Удалите файлы учетных данных MS Teams
Как описано в разделе о причинах, эта проблема может возникнуть, если вы недавно изменили пароль своей учетной записи Microsoft O365, а старый пароль все еще хранится в файле хранилища учетных данных Windows. Пользователи смогли решить эту проблему, удалив файл учетных данных Windows по умолчанию. Следуйте инструкциям, приведенным ниже:
- Нажмите Пуск, найдите Диспетчер учетных данных и откройте его. Диспетчер учетных данных – это инструмент Windows, который позволяет добавлять, редактировать и сохранять учетные данные для различных установленных приложений и служб.
- Выберите учетные данные Windows и удалите файлы msteams_adalsso / adal_context_0 и msteams_adalsso / adal_context_1, поскольку эти файлы содержат учетные данные для входа в настольное приложение MS Teams.
Удаление учетных данных MS Teams
- Запустите Microsoft Teams. Это должно решить вашу проблему.
Решение 2. Запустите приложение MS Teams в режиме совместимости
Многие пользователи сообщают, что запуск приложения MS Teams в режиме совместимости с Windows 7 решил их проблему. Причины могут заключаться в факторах несовместимости между версией настольного клиента MS Teams и версией сборки Windows 10. Запуск приложения в режиме совместимости разрешит эти конфликты. Пожалуйста, следуйте инструкциям ниже:
- Щелкните правой кнопкой мыши Microsoft Teams.exe и выберите Свойства. Это откроет окно, которое содержит все свойства приложения, то есть Общие, Безопасность, Предыдущие версии и т. Д.
Открытие свойств приложения MS Teams
- Перейдите на вкладку «Совместимость», установите флажок «Запускать эту программу в режиме совместимости для» и выберите Windows 7 из списка доступных операционных систем. Теперь нажмите Применить и ОК. Ваше приложение MS Teams теперь будет работать в Windows 10 так же, как оно работает в Windows 7.
Настройка параметров совместимости приложений
- Перезагрузите компьютер.
- Запустите Microsoft Teams. Это должно решить вашу проблему.
Примечание. Либо нажмите «Запустить средство устранения неполадок совместимости», чтобы Windows автоматически обнаружила и исправила некоторые из наиболее распространенных проблем.
Решение 3. Чистая переустановка команд MS
Если какое-либо из вышеперечисленных решений не устранило вашу проблему, есть большая вероятность, что некоторые системные файлы MS Teams повреждены. Простое решение – полностью удалить MS Teams и переустановить последнюю свежую копию. Для этого следуйте инструкциям ниже:
- Закройте MS Teams, щелкнув правой кнопкой мыши значок MS Teams на панели задач и выбрав «Выйти». Это положит конец всем текущим фоновым процессам, связанным с MS Teams.
- Щелкните правой кнопкой мыши Пуск и выберите Панель управления, чтобы открыть ее.
Открытие панели управления
- Выберите «Удалить программу» в разделе «Программы». Вы попадете в список всех установленных на вашем компьютере программ.
Открытие списка установленных программ
- Выберите Microsoft Teams из списка установленных программ и нажмите Удалить. Это запустит удаление MS Teams. Процедура может занять время, поэтому дождитесь ее завершения.
Удаление Microsoft Teams
- Нажмите клавиши Windows + R на клавиатуре, чтобы открыть диалоговое окно «Выполнить». Введите% appdata% и нажмите ОК. Это приведет вас к скрытой папке с именем AppData, где хранятся пользовательские данные для различных приложений, установленных на вашем ПК.
Открытие папки AppData
- Откройте папку Microsoft, щелкните правой кнопкой мыши папку Teams и выберите Удалить.
Удаление папки MS Teams
- Закройте все окна и снова нажмите клавиши Windows + R на клавиатуре, чтобы запустить Выполнить. Введите% Programdata% и нажмите ОК. Вы попадете в скрытую папку с именем ProgramData, где хранятся настройки или данные, связанные с программой.
Открытие папки ProgramData
- Повторите шаг 6. Теперь вы, наконец, полностью удалили Microsoft Teams со своего компьютера.
- Загрузите свежую обновленную копию установки рабочего стола Microsoft Teams из Официальная веб-страница загрузки Microsoft Teams а затем установите его. Это должно наконец решить вашу проблему.

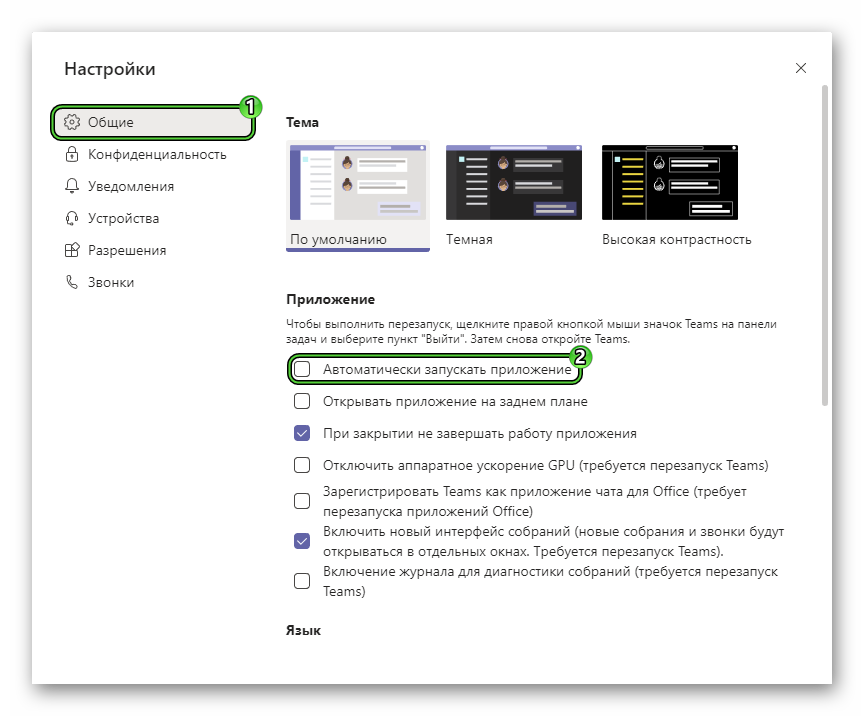
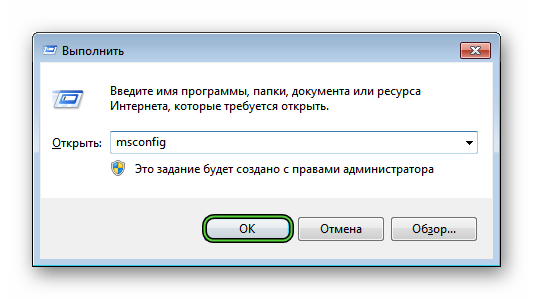
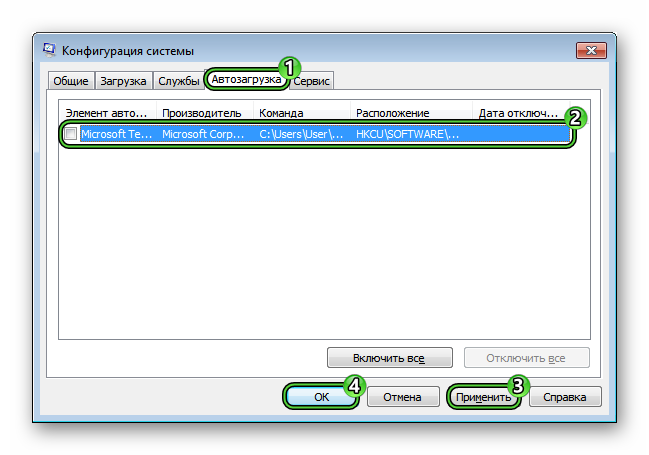
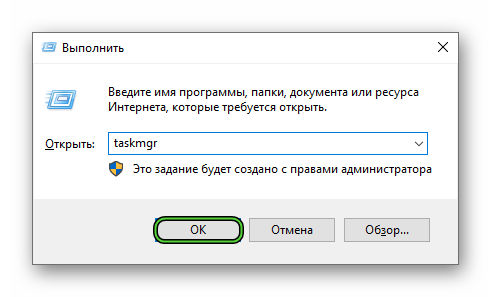
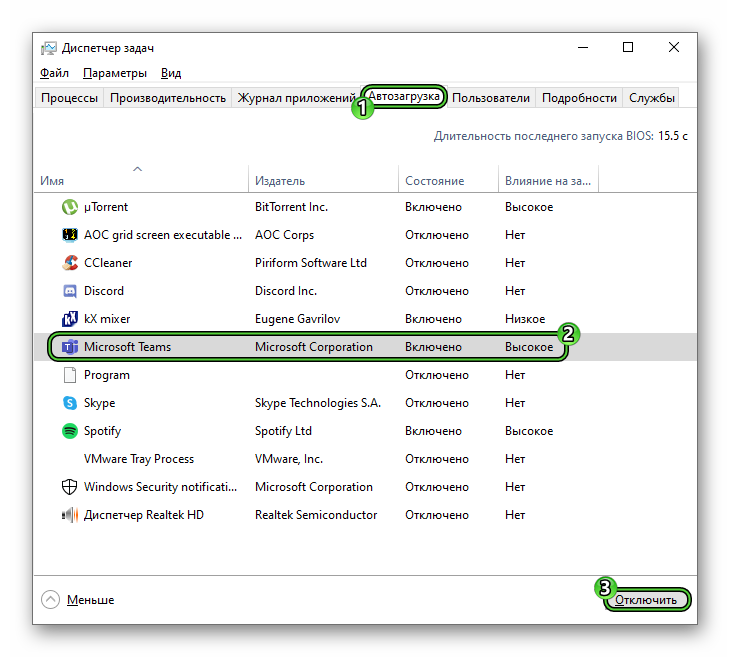
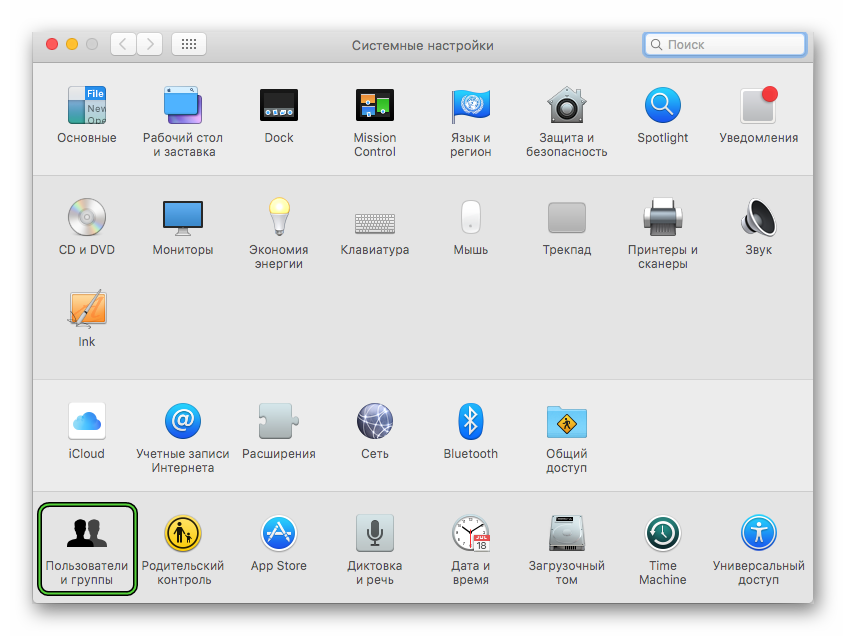
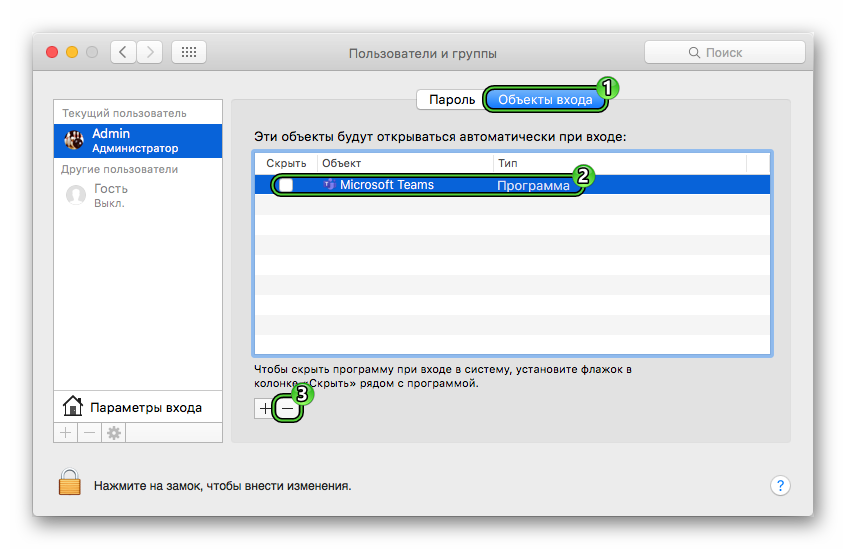


 Удаление учетных данных MS Teams
Удаление учетных данных MS Teams Открытие свойств приложения MS Teams
Открытие свойств приложения MS Teams Настройка параметров совместимости приложений
Настройка параметров совместимости приложений Открытие панели управления
Открытие панели управления Открытие списка установленных программ
Открытие списка установленных программ Удаление Microsoft Teams
Удаление Microsoft Teams Открытие папки AppData
Открытие папки AppData Удаление папки MS Teams
Удаление папки MS Teams Открытие папки ProgramData
Открытие папки ProgramData


