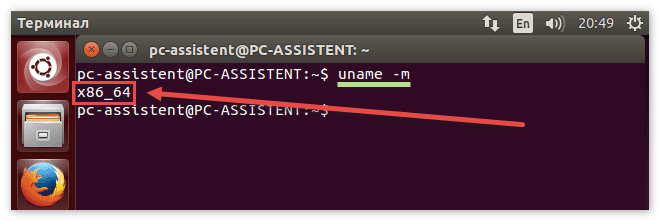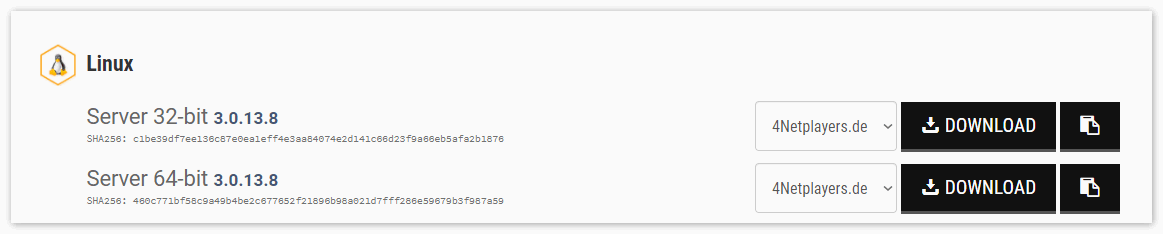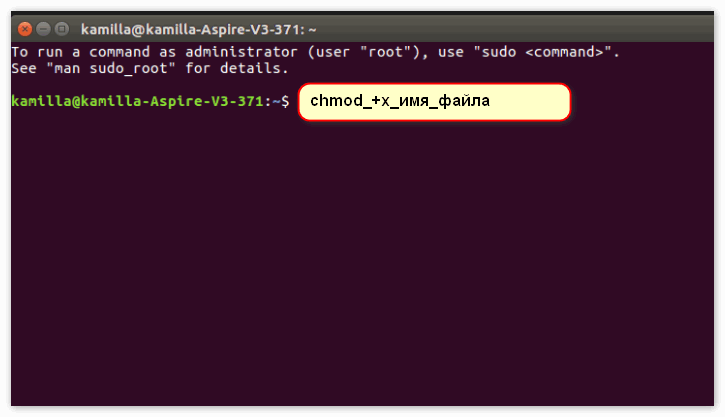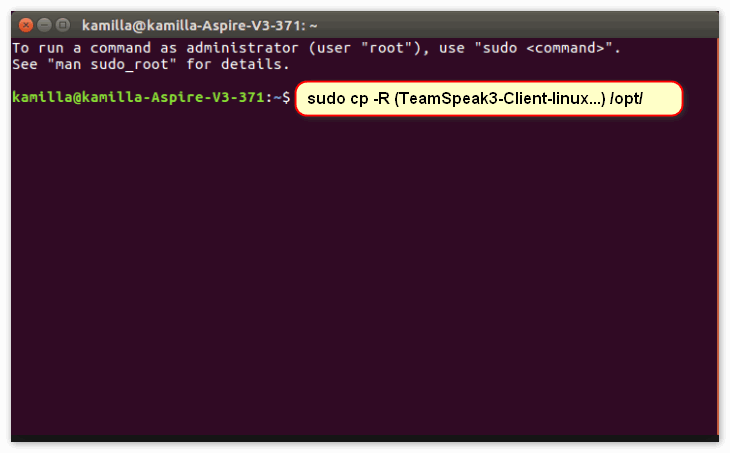- Установка TeamSpeak 3 на Линукс
- Шаг 1: тимспик — клиент
- Шаг 2: установка клиента
- Шаг 3: ярлык
- TeamSpeak 3 для Linux
- Teamspeak
- Содержание
- Установка
- Ярлык на рабочий стол
- Русификация
- Не большая настройка.
- Заключение
- Как установить TeamSpeak Server на Ubuntu 20.04 LTS
- Как установить TeamSpeak Server на Ubuntu 20.04 LTS
- Установите TeamSpeak Server на Ubuntu 20.04 LTS Focal Fossa
- Шаг 1. Во-первых, убедитесь, что все ваши системные пакеты обновлены, выполнив следующие apt команды в терминале.
- Шаг 2. Создайте нового пользователя для TeamSpeak.
- Шаг 3. Установка сервера TeamSpeak на Ubuntu 20.04.
- Шаг 4. Создайте файл TeamSpeak Systemd.
- Шаг 5. Подключение к клиенту TeamSpeak.
- TeamSpeak 3 для Linux
- Дополнительные возможности TeamSpeak 3 для ОС Linux
- Плюсы
- Минусы
Установка TeamSpeak 3 на Линукс
Как много программ предназначенных специально под общение вы знаете? Конечно, сразу на ум придут такие гиганты как скайп. Но скажите: «Может ли skype обеспечить стабильную передачу данных, если во время звонка подключается больше трех человек?» — нет, сразу начинаются лаги: изображения с камер покрываются пикселями, звук начинает отставать и так далее. Единственным спасением становится программа TeamSpeak 3.
Прежде всего мы должны выбрать какой -то дистрибутив, в нашем случае подойдет ubuntu — одна из самых простых в настройке дистрибутивов. 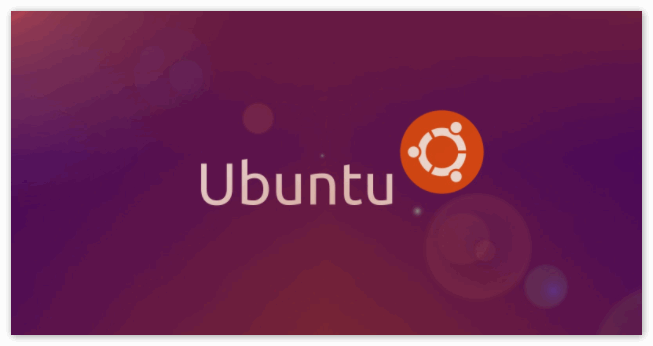
- На чистый пк;
- Из — под виндоус/линукс;
- Виртуальная машина;
Суть установки TeamSpeak 3 на линукс ubuntu состоит в распаковке архива в нужную директорию. Что ж, приступим!
Шаг 1: тимспик — клиент
Чтобы начать работу, нам нужно скачать специальный Teamspeak — клиент (linux):
- Заходим на официальный сайт в раздел Downloads;
- В терминале (Ctrl+Alt+T) вводим команду «uname -a» или «uname -p«, чтобы определить разрядность вашей системы;
- Выбираем дистрибутив, исходя из разрядности системы.
Шаг 2: установка клиента
Нам нужно выбрать каталог, в который мы будем ставить программу, пусть это будет каталог /home.
- Запускаем терминал (Ctrl+Alt+T), переходим в нужную директорию с помощью комбинацию «cd_каталог«;
- Вводим «ls -la» для проверки наличие файла;
- Нам нужно сдлать наш файл исполняемым. В терминале вводим: «chmod_+x_имя_файла» после чего вводим «ls -l«, чтобы убедиться, что права изменены.
Имя файла «TeamSpeak3 — client — x86 — 3.1.7.run» должно стать цветным!
- Устанавливаем клиент командой: «./_имя_файла«, видим запрос — нажимаем q, видим окно «Please type y to accept» — жмем y;
- Заходим в созданную директорию тимспик, запускаем shell — скрипт «ts3-client_runscript.sh«, принимаем лицензионное соглашение.
Шаг 3: ярлык
Если вы не хотите каждый раз запускать тимспик из папки, то можно создать ярлык на рабочий стол (не для консольных версий ubuntu). Создание ярлыка TeamSpeak 3:
- Копируем папку с тимспиком в “/opt/”;
- Открываем терминал через «ctrl + t » и вводим: «sudo cp -R (TeamSpeak3-Client-linux…) /opt/«;
- Меняем права пользователя на эту папку: «sudo chown -R имя_пользователя /opt/(TeamSpeak3-Client-linux…)»;
- Переходим в каталог «cd /usr/share/applications/«;
- Копируем любой файл с раширением .desktop и переименовываем командой: «sudo cp любойфайл.desktop teampseak.desktop;
- Редактируем файл teamspeak.desktop командой: «sudo_gedit_teamspeak.desktop«;
- «Name» и «Exec» — пути shell — скрипта тимспик. Icon – это наша картинка и она должна быть формата .png;
Заключение
TeamSpeak 3 гарантированно обеспечивает качественную передачу связи с 20 хостов. А что, если мы хотим не только поставить этот софт не только для собственного использования, но и как серверное приложение? В обычной ситуации можно было бы поставить на винду, но тут есть возможность произвести установку на linux, что мы только что и сделали.
Источник
TeamSpeak 3 для Linux
TeamSpeak 3 для Linux обладает теми же возможностями, что и версия программы для Windows. С TeamSpeak вы сможете подключаться к каналам для общения с друзьями или участвовать в корпоративных переговорах со своими сотрудниками. Программа больше подходит для общения людей в команде, чем тет-а-тет, больше всего геймерам, играющим в коллективные онлайн игры.
Чаще всего пользователи ищут серверную версию TeamSpeak 3 для Linux, так как она лучше всего подходит для организации голосового сервера на своем VPS. Вы сможете не перезагружать свой виртуальный сервер месяцами – все это время он будет доступен для подключения и общения на нем пользователей. Первоначально вам будет доступно создание до 32-х слотов, вы можете увеличить это значение до 512, получив лицензию Non-Profit License на официальном сайте.
На Linux вы также можете использовать TeamSpeak 3 клиент для подключения к уже созданным ранее серверам с этой операционной системы.
Скачать TeamSpeak 3 для Linux бесплатно можно по ссылкам ниже. Есть отдельная серверная версия для FreeBSD.
Источник
Teamspeak
Содержание
Teamspeak — программа предназначенная для голосового общения через интернет. Больше всего это похоже на многоканальную рацию, в которой можно одновременно пользоваться несколькими каналами. Программы этого типа предназначены прежде всего для геймеров, но могут использоваться везде, при общении через Teamspeak не теряется качество звука и участников разговора может быть очень много, лично тестировал когда играл в игру Royal Quest, участников нашего разговора было 50 человек.
Установка
Для установки Teamspeak нужно перейти на официальный сайт https://www.teamspeak.com/downloads и произвести установку последней версии, но если вы больше любите терминал то введите в команду для скачки:
Для 64-BIT
Когда все скачается нам нужно файлу TeamSpeak3-Client-linux_amd64-3.0.18.2.run или TeamSpeak3-Client-linux_x86-3.0.18.2.run дать права на исполнение,
теперь запустим установку.
Нажимаем Enter после всего что прочитали нажимаем q, видим сообщение Please type y to accept, n otherwise: печатаем y. Все, директория с TeamSpeak создана, переходим в нее, запускаем ts3client_runscript.sh, соглашаемся с лицензионным соглашением и приступаем к работе.
Ярлык на рабочий стол
Согласитесь не удобно каждый раз запускать программу таким образом, но чтобы этого избежать создадим ярлык, выполним в терминале
и вставьте в открывшийся файл данный текст
надеюсь понятно, что нужно вписать на пунктах Exec и Icon, сохраните файл teamspeak.desktop, дайте права на исполнение командой
и перенесите на рабочий стол.
Русификация
Для того чтобы русифицировать teamspeak нам понадобится скачать архив и распаковать его, в распакованной папке будет папка translations, копируем эту папку в папку с нашим teamspeak`ом.
Не большая настройка.
Открываем наш установленный и русифицированный teamspeak, переходим на вкладку инструменты и выбираем пункт Мастер настройки и проходим не сложные этапы стартовой настройки, когда все сделали опять переходим на вкладку инструменты и уже выбираем пункт Настройки , открывается окно настроек, автоматом мы попадаем на вкладку Запись, теперь попрошу посмотреть на данный пункт 
здесь вы должны выбрать, как будет работать подача вашей речи говоря простым языком вам нужно выбрать при каких условиях вас будут слышать.
В общем решать вам, но лично я сторонник первого пункта.
Второй пункт — качество вашего голоса который будут слышать, вот скрин настроек 
Теперь разберем все по пунктам.
Возможные проблемы
Если вы заметили щелчки в микрофоне у своего собеседника или вам сказали, что они у вас есть это легко исправить, опять таки на вкладке Инструменты переходим на пункт Настройки и в открывшемся окне выбираем вкладку Воспроизведение, пункт опции, приведите его вот к такому виду. 
Заключение
Думаю на этом все, надеюсь рассказал понятно и интересно, объяснял так как делал сам, если узнаю что-нибудь еще обязательно дополню тему.
Источник
Как установить TeamSpeak Server на Ubuntu 20.04 LTS
Как установить TeamSpeak Server на Ubuntu 20.04 LTS
В этом руководстве мы покажем вам, как установить TeamSpeak Server на Ubuntu 20.04 LTS. Для тех из вас, кто не знал, TeamSpeak — это решение VoIP (передача голоса через Интернет), впервые выпущенное в 2001 году и наиболее популярное среди тех, кто играет в командные онлайн-игры. Программное обеспечение состоит из двух частей: сервера и клиента, которые можно установить в Windows, Mac и Linux.
В этой статье предполагается, что у вас есть хотя бы базовые знания Linux, вы знаете, как использовать оболочку, и, что наиболее важно, вы размещаете свой сайт на собственном VPS. Установка довольно проста и предполагает, что вы работаете с учетной записью root, в противном случае вам может потребоваться добавить ‘ sudo ‘ к командам для получения привилегий root. Я покажу вам пошаговую установку TeamSpeak на Ubuntu 20.04 (Focal Fossa). Вы можете следовать тем же инструкциям для Ubuntu 18.04, 16.04 и любого другого дистрибутива на основе Debian, например Linux Mint.
Установите TeamSpeak Server на Ubuntu 20.04 LTS Focal Fossa
Шаг 1. Во-первых, убедитесь, что все ваши системные пакеты обновлены, выполнив следующие apt команды в терминале.
Шаг 2. Создайте нового пользователя для TeamSpeak.
Создадим пользователя для сервера Teamspeak 3:
Шаг 3. Установка сервера TeamSpeak на Ubuntu 20.04.
После создания нового пользователя войдите как пользователь TeamSpeak, набрав:
Выполните следующую команду, чтобы установить сервер TeamSpeak:
Шаг 4. Создайте файл TeamSpeak Systemd.
По умолчанию сервер TeamSpeak не запускается при загрузке вашей системы. Вам нужно будет создать сценарий запуска, чтобы ваша система автоматически запускала серверное программное обеспечение TeamSpeak при загрузке. Теперь создаем systemd для TeamSpeak сервисы на : /etc/ systemd / system / ts3server . service
Добавьте следующую строку:
Теперь мы запустим сервер TeamSpeak и включим его при загрузке вашей системы:
Шаг 5. Подключение к клиенту TeamSpeak.
Загрузите последнюю версию клиента TeamSpeak 3 с официального сайта. Затем откройте клиент и авторизуйтесь.
Поздравляю! Вы успешно установили TeamSpeak . Благодарим вас за использование этого руководства по установке TeamSpeak Server в вашей системе Ubuntu 20.04 LTS Focal Fossa. Для получения дополнительной помощи или полезной информации мы рекомендуем вам посетить официальный сайт TeamSpeak .
Источник
TeamSpeak 3 для Linux
TeamSpeak 3 работает на операционных системах семейства Linux (Ubuntu, Debian, FreeBSD, и др.) как клиентское и как серверное приложение, имеет графический русифицированный язык интерфейса и бесплатен для домашнего использования.
Программа поддерживает голосовое и текстовое общение в режиме виртуальной рации среди пользователей, подключенных к одному и тому же выделенному каналу. За счет функции «нажми и говори» экономно расходует трафик, благодаря встроенным аудиокодекам и ретранслирующим серверам обеспечивает чистую связь без шипения и других посторонних шумов.
Дополнительные возможности TeamSpeak 3 для ОС Linux
- обмен мелкими файлами между пользователями в чате;
- настройка привилегий и правил общения на собственном канале;
- расширение функционала программы установкой дополнительных плагинов;
- просмотр уведомлений из TS в полноэкранных приложениях (играх) через стандартный или сторонний оверлей.
Плюсы
- Общение с друзьями, использующих TeamSpeak на других десктопных и мобильных ОС без ограничений;
- Поддержка локальной и удаленной установки с помощью инсталлятора и из командной строки;
- Бесплатное создание серверов на VPS или домашнем компьютере на 32 и 512 (после регистрации) слота.
Минусы
- При использовании с микрофонами малоизвестных производителей голос может пропадать (из-за отсутствия совместимых драйверов).
По ссылке ниже вы можете скачать TeamSpeak 3 для Linux бесплатно — 32х и 64х разрядную версию клиента и сервера с официального сайта разработчика.
Источник