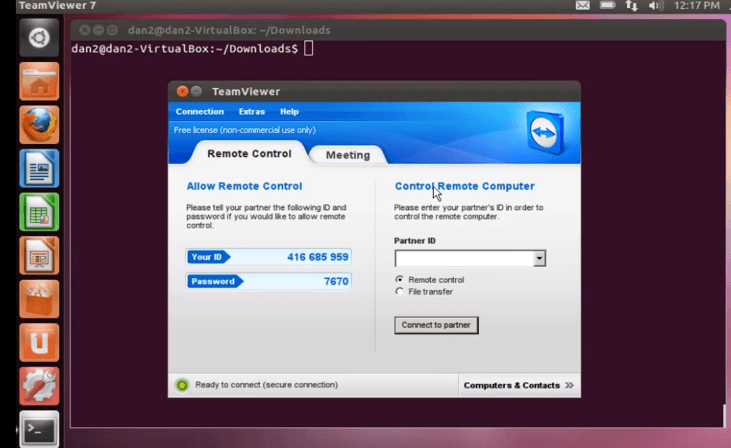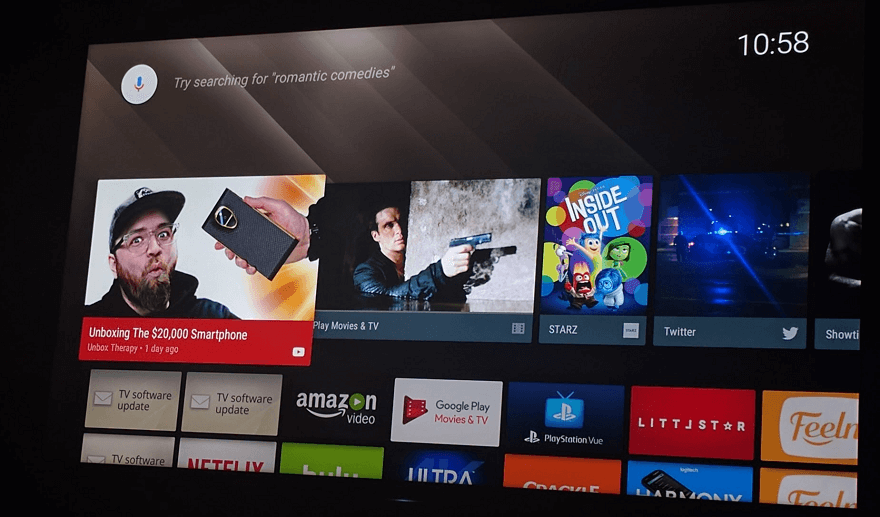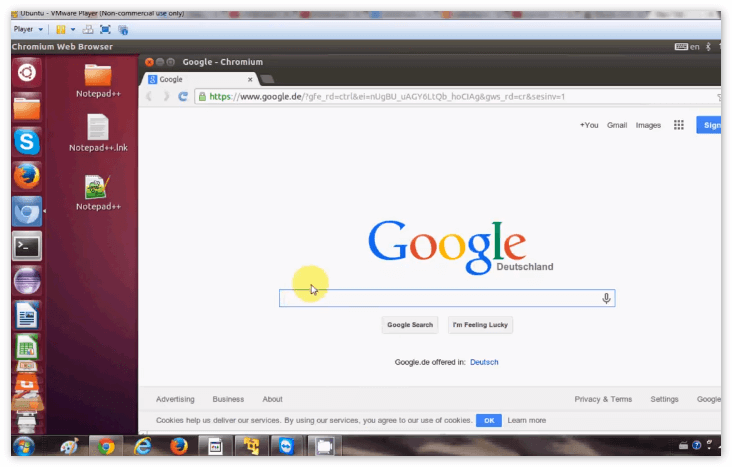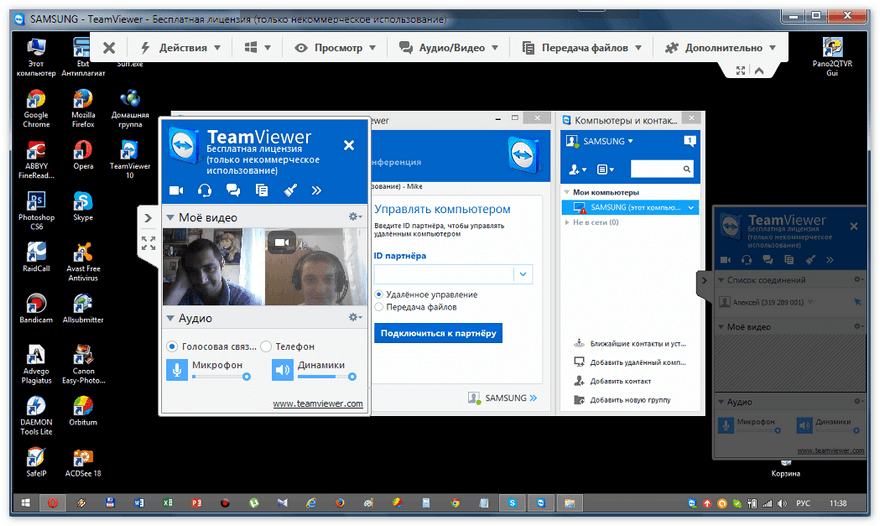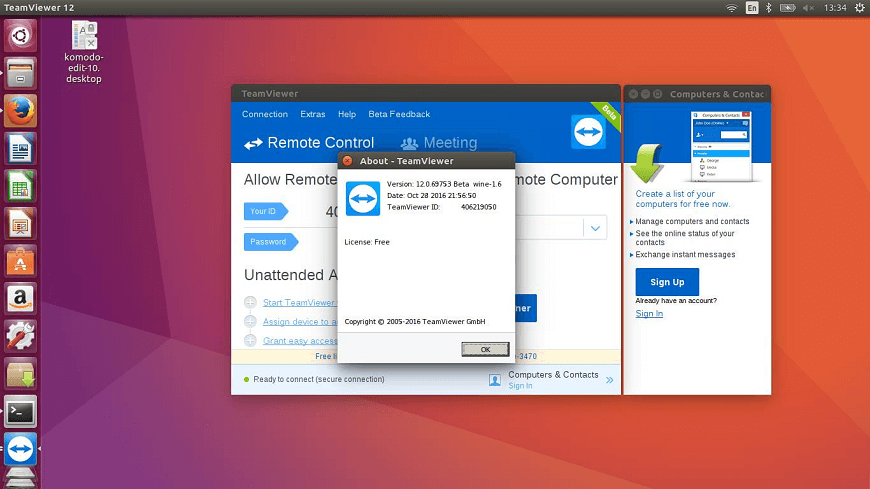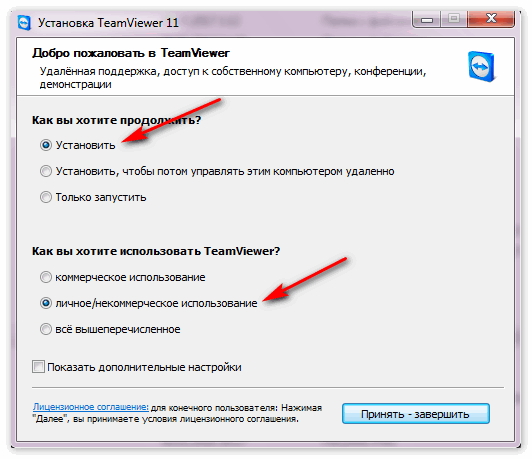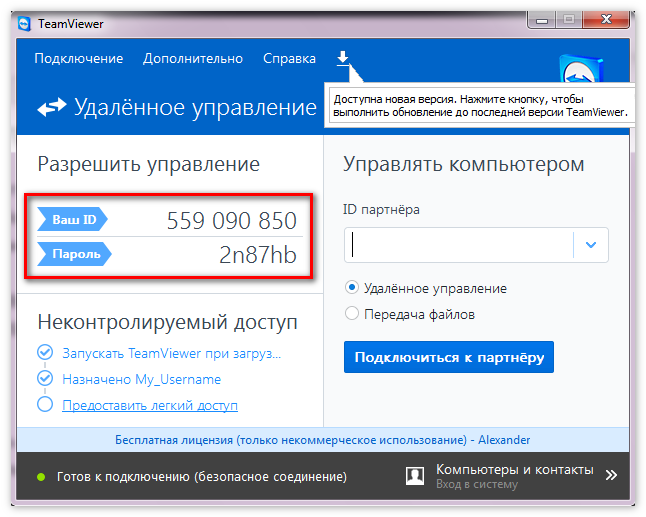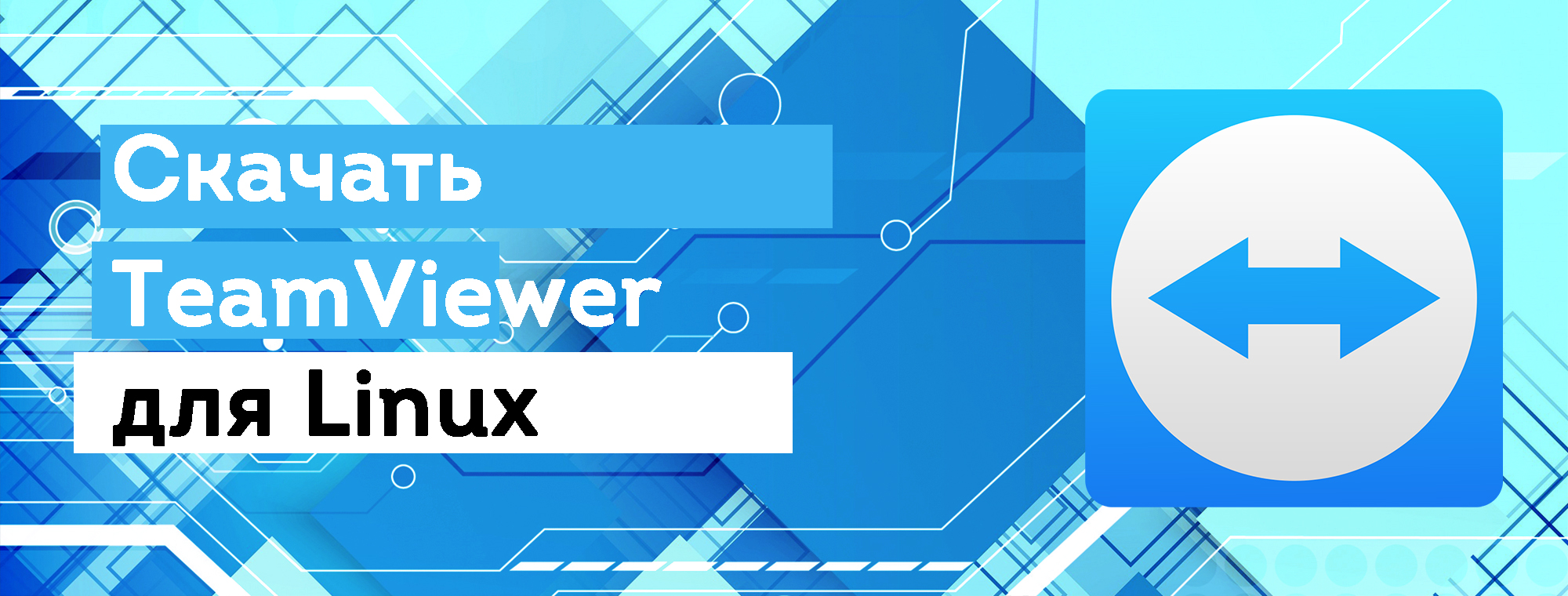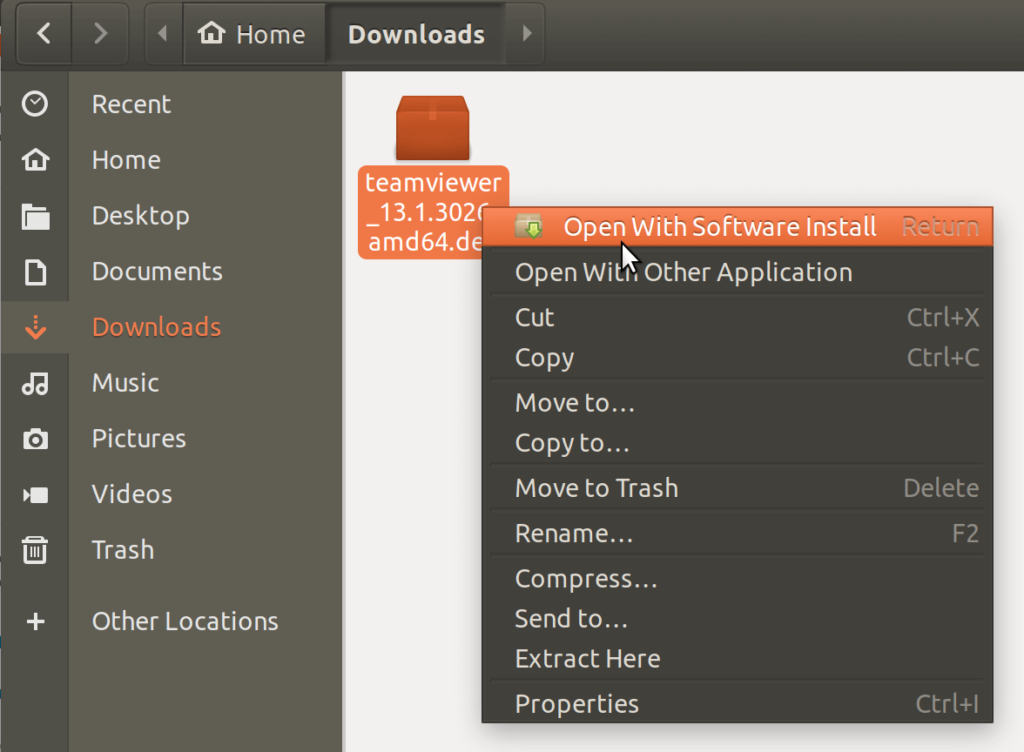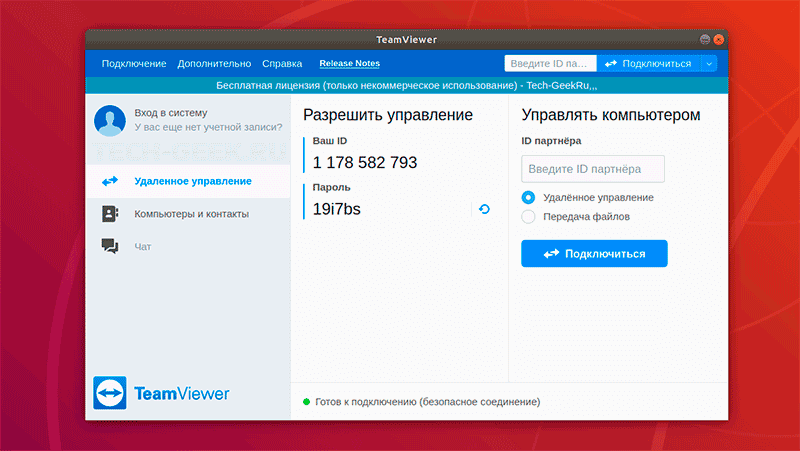- Как установить TeamViewer на Linux Mint 20
- Как установить TeamViewer на Linux Mint 20
- Установите TeamViewer на Linux Mint 20 Ulyana
- Шаг 1. Перед запуском приведенного ниже руководства важно убедиться, что ваша система обновлена, выполнив следующие apt команды в терминале:
- Шаг 2. Установка TeamViewer на Linux Mint 20.
- Шаг 3. Доступ к TeamViewer в Linux Mint.
- Скачать Teamviewer 11 на Ubuntu
- Поддержка управления разными устройствами
- Другие возможности
- Системные требовании
- Преимущества Teamviewer 11 linux
- Есть еще ряд достоинств
- Скачать TeamViewer для Linux
- Как установить TeamViewer на Lunix Ubuntu
- Использование TeamViewer
- TeamViewer 11 in Linux Mint 19 Xfce
- Best Answer
- Answers
- Скачать TeamViewer для Linux (Ubuntu, Red Hat, CentOS, Fedora)
- Можно ли установить TeamViewer на Linux
- Порядок скачивания
- Ubuntu
- Red Hat, CentOS, Fedora
- Другие системы
- Скачать старую версию
- Заключение
Как установить TeamViewer на Linux Mint 20
Как установить TeamViewer на Linux Mint 20
В этом руководстве мы покажем вам, как установить TeamViewer на Linux Mint 20. Для тех из вас, кто не знал, TeamViewer — отличный инструмент для удаленного управления, видеоконференций, рабочего стола и обмена файлами по сети. Доступны версии для операционных систем Microsoft Windows, Mac OS, Desktop Linux, iOS, Android и Windows Phone. Также можно получить доступ к машине, на которой запущен TeamViewer, через веб-браузер. Хотя основное внимание в приложении уделяется удаленному управлению компьютерами, в него включены функции совместной работы и презентации.
В этой статье предполагается, что у вас есть хотя бы базовые знания Linux, вы знаете, как использовать оболочку, и, что наиболее важно, вы размещаете свой сайт на собственном VPS. Установка довольно проста и предполагает, что вы работаете с учетной записью root, в противном случае вам может потребоваться добавить ‘ sudo ‘ к командам для получения привилегий root. Я покажу вам пошаговую установку общего доступа к удаленному рабочему столу TeamViewer на Linux Mint 20 (Ulyana).
Установите TeamViewer на Linux Mint 20 Ulyana
Шаг 1. Перед запуском приведенного ниже руководства важно убедиться, что ваша система обновлена, выполнив следующие apt команды в терминале:
Шаг 2. Установка TeamViewer на Linux Mint 20.
Теперь скачиваем пакет TeamViewer для систем на базе Linux:
После этого используйте команду apt a для установки TeamViewer на Linux Mint:
Шаг 3. Доступ к TeamViewer в Linux Mint.
После успешной установки приложение TeamViewer можно запустить из командной строки, набрав teamviewer или щелкнув его значок в меню «Приложения».
Поздравляю! Вы успешно установили TeamViewer . Благодарим за использование этого руководства для установки последней версии TeamViewer в системе Linux Mint. Для получения дополнительной помощи или полезной информации мы рекомендуем вам посетить официальный сайт TeamViewer .
Источник
Скачать Teamviewer 11 на Ubuntu
Одно из требований к современному программному обеспечению – это кроссплатформенность, поддержка устройств на разных операционных системах, с даже устаревшими и маломощными видеокартами, процессорами и оперативной памятью.
В полной мере это требование относится и Teamviewer 11 linux, так как эта операционная система очень популярна за счет дешевизны и ряда особенностей. Получить удаленный доступ потребность у многих предприятий.
Поддержка управления разными устройствами
Главное достоинство Тим Вивера в том, что можно управлять другими устройствами с любого механизма. Компьютер, планшет, смартфон или ноутбук, даже если они расположены на расстоянии в несколько тысяч километров.
Управление подразделяется на несколько типов:
- Работа на чужом рабочем столе, экране как на своем собственном
- Перемещение файлов и папок большого размера с высокой пропускной скоростью канала
- Возможность прямого общения по закрытому каналу напрямую между двумя устройствами
- Совместимость со всем современным оборудованием, даже телевизор поддается настройке. Можно с виндовс подключаться на удаленную консоль и терминал линукса
Другие возможности
Teamviewer 11 ubuntu позволяет создавать и демонстрировать презентации, видеоролики, превью и другие графические элементы, создание которых на linux сложней, чем в графическом интерфейсе windows.
Конференции в видеоформате с большим количеством участников также настраиваются программными решениями Тимвьювера.
Можно работать без установки программы на компьютер, сохраняя все на флэш карте.
Системные требовании
На данный момент линукс обладает целом рядом вариаций со своими особенностями сборки. Для всех есть свои программы, настроенные под свою среду и оборудование:
- Ubuntu, Debian 32-Bit / 64-Bit Multiarch.
- Fedora, RedHat, SUSE, CentOS.
- rpm.
- tar xz.
Можно установить программу как через графический интерфейс, так и с помощью специального терминала.
Преимущества Teamviewer 11 linux
Для профессиональных «пингвиноводов», то есть фанатов ОС линукс, превосходное решение. Теперь не нужно ломать голову, как осуществлять поддержку компьютеров на разных операционных системах удаленно, так как не редки случаи, когда у части пользователей – мак, у части – виндовс, у части – убунту.
Есть еще ряд достоинств
- Разные варианты доступа, можно пользоваться бесплатно и легально для частного применения.
- Немецкое качество сборки с русским переводом
- Интерфейс не вызывает вопросов даже у начинающих пользователей, все понятно
- Подключение к разным устройствам по ID и паролю.
От 200 миллионов до полутора миллиарда пользователей во всем мире сделали свой выбор в пользу этой утилиты за счет ее универсальности, быстродействия, гибкости настроек и повышенного функционала.
Источник
Скачать TeamViewer для Linux
TeamViewer — широко используемое программное обеспечение для организации системы удалённых рабочих столов, онлайн-собраний, веб-конференций и передачи файлов между устройствами. Этим приложением пользуются во всем мире, как на крупных предприятиях, так и на персональных домашних компьютерах. На нашем сайте вы можете бесплатно скачать TeamViewer для Linux по прямой ссылке, на русском языке и без регистрации.
↓ Скачать программу TeamViewer вы можете по прямой ссылке внизу статьи ↓
Многие дополнительные функции, такие как чат, передача файлов и пробуждение по локальной сети (Wake on LAN), так же доступны через ТимВивер. Кроме того, возможности программы позволяют вести мониторинг процессов, отслеживание активов, защиту от вредоносных программ и резервное копирование, но за дополнительную плату.
Из этой статьи Вы узнаете как установить TeamViewer в Ubuntu 19.10. Те же инструкции применимы для Ubuntu вплоть до версии 16.04 и любого другого дистрибутива на основе Debian, включая Debian, Linux Mint и Elementary OS.
Как установить TeamViewer на Lunix Ubuntu
Существует два основных способа установки TeamViewer в системах Lunix Ubuntu… возможно, ещё больше, но этих двух вариантов должно быть достаточно. Мы разберём стандартный вариант установки доступный для всех пользователей. Перейдите по ссылке загрузки ТимВивер ниже и получите версию DEB для Ubuntu.
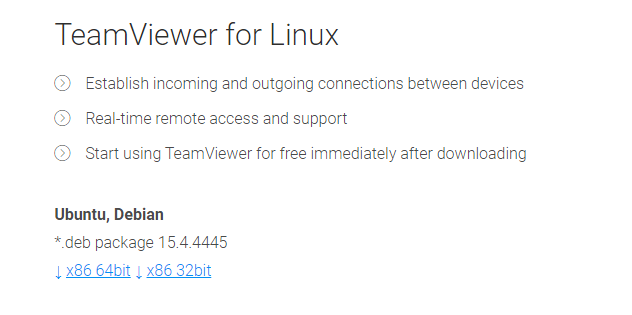
Когда вы нажимаете на ссылку, ваш браузер предложит сохранить программу. В большинстве случаев программа сохраняется в папке «Загрузки » вашего домашнего компьютера.
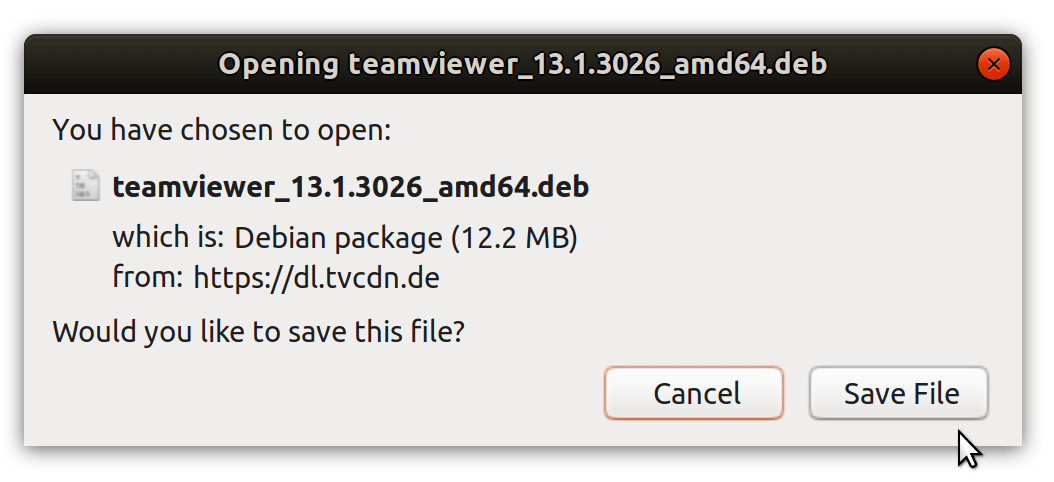
После загрузки установщика перейдите в папку
/ Downloads в вашем компьютере, щёлкните правой кнопкой мыши на скачанном файле и выберите « Открыть с помощью Ubuntu Install».
Это должно открыть Ubuntu Software и позволить вам установить TeamViewer … Нажмите Install, чтобы начать установку.
После установки запустите Teamviewer и в центре рабочего стола в окне программы отразится ваш текущий идентификатор и пароль. Это данные вашего компьютера.
Использование TeamViewer
Создать удалённое подключение через данное приложение очень просто. Вам лишь необходимо иметь идентификатор устройства к которому вы будете подключатся. Стоит ещё раз напомнить, что на устройстве к которому вы будете подключаться, так же должен быть установлен TeamViewer. Впечатайте его в поле «ID партнёра» в правой части меню.
После чего от вас потребуется пароль от устройства, которым вы хотите удалённо управлять. Произведите ввод полученных данных. Далее утилита отобразит рабочий стол на удалённом компьютере. Сейчас вы можете пользоваться удалённым компьютером.
Отправлять файлы, начинать общение и изменять способ отображения соединения вы можете с помощью меню управления в верхней части рабочего стола. При желании закончить рабочую сессию выберете в меню «Действия» и нажмите «Закрыть соединение».
Надеюсь наша статья оказалась для вас полезной и теперь вы понимаете как скачать, установить и использовать Teamviewer в Linux, для того, что бы помогать вашим знакомым и родственникам за счёт удалённого доступа к их устройствам.
Источник
TeamViewer 11 in Linux Mint 19 Xfce
A preliminary search has not shown me a solution to my current problem: I need to install TeamViewer 11 on Linux Mint Xfce 19, 64-bit. The regular install instructions have never worked, on account of TeamViewer needing the libpng12-0 package in i386 architecture. I’m thinking it also needs wine-stable? I tried installing those packages first, and it recognized that I had installed the libpng12-0:i386 package, but when I try to start TeamViewer, nothing happens. Could the TeamViewer team please update the instructions for installing TeamViewer so that it’s painless on Linux? What am I missing to finish the install on my machine?
Thanks for your time!
Best Answer
Okay buddy, I’ve got a procedure for you to try. You may need to purge out your old teamviewer install before trying this.
For whatever reason (systemd?), even after I did all the steps, it didn’t work until after I rebooted.
Answers
The libpng package required by old versions of Teamviewer is no longer in Ubuntu repositories. I got it from here:
And installed it by doing
sudo dpkg -i ./libpng12-0_1.2.50-2+deb8u3_i386.deb
See if that helps.
@emptythevoid: Maybe you didn’t read my post, or I wasn’t very clear. I already installed that exact package exactly the way you said, and it didn’t help. I need further ideas, I’m afraid.
Ah, sorry, I was a bit hasty.
I’m spinning up a Linux Mint 19 XFCE VM right now. If you try to launch Teamviewer from the command line, do you get any error messages?
I get the following:
XRandRWait: No value set. Using default.
XRandRWait: Started by user.
Launching TeamViewer GUI .
Then I get my prompt back, and nothing else happens. I don’t see TeamViewer come up.
Источник
Скачать TeamViewer для Linux (Ubuntu, Red Hat, CentOS, Fedora)
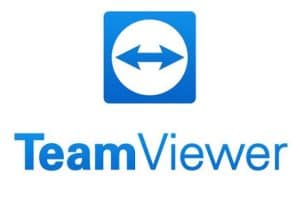
Можно ли установить TeamViewer на Linux
На нашем сайте TeamViewer можно скачать версию программы на операционные системы:
Нажав на вкладку «Linux», мы переходим к странице со ссылками на скачивание приложений для разных версий данной операционной системы.
Порядок скачивания
Данная инструкция актуальна для Ubuntu, Red Hat, CentOS, Fedora – операционные системы, основанные на Linux. Но в целом порядок действий при установке программы на другие сборки ОС не особо отличается.
Ubuntu
На нашем сайте можно скачать последнюю актуальную версию инструмента, без вирусов и дополнительных установок. Скачиваем версию инструмента для Ubuntu, учитывая разрядность ОС. Открываем загруженный файл и нажимаем на «Установить».
Red Hat, CentOS, Fedora
У нас вы также можно найти и скачать файл для установки TeamViewer на Linux. Файл *.rpm предназначен для Red Hat, CentOS, Fedora.
Обратите внимание на разрядность ОС.
Другие системы
TeamViewer для других операционных систем представлен к сожалению без официальной поддержки, но не смотря на это вы можете скачать файлы *.tar.
Скачать старую версию
На нашем сайте так же представлены прошлые сборки TeamViewer. Выбирайте в зависимости от нужной операционной системы.
| Версия TeamViewer | Ubuntu, Debian *.deb | Red Hat, CentOS, Fedora *.rpm | SUSE *.rpm | Other systems *.tar |
|---|---|---|---|---|
| TeamViewer 14 | x86 64bit x86 32bit | x86 64bit x86 32bit | x86 64bit x86 32bit | x86 64bit x86 32bit |
| TeamViewer 13 | x86 64bit x86 32bit | x86 64bit x86 32bit | x86 64bit x86 32bit | x86 64bit x86 32bit |
| TeamViewer 12 | x86 64bit x86 32bit | rpm | tar.xz | |
| TeamViewer 11 | x86 64bit x86 32bit | rpm | tar.xz | |
| TeamViewer 10 | x86 64bit x86 32bit | rpm | tar.gz |
Заключение
Скачать TeamViewer на компьютер с Linux достаточно просто, ведь по сути эта операционная система мало отличается от той же Windows или Mac OS.
QA инженер, руководитель отдела автоматизированного тестирования программного обеспечения. Владение Java, C/C++, JSP, HTML, XML, JavaScript, SQL и Oracle PL/SQL. Журналист и обозреватель сферы IT. Создатель и администратор сайта.
Источник