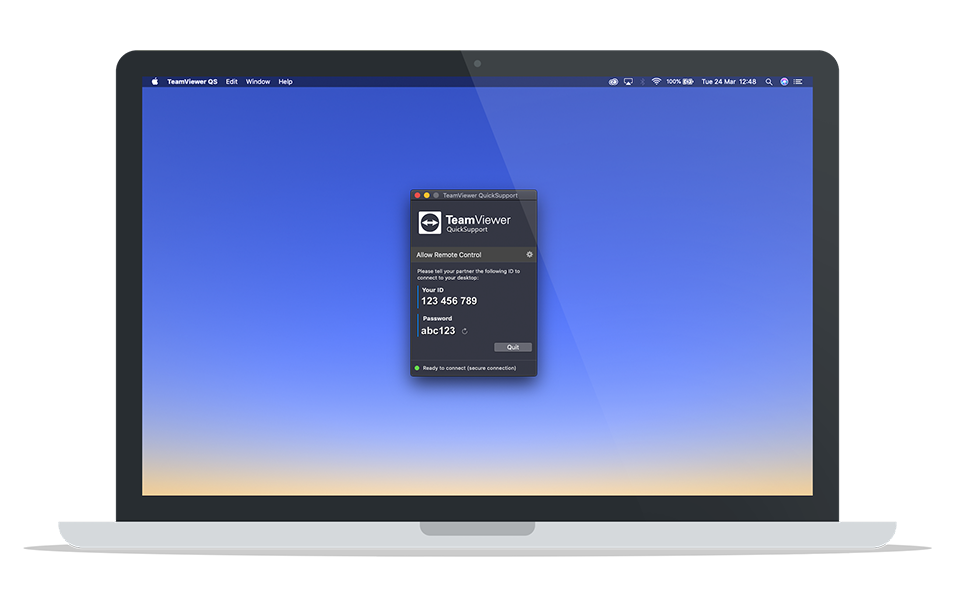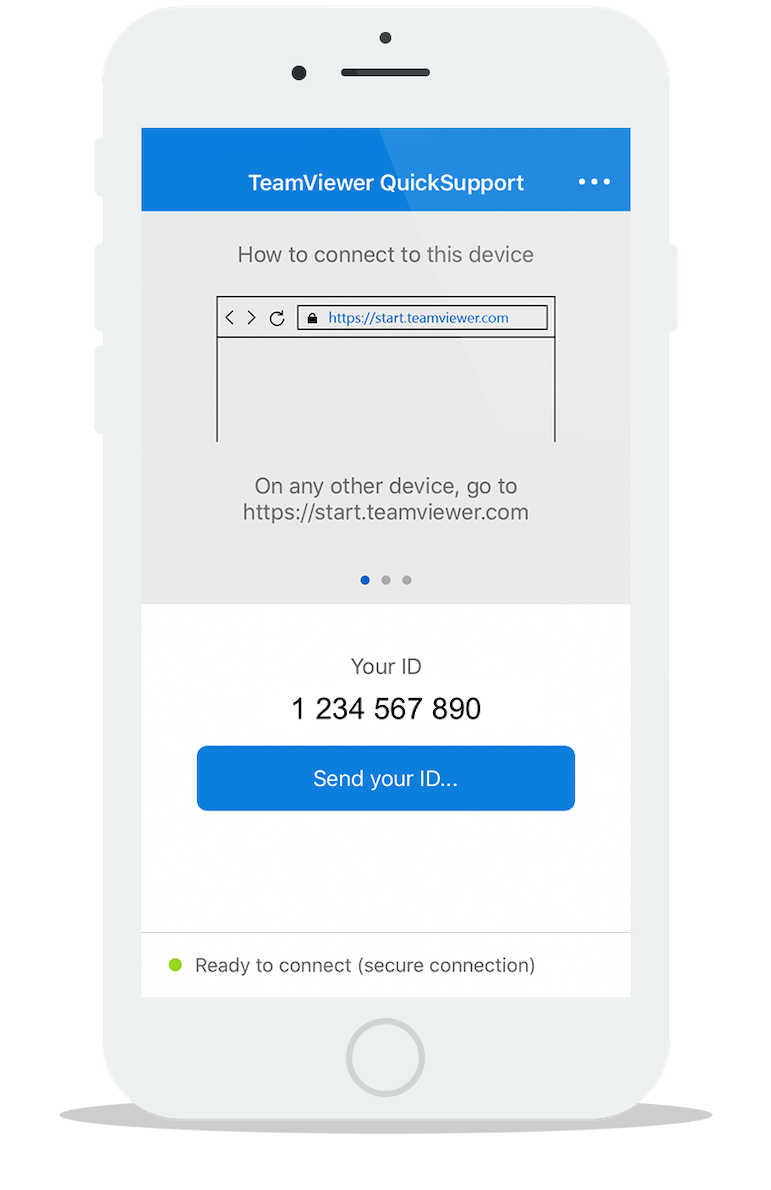- Teamviewer – удаленный доступ к другому компьютеру через интернет в два клика!
- Для чего нужен TeamViewer
- Возможности Teamviewer
- Дополнительные модули Teamviewer
- Установка Teamviewer и использование
- О безопасности
- Скачать Teamviewer
- TeamViewer QuickSupport
- For Computers: the TeamViewer QuickSupport Application
- For Mobile Devices: the TeamViewer QuickSupport app for Android and iOS devices
Teamviewer – удаленный доступ к другому компьютеру через интернет в два клика!
Teamviewer — программа удаленного доступа – это новые полезные функции, иной уровень кроссплатформенной совместимости и безопасности управления компьютером.
Для чего нужен TeamViewer
Оказаться в противоположной точке Земли мгновенно, чтобы настроить Windows и прочие ОС, нереально. Зато это можно сделать через сеть Интернет – достаточно скачать программу Teamviewer бесплатно и пользоваться ей на русском, английском и еще 30 различных языках.
Возможности Teamviewer
Последняя версия программы удаленного доступа серьезно расширила свой функционал: передача файлов, управление и т.д. Возможности Teamviewer облегчили процесс наладки ПК как со стороны IT-специалиста, осуществляющего поддержку, так юзера.
Отныне пользователь сможет полноценно общаться с мастером через чат, а тот, в свою очередь, оставлять отчеты и сообщения о проделанной работе.
Изменения коснулись также оптимизации соединения, быстродействия приложения, юзабилити и много другого. Вопросов, как пользоваться и что это за программа, больше не возникнет. Благодаря Teamviewer, удаленный доступ сможет осилить любой человек.
Вот, что интересного предлагает разработчик teamviewer 12:
-
- QuickSteps – быстрый удаленный доступ к основным функциям операционной системы (командная строка, смена пользователя и др.).
-
- Расширенная информация о состоянии удаленного компьютера – данные о производительности ПК, состоянии дисков, сетевом адресе, адаптере и длительности сеанса между пользователями.
-
- Удаленный стикер – удобный способ подать знак владельцу отремонтированного компьютера.
-
- Заявки на обслуживание – канал связи для отправки сигнала о помощи администратору.
- Поддержка мобильных устройств – беспроблемная организация соединения как между ПК и смартфоном, так и между гаджетами с разными ОС.
- Облачное хранилище – возможность совместного доступа к большим массивам данных через Интернет.
Доработке подверглась также технология передачи документов. Обмениваться файлами в любой версии Teamviewer (portable или full) можно на скорости до 200 мб/с.
Из стандартных функций остались доступны: удаленный рабочий стол, печать, голосовая и видеосвязь, графическая доска, включение компьютера по методике Wake-on-LAN и прочее.
Часть возможностей Тим Вивер реализуется через пользовательские модули, которые официальный сайт предлагает скачать бесплатно на русском.
Дополнительные модули Teamviewer




Установка Teamviewer и использование
Для того чтобы установить Teamviewer, достаточно скачать бесплатно русскую версию, запустить исполняемый файл и выбрать цель использования (для личного или коммерческого применения).
А затем указать каталог для размещения файлов.
Инсталляция завершится в течение минуты, по окончанию которой произойдет автоматическое присвоение идентификационный номера и пароля – программа Teamviewer готова к работе.
Для начала сеанса введите ID партнера в специальное поле, после чего нажмите соответствующую кнопку подключения. Teamviewer позволяет сделать это без предварительной настройки.
О безопасности
Конфиденциальность и надежность соединения, обеспечиваемые team viewer, дают возможность передавать файлы в закрытых организациях без риска кражи информации. Во время шифрования применяются ключи RSA 2048 и AES (256).
Кроме этого, каждый запуск программы сопровождается сменой паролей доступа, а также двухуровневой технологией установления соединения, в том числе через teamviewer quicksupport. Для дополнительной защиты предусмотрен список доверенных устройств и пользователей. Эффективность предпринимаемых мер подтверждена ISO 9001:2008.
Скачать Teamviewer
В скачивании программы нет ничего сложного, всё что вам нужно — нажать на кнопку ниже и браузер начнёт загрузку.
После загрузки откройте программу и действуйте по инструкции об установке описанной выше.
TeamViewer QuickSupport
Get remote support for your computers and mobile devices — whenever you need it.
TeamViewer QuickSupport was designed for exactly that: quick support.
Once you set up QuickSupport on your computer or mobile device, you can receive tech support at a moment’s notice. QuickSupport enables a support technician to remotely access, remotely control, and remotely view your computer or mobile device for fast troubleshooting.
*TeamViewer strongly recommends only accepting connection requests from people you know and trust.
For Computers: the TeamViewer QuickSupport Application
Your help desk provider will send you a personal link to the QuickSupport application. Clicking the link will add the QuickSupport application to your desktop screen for easy access. Then, you can double click the application to get assistance from your help desk provider at any time.
Steps
- Work with your trusted help desk provider to obtain your personal QuickSupport link
- On your computer’s desktop, open the QuickSupport app
- Your help desk provider will request a remote connection
- When you accept the connection, the remote session will begin
Because TeamViewer QuickSupport is an application that runs only when needed, it’s not installed on your computer and doesn’t require administrator-level access.
Please note: Connecting from desktops to mobile devices requires a TeamViewer subscription and the TeamViewer Mobile Device AddOn.
For Mobile Devices: the TeamViewer QuickSupport app for Android and iOS devices
Similarly, the TeamViewer QuickSupport mobile app allows you to quickly receive remote support on your smartphone or tablet. Once you have the QuickSupport mobile app installed, you simply provide your unique ID to your help desk provider. They will then send you a connection request, which you must accept for the support session to begin.
Steps
- Download the free TeamViewer QuickSupport app from Google Play or Apple Store
- Open the QuickSupport app and locate your ID number
- Provide that number to your help desk provider
- Your help desk provider will request a remote connection
- When you accept the connection, the remote session will begin
Please note: TeamViewer QuickSupport does not allow you to make any outgoing connections to remotely access or control someone else’s smartphone, tablet, or computer.