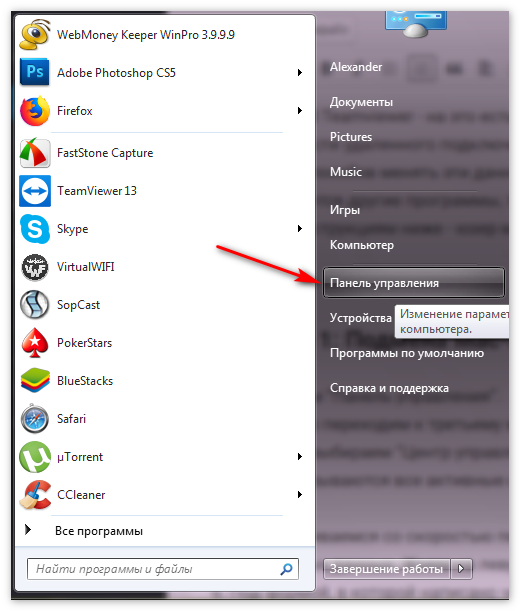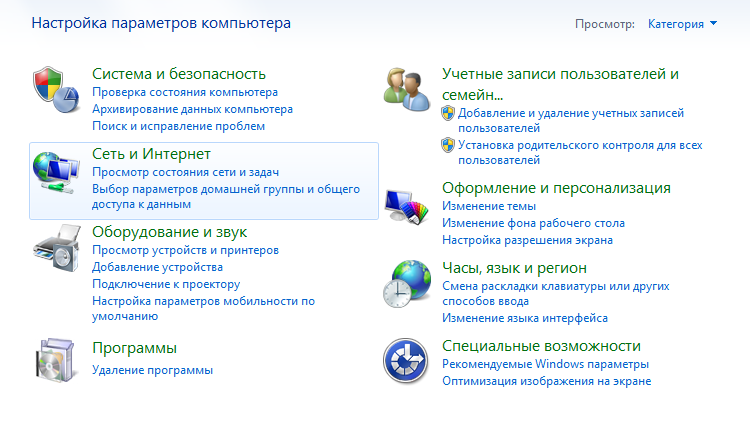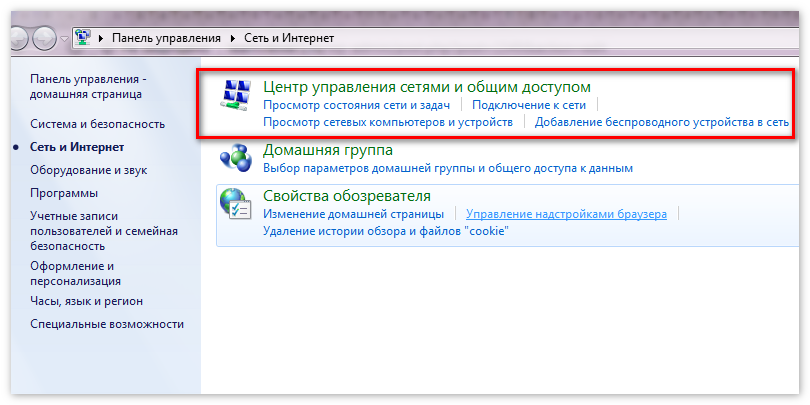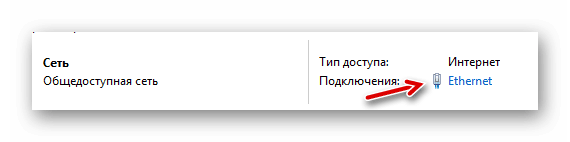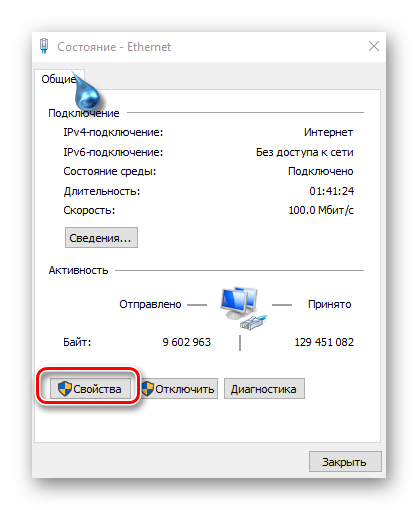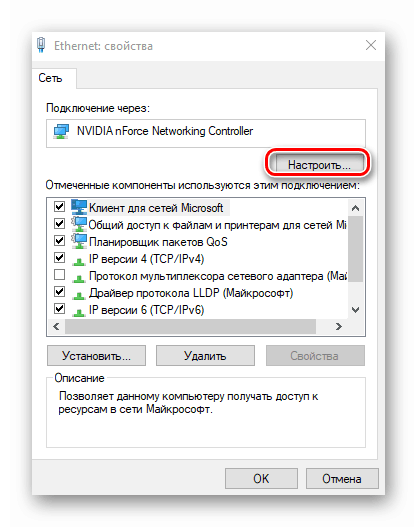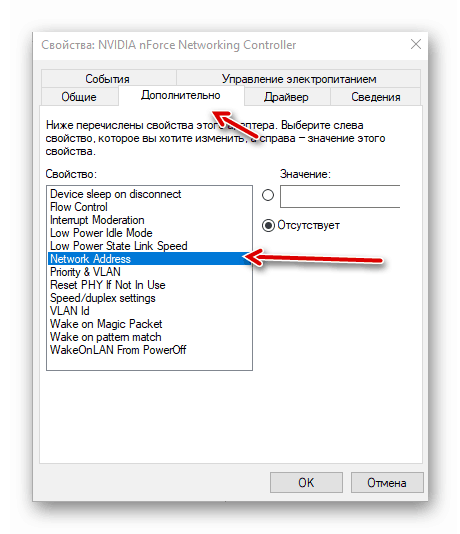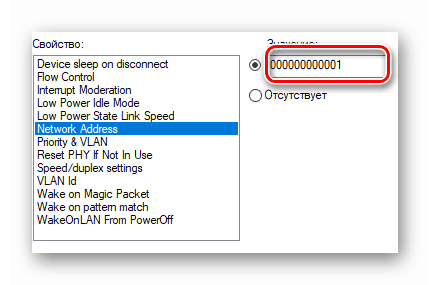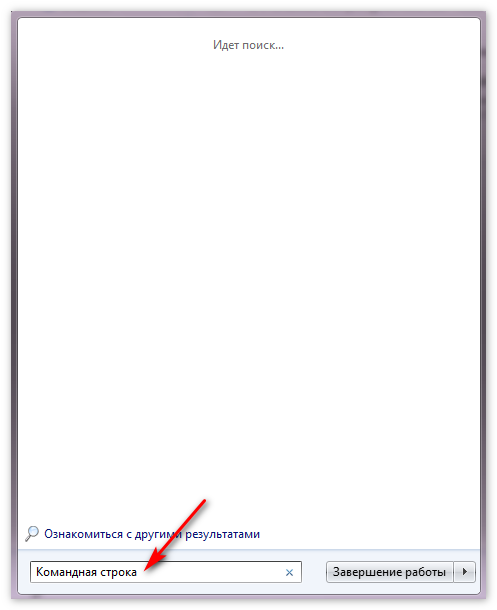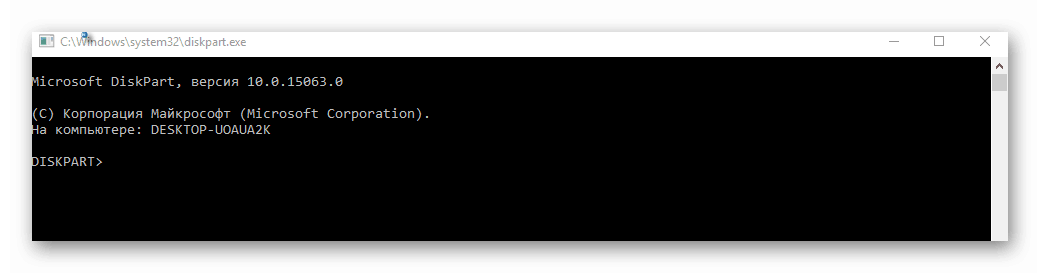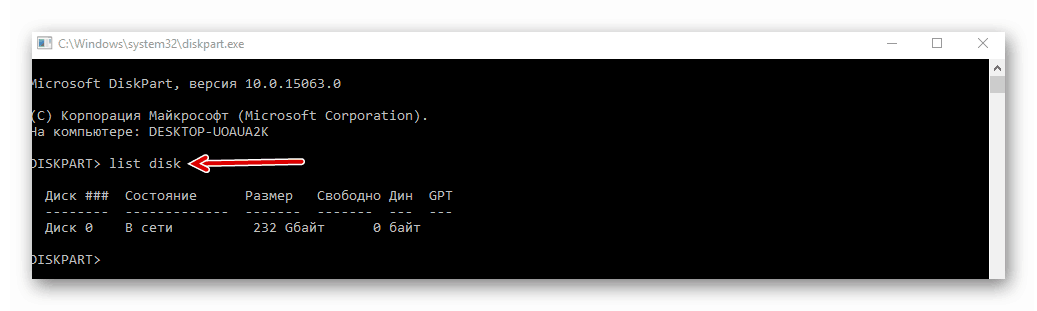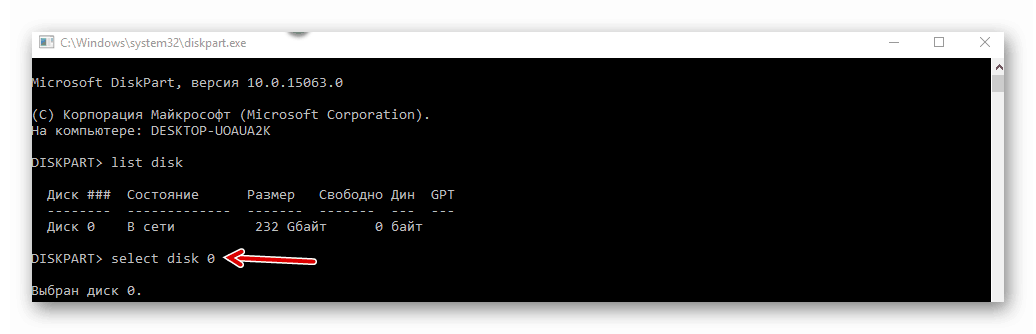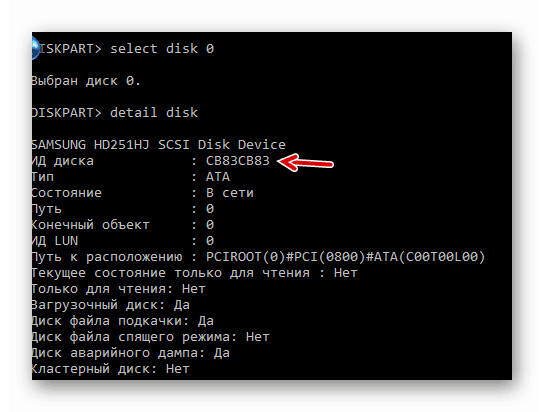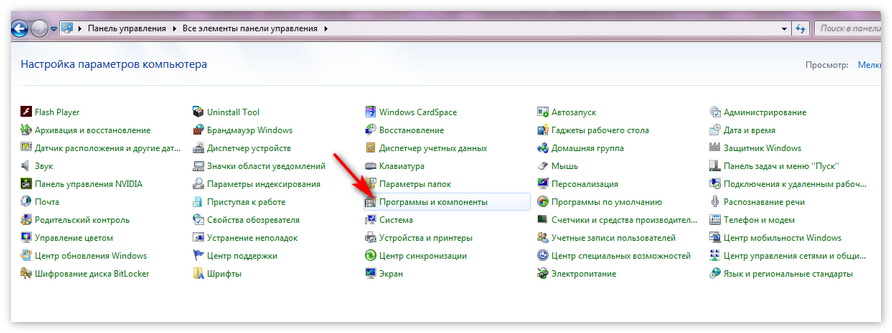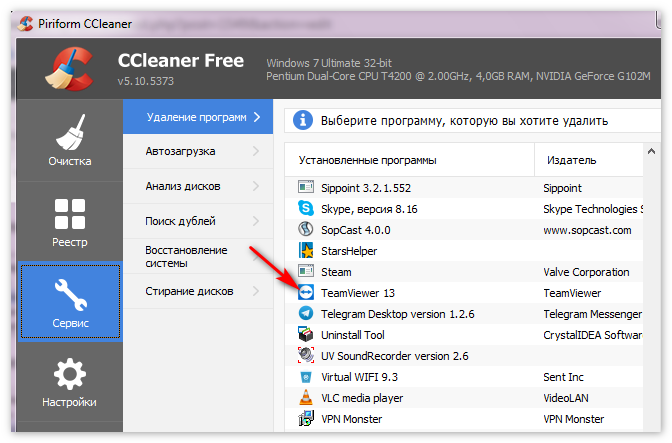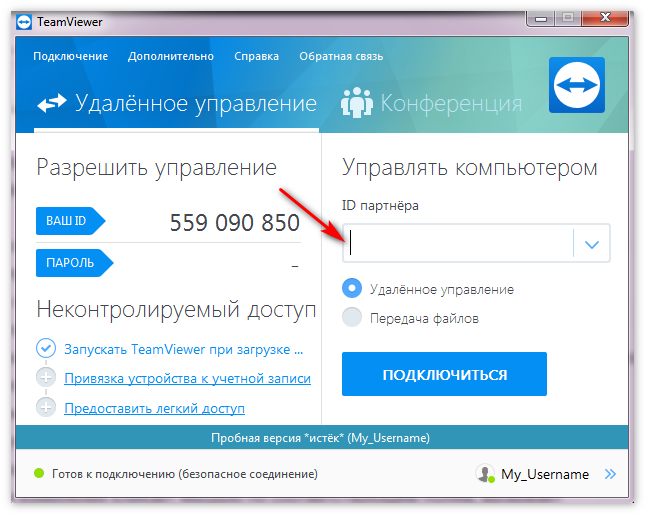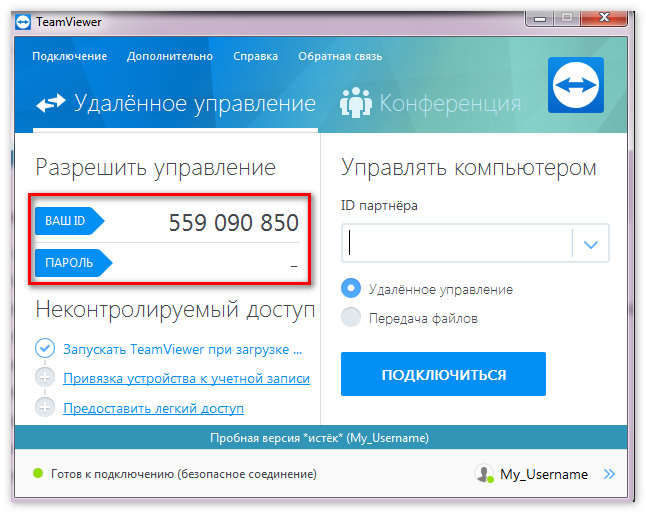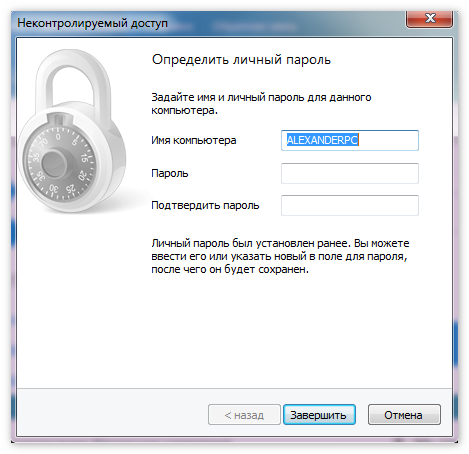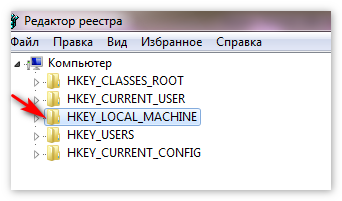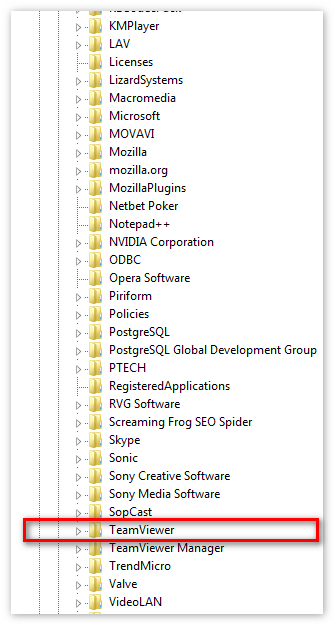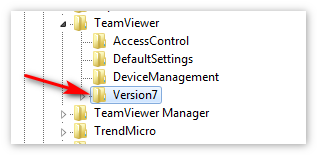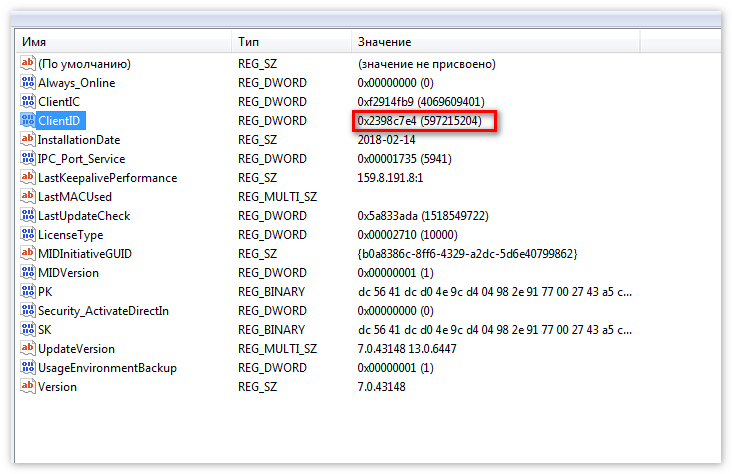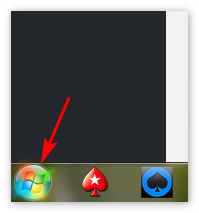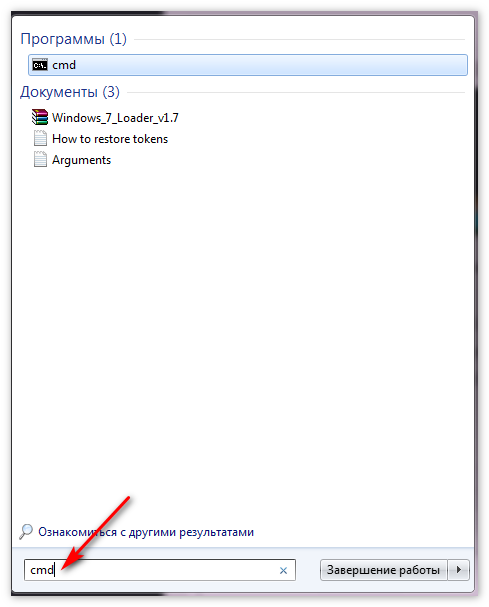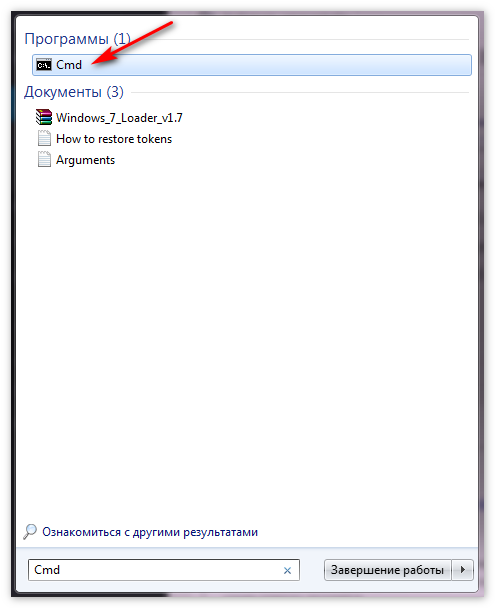- Проблемы с TeamViewer — программа не показывает ID и пароль
- Ошибка программы
- Возможные причины
- Серверный сбой
- Неправильные настройки
- Некорректная работа приложения
- Как устранить ошибку
- Как изменить ID в Teamviewer
- Смена идентификатора в Teamviewer
- Способ 1: Подмена Mac-адреса
- Способ 2: Смена Volume ID через Diskpart
- Способ 3: Переустановка ТимВивер
- Где и как узнать Client ID в TeamViewer
- Как узнать идентификатор в ТимВивере
- Способ 1: узнать Teamviewer id через интерфейс программы
- Способ 2: в системных папках
- Как создать учетную запись TeamViewer и для чего она нужна?
- Как создать учетную запись TeamViewer?
- Как подтвердить учетную запись TeamViewer?
- Почему я получаю сообщение об ошибке «Токен недействителен или истек»?
- Как привязать псевдоним к TeamViewer ID?
Проблемы с TeamViewer — программа не показывает ID и пароль
TeamViewer – это простая и очень удобная программа, которая позволяет получить доступ к другому техническому устройству и полностью им управлять, в том числе и обмениваться данными. Установка и запуск программы не являются сложными действиями, однако, как и любое другое приложение операционной системы, оно тоже может выдавать ошибки, связанные с неправильным запуском или с конфликтом настроек на компьютере. Результатом таких действий могут служить не только разного рода ошибки, но и проблема с отсутствием ID и паролем. Как ее решить, давайте разберемся.
Ошибка программы
Очень часто, как и в любой другой системной программе, при работе с TeamViewer возникают ошибки, они могут быть связаны как с самим запуском, так и с процессом работы. Пользователи часто отмечают, что при попытке выполнить какое-то действие в программе, выдается ошибка и системный звук, обозначающий невозможность операции. Проблема может повторяться снова и снова. На действующем окне с ошибкой могут быть указаны такие причины:
- ошибка согласования протоколов;
- отсутствует сетевое подключение;
- ошибка приложения TeamViewer.exe;
- файл TeamViewer.exe не найден;
- неверный путь к приложению: TeamViewer.exe.
Подобные ошибки чаще всего возникают при установке программы или при завершении работы Windows. Неопытным пользователям очень сложно самостоятельно их устранить. А вот что касается наиболее частой проблемы – отсутствует ID и пароль, в результате чего вы не можете подключиться к другому устройству, то она встречается наиболее часто и имеет несколько путей разрешения, в зависимости от ее причин.
TeamViewer не показывает пароль
Возможные причины
Ниже представлены самые частые причины, по которым TeamViewer не отображает данные компьютера – ID и пароль. Поэтому перед тем как приступить к каким-то действиям, ознакомьтесь с ними.
Серверный сбой
Причина серверного сбоя чаще всего заключается в недоработках со стороны разработчиков, либо несоответствии версии приложения с программным обеспечением на компьютере. Если переустановка программы не дает вам никакого результата и ошибка остается, тогда придется обратиться к специалисту, так как самостоятельно подобную проблему вряд ли удастся разрешить.
Неправильные настройки
Еще одна, не менее редкая причина, по которой отсутствует пароль – это некорректные параметры или настройка приложения. Обычно подобные неполадки связаны с тем, что в настройках отключена данная функция. Поэтому проверьте ее исправность. Для этого нужно выполнить следующие действия:
- В главном меню, где должен отображаться ID и пароль, войдите во вкладку «Дополнительно».
- Далее перейдите в «Опции».
- Нажмите пункт «Безопасность».
- Там вы увидите настройки, нажимаете «Надежность пароля». Если там нет никаких значений, тогда впишите их туда вручную и нажмите Ок, а если поле заполнено, необходима смена пароля.
Вы можете не переживать за работоспособность программы, если правильно определить причину ошибки, то вернуть TeamViewer снова к работе не составит труда. Путем несложных подсказок, это сможет сделать и человек без специальных знаний и образования.
Некорректная работа приложения
Иногда некорректная работа программы TeamViewer и отсутствие отображения данных связаны со следующими проблемами:
Первый вариант решается наиболее просто, достаточно отключить работу антивируса и проверить исправность TeamViewer. Во втором случае через «Диспетчер устройств» необходимо сменить сетевой адрес (через свойства «Сетевых адаптеров»). А если проблема кроется в неправильной настройке браузера, то нужно открыть доступ программе TeamViewer.
Как устранить ошибку
Мы описали вам все возможные виды ошибок, которые могут быть причиной отсутствия отображения ID и пароля, и как их решить. Но иногда неправильная работа TeamViewer является следствием повреждения установочных файлов. Для решения этой задачи не обойтись без переустановки программы. Для этого сначала нужно полностью удалить TeamViewer с компьютера, а только потом загрузить заново и установить. Никаких сложностей возникнуть не должно, на весь процесс у вас уйдет не более 10 минут. Однако, в результате удаления старой версии, нужно будет заново авторизоваться. Можно использовать свою старую учетную запись. Если после всех проделанных действий ошибка так и не исчезла, тогда следует обратиться за помощью в службу поддержки на официальном сайте разработчика.
Источник
Как изменить ID в Teamviewer
ТимВивер используется для удаленной поддержки клиента. Для работы в некоммерческих целях предусмотрен бесплатный режим, но если программа обнаруживает обратное — доступ блокируется. Обойти это можно изменив ИД, для чего существует несколько способов.
Смена идентификатора в Teamviewer
Сменить id Teamviewer — на это есть множество причин. Например, блокировка возможности удаленного подключения для админа, потребность создать новую сессию. Способов менять эти данные также множество. Но для этого используются другие программы, так как функции reset id в Teamviewer нет. Следуя инструкциям ниже — юзер меняет идентификатор любым понравившемся способом.
Способ 1: Подмена Mac-адреса
- Открываем “Панель управления”.
- После чего переходим к третьему меню слева “Сеть и интернет”.
- В окошке выбираем “Центр управления сетями”.
- Здесь открываются все активные и не активные соединения. Щелкаем на “Ethernet”.
- Ознакомимся со скоростью передачи данных, количеством полученных и переданных данных. Жмем на левую нижнюю кнопку “Свойства”.
- Под формой, в которой написано через что происходит подключение, располагается кнопка Настроить. Нажимаем ее.
- Здесь 6 вкладок. Чтобы изменить интернет-адреса, переходим ко вкладке “Дополнительно”.
- Жмем Network Address, видим, что есть два переключателя, которые позволяют задать собственное 12-значное значение или оставить по умолчанию. Переключаем галочку на “Значение”, указываем любые 12 цифр.
Мак адрес изменен, соответственно, ID TeamViewer также поменял значение. Когда снова возникнет потребность поменять айдишник, повторяем действие.
Способ 2: Смена Volume ID через Diskpart
Как поменять ИД Teamviewer reid через консоль? Также легко как и другими способами, к тому же это намного удобнее. Для начала проверяем установлена эта программа, если нет — скачиваем DLL Suite. С ее помощью устанавливаем требуемое приложение. Далее работает по инструкции.
- Открываем командную строку. Для этого щелкаем по Пуску, в поиске вводим “командная строка”, открываем соответствующую прогу.
- Вводим diskpart.
- В окне отображается вся информацию относительно состояния диска. Вводим list disk.
- Отмечаем диск командой select disk Х, где Х — номер диска.
- Узнаем ИД диска командой detail disk. Кроме того, пользователь получает тип диска, путь к расположению, является ли диск загрузочным.
- ID меняется командой unoteniqueid disk style=»clear:both; margin-top:0em; margin-bottom:1em;»>
Способ 3: Переустановка ТимВивер
Наиболее легкий для неопытного администратора метод, но не самый нерациональных. Ситуаций для смены id Teamviewer множество, а каждый раз удалять, после чего заново — неправильно. С другой стороны, метод подходит для использования на один раз в какой-либо непредвиденной ситуации.
- Меню ТимВивера не имеет функции переустановки, отправляемся Панель управления — Программы и компоненты.
- Ищем имя ТимВивер, правой кнопкой мыши нажимаем на программу.
- Появляется окно, где выбираем “Удалить настройки”, жмем кнопку Удалить.
- После полного удаления используем программу CCleaner, чистим реестр.
- Находим установочный файл teamviewer.exe, ставим программу на компьютер.
Таким образом происходит сброс номера идентификатора ТимВивера. Поскольку функционал программы не предусматривает такую возможность, используют способы, описанные выше.
Источник
Где и как узнать Client ID в TeamViewer
Подключиться через ТимВивер к удаленному компьютеру легко. Администратор указывает необходимые данные, нажимает кнопку “Подключиться”. Однако без согласия второго пользователя подключиться к машине невозможно. Это обеспечивается тем, что пароль, ИД знает только человек, с которым планируется соединение. В любой момент можно сгенерировать новые и таким образом отключить соединение.
Как узнать идентификатор в ТимВивере
Где взять Teamviewer id? Разработчики позаботились о доступном способе уточнить информацию. Это легко сделать даже простому работнику фирмы без знания особенностей администрирования. Есть два метода как узнать id ТимВивера.
Способ 1: узнать Teamviewer id через интерфейс программы
Запросить логин и пароль несложно. В окошке программы находится информация, которую легко скопировать или изменить.
- После запуска появляется окно, поделенное на две части. Обращаем внимание на правую половину и набор символов возле надписи Partner ID.
- Эту информацию знает только партер, соответственно, данные уточняются у него. Важно помнить, что ТимВивер генерирует пароль, ИД каждый раз после нового запуска. Таким образом, после перезагрузки компьютера либо выхода из программы, чтобы заново подключиться к партнеру вводятся новые идентификатор и пароль.
- Партнер находит нужную инфу под заголовками Your ID, password левой половины окошка.
- Для изменения кликает мышью по соответствующим полям, вызывает контекстное меню, выбирает “Изменить пароль” или “Изменить логин”.
Способ 2: в системных папках
- Переходим к Редактору реестра Виндовс, ищем HKEY_LOCAL_MACHINE.
- Если версия Виндовс 32-битная сразу открываем TeamViewer в папке Software.
- Затем Version X, где X — версия программы.
- Когда пользователь работает на 64-битной операционке после TeamViewer переключается на Wow6432Node и переходит Version X.
- В последней папке находим Client ID«=dword:xxxxxxxx. Знаки после “dword:” — запрашиваемый ID.
Есть более рациональный способ получить доступ в партнерскому ИД.
- Клавишей Win открываем Пуск или кликаем мышью на значок в левому углу экрана.
- Нажав на значок лупы в вводим “cmd”, появляется список файлов, которые содержат это название.
- Найдя исполняемый файл cmd.exe правой кнопкой мыши вызываем контекстное меню, жмем “Запуск от имени администратора”.
- В командной строке вводим cd и через пробел полный путь к папке с ИД.
Источник
Как создать учетную запись TeamViewer и для чего она нужна?
Используя учетную запись TeamViewer, вы сможете сохранять различные данные: ID, пароли, параметры подключения к другим компьютерам. Доступ к этой информации можно получить в любое время, с любого устройства. Для этого нужно войти в систему с данными вашей учетной записи TeamViewer в разделе Компьютеры и Контакты.
Учетная запись TeamViewer предоставляет полный доступ к функциям раздела Компьютеры и контакты. Эти функции включают в себя:
- Список всех компьютеров, к которым вы регулярно подключаетесь;
- Управление данными TeamViewer ваших партнеров для упрощенной настройки соединения;
- Быструю настройку соединения без ввода идентификатора TeamViewer или пароля;
- Вызов важных функций TeamViewer одним нажатием (дистанционное управление, презентация, передача файлов, чат и т. д.);
- Удаленный мониторинг ваших компьютеров (активирован ли ваш брандмауэр Windows, требуется ли антивирусное программное обеспечение для обновления).
- Управление очередью обслуживания TeamViewer и всеми случаями обслуживания;
- Отчеты о подключении соединений TeamViewer в консоли управления TeamViewer;
- Определение параметров подключения к партнерам и компьютерам.
С помощью учетной записи TeamViewer вы также можете получить доступ к TeamViewer Management Console, использовать TeamViewer Integrations или разработать собственные дополнения TeamViewer с помощью API TeamViewer.
Как создать учетную запись TeamViewer?
Чтобы зарегистрировать учетную запись TeamViewer, нужно установить полную версию TeamViewer (или TeamViewer Management Console).
При использовании полной версии TeamViewer выполните следующие простые шаги после установки:
- Запустите полную версию TeamViewer.
- Нажмите на ссылку «Зарегистрироваться» в разделе «Компьютеры и контакты».
- Введите свое имя, адрес электронной почты и пароль в качестве основных данных для своей учетной записи.
- Нажмите «Далее»
- Определите имя устройства и пароль для удаленного доступа к этому компьютеру. (необязательный)
- Нажмите «Далее»
- Нажмите кнопку «Готово»
Поздравляем! Вы зарегистрировали свой аккаунт в TeamViewer.
Примечание: используйте двухфакторную аутентификацию для более надежной защиты вашей учетной записи.
Как подтвердить учетную запись TeamViewer?
После регистрации своей учетной записи TeamViewer, вы получите письмо-подтверждение с ссылкой активации. Чтобы активировать свою учетную запись, нажмите на эту ссылку.
Если вы не получили письмо, выполните следующие действия:
- Сначала проверьте папку со спамом.
- Если в папке «Спам» нет электронной почты от TeamViewer, перейдите на сайт https://login.teamviewer.com/LogOn и снова войдите с помощью своей электронной почты и пароля.
- Здесь вы можете переотправить письмо активации еще раз, либо изменить адрес электронной почты на другой.
Почему я получаю сообщение об ошибке «Токен недействителен или истек»?
Учетная запись TeamViewer должна быть активирована в течение девяти дней по ссылке подтверждения в письме. Если учетная запись TeamViewer не была активирована в течение этого периода времени, ссылка на подтверждение электронной почты истекает.
В этом случае действуйте следующим образом:
- Зайдите на сайт https://login.teamviewer.com/LogOn и введите свои данные (имя пользователя + пароль).
- Вы получите новое электронное письмо с новой ссылкой для подтверждения.
Как привязать псевдоним к TeamViewer ID?
При сохранении TeamViewer ID в списке Компьютеры и контакты, вы можете определить псевдоним в свойствах устройства.
Вы всегда можете изменить псевдоним позже через свойства или нажав кнопку F2, предварительно выделив устройство в списке «Компьютеры и контакты».
Источник