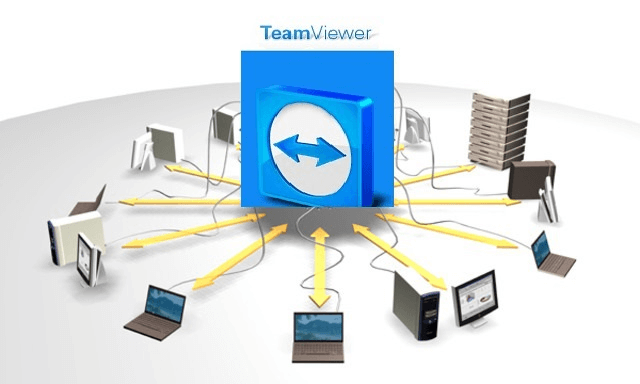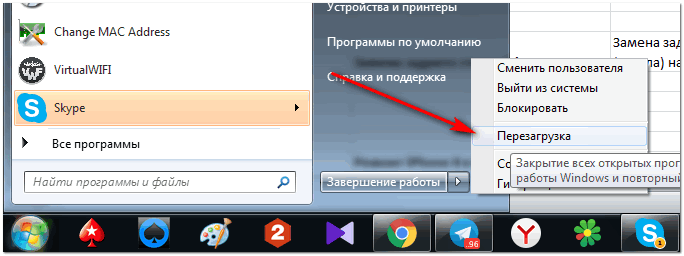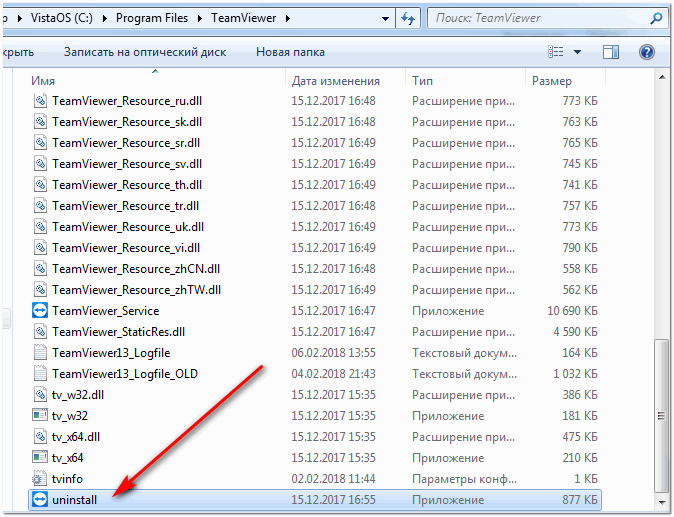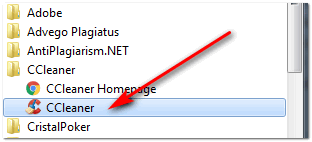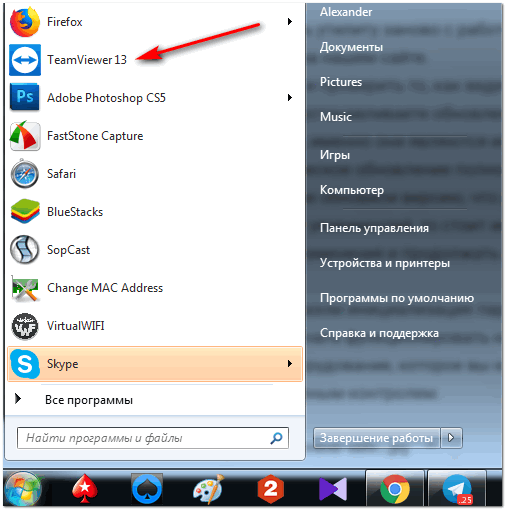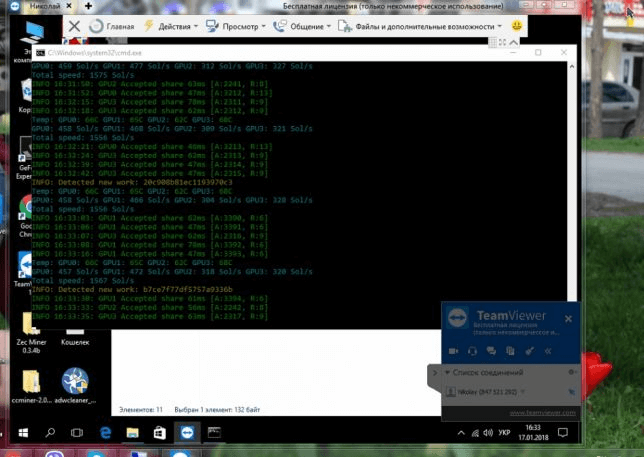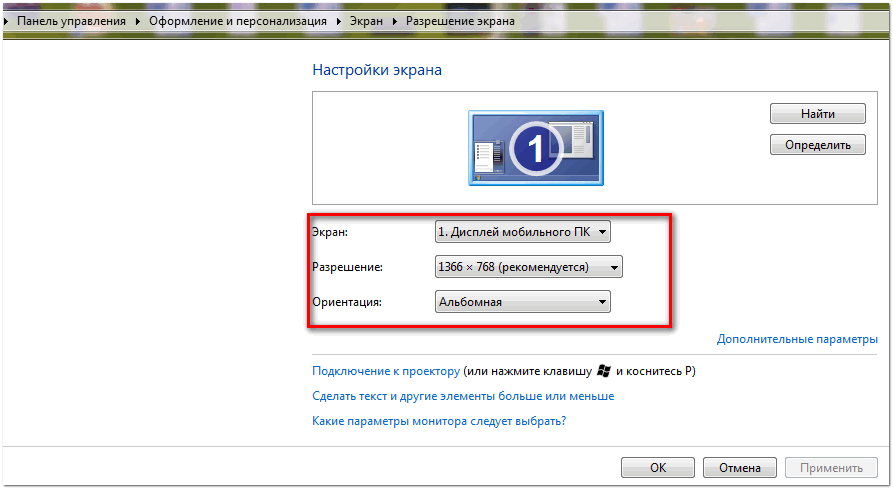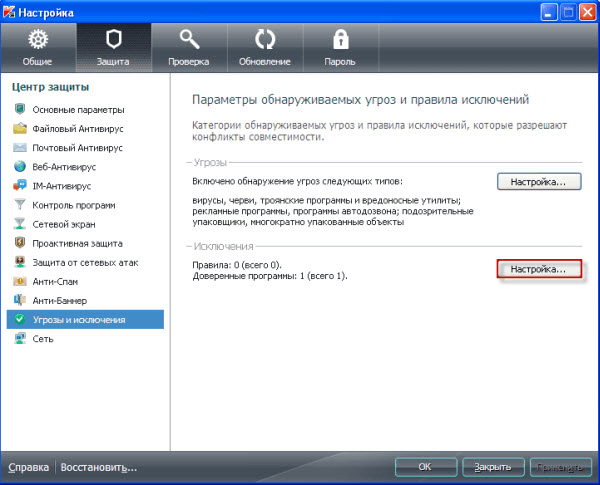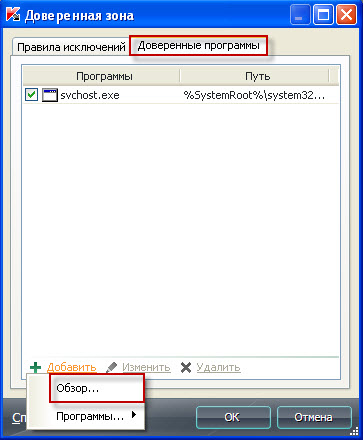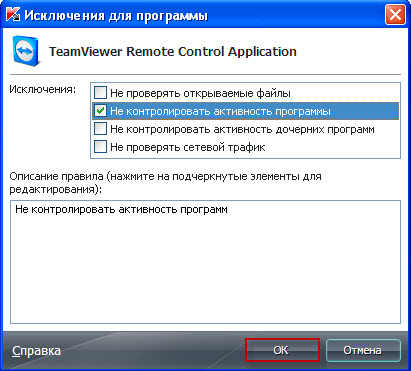- TeamViewer застрял на инициализации параметров отображения
- TeamViewer застрял на инициализации параметров отображения
- TeamViewer застрял на инициализации параметров отображения
- TeamViewer застрял на инициализации параметров отображения
- TeamViewer инициализация параметров отображения
- Способы решения проблемы
- Проверка обновления
- Переустановка приложения
- TeamViewer 12 зависает при «Инициализация параметров отображения»
- Причины
- Решение проблемы с инициализацией параметров отображения
- Другие способы
TeamViewer застрял на инициализации параметров отображения
TeamViewer Это популярный инструмент, который позволяет пользователю предлагать или получать удаленную помощь на компьютере. Доступность на всех основных ПК и мобильных платформах делает его очень полезным для любого человека, даже на ходу. Пользователи, которые часто используют TeamViewer для выполнения определенной работы, в основном знают об одном предложении: Инициализация параметров отображения. В обычной ситуации он будет отображаться на экране на секунду и загружать экран другого человека. Но некоторые пользователи сообщают, что TeamViewer застрял на этом этапе и не продвигается вперед. В этой статье мы рассмотрим, как избавиться от этой ошибки на Windows 10.
TeamViewer застрял на инициализации параметров отображения
Причины этой проблемы довольно расплывчаты. Это может быть качество соединения, конфликты процессов, неправильная настройка удаленного доступа и многое другое. Мы рассмотрим следующие исправления, чтобы избавиться от зависания TeamViewer при ошибке Initializing Display Parameters при Windows 10,
- Обновите TeamViewer для обоих пользователей.
- Переустановите TeamViewer с автоматическим удаленным доступом.
- Переконфигурирование удаленного доступа.
- Убей конфликтующие процессы.
- Оптимизировать качество связи.
1] Обновление TeamViewer для обоих пользователей
Вам необходимо обновить TeamViewer для обоих пользователей. Для этого снова запустите установщик TeamViewer.
Когда он установлен, запустите программу, а затем нажмите на Помощь в ленте меню, а затем выберите Проверьте наличие обновлений . Если обновление найдено, вы получите уведомление в течение нескольких секунд с всплывающим мини-окном.
Нажмите на Обновить и следуйте инструкциям на экране и обновите свою версию TeamViewer.
2] Переустановите TeamViewer с автоматическим удаленным доступом
Прежде всего, вам нужно удалить TeamViewer из панели управления или Windows 10 Настройки приложения.
Затем нажмите комбинацию кнопок WINKEY + R, чтобы запустить утилиту Run, введите смерзаться и нажмите Enter. Когда откроется редактор реестра, перейдите к следующему разделу:
Компьютер HKEY_LOCAL_MACHINE ПРОГРАММНОЕ ОБЕСПЕЧЕНИЕ Wow6432Node TeamViewer
Щелкните правой кнопкой мыши на выбранном TeamViewer и выберите Удалить.
Перезагрузите компьютер, чтобы изменения вступили в силу.
Теперь получите TeamViewer началось снова, и нажмите на Подключение> Открыть консоль управления.
Войдите или зарегистрируйтесь, чтобы зарегистрироваться. Выберите Добавить новое устройство переключатель под Добавить> Добавить компьютер в правом верхнем углу и выберите Скачать сейчас.
Следуйте инструкциям на экране и завершите установку.
Проверьте, исправили ли это ваши проблемы.
3] перенастроить удаленный доступ
Щелкните правой кнопкой мыши на Этот компьютер либо на рабочем столе, либо после поиска на Windows Поисковая строка. Нажмите на Свойства.
Теперь, на левой боковой панели навигации, нажмите на Удаленные настройки.
Убедитесь, что коробка для Разрешить подключения удаленного помощника к этому компьютеру проверяется в разделе Удаленная помощь.
Теперь нажмите на кнопку под названием Дополнительно. Откроется новое мини-окно.
В разделе Дистанционное управление, проверьте опцию Разрешить этот компьютер для удаленного управления.
Нажмите на ОК.
Проверьте, исправляет ли это ваши проблемы.
4] Уничтожение конфликтующих процессов
Хит CTRL + Shift + Esc ключ для вызова диспетчера задач. Перейдите на вкладку Процессы.
Выберите и щелкните правой кнопкой мыши на записи процесса для BGInfo. Теперь выберите Завершить задание
Проверьте, исправили ли это ваши проблемы.
5] Оптимизация качества соединения
Согласно этому методу, есть две вещи, о которых вам нужно позаботиться.
Во-первых, отключение загрузки обоев компьютера, к которому осуществляется удаленный доступ. Для этого выберите экстракт меню из ленты меню и выберите Параметры. В разделе Дистанционное управление, убедитесь, что вы отметили опцию, которая говорит, Удалить удаленные обои.
Во-вторых, вам нужно оптимизировать качество для скорости.
Для того же раздела Дистанционное управление, выберите Оптимизировать скорость для меню Качественный.
TeamViewer застрял на инициализации параметров отображения
TeamViewer – это популярный инструмент, который позволяет пользователю предлагать или получать удаленную помощь на компьютере. Доступность на всех основных ПК и мобильных платформах делает его очень полезным для любого человека, даже на ходу. Пользователи, которые часто используют TeamViewer для выполнения определенной работы, в основном знают об одном предложении: Инициализация параметров отображения . В обычной ситуации он на секунду появляется на экране и загружает экран другого человека. Но некоторые пользователи сообщают, что TeamViewer застрял на этом этапе и не продвигается вперед. В этой статье мы рассмотрим, как избавиться от этой ошибки в Windows 10.
TeamViewer застрял на инициализации параметров отображения
Причины этой проблемы довольно расплывчаты. Это может быть качество соединения, конфликты процессов, неправильная настройка удаленного доступа и многое другое. Мы рассмотрим следующие исправления, чтобы избавиться от залипания TeamViewer из-за ошибки инициализации параметров отображения в Windows 10,
- Обновите TeamViewer для обоих пользователей.
- Переустановите TeamViewer с автоматическим удаленным доступом.
- Переконфигурирование удаленного доступа.
- Убей конфликтующие процессы.
- Оптимизировать качество связи.
1] Обновите TeamViewer для обоих пользователей
Вам необходимо обновить TeamViewer для обоих пользователей. Для этого снова запустите установщик TeamViewer.
После установки запустите программу, затем нажмите Справка на ленте меню и выберите Проверить наличие обновлений… . Если обновление найдено, вы получите уведомление в течение несколько секунд с всплывающим мини-окном.
Нажмите Обновить и следуйте инструкциям на экране, чтобы получить обновленную версию TeamViewer.
2] Переустановите TeamViewer с автоматическим удаленным доступом
Прежде всего, вам необходимо удалить TeamViewer из панели управления или из приложения настроек Windows 10.
Затем нажмите комбинацию кнопок WINKEY + R, чтобы запустить утилиту Run, введите regedit и нажмите Enter. После открытия редактора реестра перейдите к следующему
Компьютер \ HKEY_LOCAL_MACHINE \ SOFTWARE \ Wow6432Node \ TeamViewer
Нажмите правой кнопкой мыши на выбранную клавишу TeamViewer и выберите Удалить.
Перезагрузите компьютер, чтобы изменения вступили в силу.
Теперь снова запустите TeamViewer и нажмите Соединение> Открыть консоль управления.
Войдите или зарегистрируйтесь, чтобы зарегистрироваться. Установите переключатель Добавить новое устройство в разделе Добавить> Добавить компьютер в правом верхнем углу и выберите Загрузить сейчас.
Следуйте инструкциям на экране и завершите установку.
Проверьте, исправили ли это ваши проблемы.
3] Переконфигурируйте удаленный доступ
Щелкните правой кнопкой мыши Этот компьютер на рабочем столе или после поиска в окне поиска Windows. Нажмите Свойства.
Теперь на левой боковой панели навигации нажмите Удаленные настройки.
Убедитесь, что в разделе Удаленный помощник установлен флажок Разрешить подключения удаленного помощника .
Теперь нажмите на кнопку под названием Дополнительно. Откроется новое мини-окно.
В разделе Удаленное управление установите флажок Разрешить удаленное управление этим компьютером.
Нажмите ОК.
Проверьте, исправляет ли это ваши проблемы.
4] Уничтожение конфликтующих процессов
Нажмите клавишу CTRL + Shift + Esc , чтобы открыть диспетчер задач. Перейдите на вкладку Процессы.
Выберите и щелкните правой кнопкой мыши запись процесса для BGInfo. Теперь выберите Завершить задание.
Проверьте, исправили ли это ваши проблемы.
5] Оптимизируйте качество соединения
Согласно этому методу, есть две вещи, о которых вам нужно позаботиться.
Во-первых, отключение загрузки обоев компьютера, к которому осуществляется удаленный доступ. Для этого выберите меню Дополнительно на ленте меню и выберите Параметры. В разделе Удаленное управление убедитесь, что установлен флажок Удалить удаленные обои.
Во-вторых, нужно оптимизировать качество по скорости.
Для того же раздела Пульт дистанционного управления выберите Оптимизировать скорость для меню Качество.
TeamViewer инициализация параметров отображения
Разработчики популярного приложения TeamViewer постоянно улучшают, дорабатывают и ликвидируют ошибки в программе. Однако несмотря на все усилия, юзеры сталкиваются с разнообразными проблемами. У пользователей отказывается работать удалённая клавиатура или мышка, отображается чёрный экран. Но чаще всего, TeamViewer зависает на инициализации параметров отображения.
Способы решения проблемы
После запуска утилиты для удалённого доступа и ввода данных партнёра происходит инициализация. Программа обрабатывает информацию о компьютере и выполняет подключение к ПК. На этом моменте у многих юзеров случается сбой. Приложение выдаёт ошибку, прерывает сеанс и показывает соответствующее сообщение.
Чтобы устранить неполадку необходимо:
- Проверить соединение с интернетом и перезапустить его. Желательно отключить и заново включить сетевую карту.
- Переустановить программу Тимвивер.
- Удалить последнее обновление.
Чаще всего, проблема возникает в некоммерческой версии приложения. Самый простой способ ликвидировать неполадку – установка и покупка коммерческого приложения.
Проверка обновления
Пользователи нередко спрашивают, почему не происходит инициализация параметров отображения TeamViewer что делать? Обычно программа исправно работает, но после инсталляции «свежей» версии утилиты появляется ошибка. Вероятно, причина бага – несовместимость нового обновления с операционной системой.
Чтобы решить проблему, юзеру стоит удалить приложение и заново его установить. Важно инсталлировать старую версию. Затем, юзеру нужно войти в настройки утилиты и запретить Тимвиверу автоматически устанавливать обновление.
Переустановка приложения
Вернуть программе работоспособность поможет и переустановка. Для этого юзеру необходимо:
- Нажать на «Пуск» и перейти в раздел «Панель управления».
- Кликнуть на «Программы и компоненты».
- Найти в списке утилит Тимвивер.
- Выбрать опцию «Удалить».
- В открывшемся окне следует поставить галочку около пункта «Удалить настройки».
- Запустить программу CCleaner и почистить реестр.
- Найти на компьютере папку с файлами реестра. Пользователь должен вручную отыскать и стереть все файлы с надписью TeamViewer.
- Перезапустить компьютер.
После подчистки всех «хвостов» юзер может заново установить приложение для удалённого доступа. Загружать установочный файл желательно с официального сайта.
TeamViewer 12 зависает при «Инициализация параметров отображения»
К сожалению, ни одна программа не обходится без сбоев и лагов, но при техничном определении первоисточника становится ясно, что делать для ликвидации ошибок и зависаний, восстановления работоспособности.
В сети часто возникает вопрос, что делать, если Teamviewer 12 на табличке «инициализация параметров отображения» висит. То есть зависание происходит ровно в тот момент, когда Тимвивер выдает табличку с данной надписью о том, что параметры отображения проходят процедуры инициализации и в этот момент что-то идет не так. При этом компьютер может продолжать быть в сетевом окружении, просто через ТимВьювер к нему не подключиться.
Причины
- Установка некорректного обновления
- Несовместимость оборудования
- Смена режима работы с trial на free
Решение проблемы с инициализацией параметров отображения
В данном случае эксперты советуют следующий алгоритм действий:
- Перезагрузить программу и комп, или сервер, к которому он подключается.
- Если резет не помог, то следует удалить Teamviewer 12 полностью с ПК через деинсталляцию
- Почистить реестр от всех следов с помощью специализированного ПО.
- Установить утилиту заново с работоспособными параметрами, можно взять источник на нашем сайте.
- Запустить и проверить то, как ведет себя новая обновленная версия. Ни в коем случае не устанавливаете обновления поверх уже установленной версии, возможно, именно они являются источником конфликта. Можно отключить автоматическое обновление полностью.
- Если все же обновили версию, что рекомендуется в целях безопасности и защиты от уязвимостей, то стоит иметь готовый бэк ап, чтобы можно было откатить изменения и продолжать использование софта.
Таким образом инициализация параметров отображения в тимвьювер 12 должно начать функционировать нормально. Все ваши фермы для майнинга, или другое оборудование, которое вы контролируете через данную утилиту, будут под вашим полным контролем.
Особо отметим, что многие пользователи, особенно майнеры, слишком часто заходят на свои фермы по добыче биткоинов, эфириума и других криптовалют, из-за этого тоже могут быть зависания или самой фермы, или Teamviewer, так что иногда стоит ограничить свой пыл и заходить с более длинными временными интервалами.
Если же ошибка случается – то перезагрузить ферму является оптимальным выходом.
Другие способы
Также для лечения ошибки с зависаниями на инициализации есть и такие советы:
- Установить одинаковые параметры на связанных компьютерах по цвету, размерам экрана и разрешению
- Поставить одинаковые или совместимые драйвера, VGA.
- Установить правильные обновления, отказаться от использования free версий.
- Версии Тимвьювера должны совпадать на всех взаимосвязанных компах, особенно если много соединенных ферм.
- Проверить настройки антивируса, в частности, в антивирусе Касперского нужно указать — Разрешить взаимодействие с интерфейсом программы и закинуть TeamViewer_Desktop в проверенные источники.
- Не контролировать активность.
- Поменять операционную систему, так как Тимвивер иногда не поддерживается на разных машинах с разной версией ОС. Например, проблемы совместимости наблюдаются при соединении ТВ на linux с TeamViewer QuickSupport на андроиде.
Целесообразно скачать и установить на всех девайсах и компьютерах одну версию программы для удаленного доступа и управления, чтобы не возникало ошибок, и работа была стабильной.
Некоторые предпочитают использовать другие программы, но здесь проблем с совместимостью может быть еще больше.