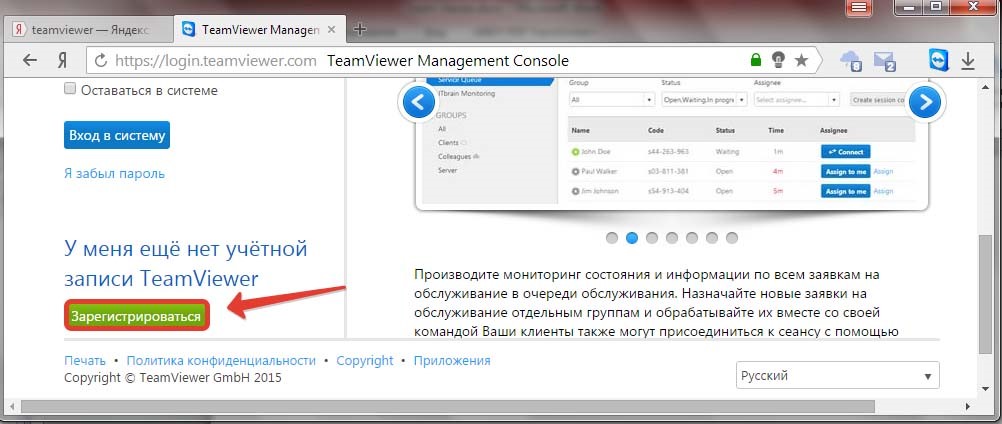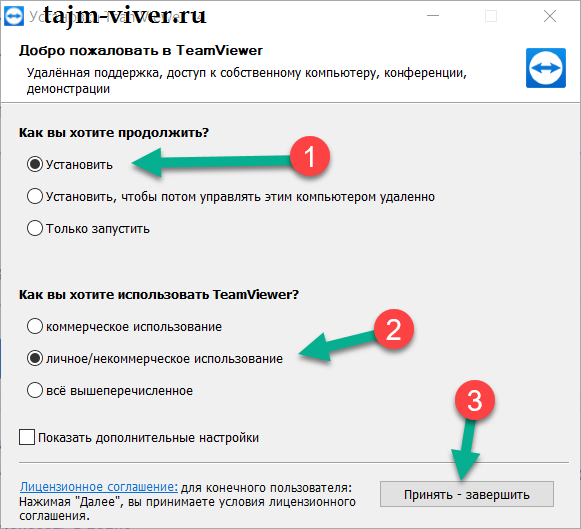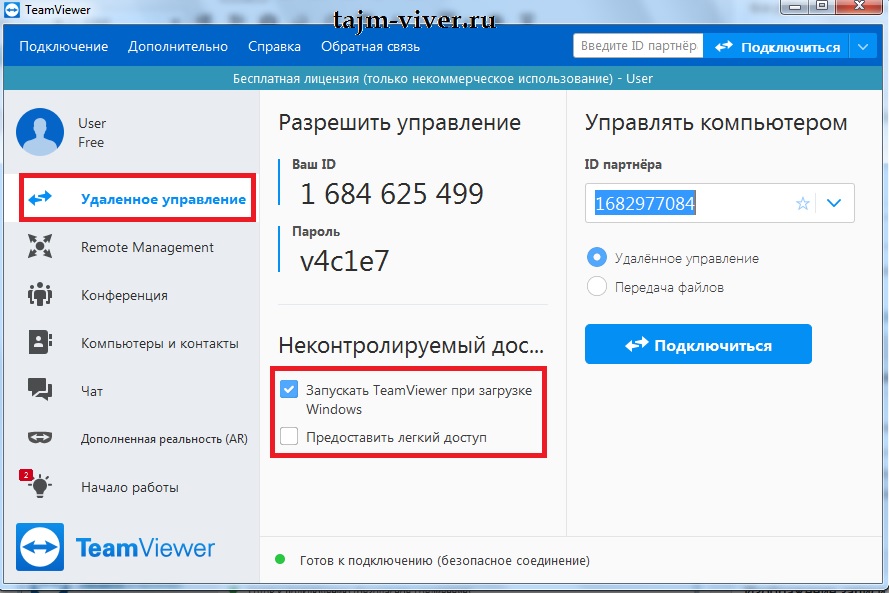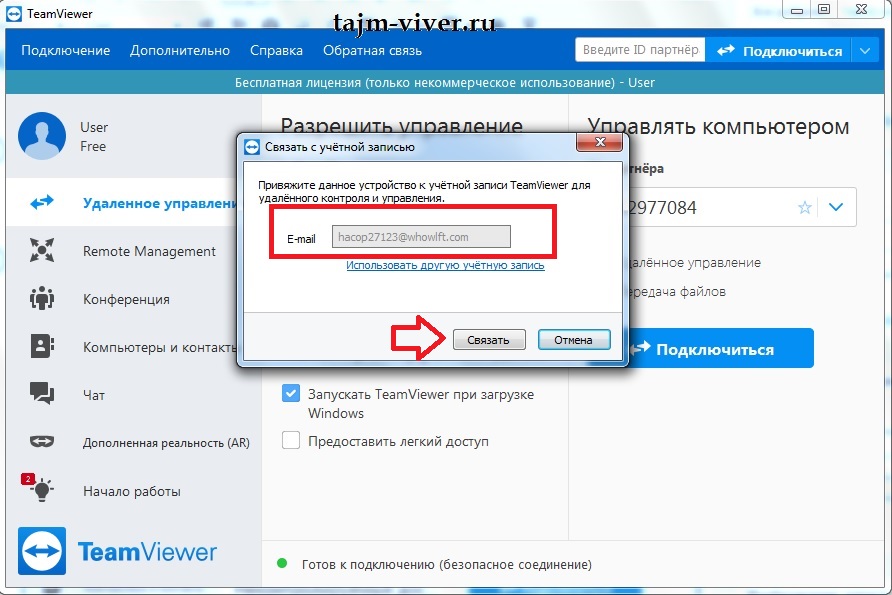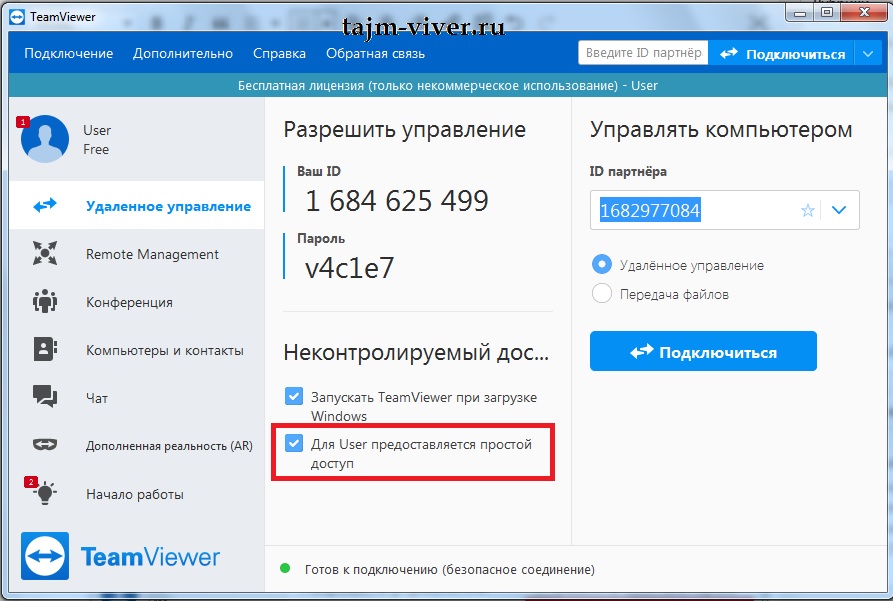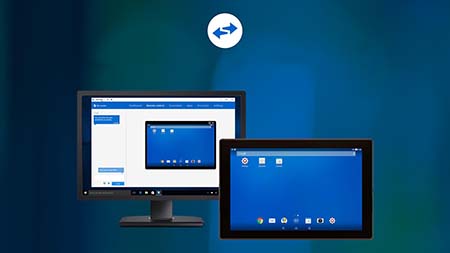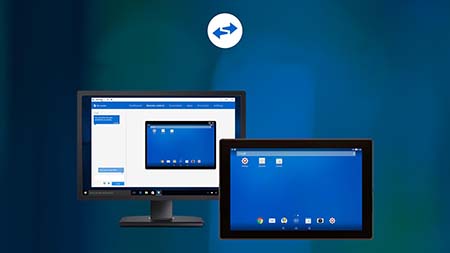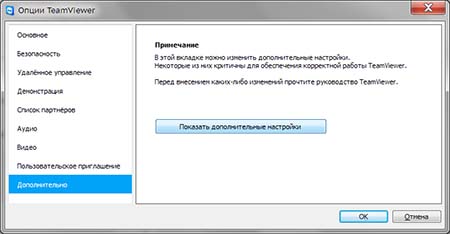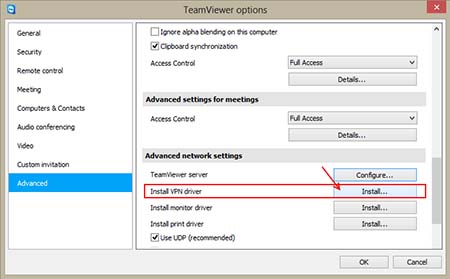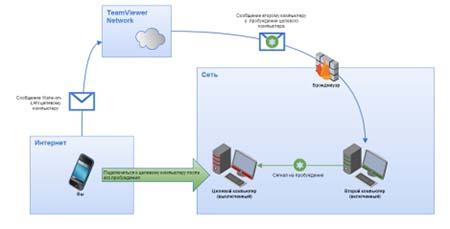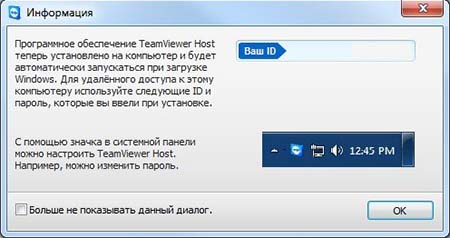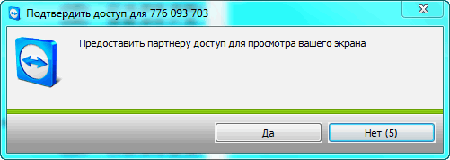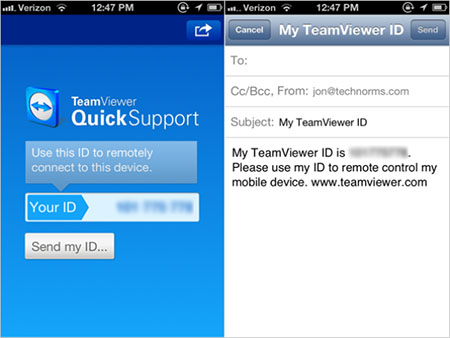- Как настроить постоянный удалённый доступ к компьютеру с помощью TeamViewer
- Зачем это нужно
- Преимущества неконтролируемого доступа в TeamViewer
- Пошаговая инструкция по настройке Unattended-доступа
- 8 комментариев к “Как настроить постоянный удалённый доступ к компьютеру с помощью TeamViewer”
- Неконтролируемый доступ TeamViewer – подключение без пароля
- Что такое неконтролируемый доступ?
- Настройка неконтролируемого доступа в TeamViewer
- Авторизация компьютеров
- Настройка неконтролируемого доступа
- Заключение
- Как настроить ТимВивер для доступа к ПК?
- Как установить TeamViewer?
- Как настроить автоматический запуск TeamViewer?
- Как настроить TeamViewer для подключения?
- Как настроить TeamViewer с постоянным паролем?
- Установка и настройка TeamViewer: некоторые нюансы управления…
- для чего нужен TeamViewer
- где и как скачать TeamViewer — установка по шагам
- Возможности TeamViewer, детальная настройка программы
- Возможности TeamViewer
- Как настроить TeamViewer
- TeamViewer VPN: настройка
- TeamViewer Wake-On-LAN: настройка
- TeamViewer Host: настройка
- Как подключиться к другому компьютеру через TeamViewer
- Как запустить TeamViewer на удаленном компьютере
- Как с помощью TeamViewer включить удаленный компьютер
- Как через TeamViewer подключиться к телефону
- VPN TeamViewer: как подключить
- Настройка TeamViewer для постоянного подключения без пароля
Как настроить постоянный удалённый доступ к компьютеру с помощью TeamViewer
TeamViewer служит для удалённого подключения к компьютеру и широко используется во всём мире для помощи, администрирования и решения проблем. Чаще всего, пользователи запускают программу вручную для получения помощи и выключают её после решения задачи. Об этом мы писали ранее. Но в этой статье мы разберём, как настроить неконтролируемый удалённый доступ к компьютеру с помощью TeamViewer.
Зачем это нужно
Постоянный доступ понадобится в том случае, если вам нужно систематически подключаться к компьютеру, но запускать ТимВьюер вручную там некому. Либо если вы просто не хотите отвлекать человека и каждый раз ждать запуска программы на той стороне.
Преимущества неконтролируемого доступа в TeamViewer
1. TeamViewer запущен всегда. На компьютер устанавливается служба и запускать программу вручную не требуется.
2. Для подключения используется постоянный пароль, который вы выбираете сами (а не динамический, как в случае с запуском программы вручную).
Пошаговая инструкция по настройке Unattended-доступа
Скачайте программу с официального сайта teamviewer.com.
Запустите скачанный файл.
Установите переключатели в положения:
- Установить, чтобы потом управлять этим компьютером удалённо;
- личное/некоммерческое использование
и нажмите Принять — завершить:
Запустится мастер настройки неконтролируемого доступа. В первом окне нажмите Далее:
Выберите произвольное имя для компьютера, введите пароль и подтверждение. Нажмите Далее:
Если хотите, можете создать учётную запись TeamViewer. Это позволит вам добавлять компьютеры в список контактов. Но это делать не обязательно и вы можете выбрать пункт Я не хочу создавать учётную запись... и нажать Далее:
Скопируйте ID компьютера и нажмите Готово:
Теперь вы можете подключаться к компьютеру, используя и его ID и заданный вами пароль :
Имя компьютера для подключения вводить не нужно!
Теперь вы всегда сможете подключаться к компьютеру с помощью его ID и вашего постоянного пароля. Нужно только, чтобы компьютер был включён и подключён к Интернету.
8 комментариев к “Как настроить постоянный удалённый доступ к компьютеру с помощью TeamViewer”
Полезная статья! Всё понятно и подробно описано, со скриншотами. Вопросов после её прочтения уже не остается. Уважаемые авторы, большое Вам спасибо за столь подробное объяснение!!
Мне тоже очень понравилась статья, очень полезная — описано грамотно и понятно. Большое спасибо.
А если программа уже установлена, то где нужно искать данную настройку?
И как сделать так, что бы на удаленном компьютере не знали, что за ними наблюдают? (для контроля работы торговой точки)
В верхнем меню выберите «Подключение» и затем «Настроить неконтролируемый доступ»
Неконтролируемый доступ TeamViewer – подключение без пароля
Появившаяся в далёком 2005-ом году утилита TeamViewer быстро приобрела популярность и распространилась почти в 50-ти странах мира. Пользователи тепло приняли программу, позволяющую подключаться и работать удалённо на чужом компьютере, не тратя при этом ни денег, ни времени. Хотя раньше использование приложения сопровождалось некоторыми трудностями. В этой статье мы рассмотрим как настроить неконтролируемый доступ в TeamViewer.
Например, для соединения с другим устройством, запоминались длинные девятизначные логины и пароли, что представляло достаточно трудную задачу. Но технологический процесс не стоит на месте и у пользователей теперь есть неконтролируемый доступ, не использующий идентификацию. Правда, не все в должной степени владеют этой функцией.
Что такое неконтролируемый доступ?
Первая проблема заключается в том, что некоторые даже не до конца понимают, что такое неконтролируемый доступ. Короткое объяснение поможет получить представление об этом понятии.
Если совсем просто, то это опция, позволяющая без ввода лишних данных, получить доступ к управлению чужим компьютером. Функция неконтролируемого доступа часто используется системными администраторами для обеспечения доступа к другим устройствам, экономя при этом большое количество времени.
После того, как стало более понятно, что представляет неконтролируемый доступ, несложно понять и его основные достоинства. Во-первых, как сказано выше, существенная экономия времени. Пользователю не нужно тратить время для ввода каких-то логинов или паролей, всё происходит автоматически. Тем же системным администраторам, такая функция позволяет быстро устранять неполадки на чужом компьютере без лишнего объяснения, как запустить ТимВивер.
Дожидаться разрешения от подключаемого устройства также нет нужды. Настроить какое-то приложение получится даже тогда, когда за компьютером никого нет. После установки и получения неконтролируемого доступа утилита запускается вместе с запуском системы и работает в фоновом режиме. Иначе говоря, не нужно даже открывать программу для получения удалённого доступа.
Настройка неконтролируемого доступа в TeamViewer
Сразу стоит сказать, что для настройки неконтролируемого доступа не нужно обладать высшим образованием в сфере IT-технологий. Установить необходимые параметры очень просто. С этим справиться практически любой пользователь, в независимости от навыка обращения с ПК.
- Для начала, разумеется, скачивается программа TeamViewer. Сделать это можно на нашем сайте по прямой ссылке . Регистрация аккаунта является важным фактором для получения неконтролируемого доступа. Процесс регистрации не сложный — следуем инструкции и вводим запрашиваемые данные.
После успешной регистрации в меню утилиты находим кнопку «Вход в систему». В появившемся поле указываем логин и пароль от аккаунта, который зарегистрировали ранее. Причём выполнить данные шаги необходимо на двух устройствах, которые будут участвовать в удалённом доступе.
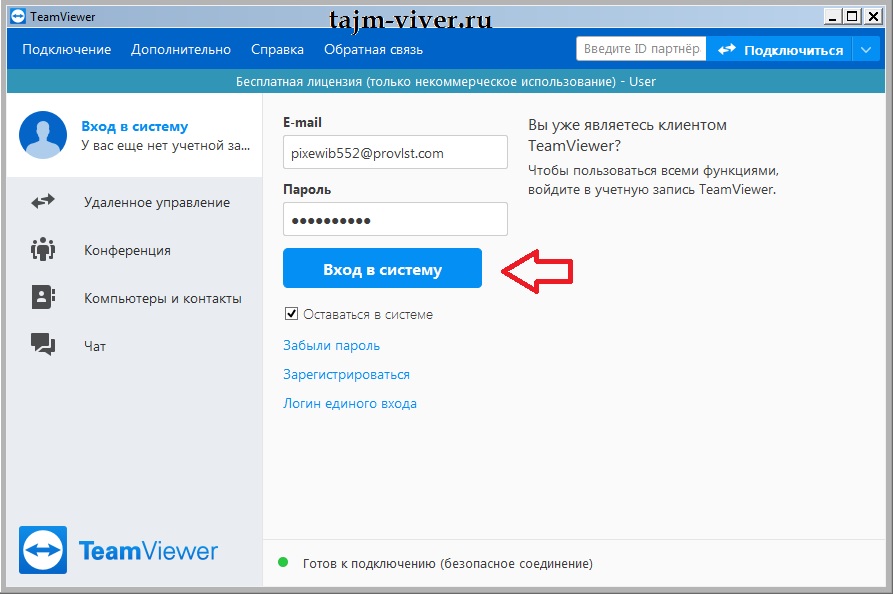
Авторизация компьютеров
Чтобы удалённо управлять двумя компьютерами, нужно их авторизировать через один аккаунт. Для этого запускаем TeamViewer на обоих компьютерах и авторизируемся через один логин и пароль.
Настройка неконтролируемого доступа
Всё описанное ниже нужно выполнять только на том компьютере, к которому в дальнейшем будет происходить подключение.
- В главном меню программы заходим в меню “Удалённое управление”. Ставим галочку в пункте «Запускать TeamViewer при загрузке Windows» и “Предоставить лёгкий доступ”.
Когда нажмёте на пункт “Предоставить лёгкий доступ”. Появится окошко с привязкой данного устройства к учётной записи TeamViewer. Здесь нужно ввести свой E-mail и нажать на кнопку “Связать”.
После удачного соединения, надпись “предоставить лёгкий доступ” сменится на “Для User (мой ник) предоставляется простой доступ”
Настройка неконтролируемого доступа завершена. Теперь, чтобы удалённо управлять другим ПК, управляющему ПК нужно выбрать нужный ПК в списке контактов учётной записи.
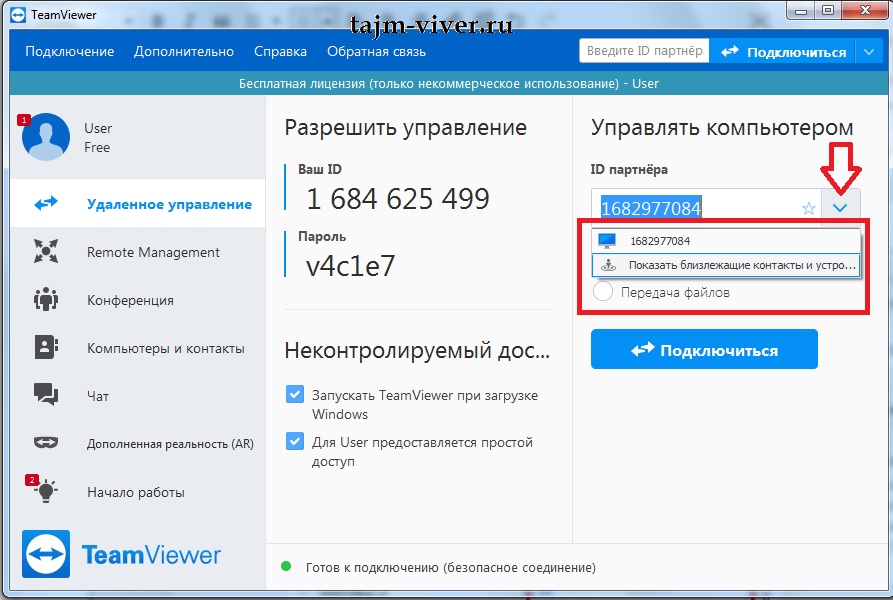
Заключение
Прочитав и ознакомившись с данной инструкций, практически любой пользователь сможет настроить неконтролируемый доступ в TeamViewer на своём или чужом ПК. ТимВивер будет запускаться автоматически при загрузке операционной системы. Тем самым, давать возможность для подключения к компьютеру в любое время. Но учтите, что для полноценной работы программы необходим высокоскоростной интернет. В противном случае, будут сплошные сбои при установке соединения и отображения изображения.
Как настроить ТимВивер для доступа к ПК?
Как установить TeamViewer?
Чтобы установить программу на Windows:
- Перейдите на сайт https://www.teamviewer.com
- Найдите кнопку «Скачать бесплатно для личного использования».
- Нажмите на нее и сохраните файл.
- Дважды нажмите на него и следуйте инструкциям по установке.
- В графе «Как вы хотите использовать TeamViewer » выберете «личное/некоммерческое использование».
- После завершения инсталляции TeamViewer запустится и будет готов к использованию.
Как настроить автоматический запуск TeamViewer?
Автоматический запуск TeamViewer при запуске Windows:
- В интерфейсе TeamViewer нажмите «Дополнительно» и «Параметры».
- Перейдите в раздел «Общие» и установите флажок «Запустить TeamViewer с Windows».
Как настроить TeamViewer для подключения?
- Установите TeamViewer.
- Перейдите на вкладку «Удаленное управление».
- Попросите партнера запустить TeamViewer или TeamViewer QuickSupport на своем ПК.
- Партнер должен сообщить вам пароль, который отображается в главном окне TeamViewer.
- Нажмите «Удаленное управление» и кнопку «Подключиться к партнеру».
- Откроется диалоговое окно «Проверка подлинности TeamViewer». Введите пароль удаленного компьютера.
- Нажмите «Войти».
Как настроить TeamViewer с постоянным паролем?
Чтобы настроить автоматический доступ:
- Запустите консоль TeamViewer и выберите «Подключения» — «Настроить неконтролируемый доступ».
- В новом окне нажмите Далее, чтобы продолжить.
- Введите имя компьютера и постоянный пароль для подключения к нему дважды.
- Нажмите «Завершить».
Теперь ID и пароль закреплены за этим компьютером — вы можете подключиться к нему из любого места, зная их.
Установка и настройка TeamViewer: некоторые нюансы управления…
Рассмотрим в подробностях настройку (управление) и работу с приложением TeamViewer. Тимвивер — комплексное — быстрое и безопасное решение для получения возможности удаленного доступа к компьютерам: корпоративным, личным…
Удалённое управление сторонним компьютером позволяет решить множество возникших IT проблем на стороннем компьютере, экономя массу времени (подробнее по тексту ниже)!
Работать с TeamViewer в принципе легко и просто — интерфейс полностью на русском языке: всего-то потребуется скачать (с официального сайта) и установить программное обеспечение и произвести первоначальную настройку: важно не упустить моменты — указать цель использования (коммерческое или частное использование), создать постоянные имя и пароль для вашего личного компьютера, чтобы в дальнейшей работе не путаться с одноразовыми паролями (ну и ещё кое-какие нюансы)…
Эту программу пользователи называют ещё: тимвьюер или Тим Вивер, кому как угодно. Главное, уметь пользоваться.
для чего нужен TeamViewer
Вкратце поясню для начинающих пользователей компьютера:
…если, например, ваш друг, который разбирается в компьютерах и которому вы доверяете, живёт не в соседнем подъезде, а, скажем, на соседней улице, то, чтобы его и себя не утруждать переездами из-за незначительных аварий ПК, весьма логично использовать программное обеспечение Тим Вивер для удалённого доступа: друг сможет зайти к вам в компьютер (и если вы не установите ограничений (об этом ниже) то он сможет выполнять практически какие угодно действия на вашем ПК! Относитесь к подобным решениям с осторожностью!
…или, например, при помощи TeamViewer мы запросто сможем заходить на свой второй-третий и т.д. компьютер… при этом сможем что-то подстроить, установить/удалить, либо обменяться файлами между машинами (компами).
Для тех же пользователей, которые предполагают оказывать посильную помощь друзьям, функционал тимвьюер имеет линейку возможностей «Конференция», которая включает опции «Демонстрация» «Видеозвонок» «Телефон»…и многое-многое другое…
…множество эффективных функций для комфортного управления сторонним компьютером с помощью удаленного доступа упрощают управление.
Эти функции и рассмотрим поподробнее:
Во-первых: при первом (и последующих) включениях TeamViewer будет предлагать создать личную учётную запись! мне думается, что нет ничего сложного и опрометчивого в регистрации своих учётных данных… к тому же регистрация даёт ряд преимуществ в управлении опциями программного обеспечения TeamViewer.
Если предполагаете воспользоваться TeamViewer, чтобы, к примеру, вам кто-то помог с настройками компьютера (а это значит получил доступ у вашим святая святых), либо обмениваться между компьютерами файлами — весьма логично (безопасности ради) ставить на секретные файлы (архивы) и папки пароли: как это делается в подробностях описано в этой статье Скрываем папки и файлы при помощи программы Wise Folder Hider Free.
Как понимаете, для удалённого доступа к стороннему компьютеру(ам) требуется, чтобы на всех ПК — которые предполагается связать между собой — было установлено программное обеспечение TeamViewer.
вернуться к оглавлению ↑
где и как скачать TeamViewer — установка по шагам
Переходим по ссылке данной ниже, скачиваем программное обеспечение — устанавливаем…
Возможности TeamViewer, детальная настройка программы
TeamViewer представляет собой функциональное ПО для обеспечения доступа к удаленному компьютеру. Разработчики реализовали в последней версии новейшие технологии, благодаря которым обеспечивается постоянный доступ к удаленному рабочему столу даже на низкой скорости соединения.
Обладающая продуманным интерфейсом, программа, использует новые алгоритмы передачи качественного изображения на другое устройство. TeamViewer может подключаться не только к компьютерам, но и к устройствам, работающих под управлением Android, Windows Mobile и iOS. В SoftMagazin TeamViewer 11 купить можно по лучшей цене, выбрав из имеющихся в наличии лицензий.
Возможности TeamViewer
TeamViewer обладает впечатляющими возможностями для настройки и обеспечения удаленного доступа к различным устройствам, однако при этом, не требует особых навыков для его использования. Интерфейс программы максимально простой и продуманный. На панели инструментов различные опции располагаются в удобном для пользователя порядке.
Среди возможностей TeamViewer можно выделить: кроссплатформенность, возможность внешнего управлениями смартфонами, совместимость со многими ОС, а также максимально быстрый запуск приложения «из коробки». Программа имеет функцию автоматического распознавания ближайших устройств, что значительно облегчит поиск нужных вам. Вы можете создать индивидуальные политики доступа и внедрять их даже принудительно, для выбранных ПК. При необходимости вы можете воспользоваться такой удобной функцией, как запись сеанса, чтобы затем воспроизвести его в удобное время.
Как настроить TeamViewer
В зависимости от того, какой вид установки вы выбрали, вы можете по-разному использовать программу. Также, исходя от вида вашей деятельности (частное использование или коммерческое), будут доступны соответствующие функции.
Во время процесса инсталляции есть возможность внести дополнительные настройки. Чтобы ПО установилось с нужными вам опциями, выберите пункт «Показать дополнительные настройки». Среди дополнительных настроек есть: указание пути установки, функция удаленной печати, приглашение на конференции через Outlook и применение TeamViewer VPN.
TeamViewer VPN: настройка
Помимо стандартного подключения для осуществления внешнего управления вы можете использовать VPN–подключение. Таким образом, между двумя устройствами можно создать виртуальную сеть, в которой можно использовать свободно ресурсы с обоих компьютеров. Для того, чтобы использовать такой тип подключения, нужно предварительно при установке указать в дополнительных настройках данный пункт.
Убедитесь в наличии драйвера VPN, без которого невозможно создать виртуальную сеть. Если вам не нужны удаленные базы данных или жёсткие диски с другого устройства, вы можете ограничиться обычным соединением через TeamViewer. При установление связи в диалоговом окне VPN-TeamViewer можно выбрать соединение, которое активно, а также IP-адреса и проводник, который обеспечит доступ к файлам на удаленном компьютере.
TeamViewer Wake-On-LAN: настройка
Помимо внешнего управления компьютером в программе есть возможность включать другое устройство удаленно. Для того, чтобы использовать эту функцию, вам необходимо будет дополнительно настроить BIOS, ваш брандмауэр и TeamViewer. Для сетевой карты в БИОС нужно будет включить опцию «Wake-Up by PCI devices». Также потребуется настройка карты через запись администратора в Диспетчере устройств.
В брандмауэре нужно создать правило для нового входящего подключения и установить настройки в TeamViewer в меню «Опции», настройки «TeamViewer ID» и входящие соединения. После сохранения ID вы сможете включать другой ПК удаленно.
TeamViewer Host: настройка
Если вам потребуется применять TW на служебных компьютерах, которые работают без пользователя, можно установить модуль TeamViewer Host. Он будет работать в качестве системной службы. Настройка TeamViewer для постоянного подключения позволяет в любое время осуществлять доступ к устройствам без оператора. При этом установить исходящие соединения с таких ПК будет невозможно. Для настройки модуля воспользуйтесь расположенным на панели управления пунктом «Опции».
Как подключиться к другому компьютеру через TeamViewer
Запустив TW на компьютере, нужно перейти во вкладку «Удаленное управление». Убедитесь, что программа запущена на удаленном компьютере. Для осуществления сеанса вам понадобится ID пользователя и его пароль.
После того как вы нажали кнопку подключения к пользователю, должно открыться диалоговое окно, в котором нужно будет ввести пароль. После входа на вашем рабочем столе откроется окно рабочего стола удаленного устройства. При установленном соединение вам доступны: удаленное управление ПК, создание виртуальной сети, передача файлов и другие функции.
Как запустить TeamViewer на удаленном компьютере
Запуск TeamViewer на удаленном ПК по сути ничем не отличается от запуска на компьютере администратора. Необходимо выполнить аналогичные действия по установке и настройке опций программы. Если вам нужно ПО, чтобы к вам подключались для техподдержки, достаточно будет обычной установки без дополнительных настроек.
После успешной инсталляции запустите TeamViewer на своем компьютере. Чтобы пользователь мог к вам подключиться, нужно сообщить ему ID и пароль, которые будут отображены в диалоговом окне программы. При следующем запуске ПО данный пароль будет недействителен.
Как с помощью TeamViewer включить удаленный компьютер
Выше приведены рекомендации, как настроить TeamViewer, чтобы включить удаленное устройство, если оно отключено от сети. После настройки сетевой карты, брандмауэра, BIOS и самой программы, можно пробуждать ото сна удаленный ПК.
Для этого во вкладке меню «Компьютеры и контакты» выберите из списка нужное подключение. После того, как вы нажали нужное ID, напротив учетной записи должна появится кнопка «Разбудить». После выполнения данных действий удаленное устройство включится.
Как через TeamViewer подключиться к телефону
При помощи TeamViewer можно подключиться и не только к компьютеру, но и планшету, а также смартфону. Что немаловажно, компьютер может работать не только под управлением ОС Windows, но также Mac или Linux. Для осуществления сеанса связи на компьютере необходимо установить программу TW, воспользовавшись руководством по установке. А на мобильном устройстве должно быть установлено ПО TeamViewer QuickSupport.
Если вам нужен постоянный доступ к устройству, понадобится установка модуля TeamViewer Host. Для того чтобы оказывать удаленную техподдержку подключившись к телефону, необходимо иметь лицензию Corporate или Premium. Вы можете легко подключиться к удаленному компьютеру с телефона, введя пароль и ID. Таким образом, вы получите полноценный доступ к компьютеру.
VPN TeamViewer: как подключить
Процесс подключения через VPN осуществляется точно также, как и при обычном сеансе связи. Запустите программу на компьютере и во вкладке «Удаленное управление» впишите ID пользователя и пароль. После входа в систему вам откроется VPN-TeamViewer.
У вас есть возможность нескольких одновременных подключений, вы сможете выбрать нужное. Вы можете закрыть то VPN-подключение, которое вам в ближайшее время не понадобится. Чтобы получить доступ к ресурсам удаленного компьютера нужно будет выбрать опцию «Windows Explorer».
Настройка TeamViewer для постоянного подключения без пароля
Если вы осуществляете подключение к своим компьютерам, то пароль не нужен. Для устройств, которые находятся под вашей учетной записью, пароль для осуществления доступа вводить не нужно. Доступ без пароля можно установить в настройках полной версии программы. Вы можете подключаться без пароля, только если вы находитесь под своей учетной записью.
Для включения легкого доступа необходимо во вкладке Инструменты войти в меню «Опции» и выбрать раздел «Безопасность». После этого потребуется, если ПК еще не связан с учетной записью, связать его и выбрать пункт «Предоставить легкий доступ».