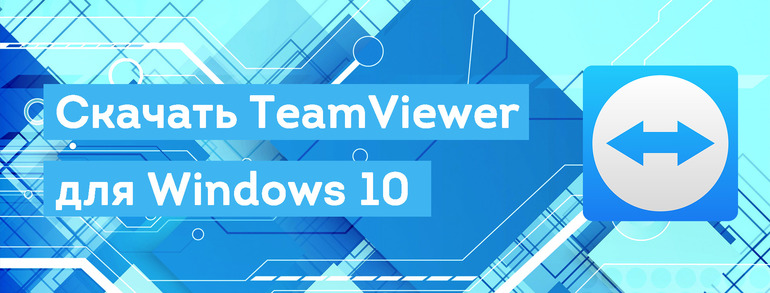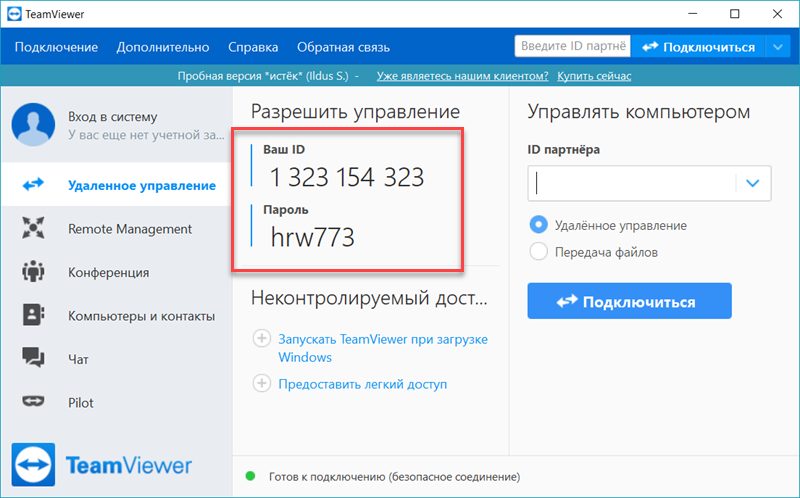- TeamViewer для Windows 10
- Инсталляция программы
- Запуск
- Как установить Тимвивер: подробная инструкция
- Процедура инсталляции
- Решение проблем
- Скачать TeamViewer для Windows 10
- Как получить удалённый доступ и управлять компьютером на Windows 10
- Как установить TeamViewer на компьютер с Windows 10
- Подключение к компьютеру через ТимВивер
- Как установить teamviewer – пошаговая инструкция
- TeamViewer 11: Установка и подключение
- Особенности TeamViewer 11:
TeamViewer для Windows 10
Для Виндовс 10 Тимвивера поддерживается самая новая версия. С ее помощью получится не только дистанционно управлять ПК, но и пересылать файлы по Сети и запускать удаленную печать. В нашей статье пойдет речь о том, как установить программу на компьютер и настроить ее для комфортного использования.
Инсталляция программы
Для начала скачайте TeamViewer для Windows 10 по ссылке с нашего сайта. Далее, откройте загруженный файл. Незамедлительно на экране появится приветственное окно. В нем содержится два блока настроек.
Второй вариант подойдет для тех случаев, когда управлять необходимо этим ПК. А третий в чем-то схож с первым. Он просто запускает программу Тимвивер, но без установки. Соответственно, производится это единоразово.
Во втором блоке нужно выбрать тип использования. Если TeamViewer для Виндовс 10 вам необходим только для персональных нужд, укажите «личное/некоммерческое…».
На этом процедуру настройки можно окончить. Тогда просто кликните ЛКМ по «Принять — завершить». Это начнет основную часть инсталляции, после которой автоматически загрузится программа Тимвивер.
Отдельно можно настроить будущую папку установки. Для этого активируйте пункт «Показать дополнительные настройки», а потом кликните по кнопке подтверждения. Нажмите на кнопку «Обзор…» и выберите путь, где будет храниться данное программное обеспечение. Остается только кликнуть по «Готово» и подождать, пока скопируются файлы.
Запуск
Как только инсталляция завершится, TeamViewer автоматически откроется на вашем компьютере с Виндовс 10. Изначально отобразится ознакомительное окно, где представлены основные элементы интерфейса программы. Крайне рекомендуем ознакомиться с его содержимым. Потом нажмите на «Закрыть» в правом нижнем углу.
Представится два окна программы.
Интерфейс основного окна Тимвивера включает в себя два важных блока: «Разрешить управление» и «Управлять компьютером». В первом представлены данные, с помощью которых получится подключить к данному ПК. А во втором находится форма удаленного доступа. Туда необходимо вписать ID партнера.
Как установить Тимвивер: подробная инструкция
TeamViewer позволяет управлять ПК удаленно. Программа существует на протяжении двенадцати лет и до сих пор остается актуальной. Мало того, разработчики активно развивают ее. Сейчас последней версией считается тринадцатая.
Популярность Тимвивера обусловлена простотой установки и настройки. Достаточно поставить ПО на два компьютера, а затем активировать удаленный доступ. Соответственно, все начинается именно с инсталляции. О ней и пойдет речь в статье.
Процедура инсталляции
Давайте же разберемся с тем, как установить TeamViewer на компьютер. Для начала загрузите программу с нашего сайта. Далее, откройте закачанный файл. Сразу же появится окно инсталляции с базовыми параметрами. Если планируется только некоммерческое использование Тим Вивера, то настройте все так, как изображено на картинке снизу.
Затем кликните по графе «Показать дополнительные настройки», чтобы активировался соответствующий пункт. Далее, нажмите на кнопку продолжения. В следующем окне вам предложат изменить папку назначения. Чтобы это сделать, щелкните ЛКМ по «Обзор…» и выберите нужную папку. Рекомендуется деактивировать все дополнительные опции, если вы не уверены в их необходимости. Подтверждением всего станет нажатие на кнопку «Готово».
Сразу после начнется основная часть процесса — перенос файлов TeamViewer в папку назначения. Как правило, она занимает не больше пяти минут даже на старых компьютерах. На современных ПК все проходит значительно быстрее. В конце программа сама откроется.
Регистрироваться или входить в учетную запись для ее использования необязательно. Организация удаленного доступа будет доступна сразу же. А привязка аккаунта призвана в некоторой степени упростить ее. Подробности использования программы вы узнаете из этой статьи.
Решение проблем
У пользователей не всегда удачно выходит установить TeamViewer, нередки случаи возникновения ошибок. Разумеется, сбои возникают далеко не всегда, но все же полностью избежать их не выходит. Как правило, любую проблему с инсталляцией и использованием программы устранить выйдет путем перезагрузки компьютера. Поэтому для начала попробуйте именно этот шаг.
Иногда сбой происходит из-за недостаточного количества места на диске. В таком случае можно удалить из памяти лишние данные, альтернативный вариант — сменить папку назначения. Тимвивер занимает чуть меньше 100 МБ.
В некоторых случаях проблему удается решить путем открытия инсталляционного пакета с правами администратора. Для этого перейдите к папке загрузок. Кликните ПКМ по закачанному файлу и выберите из открывшегося перечня соответствующий вариант.
Скачать TeamViewer для Windows 10
В этой статье вы узнаете почему TeamViewer для Windows 10 является лучшей программой для удалённого управления. Windows 10 содержит в себе всё лучшее от Windows 7 и Windows 8. Система обладает традиционным интерфейсом рабочего стола, но с новым плиточным меню “Пуск”, которое можно изменить по своему вкусу. Все ваши файлы и программы собраны в меню пуск с соответствующей графикой для более быстрого и удобного доступа.
↓ Скачать программу TeamViewer вы можете по прямой ссылке внизу статьи ↓
Как получить удалённый доступ и управлять компьютером на Windows 10
Возможность удалённого доступа — это программная технология, которая даёт возможность получить доступ и управлять другим компьютером на расстоянии по сети или через Интернет. Это означает, что пользователь может управлять и работать на другом компьютере, не находясь перед ним физически. Удалённый доступ часто используется в корпоративных сетях, где IT-администраторам необходимо иметь доступ к серверам или быстро и безопасно помогать пользователям рабочих станций, не нарушая производительность их устройств.
Множество из полезных функций, которые присутствуют в Тим Вивер для Windows 10 даются бесплатно для некоммерческого использования, в частности это:
- возможность использовать программу для автоматического доступа к удалённому компьютеру;
- вырезать и вставлять с помощью буфера обмена;
- передавать файлы;
- открывать несколько сеансов;
- отключать удалённый ввод;
- перезагружать удалённый компьютер в безопасном режиме и т.д
Как установить TeamViewer на компьютер с Windows 10
- Допустим, вы хотите использовать стандартную версию TeamViewer для Windows 10. Загрузите и запустите файл TeamViewer_Setup.exe на вашем ПК.
- Вы можете выбрать базовую установку, установку только для удалённого доступа к этому компьютеру или одноразовое использование. Если вы планируете использовать программу для доступа к другим компьютерам, выберите базовую установку.
- Далее выберите опцию для того, какой вы планируете использовать TeamViewer: корпоративный, личный или оба варианта. Вы также можете выбрать отображение дополнительных настроек.
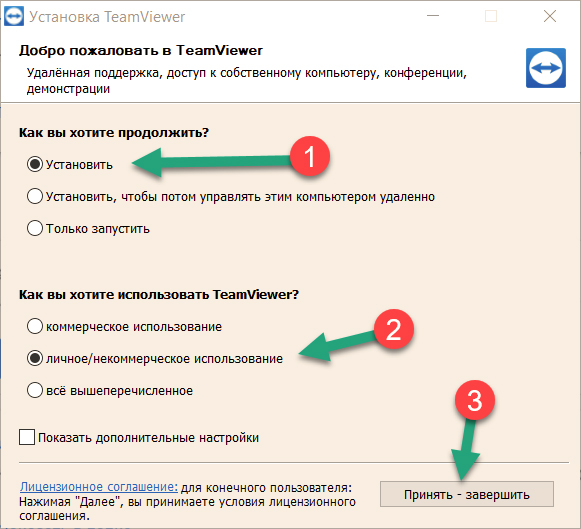
Подключение к компьютеру через ТимВивер
Попросите человека на другом конце сети загрузить и запустить установочник TeamViewer. Повторите те же действия по установке программы на ПК, который вы используете на данный момент. После установки откройте программу и выберите меню “Удалённое управление”.
Программа отобразит идентификатор и пароль, которые другой человек должен передать вам для того, чтобы подключиться. В меню под названием “Управлять компьютером”, введите идентификатор. Нажмите кнопку “Подключиться”. Введите пароль и нажмите кнопку Войти.
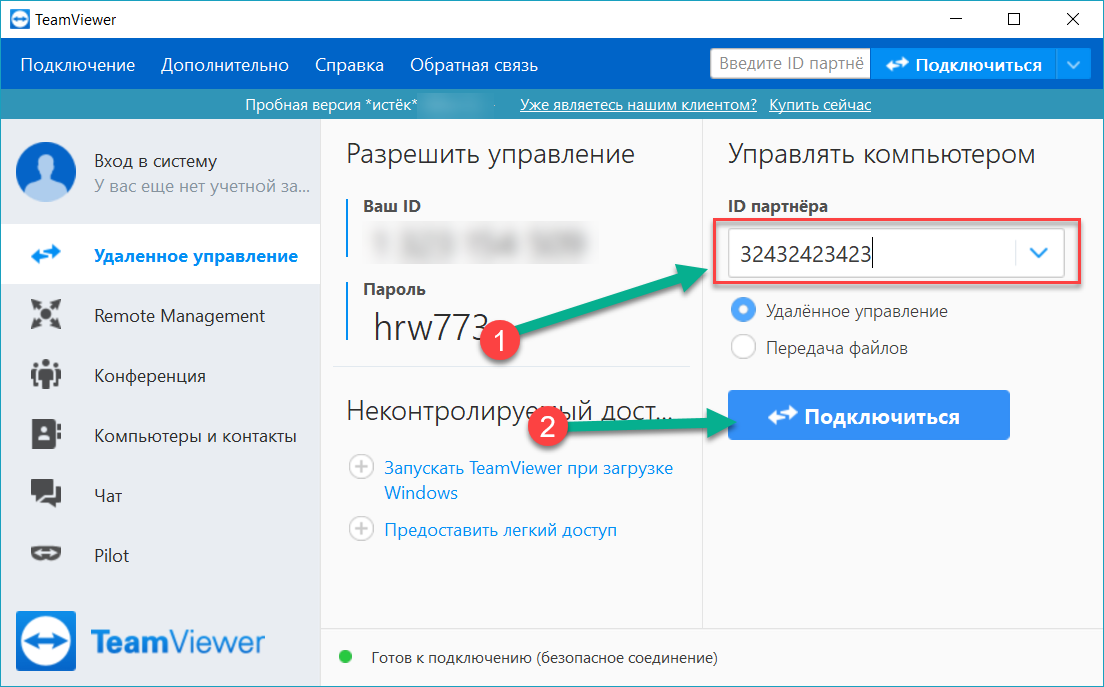
При привальной настройке вы должны подключиться к удалённому компьютеру. Теперь вы можете просматривать и управлять главным компьютером, как если бы вы были за компьютером лично. Если у вас возникнет необходимость передать файлы между устройствами, нажмите кнопку «Передача файлов». Эта функция даст вам возможность легко и быстро перемешать файлы между устройствами.
Как установить teamviewer – пошаговая инструкция
Здравствуйте уважаемые читатели моего блога mixprise.ru. В данной статье хотелось бы поговорить о такой программе как TeamViewer 11, для чего собственно говоря она нужна и как ее установить будет показано ниже:
TeamViewer 11 – это одна из бесплатных программ которая предназначена для удаленного управления вашим компьютером.
С ее помощью вы можете осуществлять администрирование и передачу файлов простым перетаскиванием! Один момент, для того что бы осуществлять удаленное управление на обоих ПК должен быть установлен TeamViewer схожих версий, если вы установили Windows 10 то воспользуйтесь более новой версией программы.
TeamViewer 11: Установка и подключение
Итак, для того что бы скачать программу TeamViwer 11 вам необходимо ее загрузить с официального сайта, для этого перейдите по этой ссылке. В открывшимся окне просто щелкните по надписи «Загрузить TeamViwer»
После того как у вас загрузился установочник дважды кликните по нему левой кнопкой мыши, у нас появляется окно с запуском программы. Для продолжения установки собственно говоря выделяем интересующие нас пункты а именно: в вариантах установки «Установить» и в вариантах использования «Личное/некоммерческое использование» и соответственно нажмите «Принять — завершить»
Начнется процесс установки, программа TeamViwer устанавливается довольно-таки быстро, после чего она автоматически запустится и появится небольшая инструкция о назначении тех или иных кнопок либо разделов, после ознакомления с некоторыми параметрами жмите «Закрыть»
Как вы видите программу логически можно разделить на две части в левой части это «Разрешить управление», здесь вы можете наблюдать Ваш ID и Пароль.
Ваш ID – это ip адрес предоставляемый TeamViwer для того что бы использовать его непосредственно в программе, то есть что бы подключиться к вашему компьютеру ваш нужно знать свой ID.
Далее вы видите свой Пароль который всегда по умолчанию будет предоставляться программой вам, но вы его можете поменять и поставить любой пароль, но в целях безопасности рекомендую ставить пароль который будет состоять из большего количества символов.
Во второй панели мы видим пункт для ID партнера ниже находятся три пункта для выбора подключения к своему партнеру это:
Удаленное управление – суть которого заключается в том что вы подключаетесь к пользователю с разрешенными вам правами, то есть правами на управления компьютером вашего партнера
Следующий пункт это передача файлов – ваша задача заключается в том что вы можете обмениваться своими файлами
Обычно для управления удаленным подключением выбирают раздел «Удаленное управление»
Итак вводим ID партнера и кликаем по кнопке «Подключиться к партнеру»
Идет идентификация, после чего у вас выходит окно в котором требуется ввести пароль, пароль именно того пользователя к которому вы подключаетесь, соответственно вводим пароль и нажимаем «Вход в систему»
Далее вы видите, что у вас на рабочем столе появилось окно в котором вы видите рабочий стол вашего партнера а так же можно сказать о том что здесь появляется вверху так называемая Панель для работы!
Стоит отметить тот факт, что рабочее пространство лишено графического рисунка которое стоит у вашего партнера сделано это для того что бы ускорить работу компьютеров, поскольку на передачу изображений тратится огромное количество килобайт трафика и следовательно компьютер может тормозить, ну а если у вас к тому же медленный интернет то могут возникнуть некоторые проблемы, поэтому для того что бы ускорить работу интернета на Windows 10 прочитайте эту статью.
Особенности TeamViewer 11:
После подключения у вас появилось полностью рабочее пространство вашего клиента или партнера, вы можете делать что угодно, например зайти в интернет, посмотреть, что хранится на компьютере, удалить файлы или же что то закачать те или иные файлы или папки.
Для этого откройте в верхней панели задач пункт «Файлы и дополнительные возможности» далее жмем «Открыть передачу файлов»
У вас выходит некоторое окно в котором вы видите «Локальный компьютер» то есть ваш компьютер и «Удаленный компьютер» который принадлежит вашему партнеру.
Выберем файлы которые расположены на вашем ПК и переместим на компьютер друга, для этого выделим нужный файл и нажмем «Отправить»
На компьютере вашего партнера появился отправленный нами файл
На этом я пожалуй закончу свою статью посвященной теме «Как установить TeamViewer 11» если у вас остались какие-либо пожелания или вопросы публикуйте их в комментарии и не забываем подписываться на рассылку!