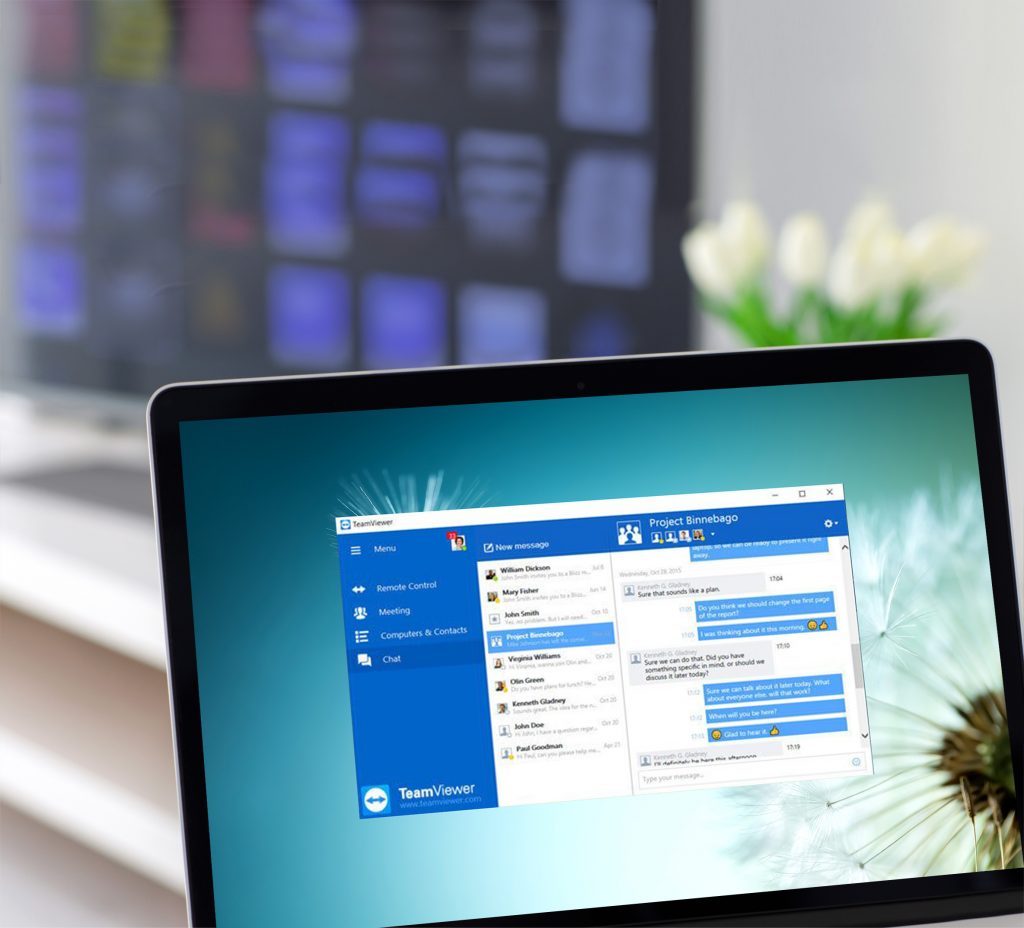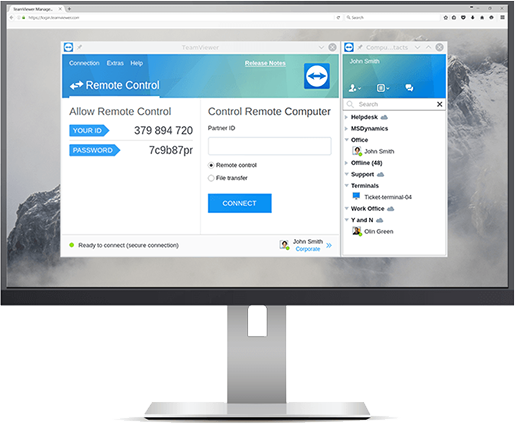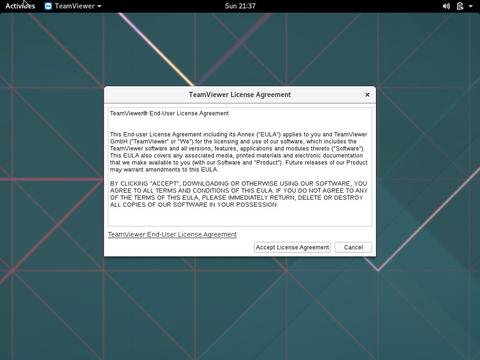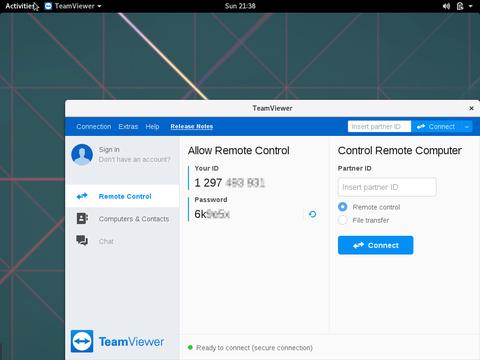- The Range of Options for Starting a Linux Remote Desktop Session
- Setting up an Ubuntu Remote Desktop Connection
- Finding the Right Linux Remote Desktop Solution
- Как установить TeamViewer 15 на RHEL/CentOS/Fedora и Debian/Ubuntu
- Особенности TeamViewer
- Установка Teamviewer 15 на RedHat, CentOS, Fedora
- Установка TeamViewer 15 на Debian, Ubuntu и Linux Mint
- Как установить TeamViewer на Debian 10
- Подготовка
- Установка TeamViewer в Debian
- 1. Загрузите TeamViewer
- 2. Установите TeamViewer.
- Запуск TeamViewer
- Обновление TeamViewer
- Выводы
- Как установить TeamViewer на Debian 9
- Подготовка
- Установка TeamViewer в Debian
- 1. Загрузите TeamViewer
- 2. Установите TeamViewer.
- Запуск TeamViewer
- Обновление TeamViewer
- Выводы
- Установка TeamViewer в Debian 10
- Скачиваем приложение
- Установка TeamViewer в Debian 10
- Запуск приложения
- Удаление TeamViewer
The Range of Options for Starting a Linux Remote Desktop Session
Learn about the various ways to establish a Linux remote access session to and from Linux, Windows or Mac devices. Free for private use.
2.5+ Billion
40+ Million
> 500,000
> 200 Million
Setting up an Ubuntu Remote Desktop Connection
Linux is an open source operating system (OS) that owes its popularity to its public accessibility and free licence cost. Renowned for being incredibly flexible and customisable, the Linux OS is ideal for those who know exactly what they want from open source software, with Ubuntu its most popular distribution. Prized for the opportunities it affords, TeamViewer’s advanced all-in-one solution lets you connect to a remote Ubuntu desktop and enjoy seamless access to another machine, regardless of whether the remote device runs on Linux, Mac, or Windows. This means that you can streamline remote work by enabling uncompromised access to important files and software anytime and anywhere with a lightning fast and secure Ubuntu remote desktop service.
Finding the Right Linux Remote Desktop Solution
Unlike the built-in Linux remote desktop option that is specific to only certain distributions, the TeamViewer third-party remote access software is compatible with all sorts of operating systems and devices, and also offers a more comprehensive list of features. Its remote desktop solution is an all-in-one application that guarantees cross-platform compatibility, session encryption, RSA public/private key exchange, and simultaneous connectivity. This means that not only are you equipped with its comprehensive Linux remote access functionality but you have complete peace of mind about your online security. All of this can be secured for free private use and is regularly updated to ensure that you stay abreast of important software developments.
TeamViewer’s Linux remote desktop solution brings a number of dedicated features to your fingertips. Join meetings with a single click and enjoy the easy and intuitive interface that brings your whole contacts list into view. Enjoy direct instant messaging in order to privately discuss matters, before easily launching a video call to start a webinar or presentation. Due to the full security measures built into TeamViewer’s backend framework, you can send large file transfers in complete confidence. On account of these varied and powerful features, TeamViewer is the preferred solution for both giving and receiving remote support to customers and clients from a Linux remote desktop.
Источник
Как установить TeamViewer 15 на RHEL/CentOS/Fedora и Debian/Ubuntu
Teamviewer — это кроссплатформенное, мощное и безопасное программное обеспечение для удаленного доступа и управления компьютером. Которое может подключаться к нескольким устройствам одновременно. Это универсальное решение для удаленной поддержки, которое можно использовать для совместного использования настольных компьютеров, онлайн-встреч и передачи файлов между устройствами, подключенными через Интернет.
Он работает на известных операционных системах, таких как Linux, Windows, Mac OS, Chrome OS. А так же работает на мобильных операционных системах, таких как iOS, Android, универсальная платформа Windows и BlackBerry.
Недавно была выпущена последняя стабильная версия TeamViewer 15 с новыми функциями и множеством улучшений.
Особенности TeamViewer
Ниже приведены некоторые из новых функций, добавленных в TeamViewer 15, которые выделены ниже:
- TeamViewer кросс-платформенный и может подключаться от ПК к ПК, от мобильного к ПК, от ПК к мобильному и даже от мобильного к мобильному.
- Высокая совместимость с несколькими платформами, от современных до относительно старых операционных систем.
- Не требует никаких конфигураций.
- Прост в установки и интуитивен.
- Доступно более чем на 30 международных языках.
- Предлагает высокую производительность с интеллектуальной настройкой и маршрутизацией соединений. Эффективно использует быструю передачу данных и многое другое для надежного взаимодействия с пользователем.
- Обеспечивает высокую безопасность с помощью новейших технологий.
- TeamViewerбесплатен для тестирования и личного использования.
- Теперь пользователи могут использовать TeamViewerбез необходимости его установки.
- Поддерживает пользовательские модули QuickSupport, QuickJoin и Host, названные в соответствии с корпоративным стилем пользователя, с пользовательскими конфигурациями.
- Обеспечивает постоянный доступ к автоматическим устройствам с поддержкой хост-модуля TeamViewer.
- Поддерживает интеграцию с приложениями пользователя через API.
- Также поддерживается интеграция в мобильные приложения на iOS/Android.
Установка Teamviewer 15 на RedHat, CentOS, Fedora
Вы можете скачать пакет для дистрибутивов Linux на основе rpm. Это можно сделать на странице загрузки Teamviewer или использовать следующую команду wget для загрузки и установки.
———— – On 64-bit Systems – ————
# wget https://download.teamviewer.com/download/linux/teamviewer.x86_64.rpm
# yum install teamviewer.x86_64.rpm
———— – On 32-bit Systems – ————
# wget https://download.teamviewer.com/download/linux/teamviewer.i686.rpm
# yum install teamviewer.i686.rpm
Если вы получаете ошибку отсутствующего открытого ключа, вы можете загрузить открытый ключ и импортировать его с помощью следующей команды.
# wget https://download.teamviewer.com/download/linux/signature/TeamViewer2017.asc
# rpm – import TeamViewer2017.asc
После импорта открытого ключа, снова запустите команду “yum install”, чтобы установить Teamviewer rpm.
Чтобы запустить приложение Teamviewer, выполните следующую команду из терминала.
Установка TeamViewer 15 на Debian, Ubuntu и Linux Mint
Вы можете скачать пакет для дистрибутивов Linux на основе .deb. Это можно сделать на странице загрузки Teamviewer. Или использовать следующую команду wget для загрузки и установки.
———— – On 64-bit Systems – ————
$ wget https://download.teamviewer.com/download/linux/teamviewer_amd64.deb
$ sudo dpkg -i teamviewer_amd64.deb
———— – On 32-bit Systems – ————
$ wget https://download.teamviewer.com/download/linux/teamviewer_i386.deb
$ sudo dpkg -i teamviewer_i386.deb
Если вы получаете ошибку отсутствующих зависимостей, используйте следующую команду для установки этих зависимостей.
После завершения установки вы можете запустить Teamviewer из терминала или перейти в Ubuntu Dash Home, ввести teamviewer и нажать на значок. Эти действия помогут запустить приложение.
Чтобы запустить TeamViewer в Linux Mint, перейдите в Меню >>> >> Интернет >>> >> Teamviewer и нажмите кнопку принять лицензионное соглашение для запуска приложения.

Источник
Как установить TeamViewer на Debian 10
TeamViewer — это кроссплатформенное приложение, которое можно использовать для удаленного управления, общего доступа к рабочему столу, онлайн-встреч и передачи файлов между компьютерами.
В этом руководстве объясняется, как установить TeamViewer на Debian 10, Buster.
Подготовка
Прежде чем продолжить это руководство, убедитесь, что вы вошли в систему как пользователь с привилегиями sudo .
Установка TeamViewer в Debian
TeamViewer — это проприетарное компьютерное программное обеспечение, которое не входит в стандартные репозитории Debian. TeamViewer поддерживает собственный репозиторий APT, из которого мы будем устанавливать пакет и обновлять его, когда будет доступна новая версия.
Установка TeamViewer в системах Debian — довольно простой процесс, просто выполните следующие шаги.
1. Загрузите TeamViewer
Откройте свой терминал с помощью Ctrl+Alt+T или щелкнув значок терминала.
Используйте wget чтобы загрузить последний пакет TeamViewer .deb :
2. Установите TeamViewer.
Установите загруженный пакет .deb , введя следующую команду:
При появлении запроса Do you want to continue? [Y/n] , введите Y чтобы продолжить установку.
Запуск TeamViewer
Приложение TeamViewer можно запустить либо из командной строки, набрав teamviewer либо щелкнув его значок в меню «Приложения».
Когда TeamViewer запускается в первый раз, отображается окно, подобное приведенному ниже. Примите условия лицензионного соглашения, нажав кнопку «Лицензионное соглашение».
Приложение запустится, и вы увидите что-то вроде следующего.
Вот и все. На этом этапе у вас установлен TeamViewer на рабочем столе Debian. Теперь вы можете подключиться к компьютерам своих друзей или клиентов и оказать немедленную техническую помощь.
Обновление TeamViewer
В процессе установки репозиторий TeamViewer APT будет добавлен в вашу систему. Используйте команду `cat для проверки содержимого файла:
Когда будет выпущена новая версия, вы можете обновить установку TeamViewer с помощью инструмента обновления программного обеспечения на рабочем столе или из командной строки.
Выводы
Мы показали вам, как установить TeamViewer на настольную машину Debian 10. С TeamViewer вы можете подключиться к любой удаленной машине и работать на ней, как если бы вы сидели прямо перед ней.
Не стесняйтесь, чтобы оставить комментарий ниже.
Источник
Как установить TeamViewer на Debian 9
TeamViewer — это кроссплатформенное решение, которое можно использовать для удаленного управления, совместного использования рабочего стола, онлайн-встреч и передачи файлов между компьютерами.
TeamViewer — это проприетарное компьютерное программное обеспечение, которое не входит в стандартные репозитории Debian.
В этом руководстве описывается, как установить TeamViewer на Debian 9.
Подготовка
Прежде чем продолжить это руководство, убедитесь, что вы вошли в систему как пользователь с привилегиями sudo .
Установка TeamViewer в Debian
Установка TeamViewer в системах Debian — довольно простой процесс, просто выполните следующие шаги.
1. Загрузите TeamViewer
Откройте свой терминал с помощью Ctrl+Alt+T или щелкнув значок терминала.
Выполните следующую команду wget, чтобы загрузить последний пакет TeamViewer .deb :
2. Установите TeamViewer.
Чтобы установить загруженный пакет TeamViewer .deb , введите следующую команду:
При появлении запроса Do you want to continue? [Y/n] , введите Y чтобы продолжить установку.
Запуск TeamViewer
Вы можете запустить приложение TeamViewer либо из командной строки, набрав teamviewer либо щелкнув его значок в меню «Действия».
Когда TeamViewer запускается в первый раз, отображается окно, подобное приведенному ниже. Примите условия лицензионного соглашения, нажав кнопку « License Agreement .
Приложение запустится, и вы увидите что-то вроде следующего.
Вот и все. На этом этапе у вас установлен TeamViewer на рабочем столе Debian. Теперь вы можете подключиться к компьютерам своих друзей или клиентов и оказать немедленную техническую помощь.
Обновление TeamViewer
В процессе установки в вашу систему будет добавлен официальный репозиторий TeamViewer. Вы можете использовать команду cat для проверки содержимого файла:
Это гарантирует, что ваша установка TeamViewer будет обновляться автоматически при выпуске новой версии с помощью стандартного инструмента обновления программного обеспечения для настольного компьютера.
Выводы
В этом руководстве мы показали вам, как установить TeamViewer на ваш настольный компьютер Debian 9. С TeamViewer вы можете подключиться к любой удаленной машине и работать на ней, как если бы вы сидели прямо перед ней.
Не стесняйтесь, чтобы оставить комментарий ниже.
Источник
Установка TeamViewer в Debian 10
TeamViewer — известное и популярное приложение для удаленного доступа к компьютеру. Его можно использовать для удаленной помощи с ПК, обмена файлами, а также видеосвязи. К плюсам ПО относится кроссплатформенность, благодаря которой можно без проблем получить помощь с Windows ПК в Linux, или наоборот. Также программа распространяется бесплатно для личного пользования. А ниже я расскажу, как установить TeamViewer в Debian 10.
Скачиваем приложение
На самом деле, сложностей с установкой TeamViewer в Debian возникнуть не должно. Приложение распространяется в виде deb пакета на официальном сайте, поэтому его можно скачать оттуда вручную.
Но мы воспользуемся терминалом. Откройте его и введите команду:
Установка TeamViewer в Debian 10
Устанавливаем приложение, как и любой другой deb пакет в Linux, о чем мы, кстати писали, командой:
Запуск приложения
После установки TeamViewer можно запустить стандартным образом через меню приложений, либо через терминал, выполнив:
При первом запуске необходимо принять лицензионное соглашение.
После этого можно приступать к использованию программы.
Удаление TeamViewer
Если приложение вам больше не будет нужно, удалите его командой:
На этом все. Напишите в комментариях, помогло ли вам руководство.
Источник