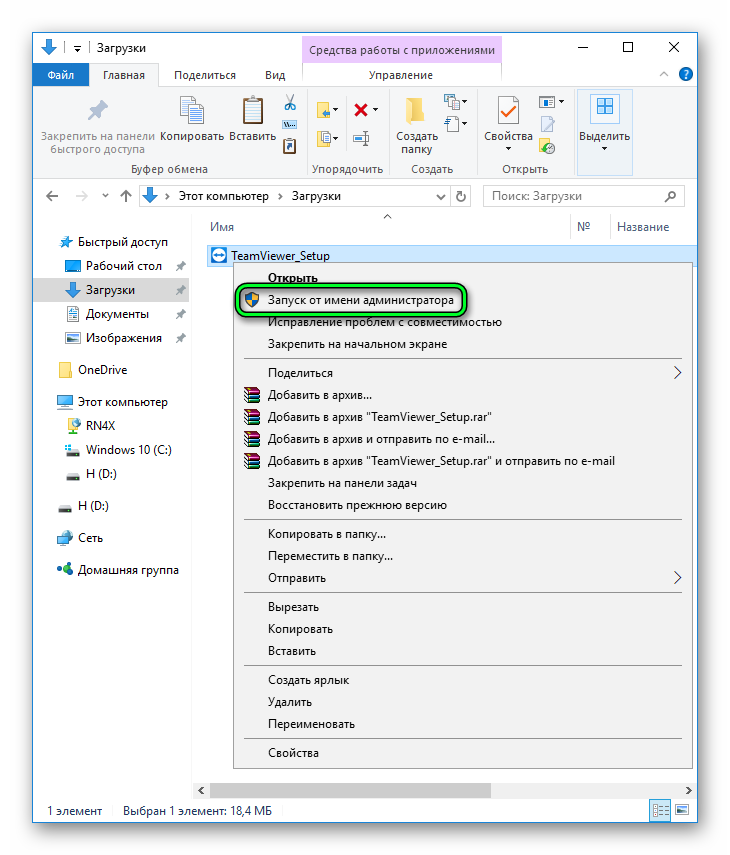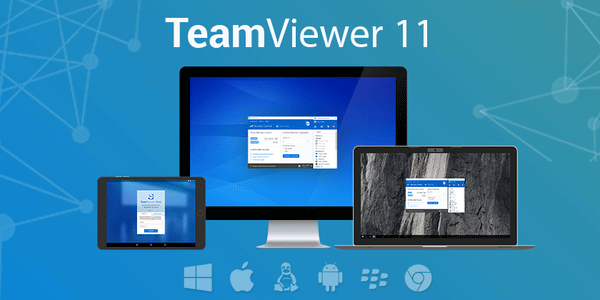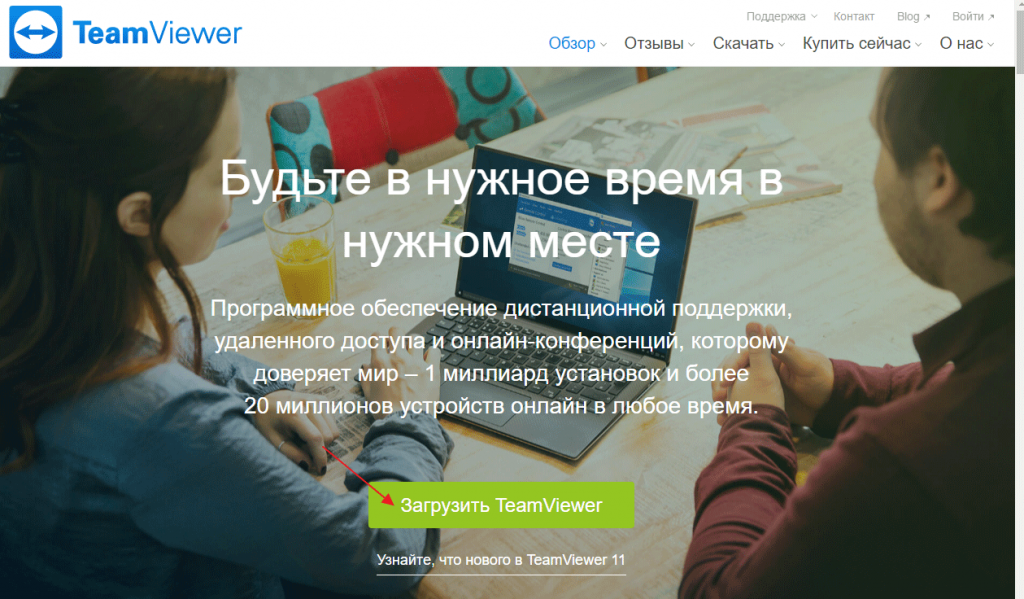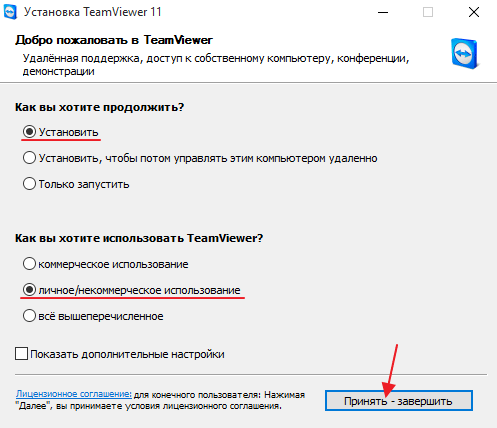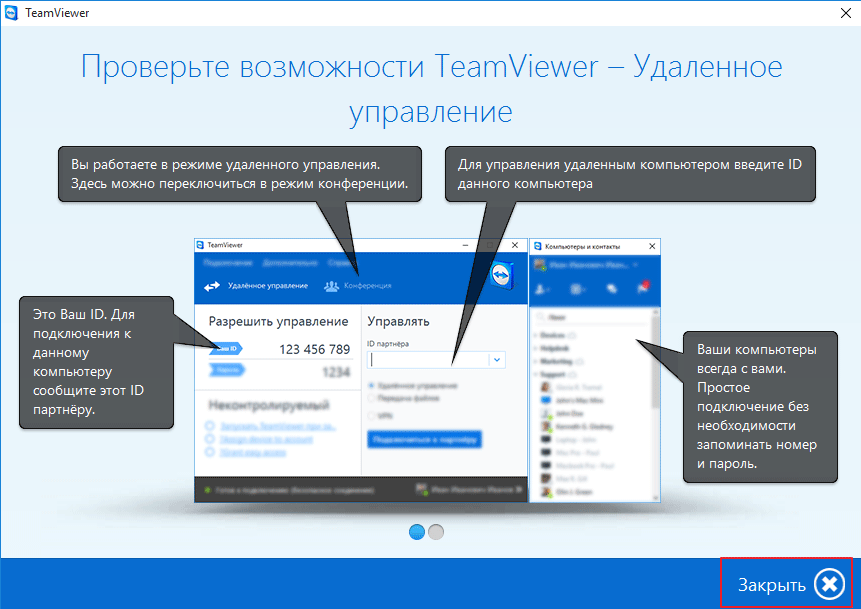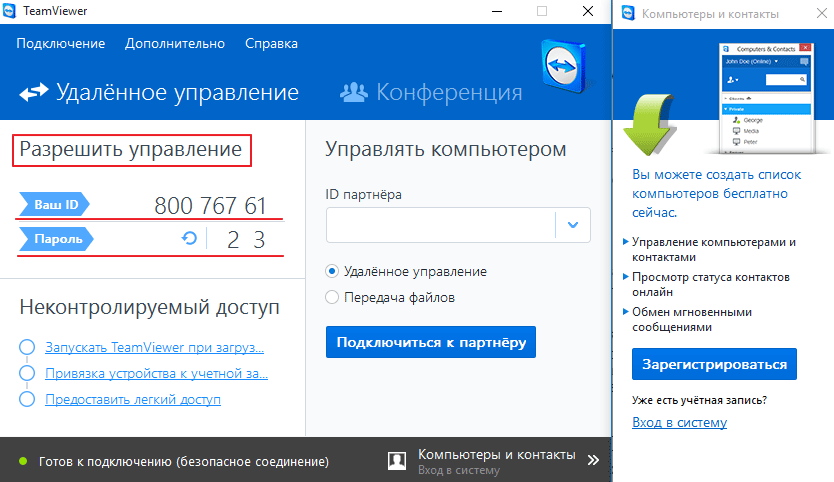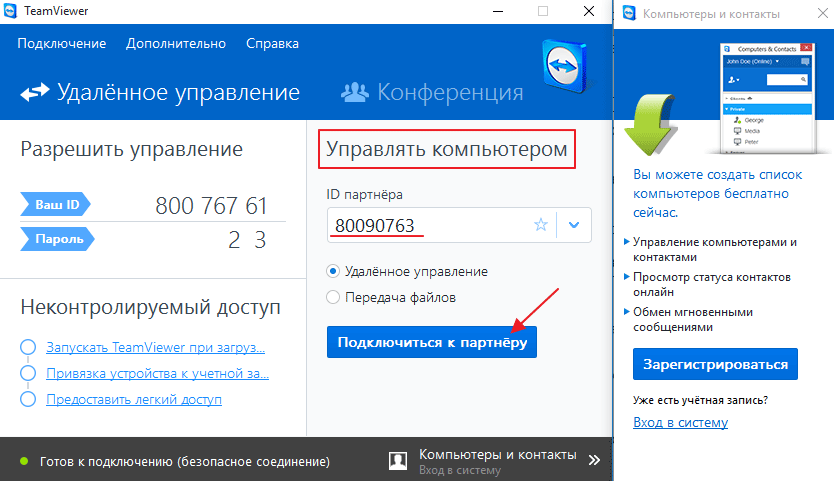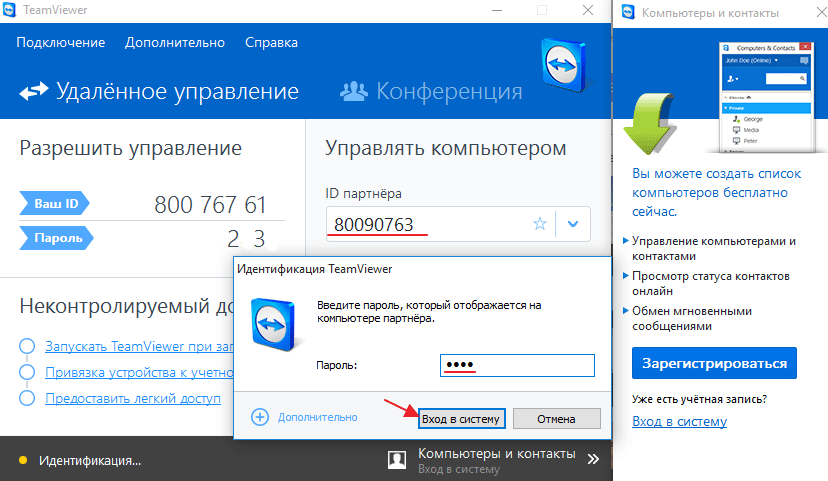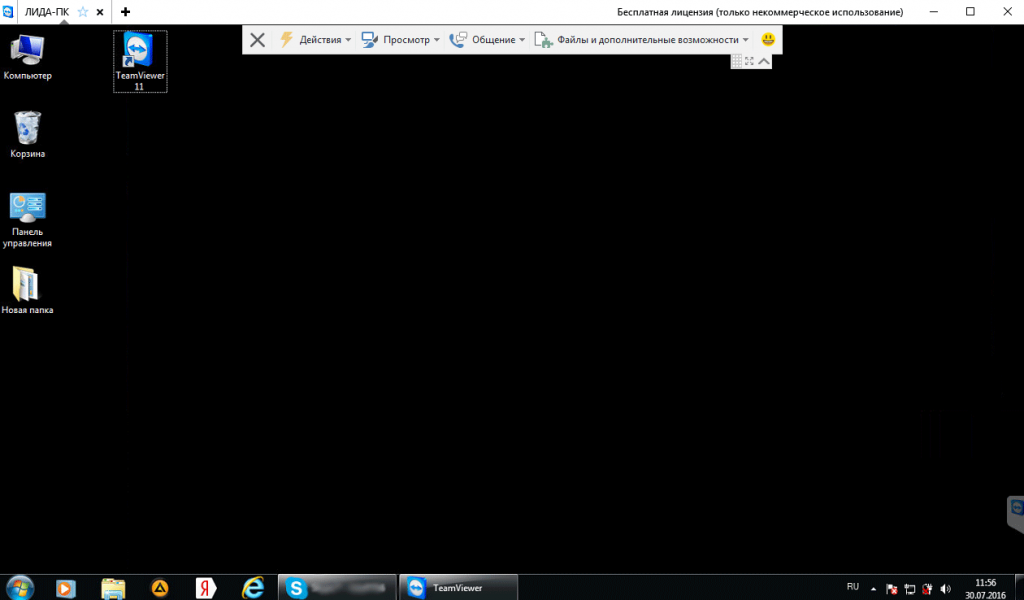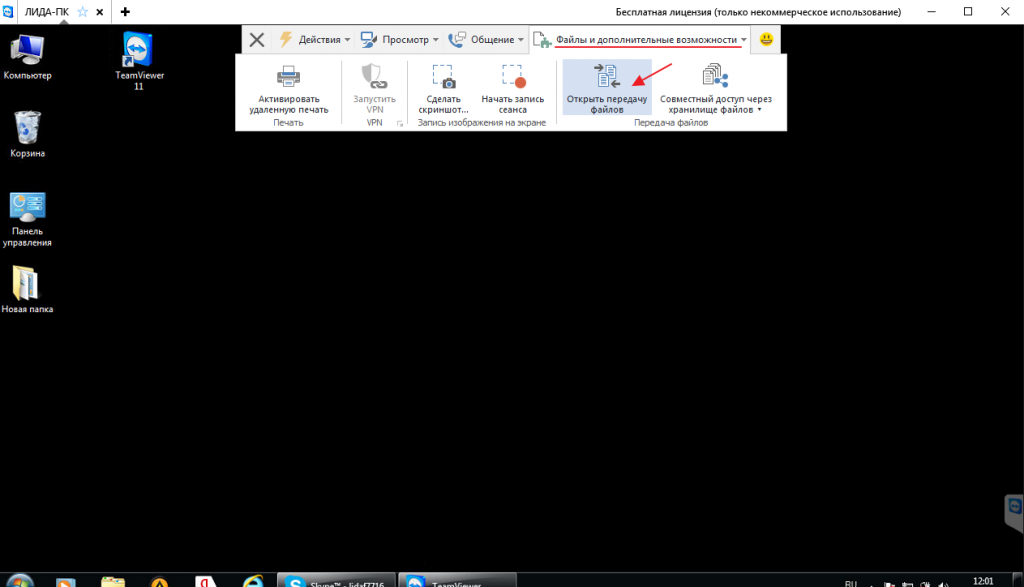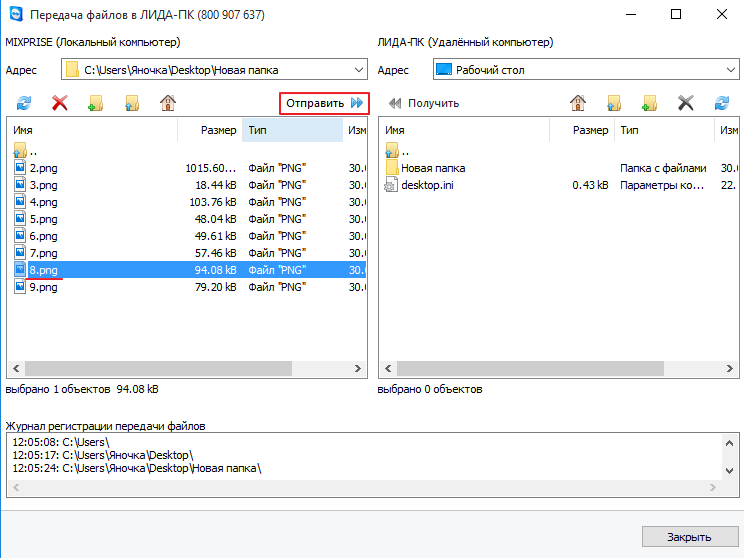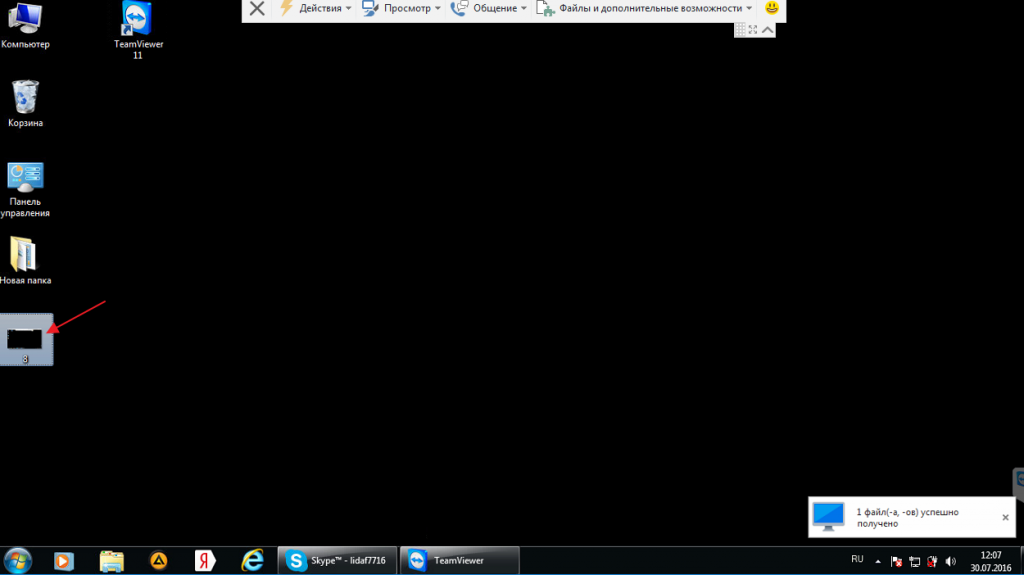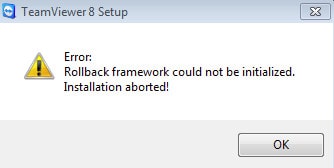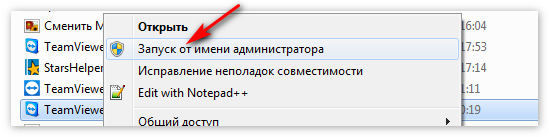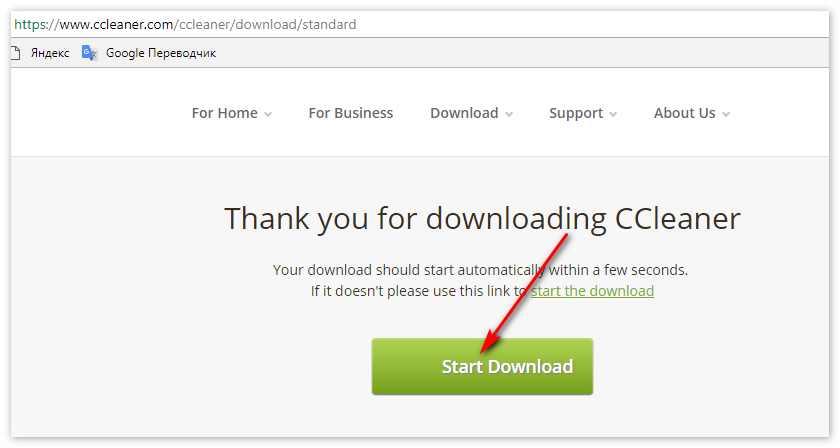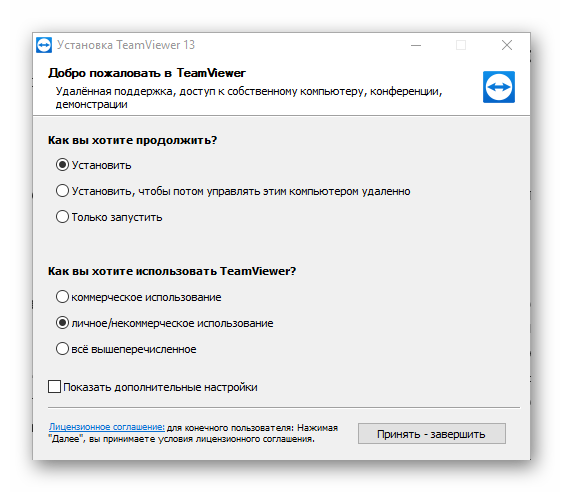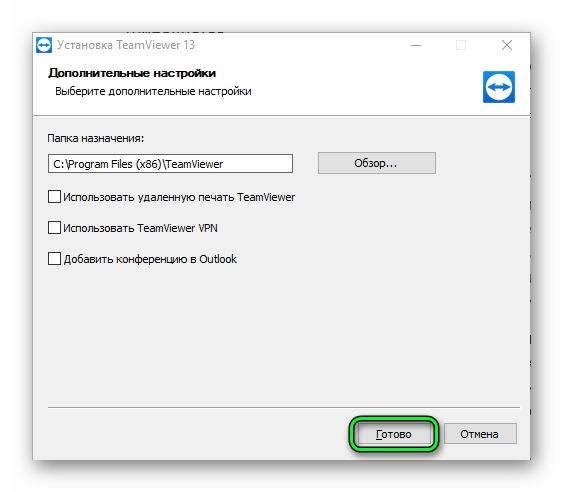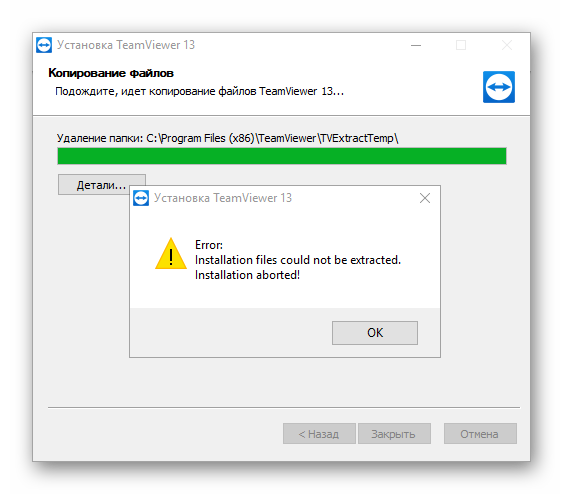- TeamViewer для Windows 10
- Инсталляция программы
- Запуск
- TeamViewer не запускается
- Распространённые причины проблемы
- Сбои и некорректная работа Тим Вивера
- Блокировка приложения
- Если после апдейта до Windows 10 TeamViewer работать не хочет
- Почему не устанавливается TeamViewer и выдает ошибки
- TeamViewer 11: Установка и подключение
- Особенности TeamViewer 11:
- Почему во время установки возникает ошибка и как от нее избавиться
- Способ 1: Запуск установщика с правами администратора
- Способ 2: Очистка реестра от накопившегося мусора
- Способ 3: Установка последней версии NET Framework
- Что делать если ничего не помогает
- Процедура инсталляции
- Решение проблем
TeamViewer для Windows 10
Для Виндовс 10 Тимвивера поддерживается самая новая версия. С ее помощью получится не только дистанционно управлять ПК, но и пересылать файлы по Сети и запускать удаленную печать. В нашей статье пойдет речь о том, как установить программу на компьютер и настроить ее для комфортного использования.
Инсталляция программы
Для начала скачайте TeamViewer для Windows 10 по ссылке с нашего сайта. Далее, откройте загруженный файл. Незамедлительно на экране появится приветственное окно. В нем содержится два блока настроек.
Второй вариант подойдет для тех случаев, когда управлять необходимо этим ПК. А третий в чем-то схож с первым. Он просто запускает программу Тимвивер, но без установки. Соответственно, производится это единоразово.
Во втором блоке нужно выбрать тип использования. Если TeamViewer для Виндовс 10 вам необходим только для персональных нужд, укажите «личное/некоммерческое…».
На этом процедуру настройки можно окончить. Тогда просто кликните ЛКМ по «Принять — завершить». Это начнет основную часть инсталляции, после которой автоматически загрузится программа Тимвивер.
Отдельно можно настроить будущую папку установки. Для этого активируйте пункт «Показать дополнительные настройки», а потом кликните по кнопке подтверждения. Нажмите на кнопку «Обзор…» и выберите путь, где будет храниться данное программное обеспечение. Остается только кликнуть по «Готово» и подождать, пока скопируются файлы.
Запуск
Как только инсталляция завершится, TeamViewer автоматически откроется на вашем компьютере с Виндовс 10. Изначально отобразится ознакомительное окно, где представлены основные элементы интерфейса программы. Крайне рекомендуем ознакомиться с его содержимым. Потом нажмите на «Закрыть» в правом нижнем углу.
Представится два окна программы.
Интерфейс основного окна Тимвивера включает в себя два важных блока: «Разрешить управление» и «Управлять компьютером». В первом представлены данные, с помощью которых получится подключить к данному ПК. А во втором находится форма удаленного доступа. Туда необходимо вписать ID партнера.
TeamViewer не запускается
Есть множество программ для удалённого доступа к компьютеру, но самой популярной считается TeamViewer. С помощью функционального приложения юзер может управлять ПК, удалять файлы, выполнять настройку системы, устраивать конференции, общаться через текстовый или голосовой чат. Но что делать, есть TeamViewer не загружается?
Распространённые причины проблемы
Пользователи утилиты нередко сталкиваются с разнообразными проблемами: программа отключается, отсутствует подключение, появляется чёрный экран, не работают функции и т.д. Чаще всего, программное обеспечение попросту не запускается. Юзеру нужно знать способы и причины неполадки.
- Блокировка Тимвивера антивирусом либо Брандмауэром.
- Неправильный запуск утилиты.
- Отсутствие обновления или «битая» версия приложения.
- Установка русификатора.
Важно помнить: Загрузка программы с официального сайта решит большинство проблем.
Сбои и некорректная работа Тим Вивера
У большинства пользователей, которые скачали программу со стороннего ресурса, не запускается Тим Вивер. Пользователь может скачать «битый» инсталлятор или переработанную версию, в которую могли добавить вирусы или установку различных не нужных программных продуктов сомнительного содержания.
Решить проблему легко, юзеру нужно удалить установленную ранее утилиту, скачать с официального сайта свежую версию TeamViewer, и установить её.
Следует знать: Запускать Тимвивер нужно от имени администратора. Для этого следует нажать правой кнопкой мышки на значок утилиты и кликнуть на необходимую опцию.
Блокировка приложения
Помешать запуску Тимвивер может антивирус либо встроенный в систему Брандмауэр. Защитные утилиты не только проверяют скачанные файлы, но и отслеживают подозрительный трафик. Перед запуском приложения следует отключить защиту или добавить TeamViewer в список разрешённых программ.
Для решения задачи необходимо:
- Зайти в диспетчер задач.
- Остановить процесс TeamViewer_Servise.
- Запустить установленное приложение.
- Войти в настройки TeamViewer.
- Убрать галочку с пункта «Запускать вместе с Windows«.
Если нужно, чтобы Тим Вивер загружался вместе с системой, следует вручную настроить эту функцию в меню основных настроек.
Если после апдейта до Windows 10 TeamViewer работать не хочет
Недавно довелось наблюдать ситуацию, когда после апдейта операционки до Windows 10 на компе перестал запускаться TeamViewer. Проблема, конечно, не самая новая, но в свете нынешней волны перехода с «семерок» на «десятки», актуальность её очевидна.
В этой связи считаем целесообразным напомнить вкратце о том, каким образом данную неприятность можно урегулировать. Итак, по порядку:
#1 — черный экран в TeamViewer
Это на тот случай, когда после установки Windows 10 приложение вроде как и устанавливается, и запускается нормально, но по факту подключения к удаленному компу, экран TeamViewer тут же становится черным. В такой ситуации попробуйте просто снизить разрешение монитора: «Параметры» -> «Дисплей».
#2 — проблема с TeamViewer — запускаем инструмент устранения неполадок
Если в наличии официальная версия TeamViewer (то бишь, скачана она была из магазина Microsoft), то для диагностики и устранения разнообразных сбоев программного характера для начала можно воспользоваться штатным инструментом ОС Windows 10. Для этого кликаем «Параметры» -> «Обновление и безопасность» -> «Устранение неполадок», далее выделяем раздел «Приложения из Магазина Windows» и жмем кнопку «Запустить средство устранения неполадок«:
Дожидаемся завершения процедуры проверки и запускаем TeamViewer по-новой.
#3 — TeamViewer не работает
Также категорически не лишним будет предварительно проверить текущее состояние сервиса, точнее текущее состояние сервера. Для этого жмем:
#4 — TeamViewer не работает — настраиваем в Редакторе реестра
Если сам сервис работает нормально и никакие изменения разрешения экрана и инструмент устранения неполадок не помогают, то пробуем решить проблему старым способом, с помощью специального параметра DWORD в Редакторе реестра Windows 10. Для этого:
- запускаем встроенный Редактор реестра (в строке поиска системы пишем regedit и жмем Enter);
- в левой части окна Редактора кликаем HKEY_LOCAL_MACHINE\SOFTWARE\WOW6432NODE\TEAMVIEWER
- выделяем папку TeamViewer;
- далее кликаем правой кнопкой мыши по правой части окна, в появившемся меню жмем «Создать» -> «Параметр DWORD» и присваиваем новому параметру название DisableDuplicationAPI;
- кликаем правой кнопкой мыши по названию DisableDuplicationAPI, в меню выбираем «Изменить«, в открывшемся окошке в поле «Значение» ставим 1 и жмем «ОК«;
- закрываем Редактор реестра;
- в строке поиска системы пишем services.msc и жмем Enter;
- в списке служб находим TeamViewer, кликаем по строке правой кнопкой мыши в меню жмем «Перезапустить«.
#4 — обновляем Windows 10
Если же ни одна из приведенных выше мер должного эффекта не возымела, то тогда идем в «Центр обновления» Windows 10, качаем и ставим доступные апдейты. Но аккуратно… А еще лучше — предварительно погуглить на предмет того, какие баги и в каких обновлениях случаются.
Почему не устанавливается TeamViewer и выдает ошибки
Главная » Интересное » Как установить teamviewer – пошаговая инструкция
Здравствуйте уважаемые читатели моего блога mixprise.ru. В данной статье хотелось бы поговорить о такой программе как TeamViewer 11, для чего собственно говоря она нужна и как ее установить будет показано ниже:
TeamViewer 11 – это одна из бесплатных программ которая предназначена для удаленного управления вашим компьютером.
С ее помощью вы можете осуществлять администрирование и передачу файлов простым перетаскиванием! Один момент, для того что бы осуществлять удаленное управление на обоих ПК должен быть установлен TeamViewer схожих версий, если вы установили Windows 10 то воспользуйтесь более новой версией программы.
TeamViewer 11: Установка и подключение
Итак, для того что бы скачать программу TeamViwer 11 вам необходимо ее загрузить с официального сайта, для этого перейдите по этой ссылке. В открывшимся окне просто щелкните по надписи «Загрузить TeamViwer»
После того как у вас загрузился установочник дважды кликните по нему левой кнопкой мыши, у нас появляется окно с запуском программы. Для продолжения установки собственно говоря выделяем интересующие нас пункты а именно: в вариантах установки «Установить» и в вариантах использования «Личное/некоммерческое использование» и соответственно нажмите «Принять — завершить»
Начнется процесс установки, программа TeamViwer устанавливается довольно-таки быстро, после чего она автоматически запустится и появится небольшая инструкция о назначении тех или иных кнопок либо разделов, после ознакомления с некоторыми параметрами жмите «Закрыть»
Как вы видите программу логически можно разделить на две части в левой части это «Разрешить управление», здесь вы можете наблюдать Ваш ID и Пароль.Ваш ID – это ip адрес предоставляемый TeamViwer для того что бы использовать его непосредственно в программе, то есть что бы подключиться к вашему компьютеру ваш нужно знать свой ID. Далее вы видите свой Пароль который всегда по умолчанию будет предоставляться программой вам, но вы его можете поменять и поставить любой пароль, но в целях безопасности рекомендую ставить пароль который будет состоять из большего количества символов.
Во второй панели мы видим пункт для ID партнера ниже находятся три пункта для выбора подключения к своему партнеру это:Удаленное управление – суть которого заключается в том что вы подключаетесь к пользователю с разрешенными вам правами, то есть правами на управления компьютером вашего партнера Следующий пункт это передача файлов – ваша задача заключается в том что вы можете обмениваться своими файлами
Обычно для управления удаленным подключением выбирают раздел «Удаленное управление» Итак вводим ID партнера и кликаем по кнопке «Подключиться к партнеру»
Идет идентификация, после чего у вас выходит окно в котором требуется ввести пароль, пароль именно того пользователя к которому вы подключаетесь, соответственно вводим пароль и нажимаем «Вход в систему»
Далее вы видите, что у вас на рабочем столе появилось окно в котором вы видите рабочий стол вашего партнера а так же можно сказать о том что здесь появляется вверху так называемая Панель для работы! Стоит отметить тот факт, что рабочее пространство лишено графического рисунка которое стоит у вашего партнера сделано это для того что бы ускорить работу компьютеров, поскольку на передачу изображений тратится огромное количество килобайт трафика и следовательно компьютер может тормозить, ну а если у вас к тому же медленный интернет то могут возникнуть некоторые проблемы, поэтому для того что бы ускорить работу интернета на Windows 10 прочитайте эту статью.
Особенности TeamViewer 11:
После подключения у вас появилось полностью рабочее пространство вашего клиента или партнера, вы можете делать что угодно, например зайти в интернет, посмотреть, что хранится на компьютере, удалить файлы или же что то закачать те или иные файлы или папки. Для этого откройте в верхней панели задач пункт «Файлы и дополнительные возможности» далее жмем «Открыть передачу файлов»
У вас выходит некоторое окно в котором вы видите «Локальный компьютер» то есть ваш компьютер и «Удаленный компьютер» который принадлежит вашему партнеру. Выберем файлы которые расположены на вашем ПК и переместим на компьютер друга, для этого выделим нужный файл и нажмем «Отправить»
На компьютере вашего партнера появился отправленный нами файл
На этом я пожалуй закончу свою статью посвященной теме «Как установить TeamViewer 11» если у вас остались какие-либо пожелания или вопросы публикуйте их в комментарии и не забываем подписываться на рассылку!
TeamViewer – это эффективный инструмент для удаленной демонстрации экрана ПК, а также оказания технической поддержки через интернет. И всем программа хороша, но иногда у пользователей не получается ее нормально установить, из-за назойливой ошибки, которая появляется в процессе инсталляции. Что делать если Teamviewer не устанавливается? Давайте в этом разберемся.
Почему во время установки возникает ошибка и как от нее избавиться
Неприятное сообщение «Rollback framework could not be, initialized installation» возникающее при инсталляции, появляется из-за неправильно распределенных прав доступа в системе. О способах решения этой проблемы читайте ниже.
Способ 1: Запуск установщика с правами администратора
Чтобы программа установилась, запустите инсталлятор с правами администратора:
- Щелкните по ярлыку установщика ТимВивер правой кнопкой мышки.
- В выпадающем меню выберете пункт «Запустить от имени администратора».
- Далее следуйте инструкции программы.
Если это не помогло, то причина того почему не устанавливается Тим Вивер может быть в некорректных записях системного реестра и большом количестве «мусора» на жестком диске. О том, как от него можно избавиться читайте далее.
Можно ли играть в игры через Teamviewer
Способ 2: Очистка реестра от накопившегося мусора
Чтобы подготовить систему к установке TeamViewer, воспользуйтесь простой и эффективной утилитой CCleaner. С ее помощью можно буквально в пару кликов избавиться от всех ошибок в реестре, удалить весь ненужный хлам, который за долгое время накопился в системных папках и сделать многое другое:
- Сперва скачиваем утилиту с сайта разработчика.
- Когда утилита будет загружена, установите ее с правами администратора.
- Запустите Ккляйнер и во вкладке слева выберете раздел «Реестр».
- Перейдя в раздел, нажмите на кнопку «Поиск проблем».
- После того как CCleaner проанализирует проблемы, имеющиеся на ПК в данный момент, нажмите на «Исправить».
- Дождитесь завершения процесса.
- Также настоятельно рекомендуется удалить весь мусор с компьютера. Это делается в меню «Очистка».
Вот и все, теперь Windows подготовлена. Можно смело начинать пользоваться ТимВивером. Кстати, чтобы избежать возможного появления ошибок в случае переустановки программы, рекомендуется во время ее удаления также почистить записи в реестре и убрать весь мусор с жесткого диска. Сделать это можно вручную или воспользовавшись одной из предназначенных для этих целей утилит, о которой мы написали выше.
Способ 3: Установка последней версии NET Framework
Для корректной работы ТимВивера и его установка, требуются наличие в операционной системе определенных библиотек. Самой главной из которых является NET Framework. Для установки необходимых компонентов выполните следующие действия:
- Загрузите установщик с сайта Microsoft.
- Запустите его, примите лицензионное соглашение и выберете «Установить»
Как убрать лимит 5 минут в TeamViewer
После того как установка будет завершена, не забудьте перезагрузите компьютер.
Что делать если ничего не помогает
Вы сделали все что написано выше, но при установке Teamviewer все еще выдает ошибку? В таком случае, рекомендуется воспользоваться ее портативной версией, которая не требует предварительной установки и может использоваться с любого USB-носителя. Скачать ее можно отсюда.
Стоит отметить, что некоторым portable-версия может показаться более удобной. Ее удобно иметь с собой на флешке и при необходимости оказывать удаленную поддержку с любого компьютера. Таким образом, полноценный ТимВивер всегда будет у вас в кармане.
Она не создает записей в реестре во время работы. Никаких своих «следов» в виде файлового мусора она также не оставляет. Удобно и практично.
Заключение
TeamViewer позволяет управлять ПК удаленно. Программа существует на протяжении двенадцати лет и до сих пор остается актуальной. Мало того, разработчики активно развивают ее. Сейчас последней версией считается тринадцатая.
Популярность Тимвивера обусловлена простотой установки и настройки. Достаточно поставить ПО на два компьютера, а затем активировать удаленный доступ. Соответственно, все начинается именно с инсталляции. О ней и пойдет речь в статье.
Процедура инсталляции
Давайте же разберемся с тем, как установить TeamViewer на компьютер. Для начала загрузите программу с нашего сайта. Далее, откройте закачанный файл. Сразу же появится окно инсталляции с базовыми параметрами. Если планируется только некоммерческое использование Тим Вивера, то настройте все так, как изображено на картинке снизу.
Затем кликните по графе «Показать дополнительные настройки», чтобы активировался соответствующий пункт. Далее, нажмите на кнопку продолжения. В следующем окне вам предложат изменить папку назначения. Чтобы это сделать, щелкните ЛКМ по «Обзор…» и выберите нужную папку. Рекомендуется деактивировать все дополнительные опции, если вы не уверены в их необходимости. Подтверждением всего станет нажатие на кнопку «Готово».
Сразу после начнется основная часть процесса — перенос файлов TeamViewer в папку назначения. Как правило, она занимает не больше пяти минут даже на старых компьютерах. На современных ПК все проходит значительно быстрее. В конце программа сама откроется.
Регистрироваться или входить в учетную запись для ее использования необязательно. Организация удаленного доступа будет доступна сразу же. А привязка аккаунта призвана в некоторой степени упростить ее. Подробности использования программы вы узнаете из этой статьи.
Решение проблем
У пользователей не всегда удачно выходит установить TeamViewer, нередки случаи возникновения ошибок. Разумеется, сбои возникают далеко не всегда, но все же полностью избежать их не выходит. Как правило, любую проблему с инсталляцией и использованием программы устранить выйдет путем перезагрузки компьютера. Поэтому для начала попробуйте именно этот шаг.
Иногда сбой происходит из-за недостаточного количества места на диске. В таком случае можно удалить из памяти лишние данные, альтернативный вариант — сменить папку назначения. Тимвивер занимает чуть меньше 100 МБ.
В некоторых случаях проблему удается решить путем открытия инсталляционного пакета с правами администратора. Для этого перейдите к папке загрузок. Кликните ПКМ по закачанному файлу и выберите из открывшегося перечня соответствующий вариант.