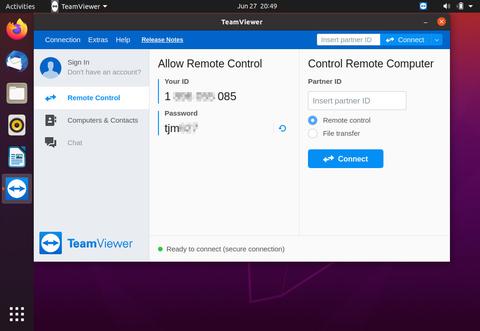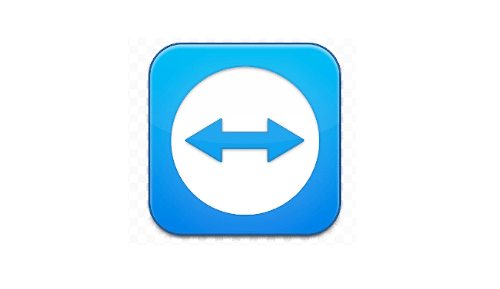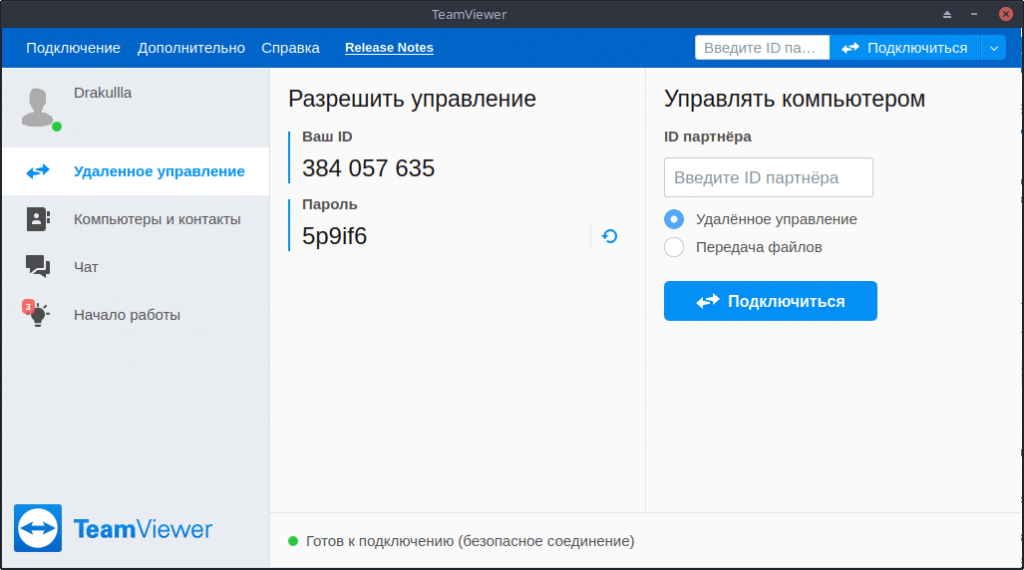- Как установить TeamViewer в Ubuntu 20.04
- Подготовка
- Установка TeamViewer в Ubuntu 20.04
- Запуск TeamViewer
- Обновление TeamViewer
- Выводы
- Как установить teamviewer через консоль в Linux
- Установка teamviewer через консоль
- 64bit
- 32bit
- Запуск программы
- Установка TeamViewer в Ubuntu
- Особенности TeamViewer
- Установка TeamViewer Ubuntu 20.04
- Установка TeamViewer через терминал
- Устройство Android и TeamViewer
- Запуск Teamviewer без установки
- Удалить TeamViewer
- Выводы
- Установка TeamViewer в Ubuntu одной командой
- Установить TeamViewer
- 64bit
- 32bit
- Запуск программы
- Как удалить TeamViewer
- How to Install TeamViewer on Ubuntu 20.04 LTS
- Installation of TeamViewer Through Ubuntu Command Line
- Step 1: Download and add TeamViewer repository key
- Step 2: Add the TeamViewer repository
- Step 3: Install TeamViewer through the apt command
- Step 4: Launch TeamViewer
- Uninstall TeamViewer
- TeamViewer Installation on Ubuntu Through Graphical Installer
- Launch TeamViewer
- Uninstall
- Karim Buzdar
Как установить TeamViewer в Ubuntu 20.04
TeamViewer — это кроссплатформенное решение, которое используется для удаленного управления, веб-конференций, совместного использования рабочего стола и передачи файлов между компьютерами.
В этой статье описывается, как установить TeamViewer в Ubuntu 20.04.
Подготовка
Вам нужно будет войти в систему как root или пользователь с доступом sudo, чтобы иметь возможность устанавливать пакеты в вашей системе Ubuntu.
Установка TeamViewer в Ubuntu 20.04
TeamViewer — это проприетарное компьютерное программное обеспечение, которое не входит в репозитории Ubuntu. Мы загрузим и установим пакет TeamViewer из официального репозитория TeamViewer APT .
Откройте свой терминал и загрузите последний пакет TeamViewer .deb , используя следующую команду wget :
После завершения загрузки установите TeamViewer, запустив:
При появлении запроса Do you want to continue? [Y/n] , введите Y чтобы продолжить установку.
Вот и все, TeamViewer установлен на вашем компьютере с Ubuntu, и вы можете начать его использовать.
Запуск TeamViewer
Приложение TeamViewer можно запустить либо из командной строки, набрав teamviewer либо щелкнув его значок в меню «Приложения».
При первом запуске TeamViewer вам будет предложено принять лицензионное соглашение. Примите условия лицензионного соглашения, нажав кнопку «Принять лицензионное соглашение».
Откроется TeamViewer, и отобразится окно, подобное приведенному ниже:
Обновление TeamViewer
В процессе установки в вашу систему будет добавлен официальный репозиторий TeamViewer. Вы можете использовать команду cat для проверки содержимого файла:
Когда будет выпущена новая версия, вы можете обновить установку TeamViewer с помощью инструмента обновления программного обеспечения на рабочем столе или из командной строки.
Выводы
Мы показали вам, как установить TeamViewer на ваш настольный компьютер с Ubuntu 20.04. Теперь вы можете подключиться к своему другу или клиентскому компьютеру и оказать немедленную помощь.
Не стесняйтесь, чтобы оставить комментарий ниже.
Источник
Как установить teamviewer через консоль в Linux
Сегодня поговорим как можно установить teamviewer через консоль в операционной системе Linux
Teamviewer — пакет программного обеспечения для удалённого контроля компьютеров, обмена файлами между управляющей и управляемой машинами, видеосвязи и веб-конференций. TeamViewer работает на операционных системах Windows, Mac OS X, Linux, iOS и Android.
Установка teamviewer через консоль
Приведу пример для разных разрядностей.
64bit
32bit
Запуск программы
После установки запустить TeamViewer можно через меню приложений или не выходя из терминала, набрав:
Амперсанд нужен здесь для того, чтобы после закрытия терминала процесс TeamViewer’а не завершился.
Во время первого запуска программой будет предложено лицензионное соглашение:
После этого уже можно пользоваться всеми возможностями удаленного управления:
Для того, чтобы подключиться к удаленному компьютеру с установленным на нем TeamViewer’ом нужно вписать его ID в соответствующее поле и нажать подключиться. Если компьютер, к которому происходит подключение доступен в сети, то программа запросит пароль этого компьютера.
Для того, чтобы подключится к локальной машине с только что установленным TeamViewer необходимо знать ID и пароль — они указаны слева под соответствующими пунктами.
Сегодня разобрали пример как можно установить teamviewer через консоль в операционной системе Linux.
Если есть вопросы, то пишем в комментариях.
Также можете вступить в Телеграм канал, ВК или подписаться на Twitter. Ссылки в шапки страницы.
Заранее всем спасибо.
Источник
Установка TeamViewer в Ubuntu
Довольно часто нам может понадобиться доступ к другому компьютеру удалённо, через Сеть. Если оба компьютера находятся в одной локальной сети или, по крайней мере, провайдер не использует NAT, можно применить такие протоколы, как ssh, vnc, nomachine, x2go и так далее.
Но в иных случаях нужно что-то другое. И такая программа есть. Это TeamViewer — программное обеспечение с закрытым исходным кодом, которое позволяет управлять удалённым компьютером через интернет. Для некоммерческого использования она полностью бесплатна. Для работы программы достаточно, чтобы она была установлена на обоих компьютерах, которыми вы собираетесь управлять. В этой небольшой статье будет рассмотрена установка Teamviewer Ubuntu 20.04. Мы инсталлируем самую последнюю версию программы, и эти инструкции должны работать для всех дистрибутивов, основанных на Ubuntu.
Особенности TeamViewer
Рассмотрим особенности программы:
- Поддержка не только настольных компьютеров, но и возможность управлять компьютером с помощью Android-устройств, которых становится всё больше;
- Простой доступ к системе по паролю с минимумом настроек: достаточно только знать ID компьютера и пароль доступа, чтобы подключится к любой машине, как Windows, так и Linux;
- Совместимость со старыми версиями. Если ваши друзья используют старые версии программы, вы всё равно можете к ним подключиться, обратная совместимость не нарушена;
- Позволяет соединяться с любым компьютером в Сети, независимо от того, какая технология используется для подключения, способен нормально работать через NAT и т д;
- В новой версии вы можете даже управлять своим Android-смартфоном с помощью компьютера через TeamViewer Quick Support;
- Теперь вы можете работать с Linux в TeamViewer без графического интерфейса, программа поддерживает также подключение прямо к терминалу, а это может быть полезной вещью для серверов.
Установка TeamViewer Ubuntu 20.04
Жаль, но установить программу из официальных репозиториев или хотя бы из PPA не получится. Вам придётся скачать пакет с официального сайта. Здесь у нас есть три варианта: deb-пакет для Ubuntu, rpm для Red Hat и бинарники в архиве для неподдерживающих эти форматы дистрибутивов.
Нам нужен пакет для Ubuntu/Debian. После того, как скачивание файла завершится, просто перейдите в папку загрузок и выполните двойной щелчок по файлу. Откроется центр приложений Ubuntu, и вам останется нажать кнопку Установить.
Если установка в графическом интерфейсе не удалась, вы можете попробовать инсталлировать TeamViewer Ubuntu 20.04 с помощью терминала. Тут больше шансов на успех, или, по крайней мере, можно понять, почему оно не работает.
Установка TeamViewer через терминал
Загрузите программу, хотя этот пункт можно пропустить и воспользоваться уже загруженным в первом способе файлом.
А теперь установка TeamViewer 11 в Ubuntu 16.04:
sudo dpkg -i teamviewer*.deb
Для установки зависимостей выполните:
sudo apt install -f
После завершения установки вы можете запустить программу:
При первом запуске программы надо принять условия лицензионного соглашения:
Далее вы увидите главное окно программы:
Устройство Android и TeamViewer
Если вы хотите управлять своим компьютером с Ubuntu с помощью смартфона Android, установите приложение TeamViewer for Remote Control из магазина Google Play. Затем просто введите ID компьютера и пароль в программе.
Возможно и обратное — управление телефоном с помощью Ubuntu. Только для этого вам уже понадобится установить на смартфон TeamViewer Quick Support.
Запуск Teamviewer без установки
Вы можете не только установить Teamviewer Ubuntu, но и запустить программу без установки, если она нужна вам всего на один раз. Этот способ работает не только в Ubuntu.
Скачайте обычный архив с бинарными файлами в формате tar.xz. Это можно сделать командой:
Дальше распакуйте всё содержимое:
tar xvzf teamviewer_amd64.tar.xz
Переходим в папку:
Или открываем её в файловом менеджере:
Запустить программу можно прямо из папки, выполнив двойной клик по файлу teamviewer. Заметьте, что TeamViewer будет работать, только если установлены все зависимости, проверить, какие пакеты ещё нужно установить, можно, выполнив в той же папке команду:
Удалить TeamViewer
Если вам больше не нужна эта программа, вы можете её очень просто удалить. Для этого используйте такую команду:
sudo apt remove teamviewer*
Затем вы можете стереть ненужные пакеты:
sudo apt autoremove
Выводы
Вот и всё, теперь вы знаете как выполняется установка Teamviewer Ubuntu 20.04. Это отличный инструмент для удалённого управления компьютером по Сети. Если у вас остались какие-либо вопросы, спрашивайте в комментариях!
Видео с процессом установки:
Источник
Установка TeamViewer в Ubuntu одной командой
Teamviewer — приложение для совместного использования рабочего стола и удаленного управления, пользователи могут удаленно управлять рабочим столом подключенного компьютера. Данная инструкция получится очень краткой ибо для его установки достаточно выполнить одну команду, приведенную ниже.
После ввода команды в терминале и нажатия клавиши Enter на клавиатуре запустится процесс загрузки версии выбранной разрядности и ее установка. Один раз потребуется ввести пароль для подтверждения установки (пароль будет запрошен командой sudo dpkg).
Установить TeamViewer
64bit
32bit
Запуск программы
После установки запустить TeamViewer можно через меню приложений или не выходя из терминала, набрав:
Амперсанд нужен здесь для того, чтобы после закрытия терминала процесс TeamViewer’а не завершился.
Во время первого запуска программой будет предложено лицензионное соглашение, которое следует прочитать и согласиться с ним:
После этого уже можно пользоваться всеми возможностями удаленного управления:
Для того, чтобы подключиться к удаленному компьютеру с установленным на нем TeamViewer’ом нужно вписать его ID в соответствующее поле и нажать подключиться. Если компьютер, к которому происходит подключение доступен в сети, то программа запросит пароль этого компьютера. Пароль на удаленной машине будет указан там-же, где и на локальной с Ubuntu — слева под пунктом «Ваш ID».
Для того, чтобы кто-либо подключился к локальной машине с только что установленным ТВ — он должен знать ID и пароль — они указаны слева под соответствующими пунктами.
Как удалить TeamViewer
Если тебе необходимо удалить TeamViewer, например, для последующей переустановки, то используй команду:
Источник
How to Install TeamViewer on Ubuntu 20.04 LTS
TeamViewer is a popular software for remote access over the Internet to and from your system for Linux, MacOS and Windows. This application can connect to any personal computer or server so that you can use it as if you were sitting right in front of it. TeamViewer works as a remote control for your partner’s computer system and allows you to establish a remote session. Both you and your partner must have this small application installed and running, even if you are not an administrator. All you need to know is your partner’s ID and password to control his computer.
In this article, we will explain how to install the TeamViewer application on your Ubuntu system, both from the user interface and from the command line.
The commands and procedures mentioned in this article were executed on a Ubuntu 20.04 LTS system, the same instructions can be used for the older Ubuntu 18.04 version as well.
Installation of TeamViewer Through Ubuntu Command Line
If you prefer the command line over the graphical interface, follow these steps in order to install TeamViewer through the Ubuntu Terminal application:
Step 1: Download and add TeamViewer repository key
Open the Terminal either through the system Dash or the Ctrl+Alt+T shortcut.
First, you need to download the TeamViewer repository key as we will installing TeamViewer through its official website. Run the following command in order to download the key:
The .asc key file will be downloaded to your Downloads folder by default.
Please add this key to your system through the following apt-key command as sudo:
Step 2: Add the TeamViewer repository
Run the following command to add the official TeamViewer repository from where we will be installing TeamViewer.
For TeamViewer Stable version:
For TeamViewer Preview version:
We are adding the repository for TeamViewer Preview version in this tutorial.
Now, enter the following command as root in order to update your system’s repository index with that on the internet:
Step 3: Install TeamViewer through the apt command
Finally, run the following command as sudo in order to install TeamViewer to your system:
The system will prompt you with a Y/n option in order to continue the installation procedure. Please enter Y and hit Enter to continue. TeamViewer will then be installed on your system.
Step 4: Launch TeamViewer
If you wish to launch TeamViewer through the command line, enter the following command in your Terminal:
Uninstall TeamViewer
In order to uninstall TeamViewer from your system without removing any configurations you might have made, enter the following command as sudo:
The system will prompt you with a Y/n option in order to begin the uninstall procedure. Please enter Y and hit Enter to begin. TeamViewer will then be removed from your system.
If you have made any configurations, you can remove TeamViewer and all those by using the following command:
$ sudo apt purge teamviewer
TeamViewer Installation on Ubuntu Through Graphical Installer
For a person who does not want to open the Command Line much, installing a software present in the Ubuntu repository through the UI is very simple. For Teamviewer, we will be downloading the .deb package and then install it through the Ubuntu Software Install.
You can download the official .deb installation package from the following website:
Scroll down on the page and click on the download link for Ubuntu, Debian (stable version) or TeamViewer Preview version.
Save the file on your system, which will be saved to the Downloads folder by default.
Open the Downloads folder where you will be able to see the TeamViewer .deb package.
Right click on the package and select the Open with Software Install option from the menu. This will open the following installer:
Click the Install button on the above window. The following authentication dialog will display for you to provide the authentication details for a sudo user as only an authorized user can install a software on Ubuntu.
Enter your password and click the Authenticate button. After that, the installation process will begin, displaying a progress bar as follows.
TeamViewer will then be installed to your system and you will get the following message after a successful installation:
Launch TeamViewer
You can launch TeamViewer any time you want by entering ‘TeamViewer’ in the Ubuntu Dash or access it from the Applications list.
TeamViewer will open in the following view; through which you can connect or be connected to a remote computer.
Uninstall
Uninstalling Teamviewer through the UI is fairly simple. On your Ubuntu desktop Activities toolbar, click the Ubuntu Software icon.
The Ubuntu Software manager will open in the following view:
Click on the Installed tab and locate the TeamViewer entry from the list of installed software.
Click the Remove icon against the TeamViewer entry.
A dialog will ask you if you are sure about removing the software from your system. Please enter the Remove button to uninstall TeamViewer. An authentication dialog will display for you to provide the authentication details for a sudo user as only an authorized user can install a software on Ubuntu. Enter your password and click the Authenticate button. After that, the uninstall process will begin, removing TeamViewer from your system.
By following the steps described in this article, you can learn to download and install the latest version of TeamViewer on your Ubuntu system, both through the graphical user interface and the command line.
Karim Buzdar
About the Author: Karim Buzdar holds a degree in telecommunication engineering and holds several sysadmin certifications. As an IT engineer and technical author, he writes for various web sites. You can reach Karim on LinkedIn
Источник