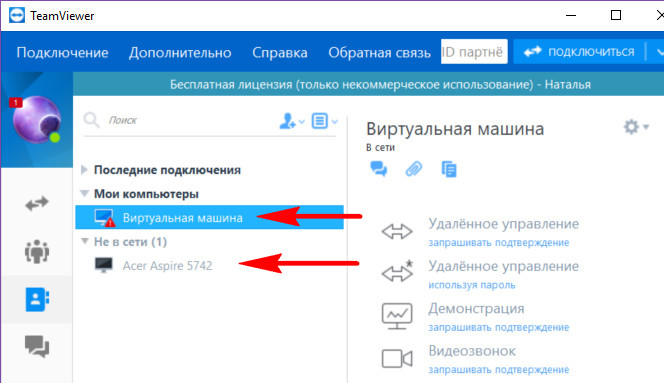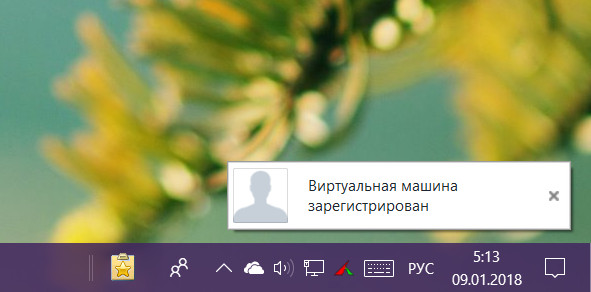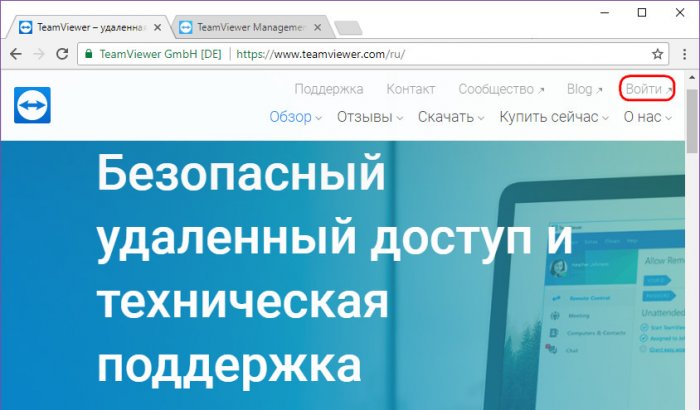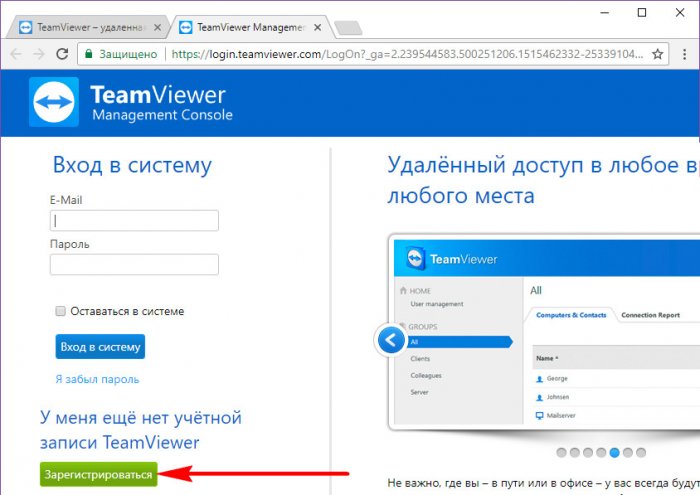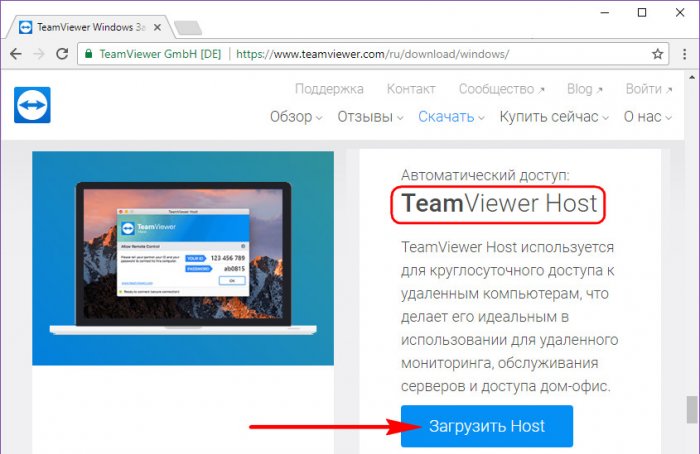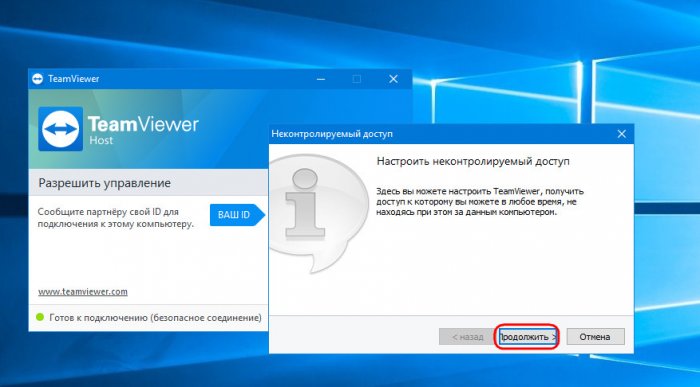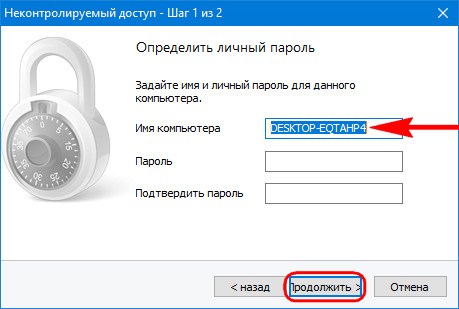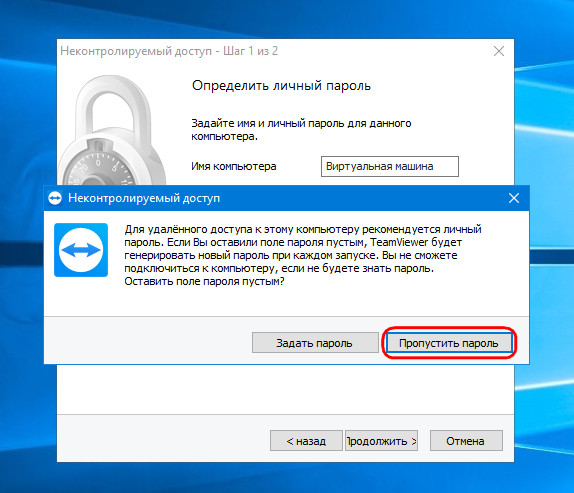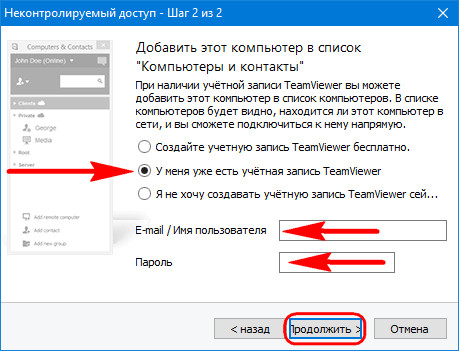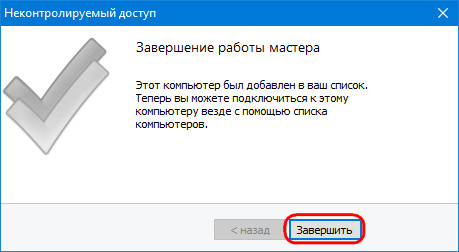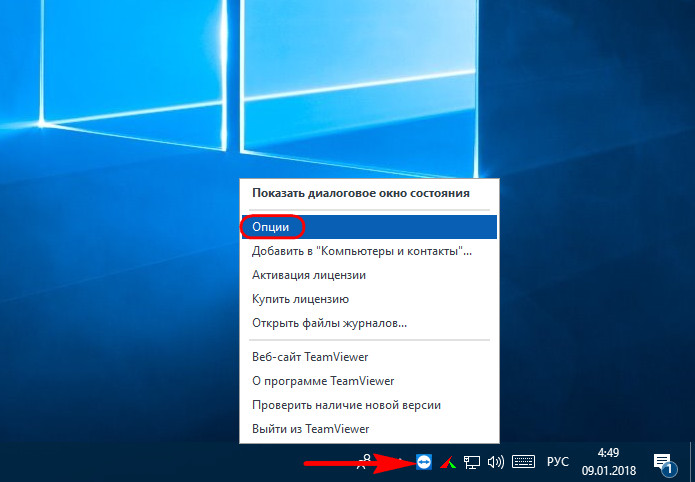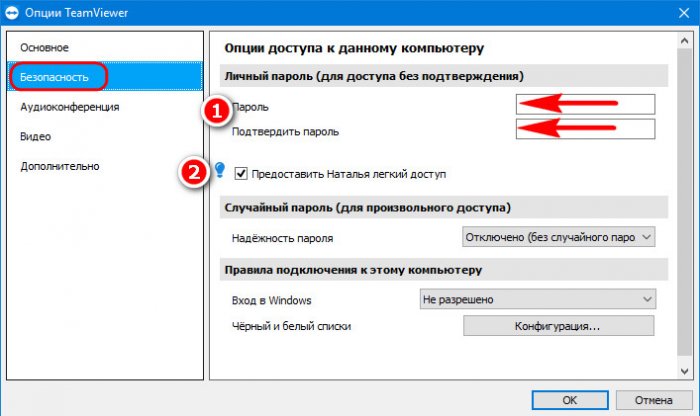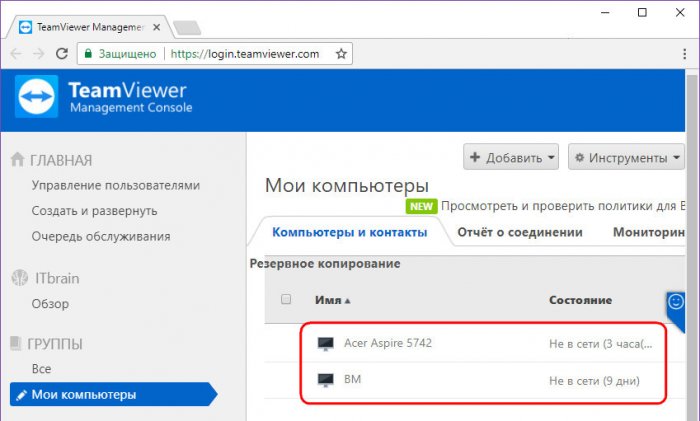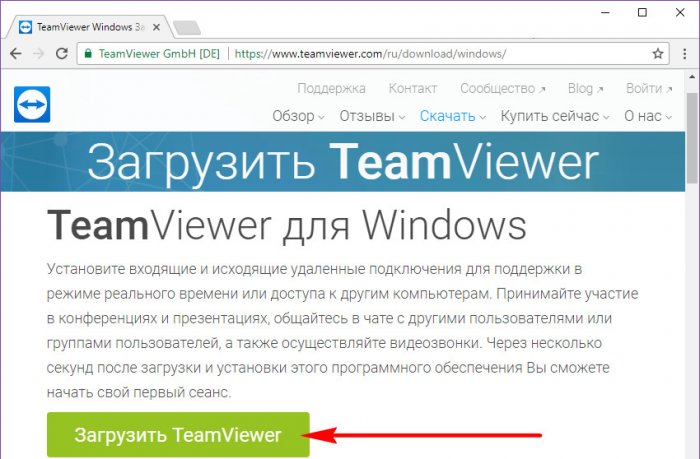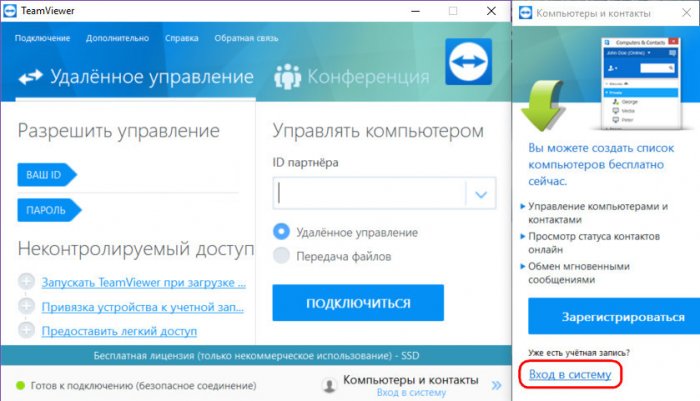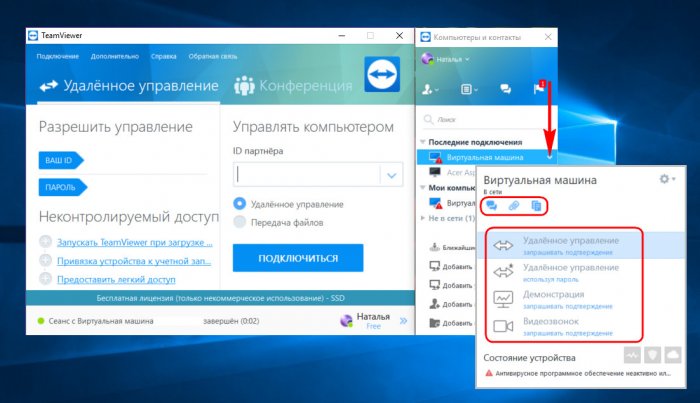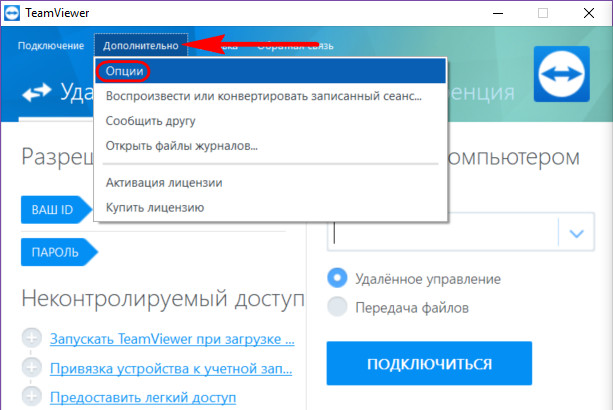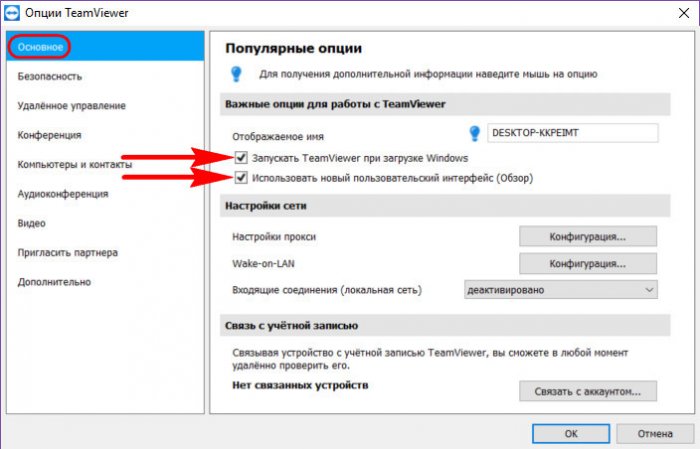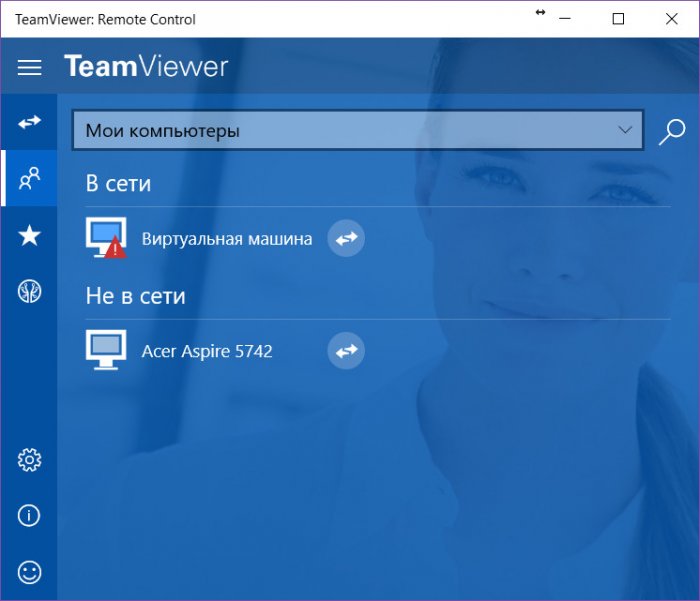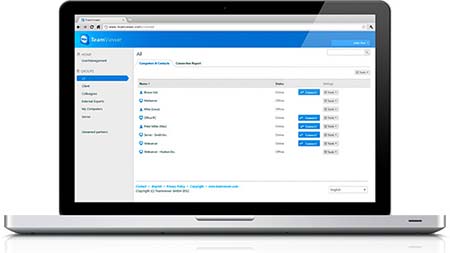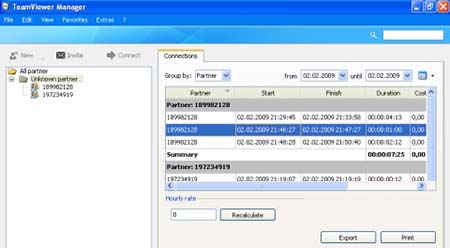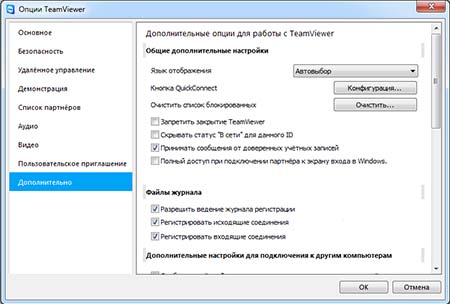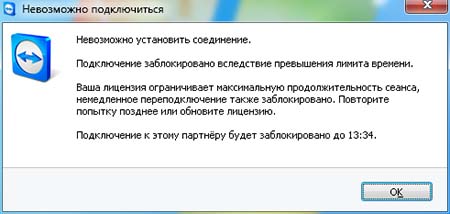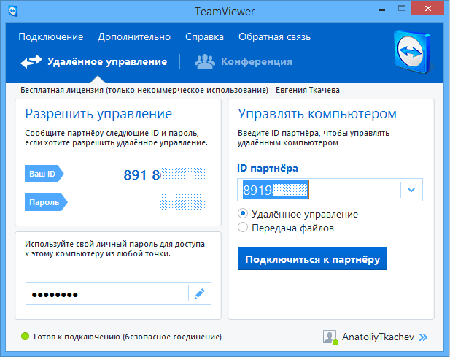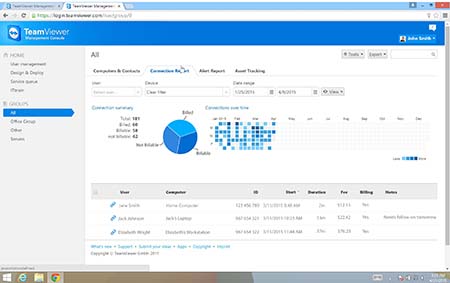- Установка и настройка TeamViewer: некоторые нюансы управления…
- для чего нужен TeamViewer
- где и как скачать TeamViewer — установка по шагам
- Teamviewer смена пользователя windows
- Teamviewer смена пользователя windows
- Можно ли сменить пользователя через teamviewer
- Как в TeamViewer настроить постоянный доступ к другому партнеру
- Что такое постоянный доступ
- Зачем он нужен
- Плюсы и минусы постоянного доступа
- Настройка доступа с помощью ТимВивер
- Как отключить постоянный доступ
- Заключение
- Неконтролируемый удалённый доступ с учётной записью TeamViewer
- 1. Преимущества неконтролируемого доступа с подключением учётной записи
- 2. Регистрация учётной записи
- 3. Настройка удалённого компьютера
- 4. Доступ с управляющего компьютера
- Часто задаваемые вопросы об использовании программы TeamViewer (часть 2) | Softmagazin
- Где TeamViewer хранит пароль
- По какому протоколу работает TeamViewer
- Как изменить ID TeamViewer
- TeamViewer: как включить микрофон в удаленном сеансе
- Как передать звук через TeamViewer
- TeamViewer: есть ли ограничение по времени
- Как снять ограничение по времени в TeamViewer
- TeamViewer: безопасно ли использовать
- TeamViewer Management Console: как работает
- TeamViewer_Service.exe: как пользоваться
Установка и настройка TeamViewer: некоторые нюансы управления…
Рассмотрим в подробностях настройку (управление) и работу с приложением TeamViewer. Тимвивер — комплексное — быстрое и безопасное решение для получения возможности удаленного доступа к компьютерам: корпоративным, личным…
Удалённое управление сторонним компьютером позволяет решить множество возникших IT проблем на стороннем компьютере, экономя массу времени (подробнее по тексту ниже)!
Работать с TeamViewer в принципе легко и просто — интерфейс полностью на русском языке: всего-то потребуется скачать (с официального сайта) и установить программное обеспечение и произвести первоначальную настройку: важно не упустить моменты — указать цель использования (коммерческое или частное использование), создать постоянные имя и пароль для вашего личного компьютера, чтобы в дальнейшей работе не путаться с одноразовыми паролями (ну и ещё кое-какие нюансы)…
Эту программу пользователи называют ещё: тимвьюер или Тим Вивер, кому как угодно. Главное, уметь пользоваться.
для чего нужен TeamViewer
Вкратце поясню для начинающих пользователей компьютера:
…если, например, ваш друг, который разбирается в компьютерах и которому вы доверяете, живёт не в соседнем подъезде, а, скажем, на соседней улице, то, чтобы его и себя не утруждать переездами из-за незначительных аварий ПК, весьма логично использовать программное обеспечение Тим Вивер для удалённого доступа: друг сможет зайти к вам в компьютер (и если вы не установите ограничений (об этом ниже) то он сможет выполнять практически какие угодно действия на вашем ПК! Относитесь к подобным решениям с осторожностью!
…или, например, при помощи TeamViewer мы запросто сможем заходить на свой второй-третий и т.д. компьютер… при этом сможем что-то подстроить, установить/удалить, либо обменяться файлами между машинами (компами).
Для тех же пользователей, которые предполагают оказывать посильную помощь друзьям, функционал тимвьюер имеет линейку возможностей «Конференция», которая включает опции «Демонстрация» «Видеозвонок» «Телефон»…и многое-многое другое…
…множество эффективных функций для комфортного управления сторонним компьютером с помощью удаленного доступа упрощают управление.
Эти функции и рассмотрим поподробнее:
Во-первых: при первом (и последующих) включениях TeamViewer будет предлагать создать личную учётную запись! мне думается, что нет ничего сложного и опрометчивого в регистрации своих учётных данных… к тому же регистрация даёт ряд преимуществ в управлении опциями программного обеспечения TeamViewer.
Если предполагаете воспользоваться TeamViewer, чтобы, к примеру, вам кто-то помог с настройками компьютера (а это значит получил доступ у вашим святая святых), либо обмениваться между компьютерами файлами — весьма логично (безопасности ради) ставить на секретные файлы (архивы) и папки пароли: как это делается в подробностях описано в этой статье Скрываем папки и файлы при помощи программы Wise Folder Hider Free.
Как понимаете, для удалённого доступа к стороннему компьютеру(ам) требуется, чтобы на всех ПК — которые предполагается связать между собой — было установлено программное обеспечение TeamViewer.
вернуться к оглавлению ↑
где и как скачать TeamViewer — установка по шагам
Переходим по ссылке данной ниже, скачиваем программное обеспечение — устанавливаем…
Teamviewer смена пользователя windows
TeamViewer обеспечивает простой, быстрый и безопасный доступ к ПК и Mac.
С помощью TeamViewer App for Android теперь вы можете получать доступ к удаленным компьютерам, находясь вне офиса. Это программное обеспечение позволит вам оказывать поддержку или обеспечить постоянный доступ к компьютерам с удалённым обслуживанием.
Возможности:
- Возможны оперативная поддержка друзей и семьи и автоматический доступ к компьютерам (Windows, Mac, Linux) — даже во время телефонного разговора
- Передавайте файлы с Вашего мобильного устройства Android на любой компьютер и обратно
- Удобное управление удалённым компьютером с помощью жестов «multi-touch»: щелчок левой и правой кнопками мыши, перетаскивание объектов, имитация колеса мыши, масштабирование, переключение между мониторами
- Полная клавиатура, в том числе служебные клавиши — Ctrl, Alt, Windows®
- Соответствие высочайшим стандартам безопасности: шифрование сеанса AES (256 бит), обмен ключами RSA (1024 бит)
- Лёгкий доступ к компьютерам, защищённым брандмауэрами и прокси-серверами
- Удалённая перезагрузка компьютера
- Автоматическая регулировка качества
- Обзор друзей и компьютеров, находящихся в онлайне — через встроенный список компьютеров
Программа TeamViewer Free предназначена только для личного пользования, например для получения доступа к личному компьютеру или для помощи друзьям в устранении проблем с компьютером.
- Альтернативные программы для управления смартфоном с компьютера: AnyDesk, ApowerMirror и Scrcpy
- Перечень Android-девайсов, для которых разработчики Teamviewer реализовали поддержку удалённого доступа
- Онлайн-статус всех сервисов (читай серверов) TeamViewer
- Скрипт для автоматического закрытия надоедливого окна после окончания сеанса на PC
- TeamViewer Auto Close на PC
- Безопасный метод установки плагина Quick Support Addon, если во время обычной его установки выдает ошибку
- Как автоматически нажимать кнопку «Разрешить» в QuickSupport
- Инструкция по отключению запроса на скринкастинг
- Пользовательский каталог устройств, поддерживающих функцию удаленного управления
Для Android:
1. Используйте приложение Device ID Changer: Android 4-9 / Android 10 / Android 11 (требуются root/права суперпользователя)
2. Используйте моды Remote Control 15 с FakeID из раздела Скачать/Remote Control/Моды. (работа проверена на Android 4-10. Не работает на Android 11)
Для Windows:
1. Используйте репак TeamViewer от уважаемого elchupacabra с возможностью сброса ClientID. (сбрасывать ClientID нужно не только у себя, но и там, куда Вы подключаетесь)
2. TVTools + Описание — для сброса TeamViewer ID
Если все способы уже испробованы, но ничего не помогло:
Обратитесь в тех.поддержку.
Teamviewer смена пользователя windows
TeamViewer обеспечивает простой, быстрый и безопасный доступ к ПК и Mac.
С помощью TeamViewer App for Android теперь вы можете получать доступ к удаленным компьютерам, находясь вне офиса. Это программное обеспечение позволит вам оказывать поддержку или обеспечить постоянный доступ к компьютерам с удалённым обслуживанием.
Возможности:
- Возможны оперативная поддержка друзей и семьи и автоматический доступ к компьютерам (Windows, Mac, Linux) — даже во время телефонного разговора
- Передавайте файлы с Вашего мобильного устройства Android на любой компьютер и обратно
- Удобное управление удалённым компьютером с помощью жестов «multi-touch»: щелчок левой и правой кнопками мыши, перетаскивание объектов, имитация колеса мыши, масштабирование, переключение между мониторами
- Полная клавиатура, в том числе служебные клавиши — Ctrl, Alt, Windows®
- Соответствие высочайшим стандартам безопасности: шифрование сеанса AES (256 бит), обмен ключами RSA (1024 бит)
- Лёгкий доступ к компьютерам, защищённым брандмауэрами и прокси-серверами
- Удалённая перезагрузка компьютера
- Автоматическая регулировка качества
- Обзор друзей и компьютеров, находящихся в онлайне — через встроенный список компьютеров
Программа TeamViewer Free предназначена только для личного пользования, например для получения доступа к личному компьютеру или для помощи друзьям в устранении проблем с компьютером.
- Альтернативные программы для управления смартфоном с компьютера: AnyDesk, ApowerMirror и Scrcpy
- Перечень Android-девайсов, для которых разработчики Teamviewer реализовали поддержку удалённого доступа
- Онлайн-статус всех сервисов (читай серверов) TeamViewer
- Скрипт для автоматического закрытия надоедливого окна после окончания сеанса на PC
- TeamViewer Auto Close на PC
- Безопасный метод установки плагина Quick Support Addon, если во время обычной его установки выдает ошибку
- Как автоматически нажимать кнопку «Разрешить» в QuickSupport
- Инструкция по отключению запроса на скринкастинг
- Пользовательский каталог устройств, поддерживающих функцию удаленного управления
Для Android:
1. Используйте приложение Device ID Changer: Android 4-9 / Android 10 / Android 11 (требуются root/права суперпользователя)
2. Используйте моды Remote Control 15 с FakeID из раздела Скачать/Remote Control/Моды. (работа проверена на Android 4-10. Не работает на Android 11)
Для Windows:
1. Используйте репак TeamViewer от уважаемого elchupacabra с возможностью сброса ClientID. (сбрасывать ClientID нужно не только у себя, но и там, куда Вы подключаетесь)
2. TVTools + Описание — для сброса TeamViewer ID
Если все способы уже испробованы, но ничего не помогло:
Обратитесь в тех.поддержку.
Можно ли сменить пользователя через teamviewer
Как в TeamViewer настроить постоянный доступ к другому партнеру
TeamViewer – известная программа, позволяющая получить удаленный доступ к компьютеру для устранения неполадок, администрирования или решения иных задач. По умолчанию устройство, к которому выполняется подключение, генерирует временный пароль. Его необходимо ввести на ПК, с которого выполняется соединение. Такое решение удобно в том случае, если за удаленным устройством находится пользователь, а сама связь между техникой устанавливается для одноразовой работы.
Что такое постоянный доступ
Если подключаться к другому компьютеру нужно регулярно, можно настроить неконтролируемый доступ. В этом случае создается и вводится постоянный пароль вместо генерируемых. При таком использовании программы для удаленного соединения она не выключается после завершения работ, а сворачивается в системный трей, откуда легко запускается при необходимости.
Зачем он нужен
Неконтролируемое соединение очень удобно, если подключаться к партнеру необходимо регулярно. В этом случае использование постоянного пароля позволит настроить связь, не привлекая других людей для включения программы и сообщения сгенерированного кода.
Второй, более популярный способ использования такого соединения – подключение к домашнему компьютеру. Перед уходом достаточно оставить работающим свой ПК и запустить утилиту. После этого можно на любом другом устройстве, например, в гостях, включить ТимВивер, ввести учетные данные и связаться с личным ПК или ноутбуком. Существует мобильная версия TeamViewer, она позволяет контролировать работу своего компьютера в течение дня со смартфона.
Плюсы и минусы постоянного доступа
Неконтролируемый доступ к удаленному компьютеру имеет ряд преимуществ.
Во-первых, нет необходимости постоянно запускать программу, как при стандартном использовании. После включения она свернута в системном трее и всегда готова к работе.
Во-вторых, не нужно узнавать пароль, сгенерированный устройством, к которому выполняется подключение. Все, что нужно – знать ID устройства.
Недостаток неконтролируемого удаленного доступа в том, что не следует сообщать постоянный пароль (или позволять узнать его, например, запуская утилиту на ненадежных устройствах, расположенных в общественных местах и т.д.) посторонним людям. Используя эту информацию, злоумышленник легко может похитить конфиденциальные данные пользователя. В данном случае использование генерируемого кода гораздо надежнее.
Настройка доступа с помощью ТимВивер
Настроить неконтролируемое соединение с удаленным ПК можно уже при установке программы. Необходимо скачать дистрибутив, кликнуть по нему для начала инсталляции и в появившемся окне поставить метку напротив строки «Установить, чтобы потом управлять этим компьютером удаленно». Далее нужно указать, что утилита будет использоваться только в личных целях, и начать инсталляцию.
После инсталляции загрузится рабочее окно программы и пользователю будет предложено настроить неконтролируемый доступ, придумав и указав личный пароль. Далее рекомендуется создать учетную запись, это позволит более удобно настраивать соединение между устройствами.
Если при установке ТимВивер настройка постоянного доступа была пропущена, выполнить ее можно через опции программы. Необходимо:
- В верхней части окна утилиты нажать «Дополнительно».
- В выпадающем списке выбрать «Опции».
- Перейти на вкладку «Безопасность».
- Придумать «Личный пароль», ввести и подтвердить.
Теперь для подключения к устройству нужно на удаленном компьютере ввести ID пользователя и свой пароль.
Активация постоянного доступа
Как отключить постоянный доступ
Завершить сеанс подключения можно на удаленном компьютере, закрыв окошко в правом нижнем углу, оповещающее об установленном соединении.
Чтобы полностью отключить неконтролируемое подключение, нужно кликнуть в системном трее по ярлыку ТимВивер, открыть окно утилиты и в выпадающем списке под кнопкой «Подключение» выбрать «Выйти из TeamViewer», а затем подтвердить действие.
Другой способ – открыть Диспетчер задач, найти процесс «TeamViewer» и завершить его выполнение.
Чтобы отключить запуск программы вместе со стартом Windows, необходимо открыть вкладку «Опции» в выпадающем списке под кнопкой «Дополнительно», а затем в разделе «Основное» снять метку напротив «Запускать TeamViewer при загрузке Windows».
Заключение
Настройка постоянного доступа к компьютеру через ТимВивер обычно используется, чтобы получить возможность работать со своим устройством, находясь на удалении от него. Такое решение удобно тем, что оно позволяет быстро и удобно подключиться к ПК без генерации временных паролей и привлечения других людей для запуска утилиты и сообщения данных для входа.
Неконтролируемый удалённый доступ с учётной записью TeamViewer
У известнейшей программы для удалённого доступа TeamViewer большой функциональный потенциал. Полностью он раскрывается, конечно, только в платной подписке. Но даже и в бесплатной редакции эту программу можно использовать не только для разовых подключений и ограниченных конференций. В этой статье поговорим о том, как с помощью этой программы настроить неконтролируемый доступ к удалённым компьютерным устройствам. Чтобы, к примеру, всегда быть на связи с близкими из числа старшего поколения, которые с компьютером «на Вы» и без нашей помощи иногда не могут справиться даже с простейшими задачами.
Как работать с TeamViewer в общем уже писалось в одной из статей сайта, но о неконтролируемом доступе в ней упомянуто лишь вскользь. В этой публикации хотелось бы детальнее осветить эту тему.
1. Преимущества неконтролируемого доступа с подключением учётной записи
Неконтролируемый доступ – это доступ к удалённому компьютеру без необходимости подтверждения сеанса подключения его пользователем. Обеспечивается постоянной фоновой работой TeamViewer. Необходимо единожды настроить работу программы на удалённых ПК, ноутбуках или Windows-планшетах, и в дальнейшем к ним можно подключаться в любое время, когда те включены и подсоединены к Интернету. TeamViewer позволяет настроить неконтролируемый доступ без привязки к учётной записи программы и с привязкой к таковой. В первом случае доступ осуществляется посредством ID и постоянного пароля удалённого устройства. Во втором случае с удалённым компьютером упрощается соединение: не нужно вводить никаких ID и паролей, процедура будет проходить буквально в два клика мыши. Плюс к этому, удалённые устройства можно отслеживать, мы всегда будем знать, есть ли они в сети.
Каждый раз, когда кто-то из близких будет подключаться к Интернету, в системном трее Windows на нашем управляющем компьютере всегда будем видеть уведомление об этом. По типу того, как в сети появляются пользователи Скайпа, ICQ и прочих мессенджеров.
Ну и в довесок сможем вести с удалёнными пользователями переписку в чате. Такой механизм позволит нам оперативно оказывать компьютерную помощь нашим близким, не утруждая их лишними действиями. Как настроить такой неконтролируемый доступ в среде Windows?
2. Регистрация учётной записи
В первую очередь необходимо зарегистрировать учётную запись TeamViewer. Это совершенно бесплатно можно сделать либо внутри программы, либо на её официальном сайте.
Регистрацию нужно подтвердить по ссылке, которая придёт на электронный адрес.
3. Настройка удалённого компьютера
На удалённый компьютер можно установить обычную редакцию TeamViewer и настроить в ней неконтролируемый доступ. Но у создателей программы имеется специальная редакция TeamViewer Host для обслуживания серверов на базе Windows. В ней присутствует лишь основной функционал, нет ничего лишнего. Она по умолчанию настроена на автозагрузку вместе с операционной системой и постоянную фоновую работу. С её помощью нельзя подключиться к другим компьютерам, эта редакция программы предусматривает только предоставление доступа управляющему компьютеру с единственной учётной записи. Обратное направление может быть установлено пользователем последнего при выборе функции «Переключение сторон с партнёром». Работает такая редакция в системе незаметно, не подгружает ресурсы. Это оптимальный вариант для слабых удалённых устройств.
Сразу же после установки TeamViewer Host сама предложит настроить неконтролируемый доступ.
Можем сменить имя удалённого компьютера на более читабельное – указать, к примеру, модель устройства или имя родственника.
Поскольку в нашем случае речь идёт о настройке неконтролируемого доступа с использованием учётной записи TeamViewer, в установке пароля нет необходимости.
Далее вводим данные учётной записи.
Всё – настройка завершена.
Ищем TeamViewer Host в системном трее Windows и в контекстном меню на её значке выбираем «Опции».
Идём во вкладку «Безопасность». Здесь в любой момент, если понадобится, можно настроить неконтролируемый доступ с парольной защитой. И, соответственно, ввести данные в поля, обозначенные цифрой 1 на скриншоте ниже. А чтобы иметь возможность подключаться к удалённому компьютеру в два клика и не возиться паролями, ставим галочку предоставления лёгкого доступа, как показано цифрой 2 ниже на скриншоте.
Вот, собственно, и все настройки. При необходимости можно дополнительно настроить камеру и микрофон, если в процессе удалённого доступа будет осуществляться видео- или аудиосвязь.
4. Доступ с управляющего компьютера
Итак, удалённый ПК, ноутбук или планшет привязан к нашей учётной записи. А с нею уже можем работать посредством разного ПО:
• приложений для мобильных операционных систем,
• программ для десктопных операционных систем,
• веб-интерфейса в окне браузера.
В любой из этих программных сред сможем отслеживать активность удалённых устройств и подключаться к ним. Например, в учётной записи в окне браузера увидим, есть ли удалённые компьютеры сети. Если нет, то как давно они неактивны. И, конечно же, сможем подключиться к ним, если они в сети.
Самый функциональный вариант – TeamViewer для десктопов.
Установив программу в систему Windows, логинимся в учётной записи.
В небольшой боковой панельке будем наблюдать список своих удалённых устройств. Ну и, конечно же, получим доступ к управлению ими.
Создатели TeamViewer не остались в стороне от тренда внедрения современного юзабилити-стиля Windows, так что при желании в настройках можем включить новый интерфейс программы. А заодно и настроить её на запуск вместе с системой, чтобы в системном трее получать уведомления о подключении к сети удалённых устройств.
Версия TeamViewer в формате UWP-приложения для Windows 10 из Microsoft Store ограничена в функциональности, тем не менее она предусматривает возможность авторизации с помощью учётной записи и позволяет беспрепятственно подключаться к числящимся за ней удалённым устройствам.
Единожды залогинившись в мобильном приложении TeamViewer, где бы мы ни были, помочь родным сможем со своего смартфона. Лишь бы только был Интернет.
Метки к статье: Удалённый доступ Программы
Часто задаваемые вопросы об использовании программы TeamViewer (часть 2) | Softmagazin
Где TeamViewer хранит пароль
По какому протоколу работает TeamViewer
Как изменить ID TeamViewer
TeamViewer: как включить микрофон в удаленном сеансе
Как передать звук через TeamViewer
TeamViewer: есть ли ограничение по времени
Как снять ограничение по времени в TeamViewer
TeamViewer: безопасно ли использовать
TeamViewer Management Console: как работает
TeamViewer_Service.exe: как пользоваться
TeamViewer – это функциональный инструмент для обеспечения полноценного удаленного доступа. Программа отличается простым интерфейсом и множеством полезных опций. Ее легко установить и настроить под индивидуальные бизнес-задачи.
С помощью ПО TeamViewer можно, как проводить онлайн-конференции, так и оказывать удаленную техподдержку. Среди возможностей программы можно выделить удобную передачу файлов, трансляцию видео, проведение конференций и многое другое. На TeamViewer цена лицензии будет зависеть от целей, для каких вы приобретаете программу. SoftMagazin рекомендует купить программу, чтобы детально изучить все функции.
Где TeamViewer хранит пароль
Чтобы каждый раз не вводить ID и пароль при подключении к устройствам, можно настроить постоянный доступ. Это актуально в том случае, если вы подключаетесь к своим компьютерам, либо к ПК других пользователей постоянно. При настройке постоянного доступа создается пароль, который не нужно изменять при каждом сеансе связи.
После ввода пароля сразу осуществляется подключение к устройству. Пароль от программы TeamViewer находится в реестре. Его можно найти в виде переменной BuddyLoginPWAES в зашифрованном виде. Авторизация при помощи своего пароля делает доступным список удаленных компьютеров и все данные для доступа к ним. Если вам нужно осуществить доступ с нового ПК, то зашифрованную переменную можно скопировать на новое устройство и там авторизоваться.
По какому протоколу работает TeamViewer
ПО простое в установке даже при использовании в крупных корпорациях с разветвленной инфраструктурой. TeamViewer при осуществлении удаленного доступа применяет полное шифрование и новый пароль при каждом новом сеансе.
Для работы в программе используется стандартный протокол HTTP. Чтобы настроить и запустить TV открытие дополнительных портов и протоколов не требуется.
Как изменить ID TeamViewer
Благодаря идентификационному номеру программа имеет возможность осуществлять удаленный доступ к другим устройствам. ID присваивается каждому компьютеру, и если вы используете пробную версию, то после окончания срока действия доступ по данному ID может быть заблокирован.
Если вам необходимо использовать некоммерческую версию для бизнес-задач, то соединения по времени будут ограничиваться. Ограничения в использовании привязываются к идентификационному номеру, и без смены его убрать их невозможно. Смена ID возможна, если поменять MAC адрес сетевой карты и в разделе жесткого диска сменить VolumeID. Рекомендуем приобретать лицензионную версию, чтобы не меняя ID компьютера, использовать ПО без ограничений.
TeamViewer: как включить микрофон в удаленном сеансе
Во время подключения к удаленному компьютеру можно использовать голосовую связь для общения с партнером. Чтобы воспользоваться данной функцией нужно перейти в режим «Аудио» в настройках программы. Осуществлять голосовую связь можно по IP-протоколу или в виде телефонной конференции. Чтобы качественно осуществлять общение, рекомендуем использовать гарнитуру.
Перейдя в режим интернет-звонка в разделе «Общение», нужно кликнуть по строке «Начать интернет-вызов», чтобы микрофон включился. Для детальных настроек микрофона и регуляции звука динамиков следует нажать на стрелку возле пункта «Отключить микрофон».
Как передать звук через TeamViewer
Программа позволяет передавать не только изображение во время удаленного сеанса, но также звук, и видео. ПО распознает, если на устройстве воспроизводится звук либо видео. Возможно воспроизведение системных оповещений.
Чтобы отрегулировать передачу звука во вкладке «Общение», выберите «Звук компьютера». Вы можете отключить звук полностью, если он мешает продуктивной работе, либо наоборот увеличить его. Чем более высокая пропускная способность вашего подключения, тем лучше будет передача всех видов информации с удаленного устройства.
TeamViewer: есть ли ограничение по времени
Существует несколько видов лицензий программы: Business, Premium, Corporate, Enterprise и лицензия для некоммерческого использования в личных целях. ПО, предназначенное для использования в коммерческих целях не имеет ограничений по времени. Обратите внимание, что в зависимости от типа лицензии возможно создание одной или нескольких учетных записей.
Если вы применяете TeamViewer для личных нужд, используя некоммерческий тип лицензии или пробную версию программы, то возможны ограничения по времени. TeamViewer может обнаружить, что вы используете ПО для бизнес-задач, либо подключаетесь к устройствам, на которых установлена коммерческая лицензия. В таком случае, лимит времени подключений будет составлять 5 минут.
Как снять ограничение по времени в TeamViewer
TeamViewer успешно используется многими компаниями для осуществления удаленной техподдержки. Чтобы полноценно использовать программу необходимо приобретение коммерческой лицензии. Некоммерческая версия ПО не подходит для выполнения бизнес-задач, она ориентирована исключительно на ознакомление пользователя с программой и нечастое применение для личных нужд.
Если вы используете бесплатную версию программы при работе с клиентами, TeamViewer ограничит время сеанса до 5 минут, и новое подключение возможно будет установить через определённый промежуток времени. Чтобы убрать ограничение по времени, рекомендуем приобрести платную версию программы, и использовать все возможности ПО.
TeamViewer: безопасно ли использовать
Программа считается одной из самых безопасных для удаленного управления и имеет международный сертификат качества ISO 9001, согласно международным стандартам. Все данные, передаваемые в ходе подключений, подвергаются шифровке AES. При помощи обмена ключами, серверы и маршрутизаторы не могут считывать поток данных.
Создание нового пароля при каждом запуске, а также обязательное подтверждение при совершении дополнительных действий (передаче файлов или удаленной печати) обеспечивают высокий уровень защиты всей информации. Контроль безопасного доступа обеспечивается благодаря формированию белых списков. При подключении через мобильное устройство также требуется двухуровневая проверка подлинности.
TeamViewer Management Console: как работает
Используя панель управления TeamViewer, можно эффективно осуществлять администрирование удаленных ПК, не затрачивая на настройку и сопровождение много времени. Среди возможностей TeamViewer Management Console:
- Создание и установка политик доступа с компьютера администратора;
- Создание уникальных модулей с логотипом компании;
- Контроль свободного места на диске, состояния подключения, работы оборудования при помощи ITbrain;
- Удобное управление данными о заявках на обслуживание;
- Создание новых учетных записей через единый веб-интерфейс;
- Наличие журнала автоматической регистрации всех соединений в ОС.
TeamViewer_Service.exe: как пользоваться
TeamViewer_Service.exe – представляет собой исполняемый процесс, который запускается программой. Все процессы, запущенные на компьютере, можно посмотреть в Диспетчере задач. Для этого нужно запустить Диспетчер задач на ПК и открыть вкладку «Процессы». Может быть такая ситуация, что программу вы не запускали, а процесс TeamViewer_Service.exe запущен.
Это может означать, что программа TeamViewer автоматически запускается при включении устройства. Автозагрузку программы можно убрать в настройках. Если вам мешает запущенный процесс, выберите TeamViewer_Service, кликните по нему правой кнопкой мыши и нажмите «Завершить процесс».