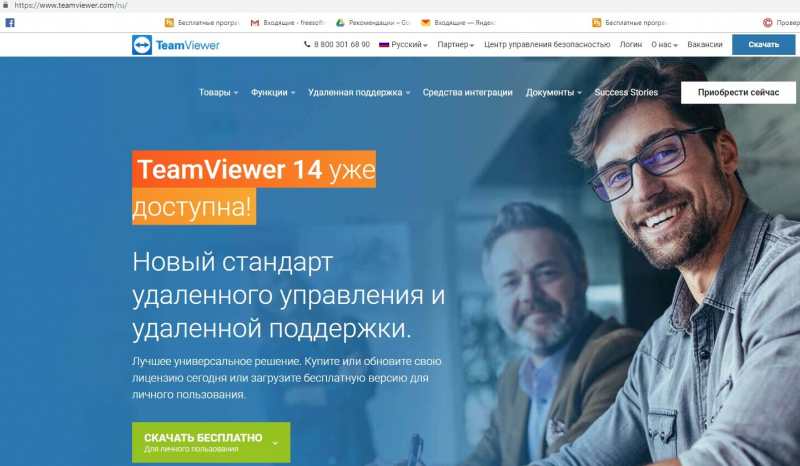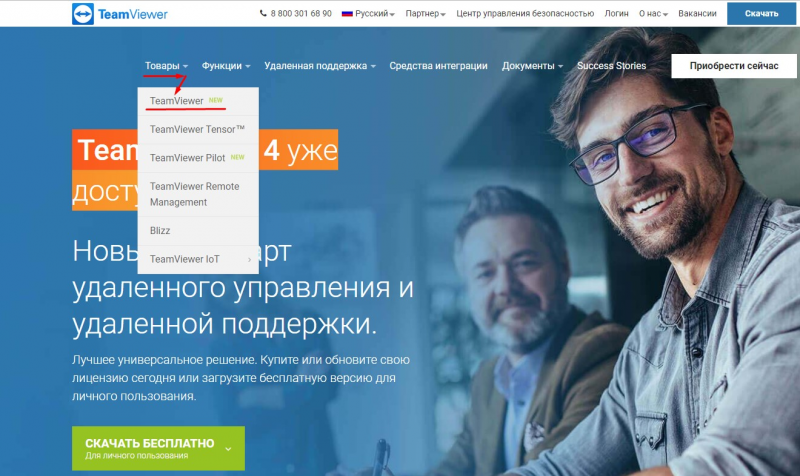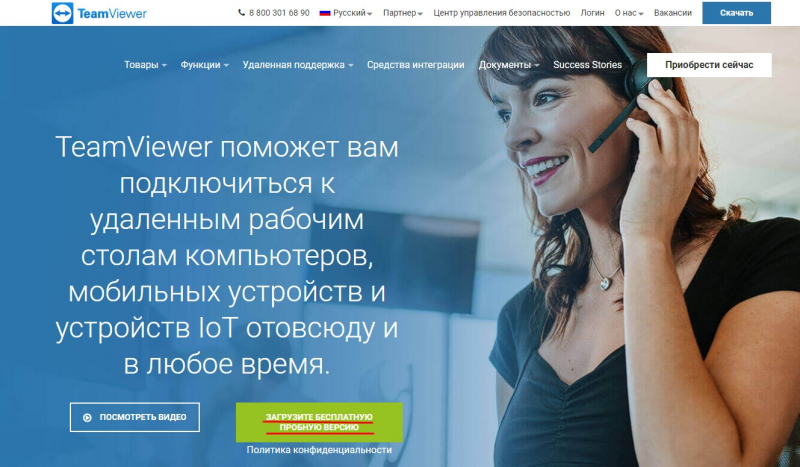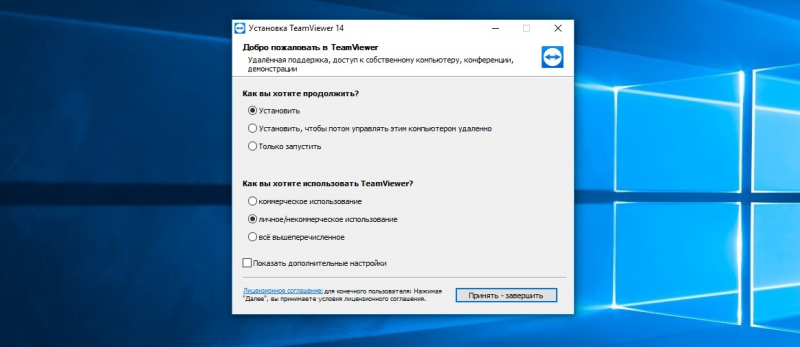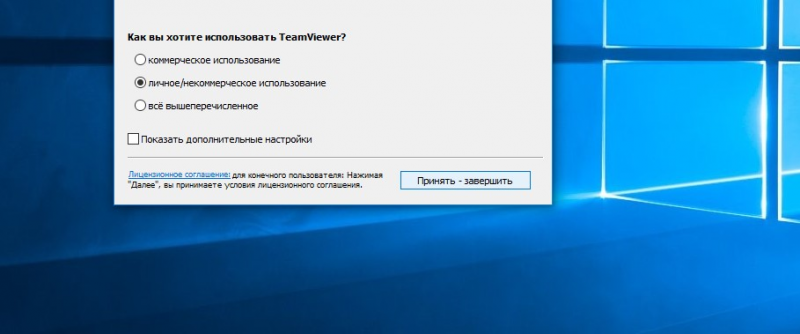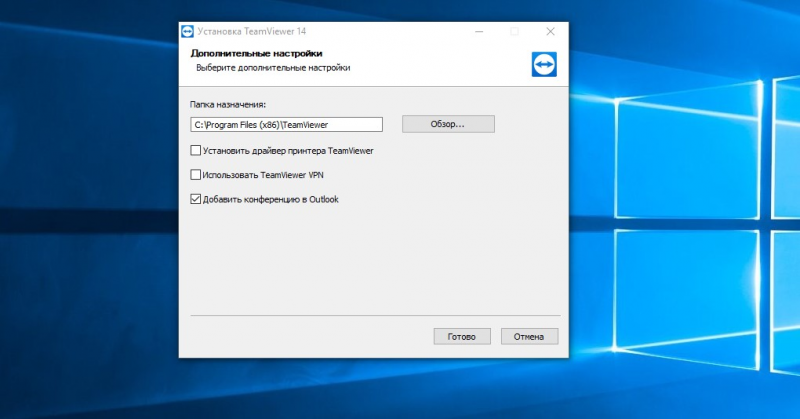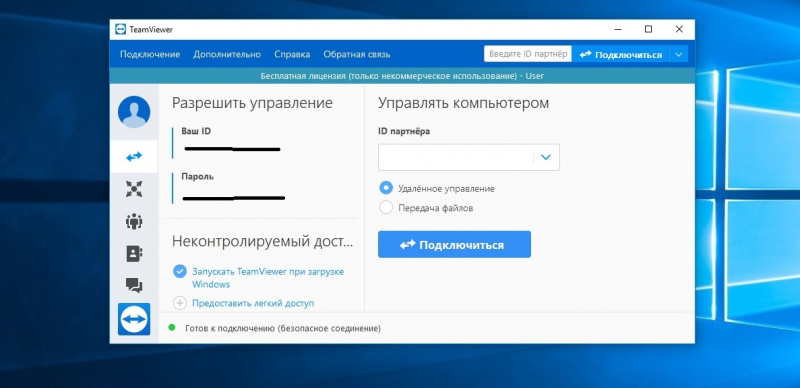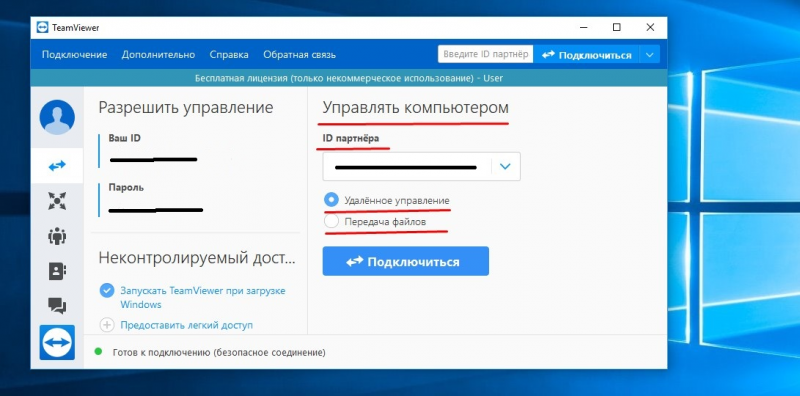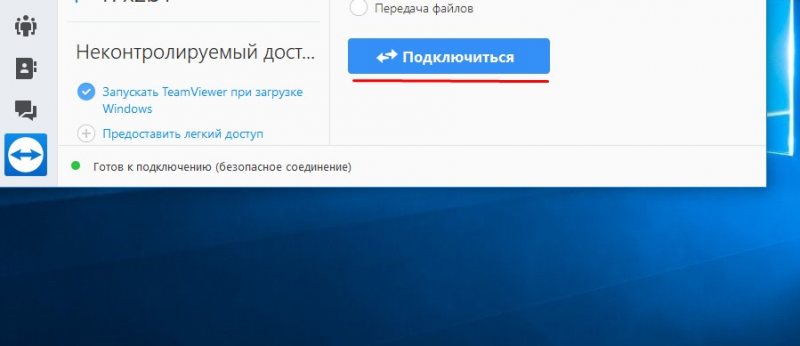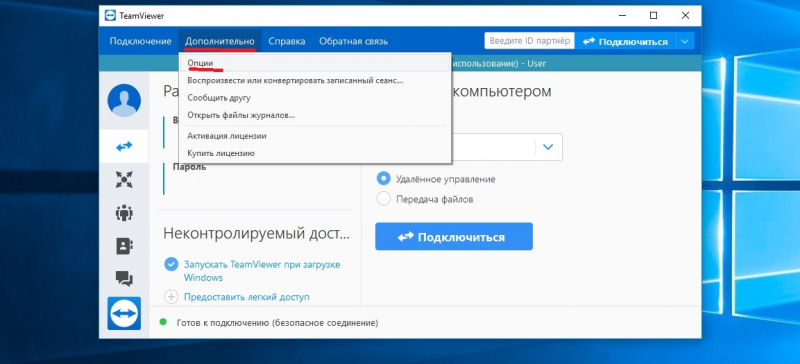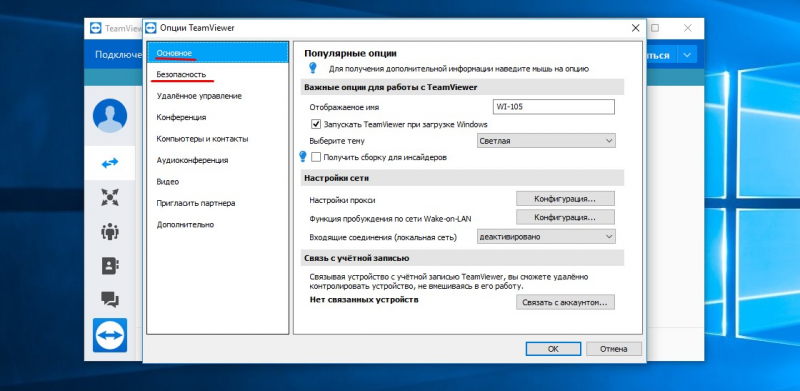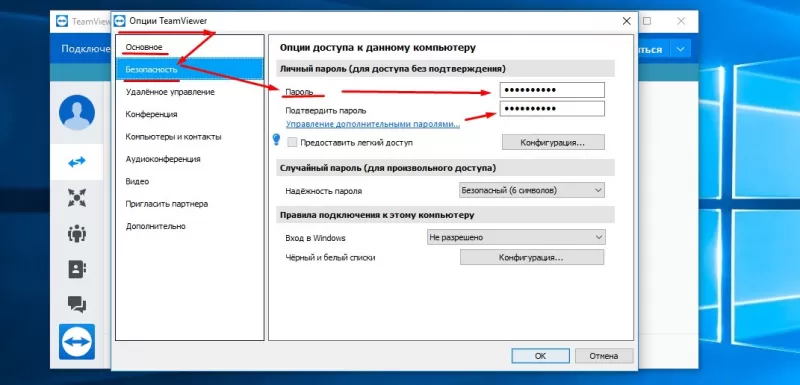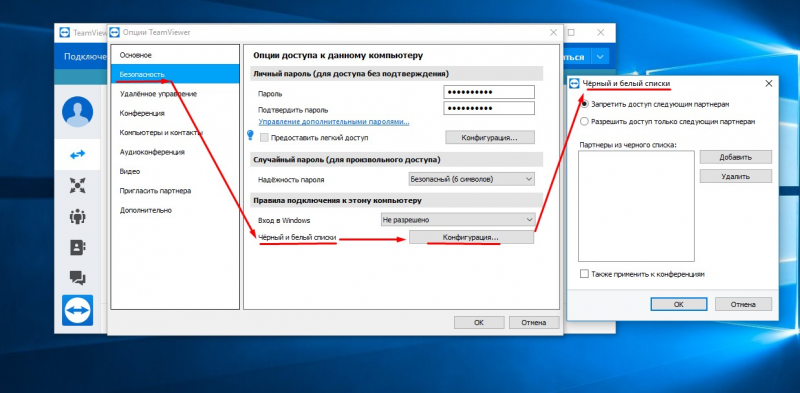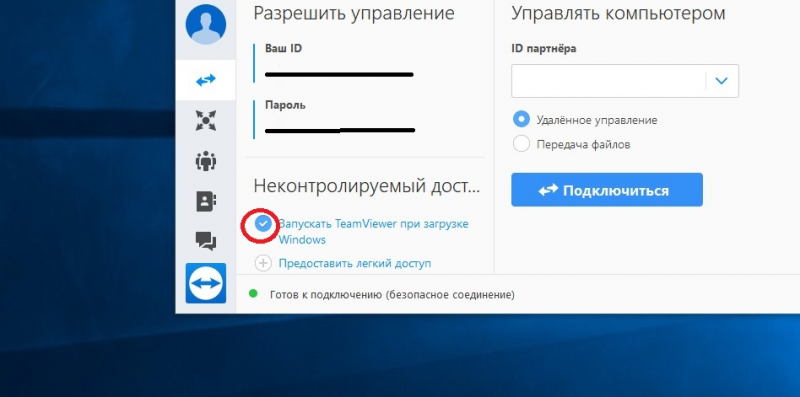- Teamviewer – удаленный доступ к другому компьютеру через интернет в два клика!
- Для чего нужен TeamViewer
- Возможности Teamviewer
- Дополнительные модули Teamviewer
- Установка Teamviewer и использование
- О безопасности
- Скачать Teamviewer
- Это TeamViewer
- TeamViewer Ваше решение для удаленного доступа и поддержки
- БОЛЕЕ 2.5 МИЛЛИАРДЫ
- ДО 45 МИЛЛИОНОВ
- Что особенного дает технология TeamViewer?
- Посмотреть видео
- Единое интегрированное решение для всех задач, связанных с удаленным подключением
- Удаленная поддержка
- Удаленный доступ
- Поддержка мобильных устройств
- Teamviewer: что это за программа
- Как загрузить и установить TeamViewer?
- Как пользоваться TeamViewer
- Как настроить TeamViewer?
Teamviewer – удаленный доступ к другому компьютеру через интернет в два клика!
Teamviewer — программа удаленного доступа – это новые полезные функции, иной уровень кроссплатформенной совместимости и безопасности управления компьютером.
Для чего нужен TeamViewer
Оказаться в противоположной точке Земли мгновенно, чтобы настроить Windows и прочие ОС, нереально. Зато это можно сделать через сеть Интернет – достаточно скачать программу Teamviewer бесплатно и пользоваться ей на русском, английском и еще 30 различных языках.
Возможности Teamviewer
Последняя версия программы удаленного доступа серьезно расширила свой функционал: передача файлов, управление и т.д. Возможности Teamviewer облегчили процесс наладки ПК как со стороны IT-специалиста, осуществляющего поддержку, так юзера.
Отныне пользователь сможет полноценно общаться с мастером через чат, а тот, в свою очередь, оставлять отчеты и сообщения о проделанной работе.
Изменения коснулись также оптимизации соединения, быстродействия приложения, юзабилити и много другого. Вопросов, как пользоваться и что это за программа, больше не возникнет. Благодаря Teamviewer, удаленный доступ сможет осилить любой человек.
Вот, что интересного предлагает разработчик teamviewer 12:
-
- QuickSteps – быстрый удаленный доступ к основным функциям операционной системы (командная строка, смена пользователя и др.).
-
- Расширенная информация о состоянии удаленного компьютера – данные о производительности ПК, состоянии дисков, сетевом адресе, адаптере и длительности сеанса между пользователями.
-
- Удаленный стикер – удобный способ подать знак владельцу отремонтированного компьютера.
-
- Заявки на обслуживание – канал связи для отправки сигнала о помощи администратору.
- Поддержка мобильных устройств – беспроблемная организация соединения как между ПК и смартфоном, так и между гаджетами с разными ОС.
- Облачное хранилище – возможность совместного доступа к большим массивам данных через Интернет.
Доработке подверглась также технология передачи документов. Обмениваться файлами в любой версии Teamviewer (portable или full) можно на скорости до 200 мб/с.
Из стандартных функций остались доступны: удаленный рабочий стол, печать, голосовая и видеосвязь, графическая доска, включение компьютера по методике Wake-on-LAN и прочее.
Часть возможностей Тим Вивер реализуется через пользовательские модули, которые официальный сайт предлагает скачать бесплатно на русском.
Дополнительные модули Teamviewer




Установка Teamviewer и использование
Для того чтобы установить Teamviewer, достаточно скачать бесплатно русскую версию, запустить исполняемый файл и выбрать цель использования (для личного или коммерческого применения).
А затем указать каталог для размещения файлов.
Инсталляция завершится в течение минуты, по окончанию которой произойдет автоматическое присвоение идентификационный номера и пароля – программа Teamviewer готова к работе.
Для начала сеанса введите ID партнера в специальное поле, после чего нажмите соответствующую кнопку подключения. Teamviewer позволяет сделать это без предварительной настройки.
О безопасности
Конфиденциальность и надежность соединения, обеспечиваемые team viewer, дают возможность передавать файлы в закрытых организациях без риска кражи информации. Во время шифрования применяются ключи RSA 2048 и AES (256).
Кроме этого, каждый запуск программы сопровождается сменой паролей доступа, а также двухуровневой технологией установления соединения, в том числе через teamviewer quicksupport. Для дополнительной защиты предусмотрен список доверенных устройств и пользователей. Эффективность предпринимаемых мер подтверждена ISO 9001:2008.
Скачать Teamviewer
В скачивании программы нет ничего сложного, всё что вам нужно — нажать на кнопку ниже и браузер начнёт загрузку.
После загрузки откройте программу и действуйте по инструкции об установке описанной выше.
Это TeamViewer
TeamViewer представляет собой комплексное решение для удаленного доступа, удаленного мониторинга и удаленной поддержки, совместимое практически со всеми стационарными компьютерами и мобильными платформами, в том числе Windows, macOS, Android и iOS. Используя TeamViewer, вы можете удаленно пользоваться компьютерами или мобильными устройствами, расположенными в любой точке мира, как будто вы пользуетесь ими непосредственно. Кроме того, через нашу защищенную глобальную сеть удаленного доступа вы можете подключаться к серверам, коммерческим устройствам и устройствам «Интернета вещей» из любой точки мира и в любое время.
Бесплатно для частного некоммерческого использования
TeamViewer
Ваше решение для удаленного доступа и поддержки
БОЛЕЕ 2.5 МИЛЛИАРДЫ
ДО 45 МИЛЛИОНОВ
устройств онлайн одновременно
новых скачиваний каждый час
Что особенного дает технология TeamViewer?
Посмотреть видео
Единое интегрированное решение
для всех задач, связанных с удаленным подключением
Удаленная поддержка
Предоставляйте оперативную удаленную поддержку клиентам и сотрудникам
Никто не застрахован от технических сбоев. Компьютерные неполадки, сбои в системах и устройствах могут нанести серьезный ущерб бизнесу. Вместо того чтобы тратить время и деньги на выезды к клиентам, ИТ-специалисты используют TeamViewer для оперативной удаленной поддержки своих клиентов.
Основные преимущества:
- Оперативная поддержка клиентов и сотрудников
- Использование собственного бренда при создании систем поддержки
- Интегрированное управление заявками и интеграция с основными системами службы поддержки
- Оставляйте записки на удаленных компьютерах
- Интеграция с системами управления мобильными устройствами и прочими приложениями
Удаленный доступ
Возможность удаленного доступа к ПК, мобильным устройствам и серверам, возможность работать из дома
Вы работаете из дома. Вы в командировке. С инструментами удаленного доступа TeamViewer вы можете эффективно работать независимо от того, где находитесь. Файлы и приложения на вашем удаленном компьютере всего в нескольких кликах от вас. Можно устанавливать безопасное подключение даже к мобильным устройствам и серверам — VPN не понадобится.
Основные преимущества:
- Постоянный доступ к автономным устройствам
- Проведение видеоконференций и совместная работа с помощью TeamViewer Meeting
- Черный экран для конфиденциального удаленного доступа
- Гибкая и безопасная совместная работа с файлами
- Удаленная печать для Windows и macOS
Поддержка мобильных устройств
Поддержка мобильных и коммерческих устройств — в любое время и из любой точки
Вам нужна возможность доступа к мобильным устройствам, их поддержки и управления ими в автономном режиме? Никаких проблем. Просто настройте постоянный автономный удаленный доступ к мобильным устройствам, компьютерам, серверам и даже к устройствам «Интернета вещей», торговым терминалам, терминалам самообслуживания или электронным табло.
Основные преимущества:
- Совместный доступ к экрану на устройствах iPhone и iPad
- Безопасная передача файлов, управление передачей файлов через приложение для работы с файлами на устройствах iOS
- Подключение между мобильными устройствами
- Просмотр диагностической информации о системе в приложении TeamViewer для стационарного ПК
- Общение с помощью текстовых сообщений, создание снимков экрана или управление процессами на поддерживаемом устройстве
Teamviewer: что это за программа
Teamviewer − это популярная программа для дистанционного управления компьютерами. Чем больше пользов.
Teamviewer − это популярная программа для дистанционного управления компьютерами. Чем больше пользователей становится, тем актуальнее вопрос: «Как работать с тим вивер?».
Программа имеет интуитивно понятный интерфейс, небольшой размер, но при этом богатую функциональность. Пресс-релизы компании утверждают, что количество установок TeamViewer превышает полутора миллиарда.
В число возможностей программы, кроме непосредственно управления, входит передача файлов между управляющим и управляемым компьютером, видеоконференции, создание VPN между устройствами.
К таким программам предъявляются особые требования по обеспечению безопасности. В случае тимвивера можно с уверенностью утверждать, что защита конфиденциальности на высоком уровне. В приложении реализована гибкая настройка управления доступом к устройствам и личной информации, что надежно предотвращает несанкционированные проникновения.
Если вы оказываете услуги техподдержки или требуется удаленное управление несколькими устройствами (домашним и рабочим компьютерами), то тимвивер − это программа для вас. Удаленно провести презентацию или конференцию, оказать или получить компьютерную помощь через интернет, дистанционно подключиться к собственному компьютеру – возможности Temviewer.
Давайте теперь разберемся, как работает тим вивер, и как программу настроить.
Как загрузить и установить TeamViewer?
Скачать программу лучше с официального сайта производителя www.teamviewer.com. На главной странице посетителю сразу предложат скачать бесплатную для личного использования версию. Там же информация о расценках на бизнес-дистрибутив приложения.
Для знакомства с полной функциональностью программы откройте пункт меню «Товары» и выберите Teamviewer. На странице продукта сайт предложит загрузить бесплатный пробный дистрибутив программы. На самом деле загружается полный (full) дистрибутив, но пока еще не активированный ключом лицензии. Рассматривать будем вариант, как настроить тим вивер для личного использования, тем более, что различий в настройке с платной бизнес-версией по сути нет.
Бесплатно пользоваться полной функциональностью продукта можно в течение 15 дней пробного периода, но затем придется выбрать вариант из трех подписок и зарегистрироваться. Личная же версия для физических лиц бесплатна в течение всего срока использования.
Тимвивер поддерживает работу в ключевых операционных системах (Windows, Linux и macOS, а также мобильных iOS, Android, Windows Mobile) и на этапе загрузки сайт сам определит тип ОС и отправит соответствующий дистрибутив программы.
Перейдем непосредственно к установке программы. Запустите скачанный файл для старта мастера установки. На первом шаге мастер предлагает выбрать три типа установки:
- «Установить».
- «Установить, чтобы потом управлять этим компьютером удаленно».
- «Только запустить».
Первый вариант выбирайте в том случае, если хотите запускать Teamviewer лично. Второй вариант (наиболее часто используемый) зарегистрирует на компьютере системный сервис и позволит подключаться к устройству дистанционно. Третий же подойдет для одноразового запуска приложения в том случае, если необходимо предоставить временный доступ к компьютеру, например, для работника технической поддержки. За блоком выбора типа установки следует выбор области использования тим вивера. Предлагается также три варианта:
- «Коммерческое использование».
- «Личное/некоммерческое использование».
- «Все вышеперечисленное».
Для продолжения установки выбираем желаемый вариант и на этом для большинства пользователей настройка параметров заканчивается. Для продвинутых пользователей мастер предлагает установить флажок «Показать дополнительные настройки». Кнопка мастера сменит текст на «Принять — далее» и позволит настроить дополнительные опции. Если чек-бокс не отмечен, то Teamviewer использует стандартные настройки установки. Указанные настройки доступны уже после установки программы, так что этот шаг необязателен. В окне специальных параметров устанавливаются следующие значения:
- папка назначения: выберите каталог установки приложения;
- установить драйвер принтера Teamviewer: опция активирует функцию удаленной печати при соединении с компьютером;
- использовать Teamviewer VPN: становится возможным соединение между компьютерами по защищенному виртуальному каналу;
- добавить конференцию в Outlook: будет дополнительно установлена синхронизация с календарем Microsoft Outlook, который позволит планировать удаленные конференции.
Выберите необходимые значения и нажмите кнопку «Далее». Установка завершена.
Как пользоваться TeamViewer
Интерфейс программы простой. Компьютер (мобильное устройство) может быть «управляющим» и «управляемым» – либо вы дистанционно управляете чужим устройством, либо сами отдаете систему в руки удаленного пользователя. Поэтому главное окно программы содержит две области.
В левой части экрана содержится информация о вашем ID и временном пароле подключения. Если партнеру необходимо получить доступ к компьютеру, то, сообщив указанную информацию «вызывающей» стороне, вы тем самым разрешаете удаленное управление. Имейте в виду, что экземпляр Teamviewer должен быть запущен в течение всего времени соединения, иначе удаленный пользователь получит ошибку при попытке подсоединиться. Для случая, когда сам хозяин планирует удаленно подключаться к собственному компьютеру, здесь указывается постоянный пароль, разрешающий доступ в систему.
В правой части экрана область для работы с «управляемым» компьютером. Для подключения надо знать ID этого компьютера. Вводим это значение в поле «ID партнера» и выбираем характер соединения на основе предполагаемых действий. Предлагается три варианта:
- удаленное управление: управление компьютером партнера или совместная работа на компьютере;
- передача файлов: передача файлов в прямом и обратном направлении;
- VPN: создание частной виртуальной сети с партнером. В этом режиме удаленное устройство будет отображаться, как компьютер в локальной сети. Это позволит программам работать с ним, как с обыкновенным сетевым ПК.
Далее нажимаем кнопку «Подключиться к партнеру» и вводим временный пароль, который сообщает владелец «управляемого» устройства, или постоянный пароль, если удаленное устройство тоже ваше и он вам известен. Так как наиболее часто используется режим удаленного управления, кратко остановимся на нем. Тем более, что режим передачи файлов представляет собой стандартный файловый менеджер, а работу с VPN лучше изучить подробно по инструкции на официальном сайте приложения.
Итак, после установления соединения появится рабочий стол удаленного компьютера. Работать с ним можно также, как будто вы физически перед этим ПК. По сути можно делать все, что заблагорассудится: запускать и работать с программами, настраивать систему, перезагружать удаленный компьютер.
Для функций тим вьювера в режиме управления удаленным рабочим столом сверху предусмотрено меню соединения. С его помощью можно закрыть или восстановить соединение, получить информацию по характеристикам соединения или удаленного компьютера, передать удаленному компьютеру комбинацию «CTRL-ALT-DEL» для перезагрузки или вызова диспетчера задач (это пункт меню «Действия»). Отдельным пунктом предусмотрено управление графическими характеристиками (пункт «Просмотр») − в зависимости от скорости интернет-соединения выставляется качество «картинки», разрешение экрана удаленного компьютера, настраивается масштабирование, выбирается один или несколько активных мониторов.
Пожалуй, это главные действия, которые могут понадобиться при знакомстве с программой. Остальная информация по меню есть в документации на официальном сайте.
Как настроить TeamViewer?
Программа имеет гибкую систему настроек, включающую большое количество различных опций. Не будем сильно углубляться и затронем только главные. Для комфортной работы с Teamviewer 13 и прочих близких версий настроим опции безопасности и параметры интернет-соединения.
Настройки тим вивера находятся в главном меню основного окна приложения. В строке меню выбираем пункты «Дополнительно − Опции».
Откроется диалоговое окно «Опции TeamViewer», где слева будут разделы, среди которых нас интересуют «Основное» и «Безопасность». Так как основным требованием к подобным программным продуктам является безопасность личной информации, то начнем с нее. В области окна справа от пункта меню отобразятся настраиваемые параметры безопасности. Вот некоторые из них.
Пароль. Введите личный пароль для использования вместо случайно сгенерированного временного пароля для доступа к компьютеру.
Управление дополнительными паролями. Используйте настройку в случае, если вам необходимо предоставить доступ к компьютеру нескольким людям.
Случайный пароль. Здесь настраивается сложность временного пароля (минимальная длина четыре символа).
Черные и белые списки. Укажите только те контакты, которые имеют или не имеют право доступа к этому компьютеру. Чтобы открыть диалоговое окно «Черный и белый списки», нажмите кнопку «Конфигурация». В диалоговом окне указываете TeamViewer ID для настройки разрешения подключения к устройству. Внесение идентификаторов в «белый» список разрешит подключение только указанных учетных записей. «Черный» список запрещает ряду партнеров использовать компьютер. Настройки сетевого подключения находятся в разделе «Основное».
Запускать TeamViewer при загрузке Windows. Поставьте флажок, если хотите, чтобы программа запускалась автоматически вместе с Wndows. Это избавит от ситуаций, когда вы забудете запустить тим вьювер на удаленной машине, а вам срочно понадобится доступ.
Настройки прокси. Стандартная настройка соединения с интернетом в сети с запущенным прокси-сервером. По умолчанию берутся настройки, указанные в дефолтном браузере. Связать с учетной записью. Если вы зарегистрировались на официальном сайте, то можете привязать копию программы к официальной учетной записи Teamviewer.
Вот, пожалуй, главные настройки этой программы. Если потребуется глубже изучить Teamviewer, то скачайте официальную документацию с сайта разработчика. Удачи в использовании!