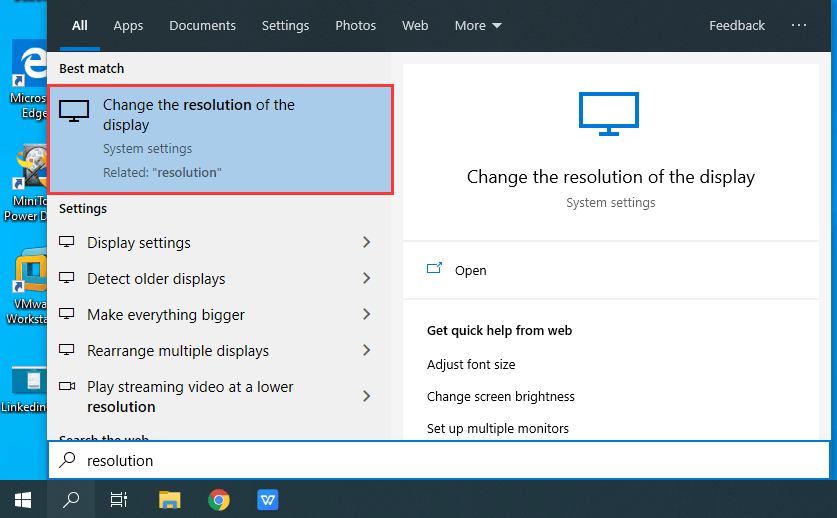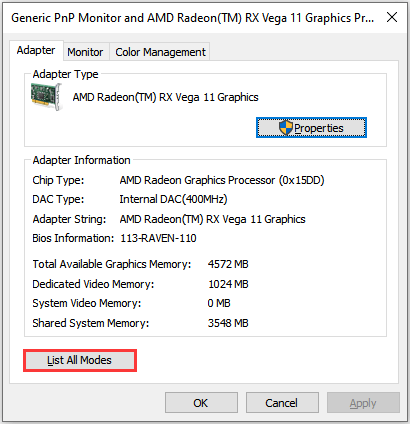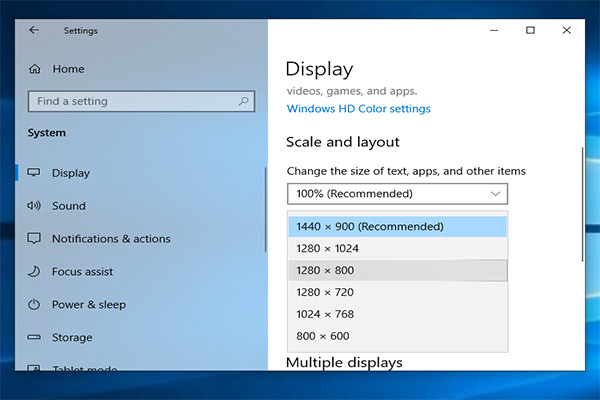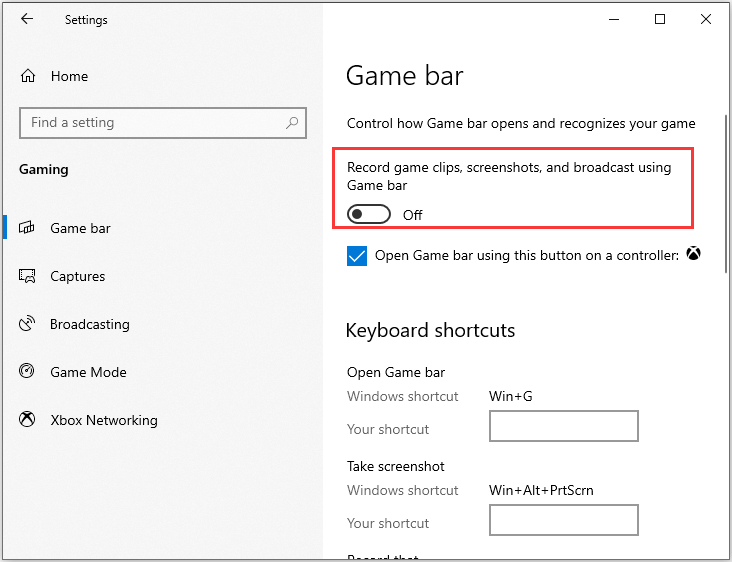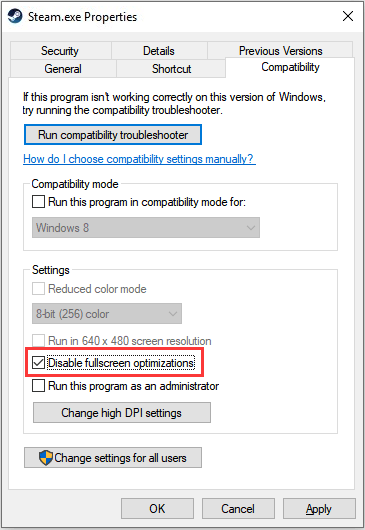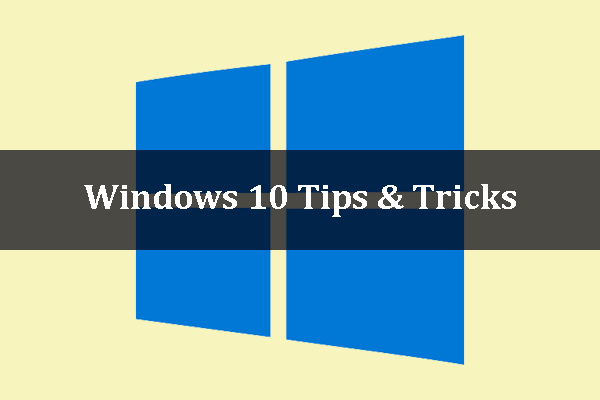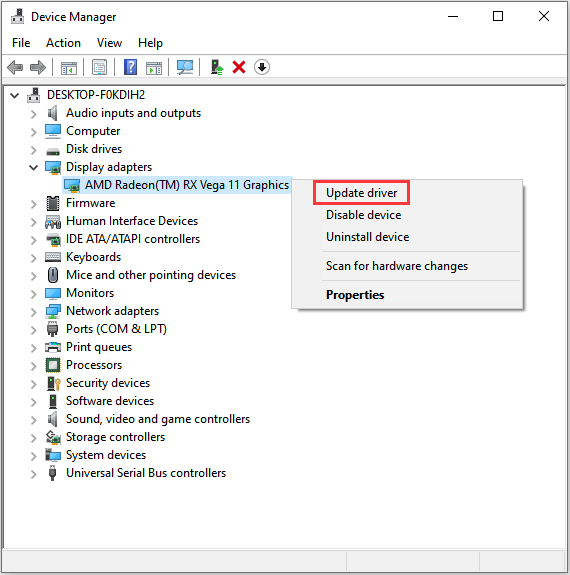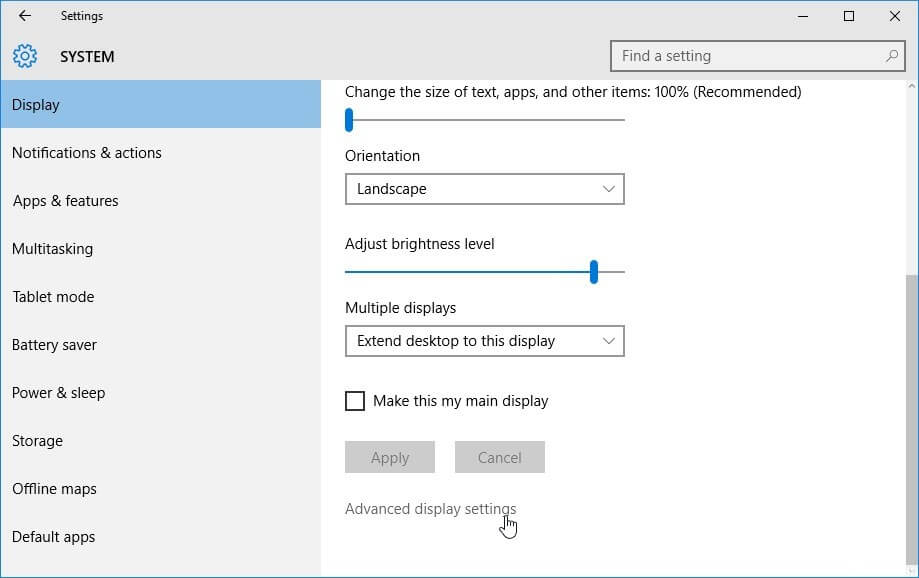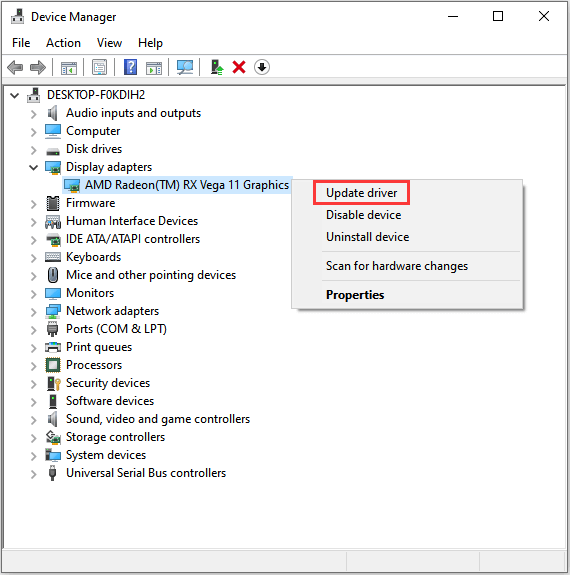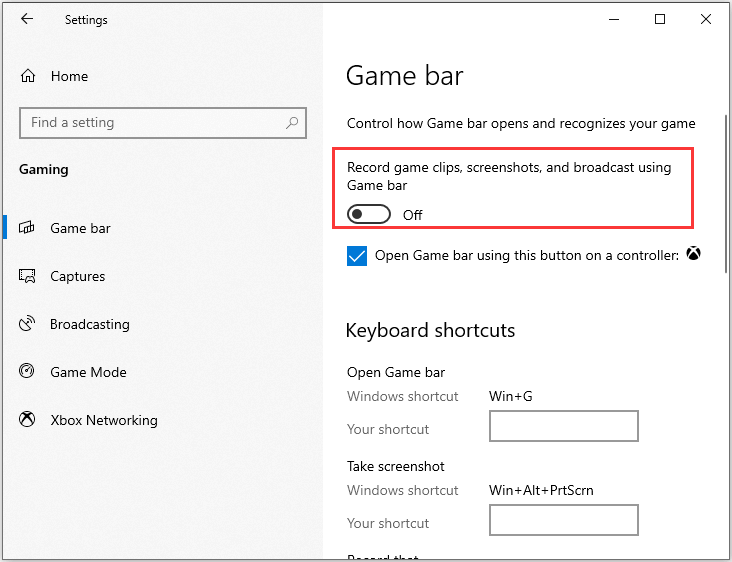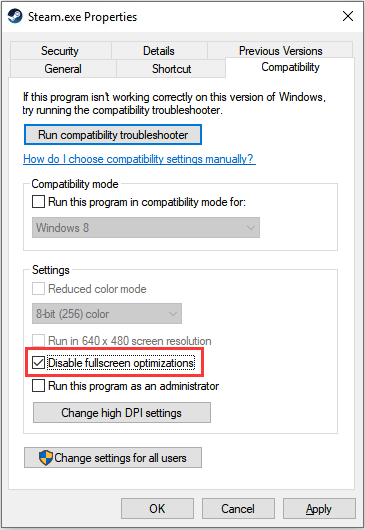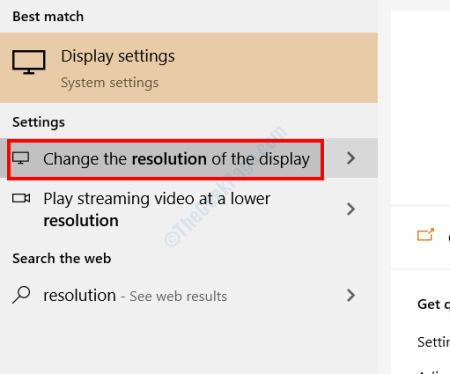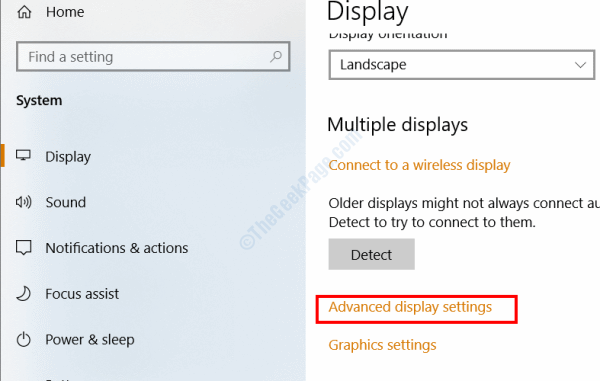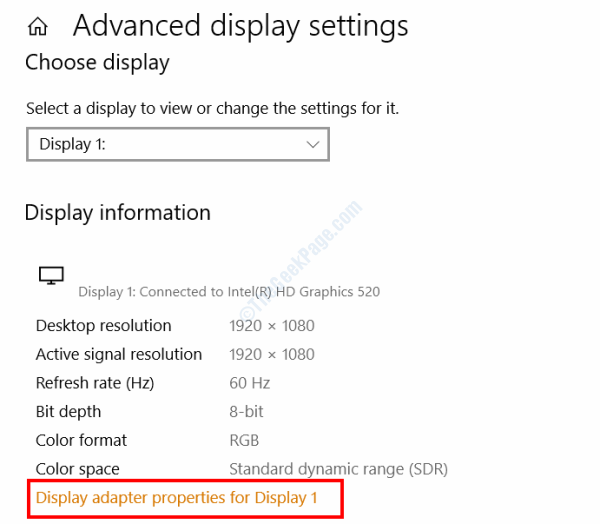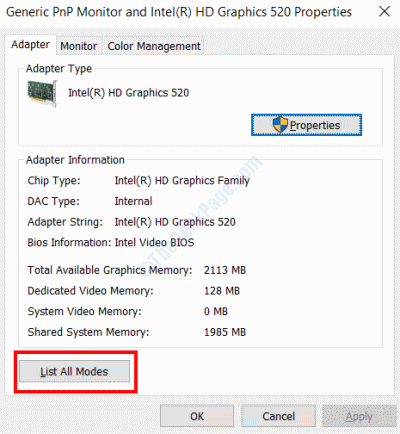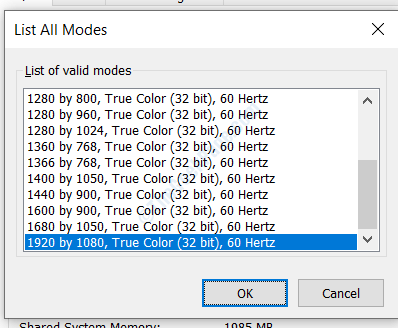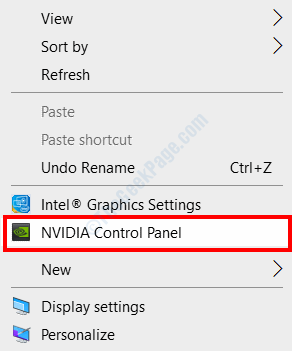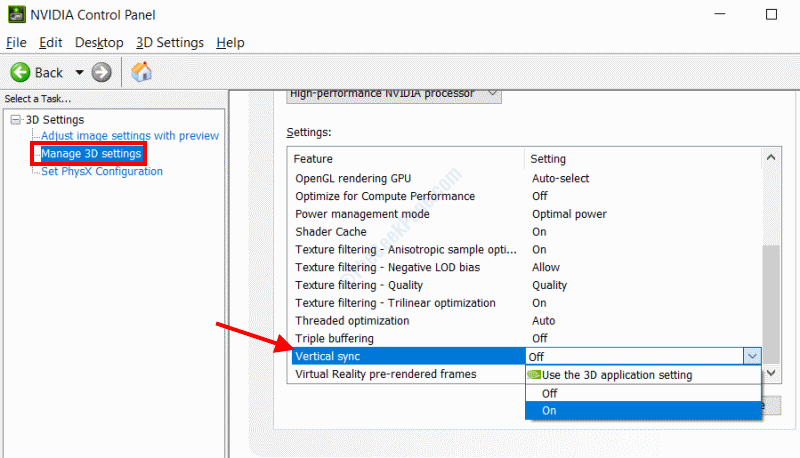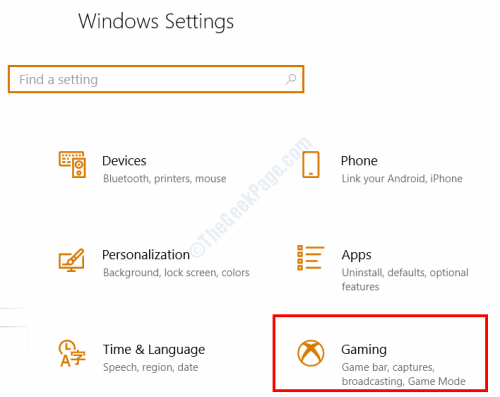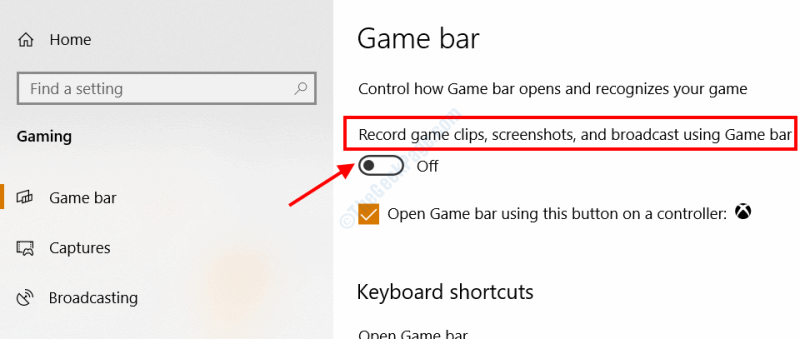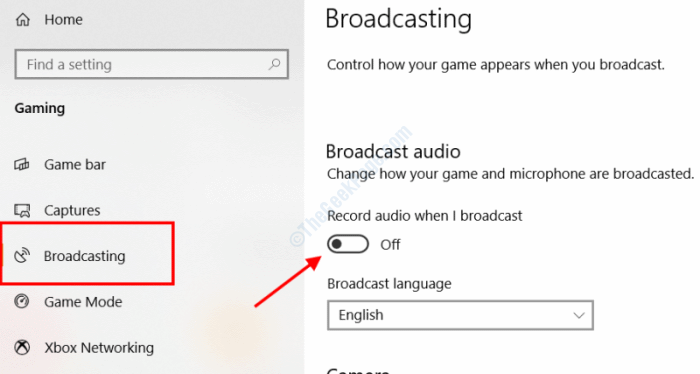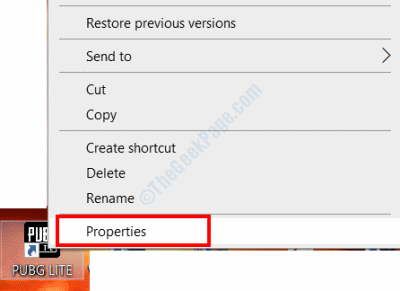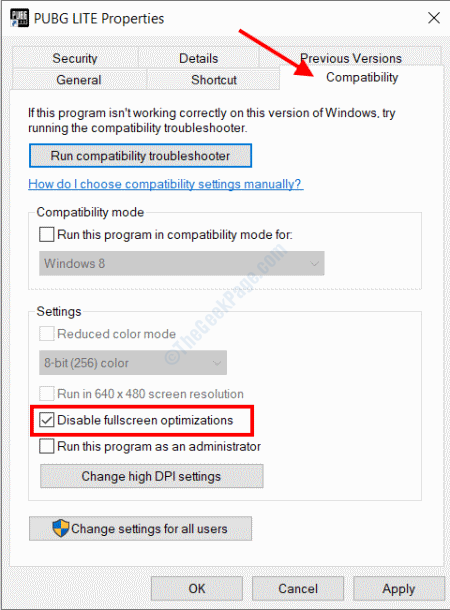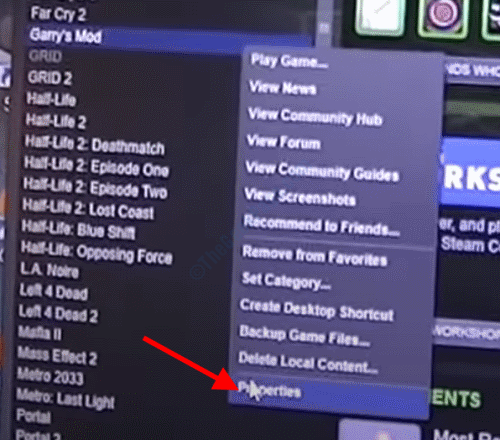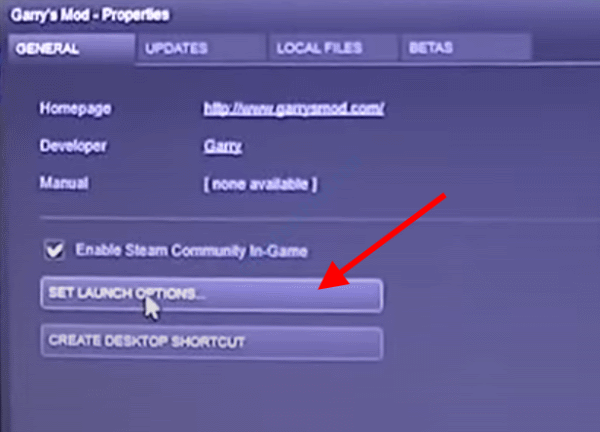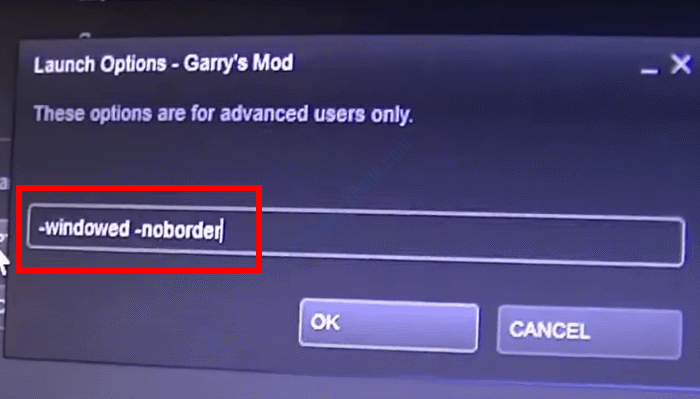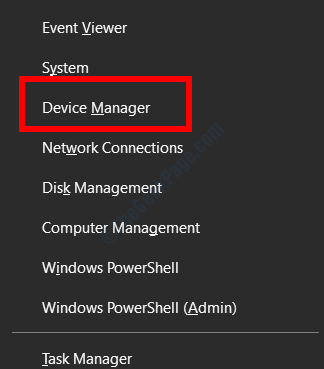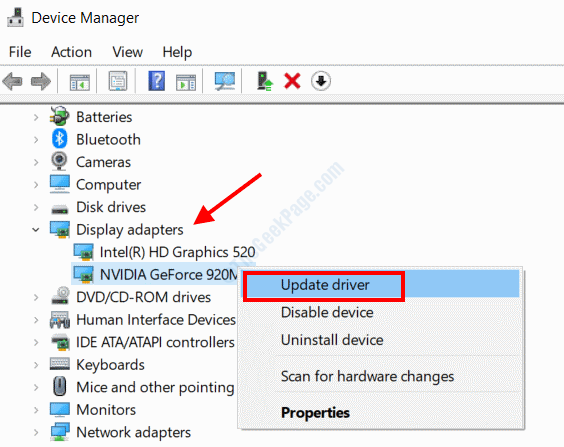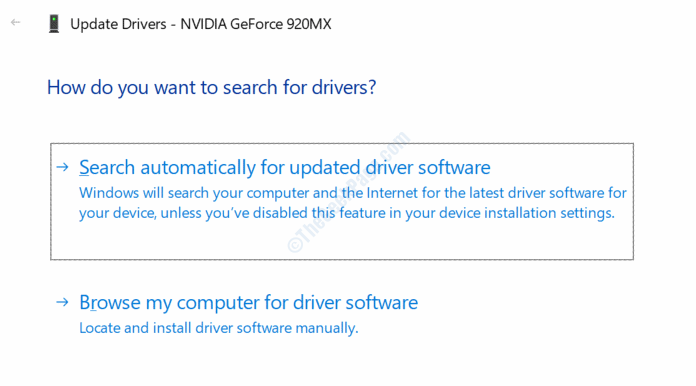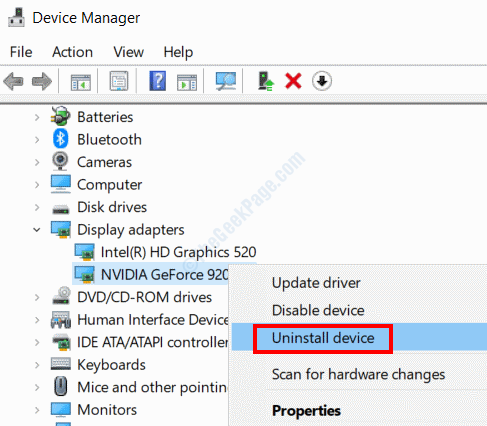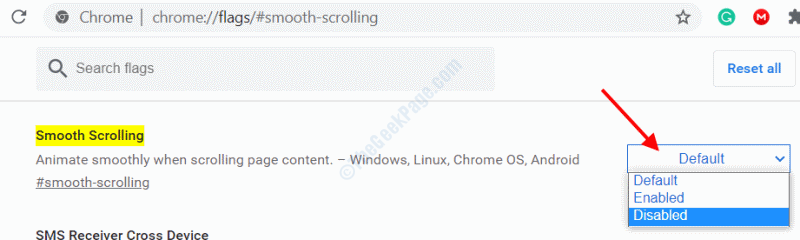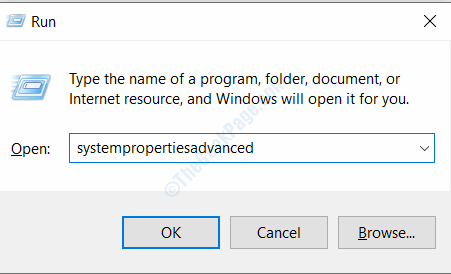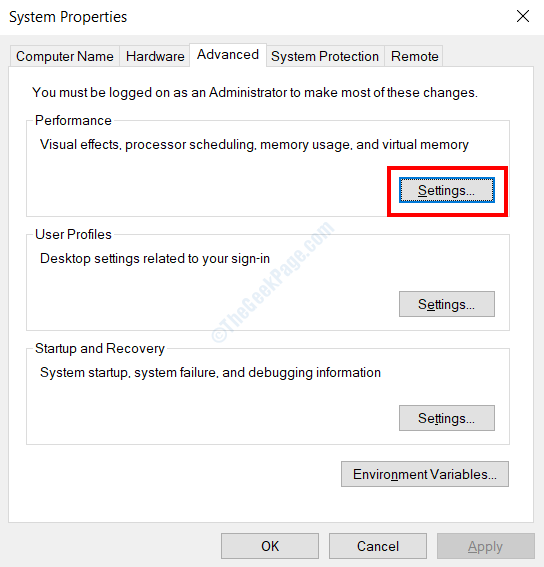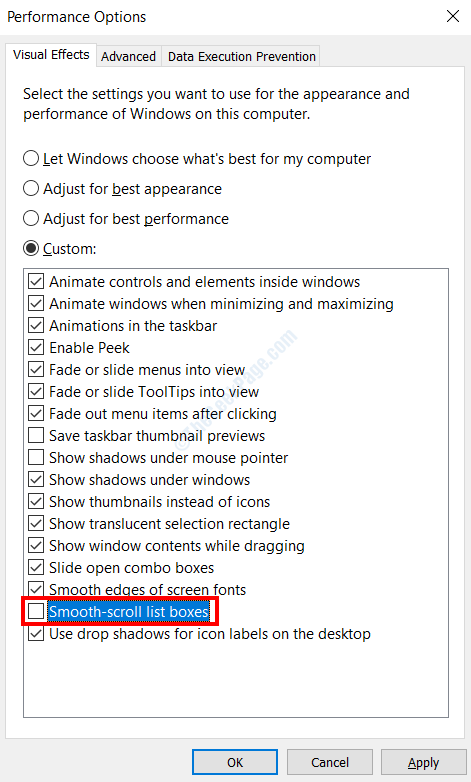- How to Fix Screen Tearing on Windows 10 [Partition Manager]
- Summary :
- Quick Navigation :
- Solution 1: Change Resolution and Refresh Rate
- Solution 2: Disable Game Mode and Full Screen Optimization
- Solution 3: Update Graphics Driver
- FIX: NVIDIA screen tearing issues on Windows 10
- How do I fix screen tearing on Windows 10?
- 1. Opting for a Resolution change
- 2. Update your Graphics Card
- 3. Turning off Game Mode and Full-Screen Optimization
- How to Fix Screen Tearing problem in Windows 10
- Solution 1: Restart your PC
- Solution 2: Change Game FPS
- Solution 3: Change Resolution and Refresh Rate
- Solution 4: By Enabling / Disabling NVIDIA VSync
- Solution 5: Enable “Wait for Vertical Refresh” option in AMD
- Solution 6: Turn-off Game Mode & Full-screen Optimization
- Solution 7: Set Launch Options in Steam (Only for Steam Users)
- Solution 8: Update / Reinstall Graphics Driver
- Solution 9: Disable Frame Limit in game
- Solution 10: Turn off Smooth Scrolling
- Turn-off Smooth Scrolling in Chrome
- Disable Smooth Scrolling in Firefox
- Disable Smooth Scrolling in Edge
- Solution 11: Try Another Browser
How to Fix Screen Tearing on Windows 10 [Partition Manager]
By Sherry | Follow | Last Updated December 02, 2020
Summary :
Are you bothered by the screen tearing when you play games? The cause of screen tearing is something related to display’s refresh rate. Fortunately, MiniTool offers some solutions about how to fix screen tearing.
Quick Navigation :
Screen tearing is where the display hardware shows information from multiple frames in a single image. The cause of screen tearing is the desynchrony between the video which is fed to the system and the display’s refresh rate.
It could be quite annoying if screen tearing occurs when you are playing games. Don’t worry. Here are some solutions to help you solve it, and you can try them one by one until screen tearing on Windows 10 is fully removed.
Solution 1: Change Resolution and Refresh Rate
Considering that the cause of screen tearing is the refresh rate of monitor or incorrect resolution, you can try these steps.
Step 1: Press Win + S to open Search, and enter resolution in the box. Then click Change the resolution of the display from the results.
Step 2: Scroll down to the end and select Advanced display settings. In Advanced display settings, click Display adapter properties for Display 1 to configure your current display settings.
Step 3: You can see your hardware properties in the pop-up window. Just click List All Modes in the Adapter tab.
Step 4: Choose another valid mode and click OK. Then restart your computer and check if screen tearing on Windows 10 has been fixed.
This article will tell you what screen resolution is, how to check screen resolution Windows 10 and change it. Check out this post now for more information.
Solution 2: Disable Game Mode and Full Screen Optimization
To helps users optimize their system and play any game more smoothly, Windows 10 offers a feature named Game Mode. It can deliver maximum performance to the game processing.
Besides, the Game Mode allows users to record the gameplay and enables them to take screenshots with a single button.
However, it could be the cause of screen tearing and game crashing. If you are wondering how to fix screen tearing, you can try to disable Game Mode.
Step 1: Press Win + I to open Settings.
Step 2: Disable Game Mode.
- Click Game bar from the left side and turn “Record game clips, screenshots, and broadcast using Game bar”
- Click Broadcasting and turn “Record audio when I broadcast”
Step 3: Restart the computer and check whether your game works well without screen tearing.
If you can still see screen tearing when you play games, you should disable the full-screen optimization of your game.
- Right-click on your game icon and select Properties.
- Select Compatibility tab and check Disable fullscreen optimizations.
- Click Apply to save changes and then restart your computer.
How do you make the best use of Windows 10? Here you will find the best tips and tricks for Windows 10.
Solution 3: Update Graphics Driver
Sometimes the out-of-date driver can also be the cause of screen tearing. Here’s how to fix screen tearing by updating graphics driver.
Step 1: Press Win + R to open Run window. Then type devmgmt.msc in the box and click OK to get into Device Manager.
Step 2: Double-click Display adapters to expand it.
Step 3: Right-click your graphics driver shown under Display adapters and choose Update driver.
Step 4: You will be asked how to search for drivers. Choose Search automatically for updated driver software. Then Windows will search online driver, and then download and install it automatically.
Step 5: After the latest graphics driver has been installed, you need to restart the computer and the screen tearing error should be fixed.
That’s all about how to fix screen tearing on Windows 10. Feel free to have a try if you are facing screen tearing when you play games or watch videos.
This article provides 11 methods to make PC games run faster. It includes four strategies.
FIX: NVIDIA screen tearing issues on Windows 10
- Incompatibilities between your monitor and your graphics settings can lead to screen tearings.
- The article below will guide you through the necessary steps of fixing this issue, especially if you have an Nvidia graphics card.
- For more information about this graphics card brand, check out our dedicated Nvidia Hub.
- More troubleshooting guides can also be found on our Windows 10 Fix page as well.
- Download Restoro PC Repair Tool that comes with Patented Technologies (patent available here).
- Click Start Scan to find Windows issues that could be causing PC problems.
- Click Repair All to fix issues affecting your computer’s security and performance
- Restoro has been downloaded by 0 readers this month.
Ever wondered what causes the screen tearing during your video gaming session? The constant stuttering does take the fun out of the game when this happens and you eventually lose.
Most of the time, the tearing happens due to a discrepancy between the video’s refresh rate and the system’s graphic settings.
In this article, we are going to familiarize you with a few solutions to eliminate the problem for good.
How do I fix screen tearing on Windows 10?
Keep trying these fixes until one of them works and stops the screen tearing.
1. Opting for a Resolution change
- Hold down the Windows Key and press S to get search options.
- Type resolution in the search box and click the best match from the results.
- Now scroll down a little to find Advanced Display Options.
- From the settings, click Display Adapter Properties for Display 1 to change your display settings.
- Now a pop-up window with hardware properties will appear with different tabs.
- From the adapter tab, Select List all modes to get a list of available modes.
- Select a suitable resolution that is compatible with your system.
- Once you are done with the steps, reboot your operating system for the settings to take effect.
2. Update your Graphics Card
Its no surprise that an outdated graphics driver can be the culprit for the screen stuttering. Let’s take a look at the steps to update the driver.
- Hold the Windows Key and press R to open Run.
- Now enter devmgmt.msc in the bar and press Enter.
- In the Device Manager, move your cursor to the Display Adapter option and double-click it.
- Right-click your current graphics driver below Display Adapters and hit Update Driver.
3. Turning off Game Mode and Full-Screen Optimization
To improve the user experience, Windows 10 offers you the Game Mode that enables you to take screenshots during the game and record your favorite moments.
However, this optimization feature can become a cause of tearing. Here’s how you can fix the tearing and run the game smoothly.
- Hold down the Windows Key and press I to open the settings.
- Switch the Game mode off.
- Restart your computer to see if the tearing is gone.
In case you are still facing the screen tearing during your gameplay, you can try disabling the full-screen optimizations.
- Move your cursor to the game icon and right-click it to open the properties.
- In the compatibility tab, make sure you disable the fullscreen optimizations.
- Reboot the system to apply changes.
These solutions should help you to fix your screen tearing problems. Let us know which one worked for you by leaving us a message in the comments section below.
How to Fix Screen Tearing problem in Windows 10
August 18, 2020 By Harshwardhan
Quite a common issue, Screen Tearing is a kind of distortion that may occur on your PC’s monitor. It is also addressed as an issue when users see multiple frames in a single frame on their PC’s screen. Screen tearing usually occurs on PCs that have display hardware installed, such as a graphics card.
What causes Screen Tearing? When the video being fed to the PC is not in synchronisation with the refresh rate of the monitor, the Screen tearing issue may occur. The issue has been reported to occur mostly with NVIDIA graphics card users.
Although it is not a serious issue, there are several factors that may cause screen tearing on your PC’s display. There is not any way to find out what may be causing the issue, thus we recommend you to follow the solutions provided below in an orderly fashion.
Let us find out How to fix Screen Tearing issue in Windows 10.
Solution 1: Restart your PC
It is highly recommended for you to close down the game/application you are running, then restart your PC. At times, restarting PC can solve quite a lot of issues. In this case, restarting might put back the video feed and the display output back in sync. After the restart, re-run the game or the application your were running and see if the issue remains. If yes, try the next solution.
Solution 2: Change Game FPS
If you are playing a game and face screen tearing issue on your PC, one of the things you must try is changing the game’s FPS (frames per second). It might be possible that you are playing the game on a higher FPS setting than your graphics card can support.
In order to fix this issue, go to the Settings menu in your game and look under video / graphics settings. There, you will find the option to change the FPS / Frame Rate. Try to make adjustments with the FPS value by lowering down a bit and check if this solves the issue. If this doesn’t work out, give the next solution a try.
Solution 3: Change Resolution and Refresh Rate
The next solution for you to try is to change the Resolution and Refresh Rate on your PC manually. Here are the steps you should follow:
Step 1: Press the Start button on your PC, then type resolution in the search box. From the search results, click on the change the resolution of the display option.
Step 2: The Display Settings window will open. Here, scroll down and select the Advanced display settings option.
Step 3: On the next screen, click on the Display adapter properties for Display 1 option.
Step 4: A new window will open now. Here, in the Adapter tab, you will find a List All Modes button; click on it.
Step 5: On the next window that opens, you will find a list of resolution & FPS modes that are valid for your device. Here, try out other resolution according to your graphics card’s and device’s specifications. Check for the screen tearing every time you select a setting from the list.
Once done, make sure to restart your PC. If this solution did not work for you, revert back the changes to as it was, then try the next solution.
Solution 4: By Enabling / Disabling NVIDIA VSync
Are you using NVIDIA graphics card? You can use the NVIDIA’s VSync option is designed to handle issues like screen tearing and rate stuttering. When the frame rate rendered by the graphics card is higher than your PC’s system or what your display can handle, the VSync automatically takes care of it.
It might be possible that the VSync option on your PC is disabled. In that case, you will need to enable it. In case, VSync is enabled already, you must try to disable it and check if that fixes the issue. Here’s how to go about enabling or disabling VSync:
Step 1: Make a right click on your PC’s desktop, then select the NVIDIA Control Panel option from the context menu.
Step 2: The NVIDIA Control Panel window will open up. There, on the left pane, click on the Manage 3D Settings option available under the 3D Settings section. Now, on the right panel, scroll down and locate the Vertical Sync option and disable or enable it according to your current settings (as mentioned above).
After you have made the changes, exit the control panel and check if the issue was resolved by this.
Solution 5: Enable “Wait for Vertical Refresh” option in AMD
If you are an AMD user, there’s a similar setting in the AMD Control Panel for you to enable. As you opened the NVIDIA Control Panel, similarly open the AMD Control Panel from your desktop.
When there, go to the Global Settings menu, then make sure that the Wait for Vertical Refresh option is set to Always on.
Solution 6: Turn-off Game Mode & Full-screen Optimization
In one of the latest Windows updates, Microsoft introduced the feature-rich Game Mode. Although it is loaded with features that include system optimization, one-touch screenshot, gameplay recording and more, it was reported by many users to cause issues. Apart from crashing games, the mode also lead to issues like screen tearing.
It might be possible that the active Game Mode is causing the trouble. Follow the steps below in order to disable Game Mode in Windows 10:
Step 1: On your keyboard, press the Win + I keys together to open the Settings menu. There, click on the Gaming option.
Step 2: When in Gaming Settings menu, select the Game bar option on the left pane. Then, on the right pane, turn off the Record game clips, screenshots, and broadcast using Game bar toggle switch.
Step 3: Now, on the left pane, select the Broadcasting option. On the right pane turn the toggle switch off located right below the Record audio when I broadcast option.
Once these settings have been applied, restart your PC and check if the issue was fixed.
If you are still facing screen tearing issue, you can try to disable fullscreen optimization for the game. Here’s how:
Step 1: Make a right click on the icon on the game with which you are facing the screen tearing issue and click on the Properties option.
Step 2: In the Properties window that opens, go to the Compatibility tab, then select the Disable fullscreen optimization option. When done, click on the Ok button.
Now, close down the Properties window and rerun the game and check for the issue.
Solution 7: Set Launch Options in Steam (Only for Steam Users)
If you use Steam to launch games on your PC, here’s another fix that you can try to get rid of screen tearing.
Step 1: From the list of the games in Steam, right-click on the game with issues, and select Properties from the menu.
Step 2: Now, a small window will open. There, click on the Set Launch Options button.
Step 3: In the new box that opens, type -windowed -noborder and click on the Ok button.
This might help you get rid of the screen tearing issue.
Solution 8: Update / Reinstall Graphics Driver
The Screen Tearing issue on your PC might be happening because of outdated or faulty Graphics Card Driver. First, you can try to update the driver, and if that does not work, you may have to uninstall and reinstall the driver.
Step 1: Press Win + X keys, then from the menu that opens, select the Device Manager option.
Step 2: In the Device Manager, locate the Display adapters and click on it to expand. After that, right click on the graphics card driver and select the Update driver option.
Step 3: On the new window that will open, select the Search automatically for updated driver software option.
Now, the PC will look for updated version of the driver. If available, follow on-screen instructions to proceed with the update.
If the driver is already updated, you might want to reinstall the graphics card driver. In order to do so, follow these steps:
Step 1: In the Device Manager window, right click on the Graphics Card driver and select the Uninstall device option.
Step 2: Now, go to the website of your Graphics Card manufacturer and download the latest driver compatible with your Graphics Card model. After downloading the driver, install it manually by running the downloaded driver file on your PC.
This should take care of the issue.
Solution 9: Disable Frame Limit in game
One of the features many games and applications make use of is the Frame Limit option. If the Frame Limit is set to On, it may be causing the screen tearing issue.
Look for Frame Limit option in the in-game menu under the video or graphics section and turn it off. If the issue isn’t fixed, you can revert back the changes.
Solution 10: Turn off Smooth Scrolling
If you are facing screen tearing issue in Chrome or any browser that you are using, you can turn off the Smooth Scrolling feature in the browser. Here’s how to do it:
Turn-off Smooth Scrolling in Chrome
Open a new tab in Chrome, then in the address bar type: chrome://flags/#smooth-scrolling and press the Enter key. In the Smooth Scrolling option you get, Disable the feature.
Disable Smooth Scrolling in Firefox
Open a new tab in Firefox, type about:preferences in the address bar and press Enter.
Now, from the menu, unselect the Use smooth scrolling feature.
Disable Smooth Scrolling in Edge
Step 1: Press Win + R to open the Run box. There, type systempropertiesadvanced and press Enter.
Step 2: Under the Performance section, click on the Settings button.
Step 3: Now, on the next screen, unselect the smooth-scroll list boxes and hit the Ok button.
Was the screen tearing issue resolved? If not, try the next solution.
Solution 11: Try Another Browser
If you are facing the issue on a particular browser, as a workaround, you can try switching to another browser and see if the issue occurs there as well.