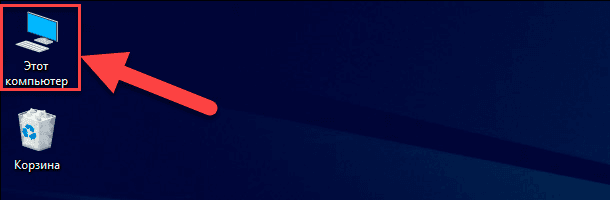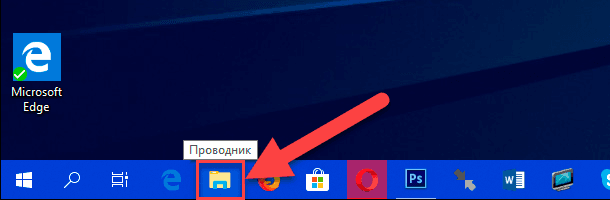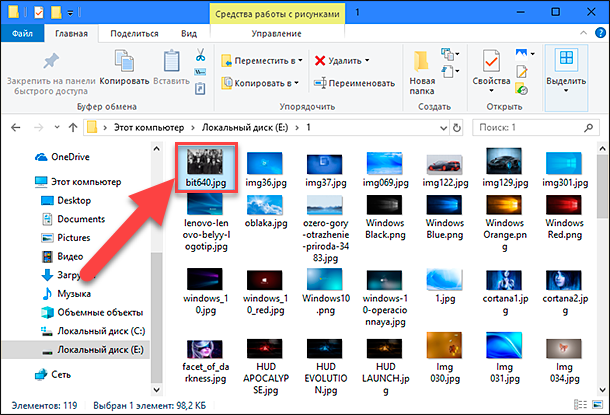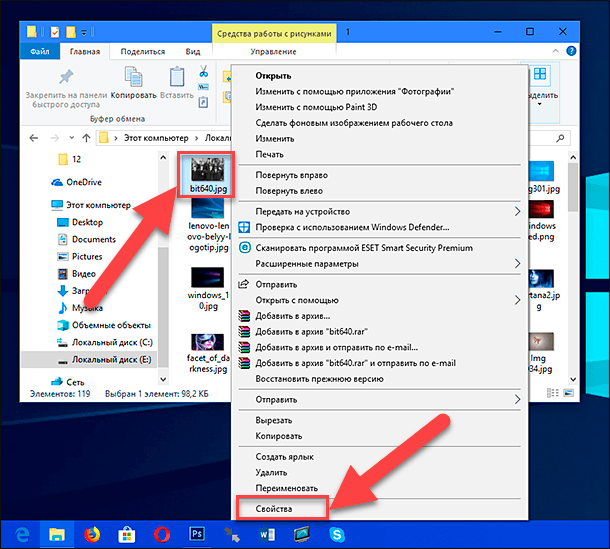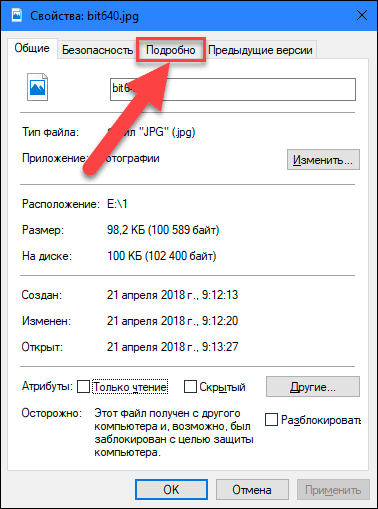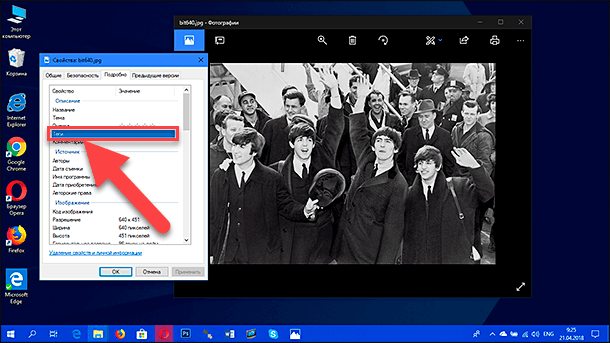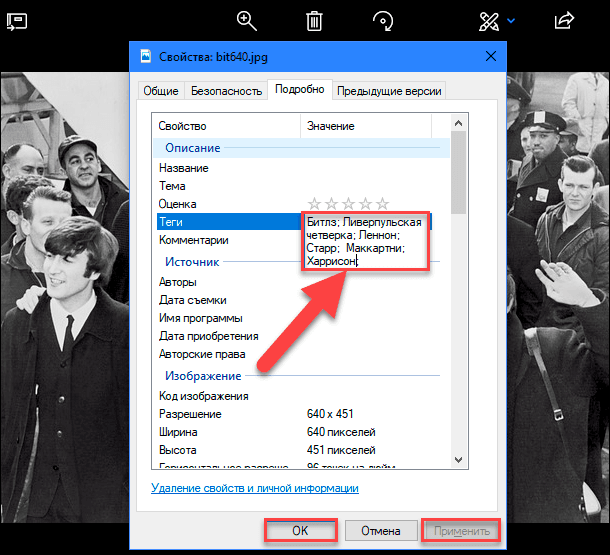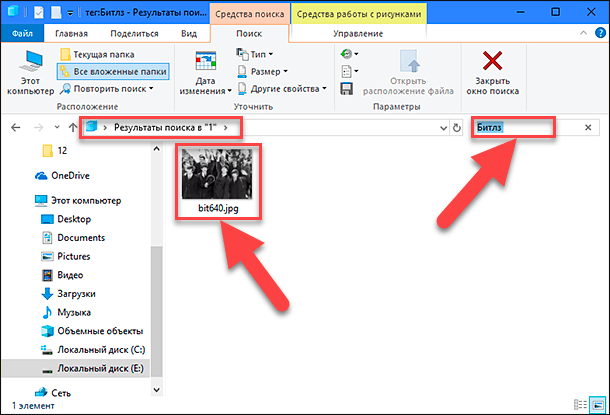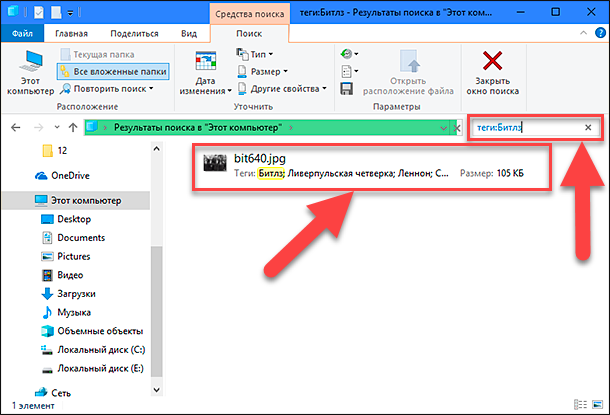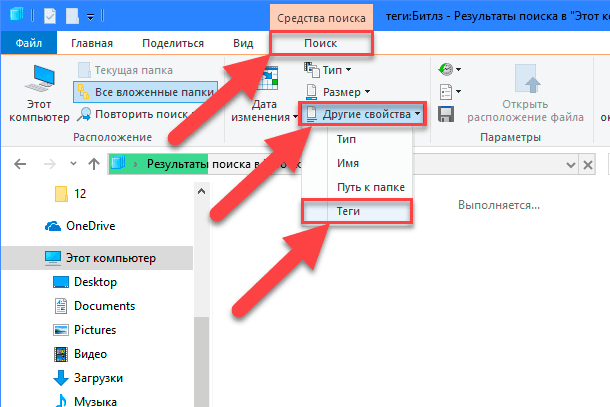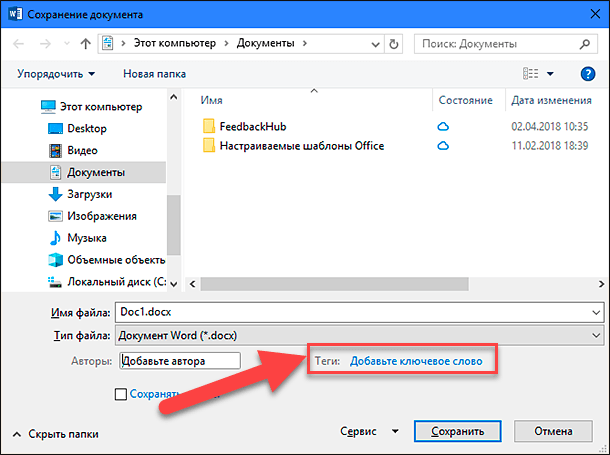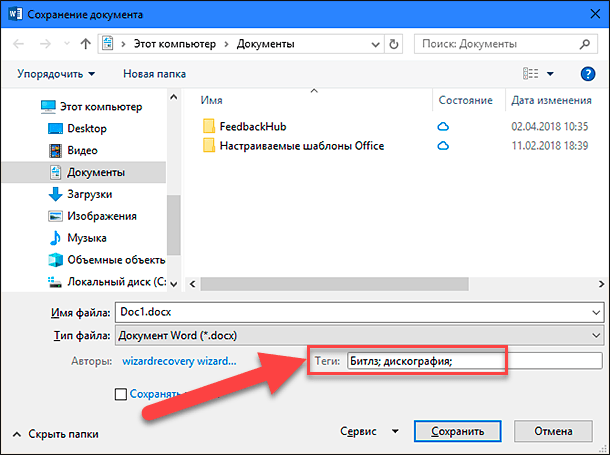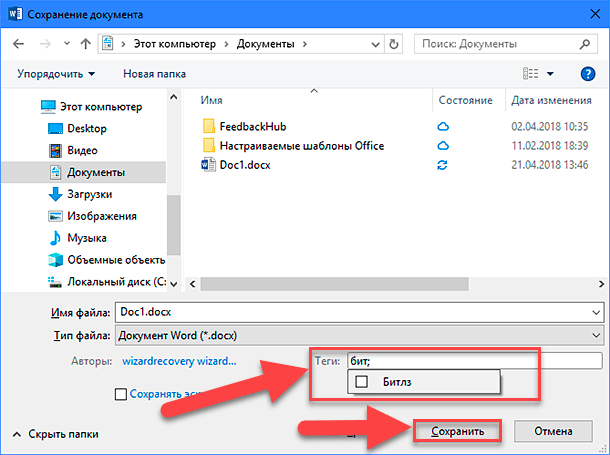- Tagging For Windows — интеграция в Проводник системы присвоения тегов для файлов и папок
- Как работать с Tagging For Windows
- Теги в Windows 10. Организация файлов
- Ищем по тегам в Windows 10
- Вишня на торте — теги в Microsoft Office
- Как отметить файл в Windows: теги и ключевые слова
- Функции персонализации Windows
- Отметка файлов в проводнике «Windows» при помощи опции «Теги»
- Использование тегов для поиска файла
- Отметка файлов при сохранении в «Microsoft Office»
Tagging For Windows — интеграция в Проводник системы присвоения тегов для файлов и папок
В Windows 10 имеется неплохой встроенный поиск с поддержкой сортировки по разным критериям, но будет на то желание, его можно сделать еще лучше, интегрировав в Проводник дополнительный механизм поиска по тегам с помощью программы Tagging For Windows. Программа отличается оригинальной реализацией, так что помимо расширения функционала поиска, у вас еще появится возможность кастомизации Проводника.
Для скачивания приложение доступно с сайта tagging.connectpaste.com, после установки вам нужно будет ввести бесплатный лицензионный ключ, получить который можно, перейдя по ссылке «Request key» и указав свой email , на который этот самый ключ и будет выслан.
Изменения в Проводнике станут заметны сразу после установки приложения.
В панели переходов у вас появится пункт «Tags» с подпунктами «Smatr View» и «Rusults», а в нижней основной области Проводника — дополнительная и пока что пустая панель, размер которой можно изменять перетаскиванием.
Также, открыв контекстное меню любого объекта, вы обнаружите в нём как минимум две новые опции «Tag With» и «Add to ‘Tag With’». В контекстном меню для папок помимо этих двух опций, еще будет доступен пункт «Search and Tag files».
Как работать с Tagging For Windows
Поскольку интерфейс приложения может показаться несколько запутанным, разберем основные аспекты работы с программой на конкретных примерах.
Допустим, у вас есть некая группа файлов и вы хотите пометить их объединяющим тегом. Выделите их мышкой и, вызвав контекстное меню, выберите в нём Tag With -> More Tags.
В открывшемся окошке выбора тегов, кликните ПКМ по элементу «Tags» и выберите в меню пункт «New Tag Group».
Этим вы создадите новую группы тегов, которую тут же можете переименовать.
Следующий шаг — создание в этой группе новых тегов. Для этого кликаем по ней ПКМ и выбираем в меню опцию «New Tag».
И также присваиваем ему нужное название.
В результате после нажатия «Apply» теги будут применены ко всем выделенным файлам, к иконкам которых будет добавлен маленький значок.
Соответствующие пункты также появятся на панели переходов Проводника, через которые вы можете получить доступ ко всем помеченным тегом файлам, где бы они не находились в пределах жесткого диска.
То есть перемещение файлов никак не отразится на содержимом группы, файл исчезнет, если только вы его удалите.
Аналогичным образом создаются другие группы и теги, если группа и тег уже существуют, пометить им файл можно из подменю Tag With. По умолчанию в это подменю добавляется только последний тег, чтобы сформировать постоянный список меток, вам нужно в панели переходов Проводника кликнуть ПКМ по соответствующей категории и выбрать опцию «Add to ‘Tag With’». Помечать тегами можно и папки, но без учета содержимого.
Если тег потребуется открепить, опять же заходим в соответствующую категорию в главном разделе «Tag», жмем правой кнопкой мыши по объекту и выбираем в контекстном меню опцию «Untag».
Надеемся, с тегами и быстрым доступом к помеченным ими файлам всё понятно, теперь что касается окна «Search and Tag».
По сути, это альтернативный поиск Windows с поддержкой предпросмотра графики, текстовых файлов и сохранения истории поисковых операций, в контекстном меню для него предусмотрена упомянутая в начале статьи опция «Search and Tag files».
Это основной интерфейс программы, однако мы решили не придавать ему слишком большого значения. Присвоение тегов из интерфейса программы и предпросмотр файлов это, конечно, чудесно, но всё же поиск Tagging For Windows не столь хорош, как этого бы хотелось и это тем более, что оные задачи доступны из Проводника.
Теги в Windows 10. Организация файлов
Фото, видео, музыка, альбом с мамой-папой, друзья, папки, файлы, быстрый доступ, ярлыки, ссылки с рабочего стола, дата, где лежит? Когда создавал? Кто создавал? Как найти? Ужас?! Больше такого не будет! Я рассказываю Вам дорогие друзья, как всему присвоить теги и легко найти в необъятных недрах вашего жесткого диска! Вперед!
К этому приходишь не сразу, лишь только когда потонешь в этом глубоком море файлов, понимаешь — нужна структура, нужно правильно все каталогизировать.
Думаю вам понятно, зачем добавлять теги в файлы Windows 10? Правильно, подписав набором ключевых слов (тегов), файлы, Windows 10 будет легче все это дело проиндексировать, и в дальнейшем выдавать более тематические результаты поиска.
Теги в Windows 10 работают по-принципу, схожему с системами обмена информации или если не мудрить — социальными сетями (особенно Instagram).
Друзья, мы же с вами в новом времени, в технологическом отрезке, когда везде слышно — машинное обучение. Но, к сожалению, несмотря на развитость технологий, в Windows 10 машинное обучение, пока, не завезли, а значит теги придется набивать вручную. Но это не так плохо, может быть только вы сами опишите изображения таким образом, как никакой искусственный интеллект.
Пока. Я говорю так, потому что уверен в скорейшем появлении “умных” функций в Windows 10.
Возьмем папку с файлами. Файлы валяются в папке, нет никакой организации, даже нет вменяемых названий фотографий.
Естественно, можно использовать вложенные папки, для небольшой организации, логического разделения, но этого также естественно — недостаточно. Особенно, это неудобно, когда название файлов, не отражает содержание.
Возьмем старую, классную фотографию банка в Нью-Йорке. Я конечно знаю, что это она, но в название такого не отражено. Также в названии не отражено, что это старая фотография, ЧБ (черно белое фото), здание, банк, Нью-Йорк
Давайте присвоим этих описаний фотографии. Нажимаем правой клавишей мыши на фото — выпадает список — выбираем “Свойства” — вкладка “Подробности” — Строка “теги”.
Вы вводите все, что считаете нужным, нет предопределенных тегов. Тег может быть любой длины и использовать любой тип стандартного символа, включая пробелы, хотя я рекомендую создавать их достаточно короткими и легко запоминаемыми.
Если вы хотите добавить сразу несколько тегов, просто отделите их точкой с запятой.
Когда вы закончите тегирование (блин, тегирование — бомбардировка тегами. Шутка), просто нажмите “Применить” — “ОК”, чтобы закончить.
Ищем по тегам в Windows 10
После того, как вы отметили некоторые файлы, вы можете использовать эти теги в своих поисках.
В Проводнике Windows 10, если у вас открыта папка там, где содержатся файл, вы можете просто ввести тег в поле поиска, и Windows покажет вам файлы, помеченные таким образом. Конечно, в результате будут включены любые файлы, которые имеют этот текст в названии или другом содержимом, доступном для поиска.
Однако, если вы находитесь за пределами этой папки (скажем, вы хотите искать по всему компьютеру), вам нужно добавить оператор “теги:” в начало вашего поиска (обратите внимание “теги:” с двоеточием в конце). Самый простой способ сделать это — просто набрать “теги:” в поле поиска, а затем ввести текст тега, для которого вы хотите выполнить поиск.
Вы также можете добавить этот оператор со вкладки “Поиск” в ленте проводника, если хотите. Это более громоздко, чем просто набирать оператора, но может быть полезно, если вы уже выполнили поиск и просто хотите сузить его до тегов.
Вишня на торте — теги в Microsoft Office
Некоторые приложения, включая все приложения Microsoft Office, позволяют добавлять теги в файлы по мере их сохранения.
Вот как это выглядит в Word 2016. Когда вы сохраняете документ, просто нажмите ссылку “Теги”, и по аналогии с файлами, вводите теги через точку с запятой. Все очень просто!
Кстати, если вы начнете вводить тег, который вы использовали раньше, Word подскажет вам его.
Чтобы удалить теги, просто нажмите на поле тега, а затем удалите теги, которые больше не нужны. Сохраните файл снова, и изменения будут применены.
Ну? Супер? Да классно же?! Знаю, что классно, пользуйтесь, и пусть ничего, никогда не потеряется у вас на компьютере!
Как отметить файл в Windows: теги и ключевые слова
Читайте, как настроить и осуществлять поиск файлов в Windows по тегам и ключевым словам. Как отмечать файлы тегами при сохранении или в проводнике. Операционная система «Windows» представляет собой инструмент управления персональным компьютером, предназначенный для широкого круга пользователей, и обладающий огромными возможностями по настройке и персонализации операционной системы под требования конечного потребителя. Каждая новая версия «Windows» усовершенствует старые и дополняет новые возможности настройки системы под индивидуальные потребности каждого пользователя.
Функции персонализации Windows
Спектр возможных функций персонализации операционной системы достаточно широк: персональная настройка фоновых тем рабочего стола, использование изображений высокой четкости, пользовательская настройка конфигурации папок, применение различный звуковых эффектов и т.д. Улучшение внешнего вида и способа организации файлов, а также настройка интерфейса операционной системы в соответствии с собственными пожеланиями благотворно влияет на настроение конечного пользователя. Что в свою очередь повышает его работоспособность и уменьшает негативные последствия в состоянии его здоровья.
Определенные улучшения системы несут в себе функцию помощника, облегчая каждому конкретному пользователю работу в операционной системе. Некоторые улучшения подсказывают и напоминают об определенных действиях или свойствах отдельных элементов или данных.
Иногда, в зависимости от личных предпочтений пользователя, стандартная система организации и хранения информации не полностью подходит, и требует незначительных дополнений и усовершенствований. Наверняка каждый сталкивался с такой ситуацией, когда у него на компьютере хранится большой массив информации, но упорядочить ее не всегда удается. Или лежит огромное количество файлов, которые вы скачивали какое-то время назад, а теперь не можете понять, какую функцию они выполняют. И проще бывает заново найти и скачать нужный файл в Интернете, чем найти его на своем компьютере. Стандартные инструменты поиска тоже не всегда помогают, так как могут вести поиск по названию и ряду отдельных признаков, и не всегда достигают положительного результата.
В этом случае можно использовать простое решение, представленное в операционной системе «Windows» – это присвоить любым файлам «Тэги», позволяющие быстрее и точнее находить их по мере необходимости.
Принцип работы тегов в «Windows» во многом схож с другими аналогичными системами – хранилищами данных, фото библиотеками, социальными сетями и т.д. К сожалению, операционная система «Windows» не может самостоятельно генерировать теги в автоматическом режиме. Поэтому вам придется добавлять и управлять ими вручную. Опять же, это может быть плюсом, в зависимости от вашего личного стиля организации.
Отметка файлов в проводнике «Windows» при помощи опции «Теги»
Откройте проводник файлов и пометьте нужный файл. Вызвать проводник довольно легко можно следующими способами:
Способ 1: Найдите на рабочем столе ярлык «Этот компьютер» и дважды щелкните на нем кнопкой мыши (обычно он расположен в верхнем левом углу экрана).
Способ 2: Нажмите кнопку «Проводник», расположенную на «Панели задач» в нижней части рабочего стола.
Способ 3: Нажмите вместе сочетание клавиш «Windows + E» и вызовите проводник файлов напрямую. Перейдите в нужную папку и отметьте требуемый файл.
Для примера, давайте рассмотрим папку, содержащую в себе определенное количество изображений. В ней присутствуют также дополнительно внутренние папки с вложенными изображениями, но ни один из файлов не имеет персонализированного имени, объясняющего суть изображения – это просто нагромождение снимков и не более того.
В нашем случае мы воспользуемся этой старой фотографией известной на весь мир ливерпульской четверки «Битлз» («The Beatles»). В проводнике файлов щелкните на нем правой кнопкой мыши и в открывшемся меню доступных действий выберите раздел «Свойства».
В окне раздела свойств выбранного изображения перейдите на вкладку «Подробно».
Вы увидите главное окно, имеющее две колонки: «Свойство» и «Значение». Найдите в первой из них строку записи «Теги».
Справа от записи «Теги» щелкните пустое место в столбце «Значение» и появится текстовое поле, которое содержит следующий текст: «Добавьте ключевое слово». Введите любой тег, который вы хотите добавить. Нет предопределенных тегов, поэтому выбор текста, который вы решите добавить, зависит только от вас. Тег может быть любой длины и использовать любой тип стандартных символов, включая пробелы, хотя мы рекомендуем создавать теги небольшой длины и легко запоминаемыми.
Если вы хотите добавить сразу несколько тегов к одному файлу, то просто отделите их между собой разделителем – точкой с запятой.
После завершения процесса добавления тегов нажмите кнопки «Применить» и «ОК», чтобы внесенные изменения в свойства выбранного файла вступили в силу.
Использование тегов для поиска файла
После того, как вы отметили тегами некоторые файлы, вы можете использовать эти теги в своих поисках. Однако весь процесс поиска выглядит немного странно, в зависимости от того, где вы выполняете поиск.
В случае, когда вы в проводнике файлов открыли папку, в которой находится искомый файл, вы можете просто ввести тег в поле строки поиска, и система «Windows» покажет вам все файлы, помеченные таким образом. Конечно, результаты также будут включать любые другие файлы, которые имеют этот текст в названии или другом содержимом, доступном для поиска.
Однако, если вы достоверно не знаете, в какой конкретно папке находится искомый файл и вынуждены выполнять поиск в более широком диапазоне (скажем, вы хотите искать в папке «Этот компьютер» или папке «Documents»), то вам в строке поиска перед поисковым запросом (тегом) нужно добавить команду оператора «теги:». В нашем примере мы в поле строки поиска ввели команду «теги:» и поисковый запрос «Битлз». Отметим, что весь текст в поле поиска стал синего цвета.
Вы можете добавить команду оператора «теги:», используя возможности вкладки «Поиск», расположенную на ленте главного меню проводника файлов. Нажмите раздел «Другие свойства», в открывшемся вложенном меню свойств выберите раздел «Теги». Команда будет сразу добавлена в поле поискового запроса, и вам останется только ввести поисковый текст тегов. Этот способ более громоздкий по сравнению с тем способом, когда вы просто набираете команду оператора «теги:» в строке поиска. Но он может быть полезен в том случае, если вы уже выполнили полный поиск и просто хотите сузить его результаты к параметрам тегов.
Отметка файлов при сохранении в «Microsoft Office»
Некоторые приложения, включая все доступные приложения «Microsoft Office», позволяют добавлять теги в файлы в момент их сохранения. В некоторых приложениях, таких как «Photoshop», наоборот, такая возможность отсутствует. Вам просто нужно самостоятельно проверить приложения, с которыми вы часто работаете, чтобы узнать, какие из них позволяют сохранять файлы с добавлением тегов, а какие нет.
Вот так это будет выглядеть в «Microsoft Word 2016». При нажатии на кнопку «Сохранить» в виде значка дискеты в верхнем левом углу приложения для нового документа откроется полное диалоговое окно «Сохранить как».
Под раскрывающимся меню «Тип файла» вы найдете поле «Теги:». Щелкните поле «Добавьте ключевое слово», а затем введите теги, которые вы выбрали для этого файла.
Если вы начнете вводить тег, текст которого совпадает с тем, который вы уже использовали раньше, приложение «Microsoft Word 2016» покажет вам найденные совпадения в качестве примера для использования. Нажмите кнопку «Сохранить», и все изменения, внесенные вами, сразу вступят в силу.
Чтобы удалить теги, в которых больше нет необходимости, просто нажмите на поле тега, а затем полностью очистите его. Повторно нажмите кнопку «Сохранить» и указанные изменения будут применены.
Как видите, опция «Теги» довольно полезная функция, которая добавляет информативности любым вашим файлам. Она достаточно проста в применении и существенно облегчает пользователю процесс упорядочивания информации на своем персональном компьютере, в зависимости от личных предпочтений в организации системного пространства. Вы можете добавить теги в момент создания новых файлов или дополнить тегами уже существующие файлы, а также удалить их в любое время по вашему желанию.
Автор: Andrey Mareev, Технический писатель
В далеком 2005 году, я получил диплом по специальности «Прикладная математика» в Восточноукраинском национальном университете. А уже в 2006 году, я создал свой первый проект по восстановления данных. С 2012 года, начал работать в компании «Hetman Software», отвечая за раскрутку сайта, продвижение программного обеспечения компании, и как специалист по работе с клиентами. Подробнее