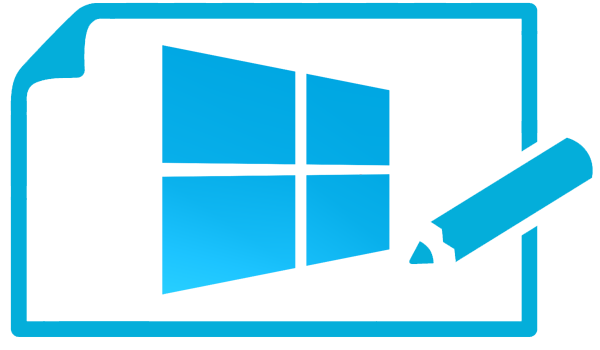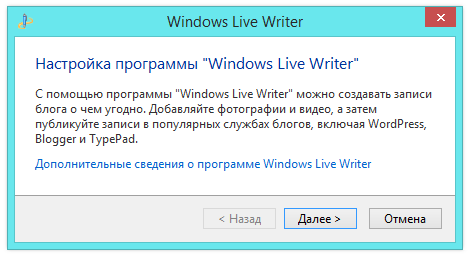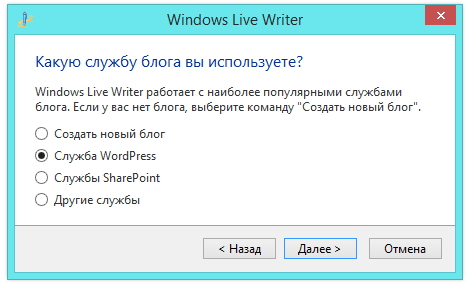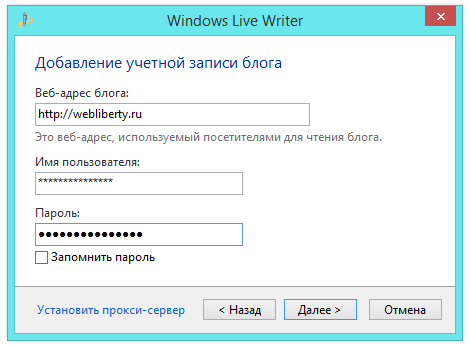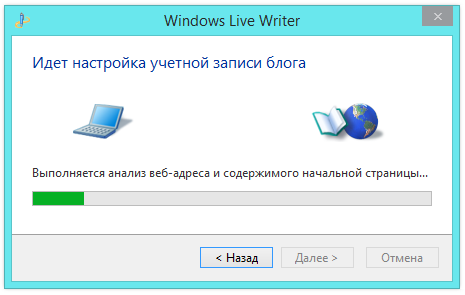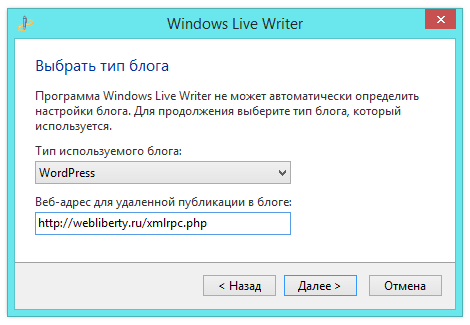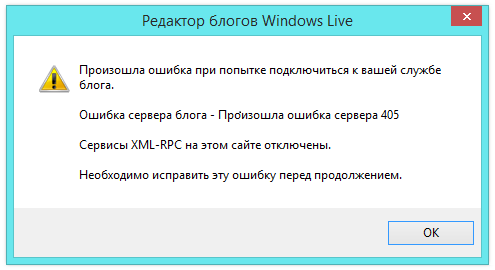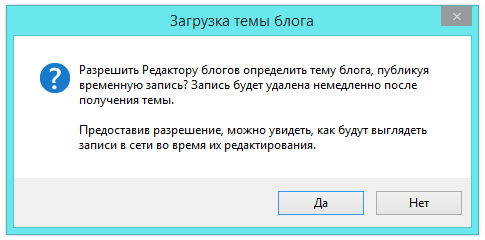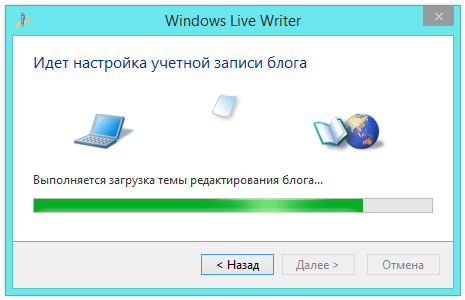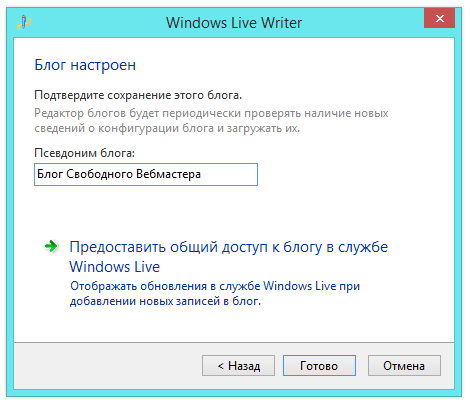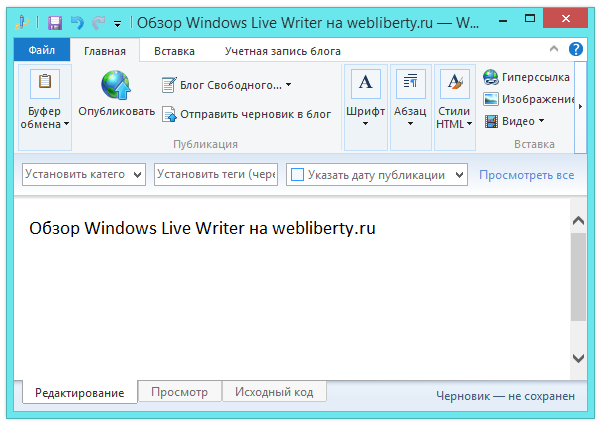- Windows Live Writer — бесплатный редактор блогов
- Загрузка и установка основных компонентов Windows
- Настройка блог-клиента Windows Live Writer
- Работа с блогом через Windows Live Writer
- Теги для windows live
- Windows live — что это такое, какие дает возможности, как скачать и зарегистрироваться
- Как получить Windows Live?
- Запуск нужной программы
- Регистрация Live ID
Windows Live Writer — бесплатный редактор блогов
Всем большой привет! С Вами снова я, Денис! Блогу уже более четырех лет и на протяжении всего этого времени я пишу и публикую записи исключительно из административной панели WordPress, прямо в окне браузера. Задался для себя вопросом – а есть ли клиент под Windows?
Например, в Microsoft Office можно подключать учетные записи различных блоговых сервисов, в том числе и ВордПресс, и использовать текстовый редактор Word для размещения статей на блоге. Безусловно, офисный пакет имеет широкие возможности, но тем не менее большинство функций используется крайне редко.
Как оказалось, есть бесплатная альтернатива — Windows Live Writer. Программа имеет все необходимые инструменты для работы с блогом. Сегодня я сделаю обзор, в ходе которого расскажу о том как загрузить, установить и начать работу с WordPress используя Live Writer.
Загрузка и установка основных компонентов Windows
Windows Live Writer входит в состав пакета под названием Основные компоненты Windows и содержит следующие программы:
- Почта;
- Редактор блогов Writer;
- Messenger;
- Фотоальбом и Киностудия.
Загрузите данный пакет программ бесплатно на официальном сайте Microsoft по этой ссылке. Не обязательно устанавливать все компоненты, входящие в состав пакета, после запуска мастера установки у Вас появится выбор. Посмотрите на скриншот ниже — Writer — это редактор блогов. Давайте его отметим и нажмем Установить:
Время установки основных компонентов Windows зависит от состава выбранных программ и производительности компьютера. Для проведения обзора я выбрал только Writer. По завершении процесса установки возможно потребуется перезагрузить компьютер. Во время первого запуска программы необходимо прочитать и принять соглашение об обслуживании Microsoft, после чего переходим к следующему этапу – настройке Writer для работы с WordPress.
Настройка блог-клиента Windows Live Writer
Итак, начинаем первоначальную настройку. С помощью этой программы можно создавать записи блога, а затем публиковать их, между прочим не только на ВордПресс, но и в другие популярные системы, такие как Blogger, ЖЖ и прочие.
Первым делом необходимо выбрать службу блога из списка, я выбираю WordPress:
Далее заполняем поля с адресом блога, логином и паролем:
После чего будет проведена автоматическая настройка учетной записи:
Выбираем тип блога, если установщику не удается определить его автоматически:
В процессе настройки может возникнуть ошибка при попытке подключения к службе блога со следующим сообщением: «Сервисы XML-RPC на этом сайте отключены». Убедитесь, что Вы не отключали эту службу, так как с ее помощью происходит подключение.
Если у Вас произошла такая же ошибка, то проверьте файл config.php или function.php на наличие такой строки, которая запрещает доступ к API:
Она может незначительно отличаться. В том случае если обнаружите — можете ее удалить или закомментировать. XML-RPC — это API WordPress для удаленного подключения.
Следующий шаг – выбрать разрешить или нет клиенту определить тему блога, публикуя временную запись. Если разрешить, то во время редактирования записей можно увидеть как они будут выглядеть на самом блоге после публикации.
Заключительный этап настройки клиента Windows Live Writer – присвоить псевдоним блогу, то есть задать ему имя в клиенте. Задавайте уникальные имена, чтобы при работе с несколькими проектами было проще ориентироваться и переключаться между ними.
Предоставляя общий доступ к блогу службы Windows Live Вы включите синхронизацию между блог-клиентом и сервером. Все внесенные изменения в браузере автоматически сохранятся в клиенте при соединении с интернет сетью.
Работа с блогом через Windows Live Writer
Теперь, когда установка и настройка клиента завершена, настало время приступить к непосредственной работе с блогом. Главное окно напоминает все тот же офисный редактор:
У бесплатного редактора блогов масса всевозможных настроек, приведу скрин на котором видны названия вкладок параметров Live Writer:
После установки пройдитесь по всем вкладкам и удобным образом настройте программу под себя. Обратите внимание на подключаемые модули — с их помощью можно расширить базовый функционал 😉
Какие появляются преимущества при работы с блогом с помощью бесплатного редактора Windows Live Writer? Приведу несколько доводов в его пользу:
- Автономная работа с записями, не требующая постоянного интернет-соединения. Сеть Вам понадобиться только когда придет время опубликовать запись или отправить черновик на сервер.
- Возможность подключения к клиенту нескольких учетных записей упрощает одновременную работу с несколькими проектами.
- Удобное редактирование текста — доступен визуальный редактор и HTML режим.
- Эффективная работа с видео и изображениями. Картинки можно редактировать прямо в клиенте, применять разнообразные стили, например, скругление углов, добавлять тени, водяные знаки и другие эффекты.
- Встроенная проверка правописания позволит избежать грубых ошибок и опечаток. Полагаясь на такие средства проверки не забывайте о самостоятельной проверке текста перед размещением, вчитываясь в каждое слово.
Одним словом, удобно! В будущем планирую пользоваться клиентом для WordPress постоянно, а то открытые рядом вкладки браузера постоянно отвлекают и не дают сосредоточиться) Очень хочется узнать, используете ли Вы подобные программы? Writer или другой клиент?
Теги для windows live
Games for Windows LIVE использует профиль Xbox и тег игрока, связанные с вашей учетной записью Майкрософт, точно так же, как Xbox 360, приложения и игры Xbox для Windows 8. Некоторые параметры профиля можно изменить изнутри любой игры Games for Windows LIVE.
Изменение тега игрока
При создании профиля Xbox вам был присвоен тег игрока, даже если вы не использовали консоль Xbox 360.
Чтобы изменить свой тег игрока, выполните следующие шаги.
Запустите любую игру Games for Windows LIVE.
Войдите в Games for Windows LIVE с тегом игрока, который необходимо изменить.
Нажмите кнопку Guide на геймпаде или клавишу Home на компьютерной клавиатуре, чтобы открыть Games for Windows LIVE Guide.
Выберите Тег игрока, Редактировать профиль, затем Тег игрока и Сменить тег игрока. Поступайте следующим образом, чтобы изменить свой тег игрока.
Просмотреть или изменить свой профиль игрока
Чтобы просмотреть или изменить профиль игрока Xbox, выполните следующие действия:
Запустите любую игру Games for Windows LIVE.
Нажмите кнопку Guide на геймпаде или клавишу Home на компьютерной клавиатуре, чтобы открыть Games for Windows LIVE Guide.
Выберите свою карту игрока в появившемся меню Guide.
Выберите Изменить профиль игрока.
Чтобы изменить «картинку игрока», которая видна любому, кто просматривает ваш профиль, выберите Картинка игрока, Изменить картинку игрока, затем нужное изображение.
Чтобы изменить «личную картинку», которая видна только друзьям, выберите Картинка игрока, Изменить личную картинку, затем нужное изображение.
Чтобы изменить свой девиз, выберите Девиз.
Чтобы выбрать игровую зону, соответствующую вашему стилю игры, нажмите Игровая зона.
Чтобы изменить Расположение, Имя или Биографию, выберите соответствующую строку меню и внесите изменения.
Нажмите кнопку Home на клавиатуре, чтобы вернуться в игру.
Windows live — что это такое, какие дает возможности, как скачать и зарегистрироваться
Windows live – это встроенная программная среда ОС Windows, с помощью которой пользователь может начать работу с системой без необходимости в установке сторонних программ. Windows Live содержит все необходимые приложения и утилиты для удобного просмотра мультимедиа, документов и организации хранения файлов.
Ниже рассмотрим, какие программы есть в Виндовс Лайв, как зарегистрировать свой аккаунт в системе и легко синхронизировать все гаджеты.
Впервые полноценный пакет служб Виндовс был выпущен в 2011 году. Сегодня для каждой из версий операционной системы существует свой набор уникальных программ, которые существенно упрощают вашу работу с ПК.
В перечень стандартных служб Windows Live входят:
- Messenger – простой и удобный мессенджер, объединяющий все ваши контакты в одной программе;
- Программы для работы с графикой – Фотоальбом (для просмотра изображений) и Киностудия (для видеомонтажа);
- Live Mesh – утилита для настройки синхронизации нескольких гаджетов;
- Панель Bing для браузера Internet Explorer – это ваш быстрый доступ ко всем инструментам популярного поисковика;
- Outlook Connection Pack – утилита для синхронизации данных электронной почты Outlook;
- Почта – позволяет привязать к ОС почтовый ящик с любым доменом;
- Writer – создание быстрых заметок или ведение собственного блога;
- Семейная безопасность – комплексная утилита для управления учетными записями родных на вашем компьютере. А также для настройки их безопасности.
Как получить Windows Live?
Службы Windows live система скачивает бесплатно в ходе установки операционной системы. Таким образом, пользователю нет необходимости скачивать каждую программу вручную. Службы можно найти как в оригинальных версиях ОС, так и в бесплатных сборках из интернета.
Заметьте! Новые компьютеры с лицензионной Виндовс не всегда могут иметь абсолютно все программы Windows Live. Если на вашем ПК нет нужной программы из перечня Windows Live, загрузить её можно из официального сайта Microsoft.com.
Чтобы скачать бесплатно все службы, зайдите на веб-страницу explore.live.com. Затем в верхней части окна выберите пункт меню «Основные компоненты». Далее вы будете перенаправлены на страницу загрузки стандартного набора ПО для Windows. Нажмите на кнопку «Загрузить»:
После завершения скачивания откройте полученный установочный файл. Начнется инсталляция основных компонентов Windows 7 Live. Вы можете установить все приложения сразу или самостоятельно выбрать нужное ПО из списка.
На следующем этапе выберите язык установки, укажите корневую папку на жестком диске и нажмите на «Начать загрузку». В случае запуска выборочной установки, отметьте нужные приложения:
Перед стартом установки закройте все запущенные программы из среды Windows Live на своем ПК, иначе их работа будет завершена автоматически и все несохраненные данные будут потеряны.
Запуск нужной программы
Если ранее на вашем компьютере уже были установлены некоторые программы Win Live, после расширенной установки компонентов рекомендуется перезагрузить компьютер. Для запуска нужной службы откройте меню «Пуск» и в текстовом поле «Найти программу» введите «Windows Live».
В результатах поиска сразу отобразятся все доступные приложения:
Совет! Для удобного доступа к приложениям добавьте их ярлыки на рабочий стол или в область панели быстрого доступа.
Особенности использования и регистрация Windows Live ID
По-умолчанию, установленные программы Windows Live можно использовать без регистрации своего профиля в системе. Однако, если вам нужно обновить все программы до новой версии, следует зарегистрировать Windows Live ID.
Windows Live ID – это идентификатор пользователя в системе «живых» программ. Простыми словами, это ваша учетная запись, которая позволяет получить доступ к новым версиям приложений, к поддерживаемым облачным хранилищам, сайтам и сторонним службам.
После создания идентификатора вам будут доступны:
- Windows Live Hotmail – клиент для работы с почтовой службой Hotmail;
- Sky Drive – облачное хранилище;
- Online Messenger – быстрая переписка с вашими контактами с помощью чата.
Также, с помощью идентификатора вы сможете без предварительной регистрации авторизоваться на сайтах Xbox Live (игровая платформа пользователей приставок Xbox), MS Office Online (служба для работы с офисными документами – бесплатный аналог программного пакета MS Office) и Zune (онлайн плеер для музыки и видео).
Регистрация Live ID
Для создания собственного идентификатора достаточно зарегистрироваться в качестве пользователя Майкрософт. После этого вы автоматически получаете аккаунт, который подключается ко всем службам, сайтам и отдельным программам разработчика.
Если вы пользователь Windows 8, 10, у вас уже есть свой профиль в системе Live. Данные для его входа вы вводите каждый раз при запуске ОС. Пользователи Windows 7 не имеют такой странички по-умолчанию.
Для регистрации следуйте инструкции:
- Перейдите на страницу login.live.com;
- В новом окне нажмите н клавишу «Зарегистрироваться»;
- Далее заполните информацию о себе: введите имя, фамилию, дату рождения, пол, адрес электронного ящика. Советуем указывать реальные данные, чтобы в будущем не возникло проблем с восстановлением доступа. Также, вводите только действительный адрес электронной почты, он понадобится для завершения регистрации;
- Чтобы обезопасить свой аккаунт от взлома или потери пароля, в поле «Способ восстановления» укажите свой номер телефона. Если вы забудете пароль, система отправит код восстановления в коротком СМС-сообщении;
- Для завершения регистрации введите капчу и нажмите на кнопку «Принимаю».
Далее вы будете перенаправлены на страничку совей учётной записи. Чтобы начать её использование, подтвердите адрес электронной почты. Для этого проверьте входящие сообщения и перейдите по кликабельный ссылке, которая указана в письме от отправителя Microsoft.
Обзор приложений
Теперь рассмотрим отдельно каждую программу из Windows Live. Все указанные приложение являются абсолютно бесплатными.
Windows Live Writer
Это простой и удобный редактор для написания текстов. В программе есть все необходимые инструменты для красивого оформления статей и сообщений. Ориентирован Writer в первую очередь на тех, кто ведет собственные блоги и желает получить простую утилиту для работы с контентом.
Интерфейс приложения очень похож на MS Office 2007 – те же вкладки и принцип редактирования документа, только в упрощенном виде. У пользователя есть возможность работать со стандартными или настраиваемыми стилями, создавать разметку, добавлять рисунки. Также, к программе можно привязать ваш блог и после этого отправлять создаваемые заметки сразу на сайт.
Windows Live Mail
В этом приложении пользователю доступны все фишки работы с локальными электронными ящиками. Утилиту можно настроить как агрегатор для RSS. Также, можно легко оформлять подписки на новости из разных сайтов и сообществ в социальных сетях.
Еще одно преимущество программы – полезные инструменты. Добавляйте на рабочий стол виджеты календаря, заметок и другие органайзеры.
Windows Live Photo Gallery
Предназначена для работы с изображениями. С её помощью можно не только просматривать графические файлы, но и создавать слайд-шоу, небольшие презентации (без эффектов), редактирвоать фотографии, создавать коллажи.
В целом, галерея является отличным средством для просмотра фото и её будет достаточно для обычного пользователя. Никаких излишеств, полностью русифицированный интерфейс, простое меню, быстрая работа и красивый дизайн.
После запуска приложения все фото на вашем ПК будут автоматически отображаться в программе. Их можно рассортировать по папкам, названию, дате добавления.
Windows Live Messenger
Известный всем мессенджер. Обменивайтесь мгновенными сообщениями с контактами электронной почты, Скайпа и с других установленных на ПК программ. В новой версии приложения можно включить как обычный чат, так и голосовую конференцию или видеосвязь.
В мессенджере можно настроить систему уведомлений, а также обмениваться анимированными гифками, стикерами. Настраивайте внешний вид программы – для этого в настройках выберите понравившуюся цветовую схему.
Совет! По-умолчанию, программа не сохраняет историю переписки. Чтобы не потерять важные данные, прикрепленные фото или документы, в настройках поставьте флажок напротив пункта «Автоматическое сохранение истории разговоров».
Movie Maker
Это одна из наиболее простых и популярных программ для монтажа из когда-либо существовавших. Благодаря успеху редактора, разработчики выпустили его новую усовершенствованную версию и для Windows 10.
Movie Maker позволяет отредактировать видеоролик на довольно примитивном уровне – обрезка, вставка картинок, звука, работа с положением изображения, небольшая библиотека эффектов и анимации. Также, присутствует опция создания титров.
В программе есть все что нужно на случай, если возникнет необходимость по-быстрому обработать ролик. И вам не придется скачивать взломанные версии профессиональных программ всего лишь для задач сведения звука или обрезки фрагмента видео. К тому же, взломанные программы могут нанести серьёзный вред компьютеру, а лицензия стоит не одну сотню долларов.
SkyDrive
Это облачное хранилище. Именно эта служба стала одной из первых клиентских программ, которая предоставляла пользователю место на удаленном сервере для хранения любых файлов.
Облако бесплатное и в нем вы можете использовать целых 25 ГБ дискового пространства для одного аккаунта. К слову, на одном компьютере может быть привязано 5 аккаунтов службы Виндовс Лайф.
Принцип работы облака стандартный. Вы можете делиться файлами с другими пользователями, генерируя прямые ссылки или помещая их в папку «Общие». Также, можно установить мобильный клиент на свой смартфон и получать доступ к файлам с любого устройства.
Благодаря интеграции с утилитами для работы с офисными документами, прямо в облачном хранилище вы можете просматривать и вносить изменения в текстовые файлы, экселевские листы или презентации.
Заметьте, что SkyDrive – это тот же One Drive только его более старая версия и ориентирована она для пользователей Виндовс 7.
Office Web Apps
Отличное решение для тех, кто все никак не может поставить на компьютер лицензионный MS Office. Онлайн-служба для создания документов практически не отличается по функционалу от полноценной программы и распространяется совершенно бесплатно. Вы можете создавать документы и сразу же отправлять их в облако или же открывать существующие на компьютере документы. Для работы понадобиться только браузер, учетная запись Live ID и интернет.
Почему Windows Live закрыли и что с этим делать
Официальная поддержка сервисов Windows Live была прекращена в 2015 году. Все программы работают в обычном режиме, только теперь они не обновляются. Если же вы являетесь пользователем Виндовс 7, рекомендуем работать со средой на постоянной основе. Почему?
- В Windows Live русский интерфейс, никогда не возникает проблем с кодировкой или чтением форматов файлов;
- Прекрасная адаптация всех функций даже для малопроизводительных ПК;
- Бесплатное распространение;
- Возможность скачивать все нужные программы одним архивом;
- Удобный почтовый клиент;
- Организация облачного хранения данных;
- Простая синхронизация с другими гаджетами.
Следует отметить, что использование Windows Live – это безопасно. Скачивая все нужные программы с официального сайта Майкрософт, вы никогда не столкнетесь с вирусами.
Если из перечня всего софта Windows Live вы нашли для себя интересные программы, рекомендуем начать их использование. Замените сторонние плееры, редакторы фото и почтовые клиенты на полностью безопасные приложения, которые еще и полностью совместимы с Windows 7. Какое ПО из описанных выше вы бы установили на свой ПК?