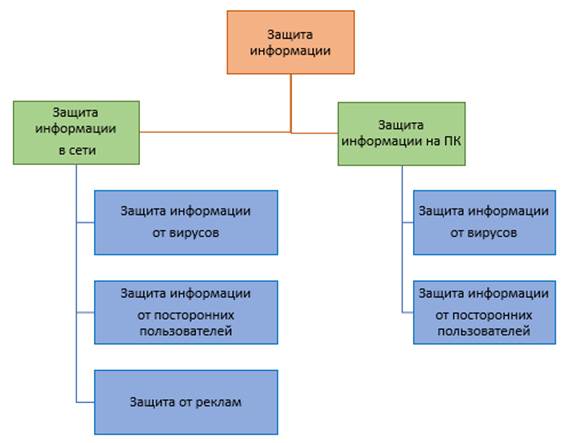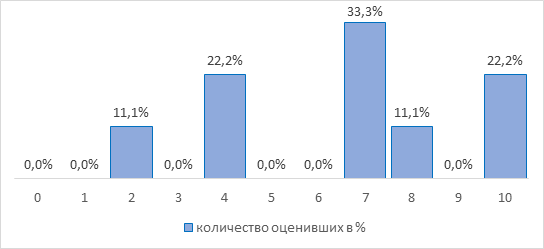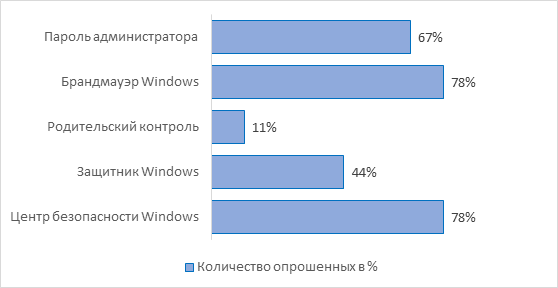- Технологии безопасности ос семейства windows
- Защита с помощью панели «Безопасность Windows»
- Важные сведения о безопасности
- Знакомство с функциями «Безопасности Windows» и их настройка
- Значки состояния обозначают уровень безопасности:
- Запуск проверки наличия вредоносных программ вручную
- Запуск быстрой проверки в системе «Безопасность Windows»
- Запуск расширенной проверки в «Безопасности Windows»
- Создание собственного расписания проверок
- Планирование сканирования
- Включение и отключение защиты, обеспечиваемой антивирусной программой в Microsoft Defender в режиме реального времени
- Временное отключение защиты в режиме реальном времени
Технологии безопасности ос семейства windows
Введение. Значение информации в развитии общества все более увеличивается. Роль информационной компоненты в любом производстве с течением времени возрастает. В последнее столетие появилось много таких отраслей производства, которые почти на 100% состоят из одной информации, например, дизайн, создание программного обеспечения, реклама [1].
Информация играет большую роль не только в производственных процессах, но и является основой деятельности управленческих организаций, страховых обществ, банков, организаций социальной сферы и т.д. Во многих из перечисленных случаев информация представляет большой интерес для криминальных элементов. Все преступления начинаются с утечки информации [2].
Таким образом, организации, заинтересованные в сохранении информации заботятся об информационной безопасности. Приходится грамотно выбирать меры и средства обеспечения защиты информации от умышленного разрушения, кражи, несанкционированного доступа, несанкционированного чтения и копирования. Поэтому проблема защиты информации является актуальной и обуславливает необходимость углубленного анализа защиты информации и комплексной организации методов и механизмов защиты. В корпорации Microsoft разработаны подсистемы для защиты информации при работе с операционной системой Windows (ОС Windows), однако многие ее пользователи даже не подозревают о наличии подсистем, защищающих их информацию и, особенно, персональные данные. Информирование и популяризации среди пользователей ОС Windows возможностей защиты в рамках вуза позволит частично внести вклад в ответах на технологические и информационные вызовы современному обществу и образованию [3]
Цель работы: проанализировать подсистемы защиты современной операционной системы Windows, охарактеризовать их и определить степень их применения пользователями.
Исходя из цели исследования, определяются следующие задачи:
— сравнить характеристики операционных систем;
— определить проблемы защиты информации на ОС Windows;
— провести сравнительный анализ подсистем защиты ОС Windows;
— выявить достоинства и недостатки подсистем защиты ОС Windows;
— провести анкетирование студентов на знание подсистем защиты ОС Windows.
Результаты. Для сравнения характеристик были взяты три наиболее известные операционные системы: Microsoft Windows, Linux, Mac OS [4, 5, 6].
Определим и охарактеризуем критерии для сравнения операционных систем:
1. Защищенность от вирусов – защищенность информации пользователей от хищения, повреждения и скачивания. Считается, что Windows это ОС наиболее уязвимая. Все продукты семейства Linux имеют очень мало изъянов. Mac OS наиболее безопасная ОС.
2. Удобство в использовании – простота и доступность в использовании операционной системы. Интерфейс Windows понятен. Работа за компьютером не вызывает сложностей. На Linux любой может подобрать интерфейс, исходя из рекомендаций других пользователей, с учетом своих знаний и вкусов. MacOS тоже удобная и простая система, в ней учитываются все мелочи.
3. Сложность установки ОС. Как показывает практика, поставить Windows может даже начинающий пользователь компьютера. Минус – придется искать некоторые программы для полноценной работы системы. Linux. Процесс установки десктопной версии мало отличается от вышеописанного. Процесс установки Mac OS можно сравнить с аналогичной операцией у Windows.
4. Стабильность – устойчивость к сбоям операционной системы. Устаревшие версии Windows часто выходили из строя. На современных вариантах ОС такого нет. Linux, пожалуй, самая стабильная система из всех троих. Mac OS. Сбои случаются примерно с той же периодичностью, что и у Windows.
5. Поддержка ПО – поддержка сторонних программных обеспечений. Так как ОС Windows самая распространенная, то и ПО чаще всего пишется именно под нее. Для Linux с каждым годом появляется огромное количество программ, совместимых с этой системой, и практически все они бесплатные. Для Mac OS программ достаточное количество. Минус – устанавливать их можно только из AppStore.
6. Популярность – распространенность среди пользователей. Самой распространенной остается ОС Windows, ее по разным оценкам используют около 85% пользователей, на втором месте MacOS и на третьем Linux.
7. Цена – стоимость операционной системы. ОС Windows может позволить большинство пользователей, средняя цена 5 тысяч рублей. Linux полностью бесплатная система. MacOS входит в стоимость компьютерной техники от Apple, но цена довольно высока.
Рассмотрим подробнее операционную систему Windows, т.к. в данной ОС наименьшая защищенность от вирусов и наибольшая популярность среди пользователей [6].
Проблемой данной исследовательской работы является малоизвестность большинства подсистем безопасности операционной системы Windows, а также недостаточная защищенность персональных данных пользователей этими подсистемами.
Для наглядного восприятия проблемы было построено «Древо проблем» (Рисунок 1). Из рисунка 1 видно, что подсистемы операционной системы Windows решают две главные проблемы:
— защита информации в сети;
— защита информации на персональных компьютерах.
Информацию в сети необходимо защищать от трех источников проблем:
На персональном компьютере так же представляют собой угрозу посторонние пользователи (злоумышленники) и вирусы.
Рисунок 1 – Древо проблем
Для решения данных проблем компания Microsoft создала несколько подсистем Windows, таких как:
1. центр безопасности Windows,
2. защитник Windows,
3. родительский контроль,
4. брандмауэр Windows,
5. пароль администратора.
Охарактеризуем каждую подсистему:
– центр безопасности Windows представляет собой комплекс программного обеспечения по защите компьютера от сетевых атак, организации регулярного обновления Windows и мониторинг состояния установленного антивирусного ПО;
— защитник Windows (антивирусная программа), созданный для того, чтобы удалять, помещать в карантин или предотвращать появление spyware-модулей (шпионских программ) в операционных системах Microsoft Windows;
— родительский контроль позволяет настроить параметры родительского контроля, включая доступ к веб-сайтам, временные ограничения для устройств, а также указать приложения, которые можно просматривать и приобретать;
— брандмауэр Windows создан, чтобы оградить ваше устройство от хакеров и вредоносных программ в локальных сетях и в Интернете;
— пароль администратора — это идентификация и аутентификация пользователя [7].
Для защиты информации на персональном компьютере используются следующие подсистемы: пароль администратора, родительский контроль, центр безопасности, защитник Windows.
Для защиты информации в сети используются следующие подсистемы: защитник Windows, брандмауэр Windows [7, 8].
Анкетирование. Нами было проведено анкетирование студентов на знание подсистем защиты операционной системы Windows. Опрос на тему «Проблемы защиты информации в ОС Windows» создан в Google формах, доступ к нему находиться по ссылке: https://docs.google.com/forms/d/14pvBjmgugF79kCtHT8bc985lbloj2mwSkEJcLT0Xw9Y/edit. В анкете имеется 9 вопросов:
1. Какую операционную систему вы используете?
2. Почему вы выбрали эту операционную систему?
3. Оцените по 10 бальной шкале защиту ОС Windows?
4. Сталкивались ли вы с проблемой защиты информации на ОС Windows?
5. Для чего нужен брандмауэр Windows?
6. Для чего нужен родительский контроль в ОС Windows?
7. От чего защищает «защитник Windows»?
8. Какие подсистемы защиты в ОС Windowsвы используете?
9. Какой по вашему мнению не хватает защиты для полной безопасности информации в ОС Windows?
Опрос проводился нами в течении недели, в результате опроса выявлено, что большинство студентов на компьютерах и ноутбуках используют ОС Windows. Они выбрали ОС Windows потому что, считают ее наиболее удобной и простой в использовании.
56% из опрошенных студентов сталкивались с проблемой защиты в ОС Windows, соответственно 44% – не сталкивались.
С функциями брандмауэра Windows знакомы 67% студентов, соответственно 33% не знают для чего он нужен.
Каждый из опрошенных имеет представление о родительском контроле ОС Windows и его использовании.
О подсистеме «Защитник Windows» и его функционале знают лишь половина студентов.
Результаты оценки защиты ОС Windows по 10 бальной шкале представлены в виде диаграммы на рисунке 2.
Рисунок 2 – Результаты оценки защиты ОС Windows по 10 бальной шкале
Из диаграммы видно, что не всех пользователей операционной системы Windows устраивает защита информации. В то же время мы выяснили, что при этом студенты не знают и не используют полные возможности подсистем защиты ОС Windows.
Количество студентов, пользующихся подсистемами защиты ОС Windows представлено в виде диаграммы на рисунке 3.
Рисунок 3 – Популярность подсистемы ОС Windows среди опрошенных
На диаграмме видно, что большинство студентов используют подсистемы такие как: «Центр безопасности Windows», «Брандмауэр Windows», «Пароль администратора», а подсистемы защиты «Родительский контроль» и «Защитник Windows» – намного реже.
На вопрос «Какой, по вашему мнению, защиты не хватает на ОС Windows» 50 % студентов затруднились ответить, 45 % отметили, что защита достаточно хорошая и в дополнительных программах не нуждается и около 5% ответили, что нужно встроенное антивирусное программное обеспечение.
Таким образом, после проведения опроса студентов было выявлено, что большинство студентов используют ОС Windows, знают основные подсистемы защиты информации и используют большинство из них.
Заключение. В ходе выполнения исследования была достигнута поставленная цель (проанализированы подсистемы защиты современной операционной системы Windows и дано краткое их описание) и решены задачи:
— выполнено качественное сравнение характеристик популярных операционных систем;
— определены проблемы защиты информации на ОС Windows;
— проведен анализ подсистем защиты ОС Windows;
— проведено анкетирование студентов на знание подсистем защиты ОС Windows.
В первой части данной работы проведен сравнительный анализ наиболее известных операционных систем таких как, Linux, Windows, Mac OS.
Во второй части построено древо проблем и определенны две основные проблемы защиты информации на ОС Windows: защита информации в сети; защита информации на персональных компьютерах.
Приведено краткое описание основных подсистемы защиты ОС Windows.
В третьей части было проведено анкетирование студентов на знание и использование подсистем защиты ОС Windows и представлены результаты опроса.
Защита с помощью панели «Безопасность Windows»
В состав Windows 10 входит «Безопасность Windows», которая и предоставляет последние обновления для антивирусной защиты. Ваше устройство получит активную защиту с момента запуска Windows 10. «Безопасность Windows» регулярно проверяет устройство на наличие вредоносных программ, вирусов и угроз безопасности. В дополнение к этой защите в режиме реального времени обновления скачиваются автоматически, чтобы обеспечить безопасность устройства и защитить его от угроз.
Windows 10 в S-режиме
Если вы используете Windows 10 в S-режиме, некоторые функции панели «Безопасность Windows» будут немного отличаться. Так как этот режим оптимизирован для обеспечения более надежной защиты, область «Защита от вирусов и угроз» содержит меньше параметров. Однако волноваться не стоит. Встроенные средства защиты этого режима автоматически предотвращают запуск вирусов и других угроз на устройстве, и вы будете автоматически получать обновления для системы безопасности. Дополнительные сведения см. на странице Вопросы и ответы: Windows 10 в S-режиме.
Важные сведения о безопасности
Система «Безопасность Windows» встроена в Windows 10 и использует антивирусную программу под названием «Антивирусная программа в Microsoft Defender». (В предыдущих версиях Windows 10 приложение «Безопасность Windows» называлось «Центр безопасности Защитника Windows»).
Антивирусная программа в Microsoft Defender автоматически отключается при установке и включении другого антивирусного приложения. При удалении другого приложения антивирусная программа в Microsoft Defender включится автоматически.
Если у вас возникли проблемы с получением обновлений для системы «Безопасность Windows», см. разделы Устранение ошибок Центра обновления Windows иВопросы и ответы по обновлению Windows.
Инструкции по изменению учетной записи пользователя на учетную запись администратора см. в разделе Создание локально учетной записи пользователя или администратора в Windows 10.
Знакомство с функциями «Безопасности Windows» и их настройка
Безопасность Windows — это место для управления инструментами, которые защищают ваше устройство и ваши данные:
Защита от вирусов и угроз. Позволяет отслеживать угрозы для вашего устройства, запускать проверку и устанавливать обновления для обнаружения новейших угроз. (Некоторые из этих параметров недоступны, если вы используете Windows 10 в S-режиме.)
Защита учетных записей. Доступ к параметрам входа в систему и параметрам учетной записи, включая Windows Hello и динамическую блокировку.
Брандмауэр и защита сети. Позволяет управлять параметрами брандмауэра и отслеживать события, происходящие с вашими сетями и подключениями к Интернету.
Управление приложениями и браузером. Обновление параметров фильтра SmartScreen в Microsoft Defender для защиты вашего устройства от потенциально опасных приложений, файлов, сайтов и загрузок, а также обеспечение защиты от эксплойтов, где вы можете настроить параметры защиты для ваших устройств.
Безопасность устройств. Просмотр встроенных параметров безопасности, которые помогают защитить устройство от атак вредоносного программного обеспечения.
Производительность и работоспособность устройства. Просмотр состояния работоспособности и производительности устройства и поддержание устройства в чистом и актуальном состоянии с помощью последней версии Windows 10.
Семья. Отслеживание действий ваших детей в Интернете и устройств вашей семьи.
Можно настроить, каким образом эти функции «Безопасности Windows» будут защищать ваше устройство. Чтобы получить к ним доступ, нажмите кнопку Пуск > Параметры > Обновление и безопасность > Безопасность Windows . Затем выберите функцию, которую вы хотите изучить.
Открыть параметры безопасности Windows
Значки состояния обозначают уровень безопасности:
Зеленый цвет означает, что устройство достаточно защищено и рекомендуемые действия отсутствуют.
Желтый цвет означает, что для вас есть рекомендации по безопасности.
Красный цвет предупреждает, что необходимо немедленно принять меры.
Запуск проверки наличия вредоносных программ вручную
Если вы хотите проверить безопасность определенного файла или папки, щелкните правой кнопкой мыши файл или папку в проводнике, а затем выберите Проверить с помощью Microsoft Defender.
Если вы подозреваете, что устройство может содержать вирусы или вредоносные программы, необходимо незамедлительно проверить ваше устройство, выполнив быструю проверку. Это намного быстрее выполнения полной проверки всех файлов и папок.
Запуск быстрой проверки в системе «Безопасность Windows»
Выберите Пуск > Параметры > Обновление и безопасность > Безопасность Windows и затем нажмите Защита от вирусов и угроз.
Открыть параметры безопасности Windows
В разделе Текущие угрозы выберите Быстрая проверка (или в предыдущих версиях Windows 10 в разделе Журнал угроз выберите Проверить сейчас).
Если проверка не обнаружила никаких проблем, но вы все еще обеспокоены, возможно проверить устройство более тщательно.
Запуск расширенной проверки в «Безопасности Windows»
Выберите Пуск > Параметры > Обновление и безопасность > Безопасность Windows и затем нажмите Защита от вирусов и угроз.
В разделе Текущие угрозы выберите Параметры проверки (или в предыдущих версиях Windows 10 в разделе Журнал угроз выберите Запустить новую расширенную проверку).
Выберите один из вариантов проверки.
Полная проверка (проверка файлов и программ, выполняемых на вашем устройстве)
Выборочная проверка (проверка определенных файлов или папок )
Проверка автономного Microsoft Defender (запустите эту проверку, если ваше устройство было заражено или может быть заражено вирусом или вредоносной программой). Подробнее об автономном Microsoft Defender
Выберите Проверить сейчас.
Примечание: Так как работа системы защиты оптимизирована, этот процесс недоступен при использовании Windows 10 в S-режиме.
Создание собственного расписания проверок
Несмотря на то что функция «Безопасность Windows» регулярно проверяет устройства для обеспечения их безопасности, можно также задать время и периодичность проведения проверок.
Планирование сканирования
Нажмите кнопку Пуск , введите планировщик заданий в строке Поиск и в списке результатов выберите Планировщик задач.
В области слева выберите стрелку (>) рядом с разделом Библиотека планировщика заданий, чтобы развернуть его. Затем сделайте то же самое с пунктами Microsoft > Windows, прокрутите список вниз и выберите папку Windows Defender.
На центральной панели выберите пункт Запланированная проверка в Защитнике Windows. (Наведите указатель мыши на соответствующие пункты, чтобы просмотреть их полные названия.)
В области Действия справа прокрутите список вниз, а затем выберите Свойства.
В открывшемся окне перейдите на вкладку Триггеры и нажмите кнопку Создать.
Задайте время и периодичность, а затем нажмите кнопку OK.
Просмотрите расписание и выберите OK.
Примечание: Так как работа системы защиты оптимизирована, этот процесс недоступен при использовании Windows 10 в S-режиме.
Включение и отключение защиты, обеспечиваемой антивирусной программой в Microsoft Defender в режиме реального времени
Иногда может потребоваться быстро остановить работу защиты в режиме реального времени. Когда защита в режиме реального времени отключена, открываемые или скачиваемые файлы не проверяются на наличие угроз. Однако скоро защита в режиме реального времени будет включена автоматически для возобновления защиты вашего устройства.
Временное отключение защиты в режиме реальном времени
Выберите Пуск > Параметры > Обновление и безопасность > Безопасность Windows и затем Защита от вирусов и угроз > Управление параметрами. (В предыдущих версиях Windows 10 выберите раздел Защита от вирусов и угроз > Параметры защиты от вирусов и угроз.)
Открыть параметры Безопасности Windows
Задайте параметру Защита в режиме реального времени значение Выкл. и нажмите Да для подтверждения.
Примечание: Так как работа системы защиты оптимизирована, этот процесс недоступен при использовании Windows 10 в S-режиме.