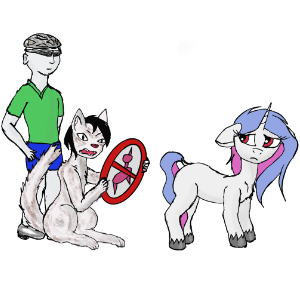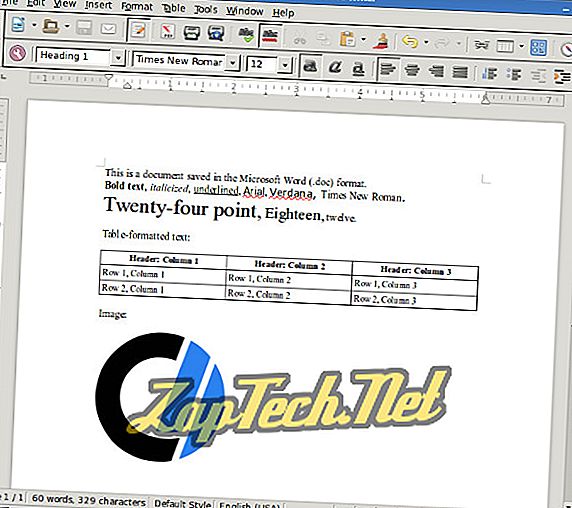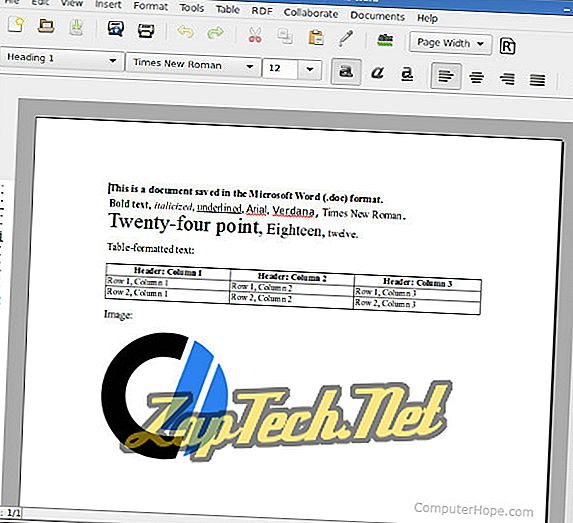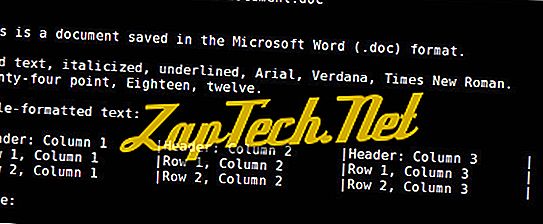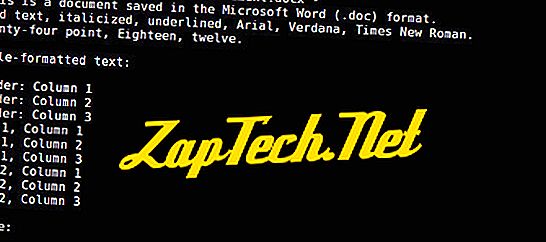- Как передавать и обмениваться файлами между Windows и Linux
- 4 способа передачи файлов из Windows в Linux
- 1. Совместное использование сетевых папок между Linux и Windows
- 2. Скопируйте файлы через SSH из Windows в Linux
- 3. Как перенести файлы из Linux в Windows, используя FTP
- 4. Делитесь файлами между Linux и Windows с помощью Resilio Sync
- txt из LinuX в Windows
- Кодировка при копировании из windows в linux
- ZapTech
- Установка LibreOffice
- Debian 8, Ubuntu 15
- Fedora 23
- OpenSUSE 10
- CentOS 7
- Arch Linux 2016
- AbiWord
- Установка AbiWord
- Debian 8, Ubuntu 15
- Fedora 23
- OpenSUSE 10
- CentOS 7
- Arch Linux 2016
- Antiword
- Использование Antiword
- Установка антислов
- Debian 8, Ubuntu 15
- Fedora 23
- OpenSUSE 10
- CentOS 7
- Docx2txt
- Debian 8
- Ubuntu 15
- Fedora 23
- OpenSUSE 10
- CentOS 7
- Arch Linux 2016
- Установка Microsoft-совместимых шрифтов
- Debian 8, Ubuntu 15
- Fedora 23
- OpenSUSE 10
- CentOS 7
- Arch Linux 2016
Как передавать и обмениваться файлами между Windows и Linux
Копирование данных с ПК с Windows в Linux — или в другом направлении — поначалу может показаться пугающим. В конце концов, это то, что кажется простым, но оказывается сложным.
По правде говоря, делиться файлами из Windows в Linux легко, но только если вы знаете, как это сделать. Готовы выяснить?
4 способа передачи файлов из Windows в Linux
Перенос данных между операционными системами Windows и Linux проще, чем вы думаете. Мы собрали пять способов сделать это:
- Поделиться сетевыми папками
- Передача файлов с FTP
- Безопасное копирование файлов через SSH
- Обмен данными с помощью программного обеспечения для синхронизации
С помощью каждого из этих методов вы сможете легко (а в некоторых случаях легко) перемещать файлы между операционными системами.
Давайте посмотрим на них по очереди и выясним, какой из них подходит вам больше всего.
1. Совместное использование сетевых папок между Linux и Windows
Наиболее очевидный способ обмена файлами между Linux и Windows — это использование сетевых ресурсов. Этот термин относится к папкам на одном ПК, которые доступны пользователям на других компьютерах. В сети только для Windows это легко настроить. Добавление устройства Linux немного усложняет ситуацию, хотя это можно преодолеть.
Начиная с Windows, щелкните правой кнопкой мыши значок сетевого подключения на панели задач и выберите «Открыть сеть и настройки Интернета». Далее нажмите «Параметры общего доступа» и включите текущий профиль.
- Включить обнаружение сети
- Включите общий доступ к файлам и принтерам
Нажмите «Сохранить изменения» для подтверждения, затем перейдите в папку, содержащую файлы, которыми вы хотите поделиться. Щелкните правой кнопкой мыши папку, выберите «Свойства» и откройте вкладку «Общий доступ». Здесь нажмите «Расширенный общий доступ», затем установите флажок «Поделиться этой папкой».
Вы можете управлять доступом к папке через разрешения; это относится к локальным пользователям Windows, а не к сетевым устройствам.
Нажмите OK, чтобы подтвердить изменение, затем откройте вкладку Безопасность в Свойствах. Настройте это, чтобы отразить настройки в поле Полномочия ранее. Вам не нужно делать слишком много здесь, так как Windows 10 должна включать группу под названием Authenticated Users. Это используется для удаленного доступа к вашему компьютеру.
Снова нажмите ОК, когда вы закончите.
Чтобы найти общий ресурс Windows на ПК с Linux, просто откройте браузер файлов и выберите «Сеть». Отсюда перейдите к папке, размещенной в Windows, и начните обмен данными.
Доступ к общему ресурсу Linux из Windows
Чтобы переместить данные в другом направлении, вам нужно установить Samba на ваш компьютер с Linux.
Затем установите имя пользователя для общего ресурса samba.
Вам будет предложено ввести пароль для новой учетной записи (не используйте для этого «имя пользователя»!).
Затем создайте каталог для обмена данными.
Затем отредактируйте файл smb.conf в своем текстовом редакторе:
Добавьте следующее в конец файла конфигурации:
Внесите необходимые изменения в соответствии со своими потребностями, затем нажмите Ctrl + X, чтобы выйти, и нажмите Y, чтобы сохранить. Далее перезапустите Samba:
После этого вы сможете получить доступ к общему ресурсу из Windows. Откройте проводник или браузер и введите IP-адрес или имя хоста удаленного устройства Linux, а затем имя папки. В нашем примере это
2. Скопируйте файлы через SSH из Windows в Linux
С включенным SSH на вашем устройстве Linux вы можете отправлять данные через командную строку с одного компьютера на другой. Однако, чтобы это работало, вам нужно настроить SSH-сервер на вашем Linux-компьютере.
Начните с открытия терминала и обновления и обновления ОС.
После завершения установите сервер SSH. Сервер OpenSSH — хороший вариант.
Подождите, пока он установит. Чтобы в любой момент проверить, работает ли сервер OpenSSH, используйте
Для передачи данных из Windows используйте SSH-клиент, например PuTTY. Это требует загрузки инструмента PSCP в вашу систему Windows для запуска вместе с PuTTY. Найти оба на домашней странице PuTTY.
Обратите внимание, что в то время как PuTTY нужно будет установить, PSCP — нет. Однако его следует сохранить в корне диска C:\ или настроить как переменную среды. Вам также необходимо подтвердить IP-адрес устройства Linux. Отметьте это на коробке с
После установления соединения вы можете отправлять данные следующим образом:
Перед началом передачи вам будет предложено ввести пароль для компьютера с Linux.
Хотите скопировать данные из Linux в Windows в одном сеансе SSH? Эта команда загрузит указанный файл в текущий каталог:
Обратите внимание на одиночный период в конце — включите его, иначе перевод не будет работать.
3. Как перенести файлы из Linux в Windows, используя FTP
Можно также использовать приложение протокола передачи файлов (FTP) с поддержкой SSH. Передача файлов через SFTP в пользовательском интерфейсе, управляемом мышью, возможно, проще, чем полагаться на набранные команды.
Опять же, сервер SSH должен быть запущен на компьютере с Linux перед началом работы. Вы также должны убедиться, что вы установили приложение FTP, такое как FileZilla, которое поддерживает SFTP.
Чтобы использовать этот метод, запустите FileZilla, затем откройте Файл → Менеджер сайтов. Создайте новый сайт, заботясь о том, чтобы установить протокол на SFTP. Добавьте целевой IP-адрес в Host, затем имя пользователя и пароль, установив тип входа в систему как Нормальный.
Нажмите Готово, когда будете готовы, затем используйте интерфейс FTP для перетаскивания файлов между двумя компьютерами.
4. Делитесь файлами между Linux и Windows с помощью Resilio Sync
Другим вариантом, который вы должны рассмотреть, является программа синхронизации файлов. Обычно они кроссплатформенные и используют зашифрованный ключ для управления соединением между устройствами.
Все, что вам нужно сделать, это установить приложение, назначить папку синхронизации, а затем создать ключ. Установите это на втором ПК, и ваши данные будут синхронизированы. Для этого есть два хороших варианта:
- Resilio Sync: ранее известная как BitTorrent Sync, Resilio доступна практически на любой платформе, о которой вы только можете подумать. Есть платная версия, но бесплатного варианта достаточно для синхронизации двух устройств.
- SyncThing: для Linux, Windows, macOS и Android эта альтернатива Resilio Sync предлагает аналогичную функцию без платного компонента.
Совместное использование файлов между Windows и Linux очень просто
Если вы новичок в Linux, или вы находите Windows незнакомой, обмен данными между ними проще, чем вы думаете.
Мы рассмотрели несколько методов. Мы рекомендуем вам попробовать все из них и решить, какой из них вам наиболее удобен.
Источник
txt из LinuX в Windows
Работаю на кластере на котором установлен Linux, дома на ПК установлен Windows 10 . Сегодня столкнулся с такой проблемой, что все текстовые файлы созданные в Linux в Винде открываются каким-то «кошмаром». Ребята есть способ подружить такой файл с Windows,желательно прямо в Windos?
У винды и линя разный способ переноса строк. В Pluma есть возможность настройки сохранения, если брать из простых редакторов.
Текстовые файлы какого плана? А то есть Notenpad++ для винды, он нормально открывает. Что делать с офисными документами: ставить такой же пакет офиса, например ЛибреОФис, он есть и на винду.
У тебя в десятке кстати можно поставить линукс: гугли WSL.
Кодировка правится и для обычного стокового виндового блокнота, там что-то править в реестре надо. Но переносы он все равно не понимает.
Да, если обратно переносить будешь, то будет в линуксе жопа, т.к. виндовые переносы все ломают. Так что бери блокнот++ этот.
WordPad вроде умеет работать с разными файлами и им же можно пересохранить (просто сохранить или сохранить как, не помню).
Для лечения косяков венды с переводом строки в текстовых файлах в линуксе есть штатные утилиты todos и fromdos.
- В kwrite (редактор kde):
- Главное меню/Сервис/Кодировка — выбор кодировки, включая UTF8, CP1251 и многие др.
- Главное меню/Сервис/Конец строки — можно выбрать Unix (LF), Windows/DOS (CR+LF) или Micintosh (CR).
- Главное меню/Сервис/Добавлять отметку о порядке байтов (BOM) — для Linux оно не нужно, а Windows только с помощью этой отметки отличает unicode-документы от однобайтовых.
- В Mousepad (редактор xfce):
- Главное меню/Документ/Завершение строк — выбор Unix, Mac или Windows/DOS завершителя строки.
- Главное меню/Документ/Использовать Unicode BOM — отметка BOM, необходимая Windows для корректного отображения unicode.
- Выбора кодировки вроде нет, только unicode.
В pluma (редактор для Mate) и, видимо, то же в gedit (Gnome) — при сохранении файла можно выбрать кодировку (по умолчанию — текущая локаль, скорее всего utf8, в списке есть другие, если нет, по пункту добавить/удалить можно выбрать много чего, в т. ч. CP1251); там же при сохранении файла можно выбрать конец строки UNIX, Mac или Windows. Отметку BOM вроде добавить нельзя.
Тебе нужно всегда выбирать конец строки Windows/DOS (есть во всех этих редакторах).
Кодировку нужно выбирать либо CP1251 (kwrite и pluma с gedit’ом), либо unicode (utf8, utf16 и т. д.), но в этом случае обязательно ставить отметку bom (kwrite и mousepad).
Соответственно, в kwrite больше всего возможностей, но и в mousepad, pluma и gedit можно сохранить документ, который поймёт Windows Notepad.
Ну а на стороне Windows есть свободный продвинутый текстовый редактор AkelPad, который тоже поддерживает разные кодировки с bom’ом и без и разные окончания строк (в стиле Windows, UNIX или MacOS). Кстати, его можно запустить под wine в Linux. А ещё в wine есть свой windows-совместимый блокнот, уже установленный (по крайней мере, раньше был).
Источник
Кодировка при копировании из windows в linux
Было несколько файлов созданных в windows (в стандартном блокноте, скорей всего там было windows 1251) с русским текстом.
Потом человек из двух файлов хотел сделать один, но уже из под линукса.
Скопировал содержимое одного файла, вставил в другой файл, сохранил.
Но русский текст стал весь отображаться как .
Можно ли это исправить как то?
Самый простой виндовый способ notepad++
да ты же болен, это самый неэффективный и малоприменимый способ
Огласил свой диагноз доктор onanymous.
Вряд ли 🙂 Склейте в блокноте из-под вайна.

Перестать страдать хернёй.
для склейки файлов ему следовало использовать cat
чтоб потом отобразить, выше команду iconv написали, чтоб поправить кривые досовские переносы:
Боюсь печаль, беда уже. Блокнот тоже вопросики отображает. Там походу не просто криво отображается кодировка, а именно сохранение произошло.
На линуксе софт и пользователь с кодировкой не разобрались, а виновата винда 🤣
Не знаю, у меня и там и там vim с kate, всё норм. При чём тут венда?
Можно («руками и головой» точно). «Исходники» конечно же утрачены? Для начала сделать копию этого текстового файла и далее «восстанавливать читаемость» текста из этой копии. Редактор умеет открывать тексты в разных кодировках? Текстовый файл как опознаётся командой file?
* вполне возможно всё это из-за одного лишнего или потерянного символа (байта).
Источник
ZapTech
В офисной или производственной среде общий доступ к документам между различными приложениями и операционными системами. Если вам нужно создавать, открывать и редактировать документы Microsoft Word в Linux, вы можете использовать LibreOffice Writer или AbiWord. Оба являются надежными текстовыми приложениями, которые могут читать и записывать файлы в форматах Word .doc и .docx.
Если вам нужны инструменты командной строки, которые извлекают текст из файлов Word, Antiword (файлы .doc) и docx2txt (.docx) являются полезными программами, которые вы можете использовать.
В этом уроке мы рассмотрим эти четыре приложения и то, как вы можете их использовать. Мы рассмотрим их установку в нескольких самых популярных дистрибутивах Linux, включая Debian, Ubuntu, Fedora, OpenSUSE, CentOS и Arch Linux. Мы также поможем с установкой основных шрифтов Microsoft TrueType в вашей системе Linux.
LibreOffice — это бесплатный, активно поддерживаемый и часто обновляемый пакет офисной производительности с открытым исходным кодом, совместимый с приложениями Microsoft Office, включая Microsoft Word. Вы можете сохранить свои документы LibreOffice Writer в формате .doc или .docx, а затем либо правильно открыть в Microsoft Word.
Установка LibreOffice
LibreOffice может быть установлен с помощью вашего менеджера пакетов. Чтобы установить его, откройте терминал и используйте следующую команду, соответствующую вашей операционной системе:
Debian 8, Ubuntu 15
Fedora 23
OpenSUSE 10
CentOS 7
Arch Linux 2016
После установки LibreOffice он должен появиться в меню «Приложения» вашего графического интерфейса. Вы также можете запустить его из терминала с помощью команды:
AbiWord
AbiWord — еще один бесплатный текстовый процессор с открытым исходным кодом. Он имеет простой и понятный интерфейс и разрабатывается почти двадцать лет. Как и LibreOffice, он может открывать, редактировать и сохранять файлы Microsoft Word .doc и .docx. В отличие от LibreOffice, Abiword не является полным офисным пакетом, поэтому он занимает меньше места и потребляет меньше системных ресурсов.
Установка AbiWord
Debian 8, Ubuntu 15
Fedora 23
OpenSUSE 10
CentOS 7
Arch Linux 2016
Antiword
Antiword — это инструмент командной строки, который может преобразовать содержимое файла .doc в обычный текст.
Примечание. Antiword конвертирует только файлы .doc. Если вам нужно конвертировать файл .docx, см. Docx2txt в следующем разделе.
Использование Antiword
Запуск анти-слова с именем файла Word .doc выведет обычный текст файла в стандартный вывод.
Antiword отлично справляется с форматированием таблиц. Он также имеет опции для включения изображений в качестве объектов PostScript и вывода в PDF.
Вы можете перенаправить вывод в текстовый файл:
или, если вы хотите открыть его непосредственно в текстовом редакторе, вы можете передать текст в vim:
Установка антислов
Debian 8, Ubuntu 15
Fedora 23
OpenSUSE 10
CentOS 7
Docx2txt
Docx2txt — это инструмент командной строки, который преобразует файлы .docx в обычный текст. (Он не конвертирует файлы .doc.)
Чтобы распечатать содержимое файла .docx на экране терминала или перенаправить вывод в файл, вызовите docx2txt и укажите дефис в качестве имени выходного файла. В этом примере обратите внимание на тире в конце команды:
Чтобы преобразовать файл .docx и вывести его в текстовый файл, используйте форму команды:
Чтобы открыть текст .docx в vim, используйте форму команды:
Чтобы открыть его в нано:
Чтобы установить doc2txt, следуйте инструкциям для вашей версии Linux ниже:
Debian 8
Ubuntu 15
Fedora 23
Репозитории Fedora не предлагают пакет для docx2txt, но вы можете установить его вручную:
Загрузите исходный код из SourceForge по адресу //sourceforge.net/projects/docx2txt/. Распакуйте архив:
Вы должны убедиться, что perl, unzip и make установлены в вашей системе, поэтому установите или обновите эти пакеты сейчас:
Затем запустите make от имени пользователя root для установки:
Docx2txt теперь установлен как docx2txt.sh . Например, чтобы преобразовать файл word-document.docx в текстовый файл, вы можете запустить:
Преобразованный текстовый файл будет автоматически сохранен как word-document.txt .
OpenSUSE 10
Репозитории SUSE не предлагают пакет для docx2txt, но вы можете скачать его с SourceForge по адресу //sourceforge.net/projects/docx2txt/. Распакуйте архив:
Вы должны убедиться, что perl, unzip и make установлены в вашей системе, поэтому установите или обновите эти пакеты сейчас:
Затем запустите make от имени root для установки:
Docx2txt теперь установлен как docx2txt.sh . Например, чтобы преобразовать файл word-document.docx в текстовый файл, вы можете запустить:
Преобразованный текстовый файл будет автоматически сохранен как word-document.txt .
CentOS 7
В репозиториях CentOS нет пакета для docx2txt, но вы можете скачать его с SourceForge по адресу //sourceforge.net/projects/docx2txt/. Распакуйте архив:
Вы должны убедиться, что perl, unzip и make установлены в вашей системе, поэтому установите или обновите эти пакеты сейчас:
Затем запустите make от имени root для установки:
Docx2txt теперь установлен как docx2txt.sh . Например, чтобы преобразовать файл word-document.docx в текстовый файл, вы можете запустить:
Преобразованный текстовый файл будет автоматически сохранен как word-document.txt .
Arch Linux 2016
Установка Microsoft-совместимых шрифтов
Основные шрифты Microsoft доступны в Linux, и вам следует установить их, если вы собираетесь работать с файлами Microsoft Word — особенно, если они были созданы в системе Windows. Основные шрифты включают в себя:
- Андале Моно
- Arial
- Arial Black
- Calabri
- Камбрия
- комический
- курьер
- Влияние
- раз
- Требушет
- Verdana
- Webdings
Чтобы установить их, выполните следующие действия:
Debian 8, Ubuntu 15
Fedora 23
Загрузите RPM-пакет установщика msttcore из SourceForge.
Установите пакеты, необходимые для установки:
Затем установите локальный пакет RPM:
OpenSUSE 10
Загрузите RPM-пакет установщика msttcore из SourceForge.
Установите пакеты, необходимые для установки:
Затем установите локальный пакет RPM:
CentOS 7
Загрузите RPM-пакет установщика msttcore из SourceForge.
Установите пакеты, необходимые для установки:
Затем установите локальный пакет RPM:
Arch Linux 2016
Загрузите RPM-пакет установщика msttcore из SourceForge.
Установите пакеты, необходимые для установки:
Извлеките содержимое локального пакета RPM:
Эта команда извлекает необработанное содержимое файла RPM и создает два каталога, etc и usr, которые соответствуют вашим каталогам / etc и / usr . Сами файлы шрифтов находятся в usr / share / fonts / msttcore .
Источник