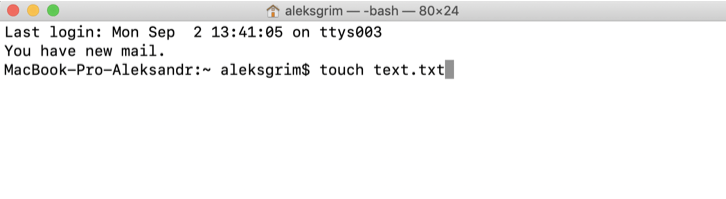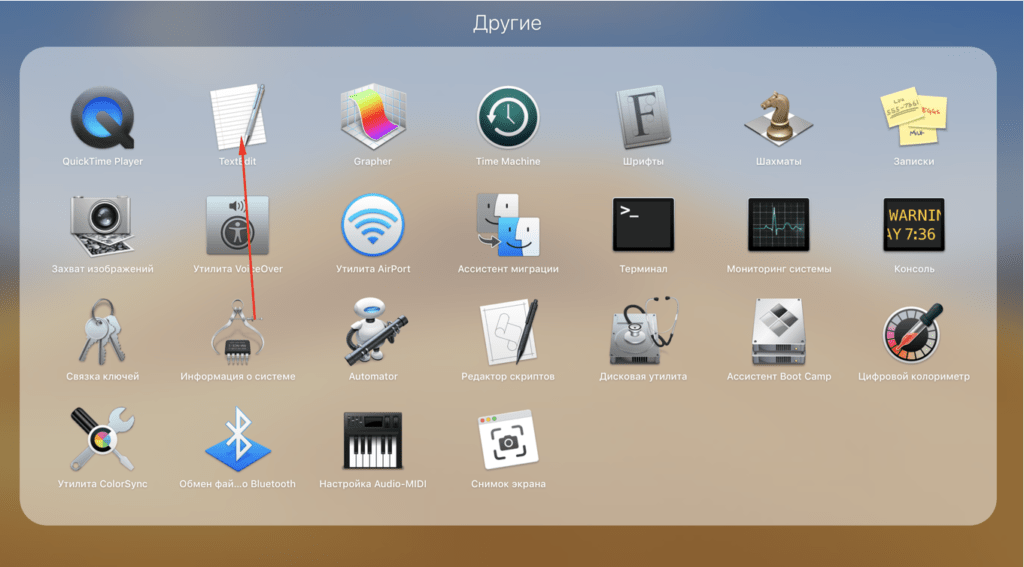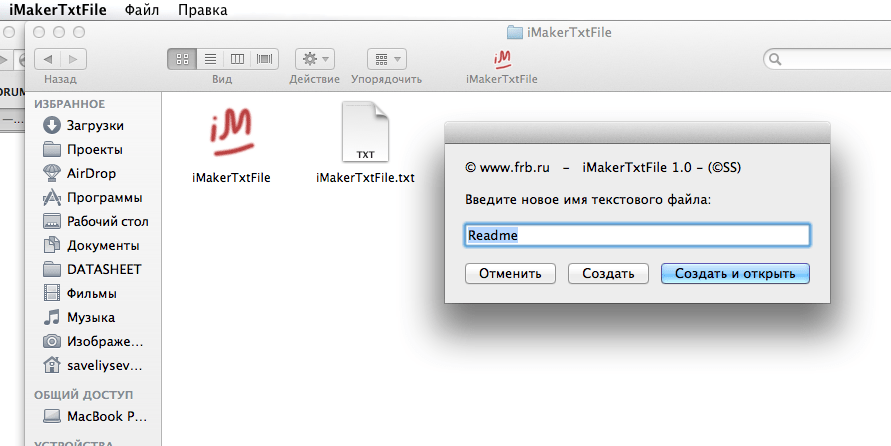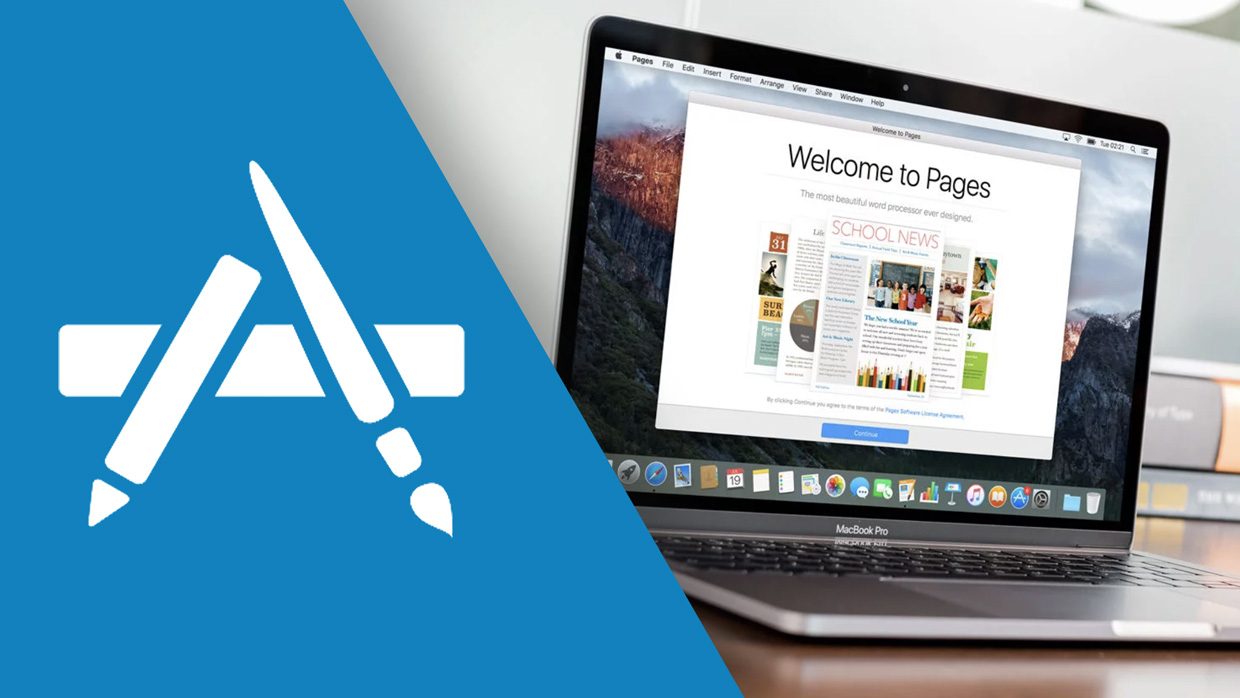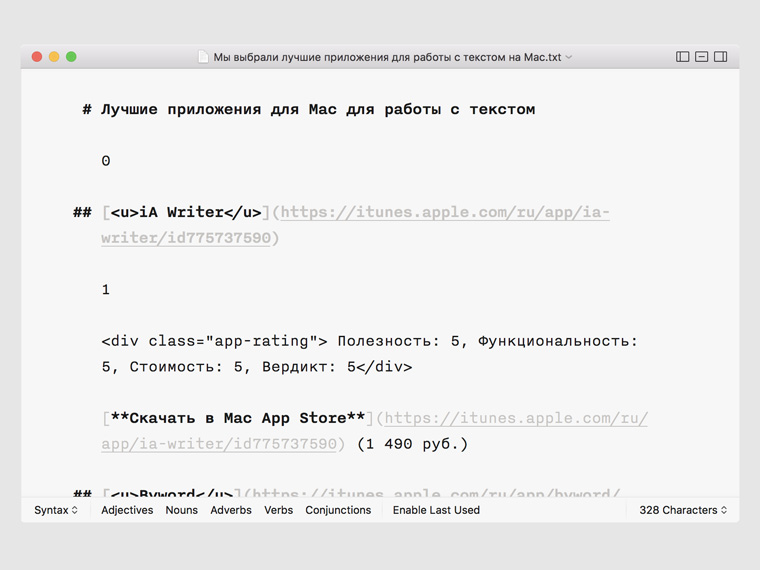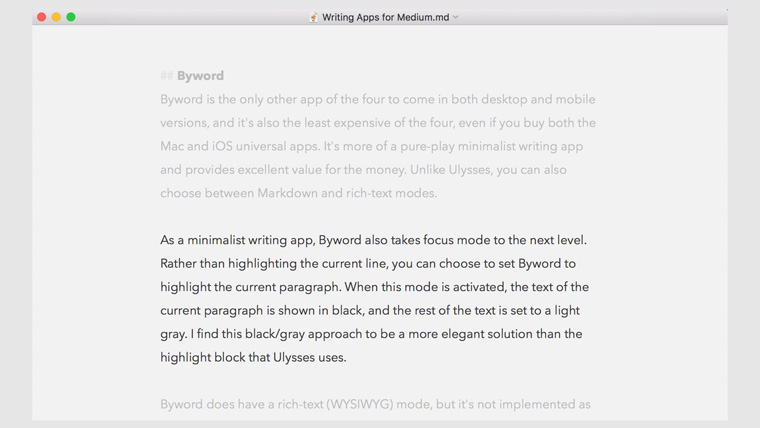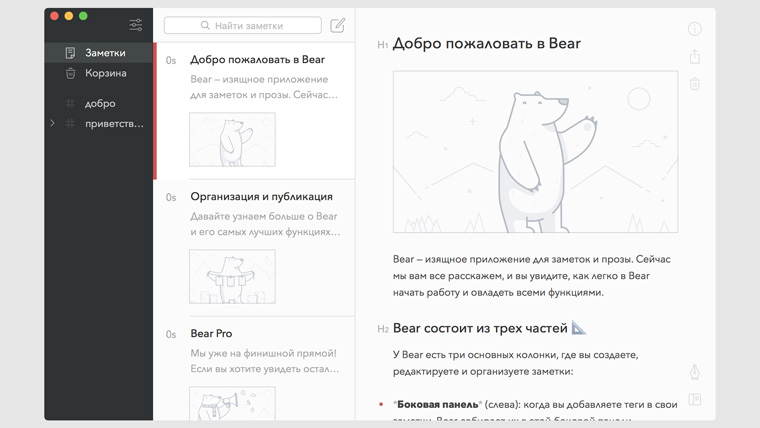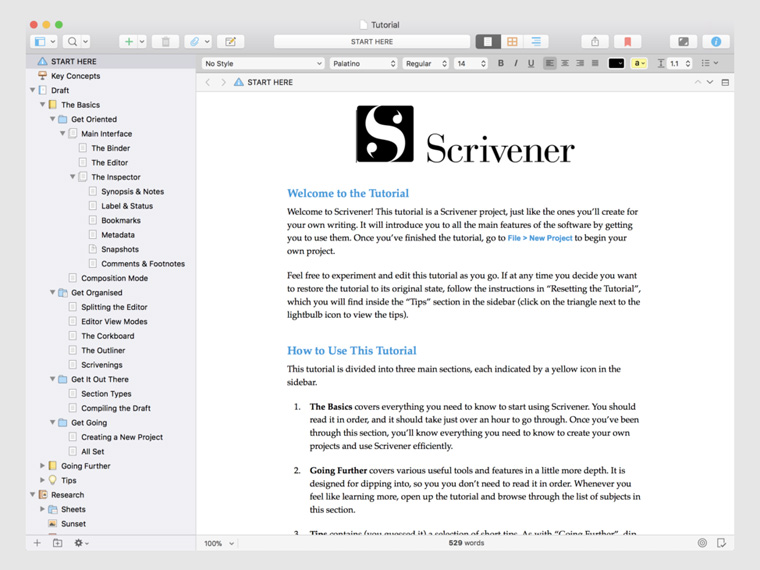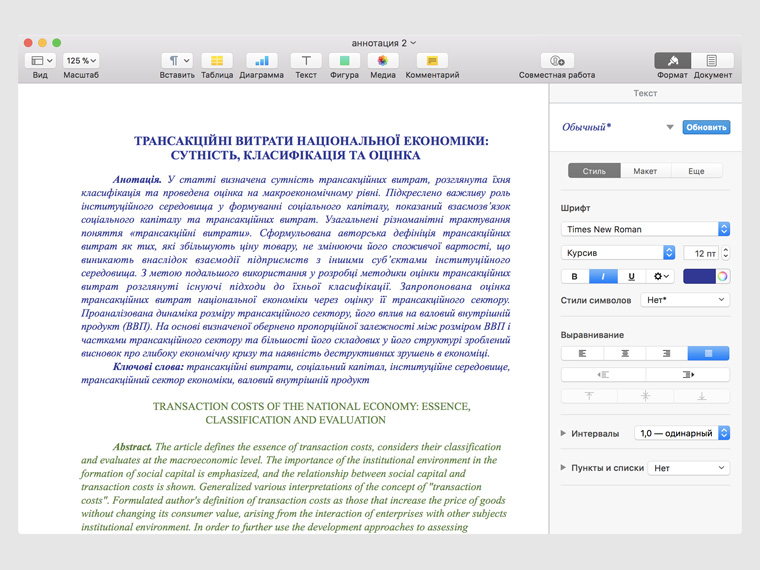- Создание новых документов в TextEdit на Mac
- Открытие документов в TextEdit на Mac
- Открытие документа
- Изменение формата документа
- Как создать txt файл на mac с помощью редактора TextEdit
- Откройте TextEdit и создайте текстовый файл
- Текстовые файлы для mac os
- Я выбрал лучшие текстовые редакторы для macOS
- iA Writer — тексты для интернета и шаблоны
- Byword — простой редактор с Markdown
- Ulysses — приветливый редактор текста
- Bear — текст с привкусом заметок
- Scrivener 3 — мечта сценариста-романиста
- Pages — текст с форматированием
Создание новых документов в TextEdit на Mac
Вы можете создавать текстовые документы в виде простого или форматированного текста. Когда Вы создаете документ в формате RTF, то можете применять параметры форматирования, такие как выравнивание или стилизованный текст. Для текстовых документов параметры форматирования не предусмотрены.
Откройте приложение TextEdit 
Примечание. По умолчанию новые документы TextEdit создаются в формате RTF. Чтобы к новым документам не применялось форматирование, задайте новые настройки документов в настройках TextEdit.
Если отображается диалоговое окно TextEdit, iCloud Drive включен. Чтобы сохранить новый документ в iCloud, выберите TextEdit в разделе «iCloud» в боковом меню, затем нажмите «Новый документ». См. Использование iCloud Drive для хранения документов.
Если приложение TextEdit уже открыто, выберите «Файл» > «Новый» (меню «Файл» расположено у верхнего края экрана), чтобы открыть новый документ.
Когда откроется документ, начните вводить текст.
Ваш документ автоматически сохраняется во время работы. Вы также можете выполнить любое из следующих действий.
Добавить свойства документа. Выберите «Файл» > «Показать свойства», затем введите нужную информацию.
Важно! Свойства документа сохраняются только с файлами форматированного текста.
Напечатать документ. Выберите «Файл» > «Напечатать».
Создать файл PDF. Выберите «Файл» > «Экспортировать как PDF».
В темном режиме можно выбрать темный или светлый фон для документов в приложении TextEdit. В приложении TextEdit перейдите в меню «Вид» > «Использовать темный фон для окон» (если этот параметр отмечен флажком, это означает, что используется темный фон). Чтобы выключить данную настройку, снова выберите эту команду (флажок исчезнет). Когда Вы просматриваете документы в приложении TextEdit с применением настройки темного фона, для удобства чтения текст и фоновые цвета на экране могут отображаться иначе.
Источник
Открытие документов в TextEdit на Mac
В TextEdit можно открывать документы Microsoft Word, OpenDocument, Web Archive, HTML, RTF и в простом текстовом формате. Также можно менять формат файлов HTML и RTF при их открытии.
Открытие документа
В приложении TextEdit 
Выберите документ, затем нажмите «Открыть».
Если документ хранится в iCloud Drive, можно выбрать TextEdit в разделе «iCloud» в боковом меню, затем дважды нажать документ. См. Использование iCloud Drive для хранения документов.
Чтобы увидеть формат по умолчанию для файла HTML или RTF, выберите «TextEdit» > «Настройки», затем нажмите «Открытие и сохранение». О форматировании RTF см. в разделе Просмотр указателей RTF в файлах RTF.
В темном режиме можно выбрать темный или светлый фон для документов в приложении TextEdit. В приложении TextEdit перейдите в меню «Вид» > «Использовать темный фон для окон» (если этот параметр отмечен флажком, это означает, что используется темный фон). Чтобы выключить данную настройку, снова выберите эту команду (флажок исчезнет). Когда Вы просматриваете документы в приложении TextEdit с применением настройки темного фона, для удобства чтения текст и фоновые цвета на экране могут отображаться иначе.
Изменение формата документа
Вы можете изменить формат Вашего документа. Простой текст (.txt) не поддерживает форматирование. Форматированный текст (.rtf) поддерживает форматирование, добавление таблиц и изображений. Если изменить форматированный текст на простой текст, все стили текста и параметры форматирования в документе будут утеряны.
В приложении TextEdit 
Если Вы хотите открывать новые документы в определенном формате, Вы можете установить формат по умолчанию. Выберите «TextEdit» > «Настройки», нажмите «Новый документ», затем в разделе «Формат» выберите «Форматированный текст» или «Простой текст».
Источник
Как создать txt файл на mac с помощью редактора TextEdit
Текстовый файл (TXT) содержит неформатированный текст с расширением .txt (например, macreports.txt). Под неотформатированным подразумевается, что текстовые файлы этого типа представляют собой простые текстовые файлы без какого-либо оформления и форматирования, например, эти документы не имеют полужирного текста, курсивного текста, изображений, цветов, различных типов шрифтов, гиперссылок, таблиц, маркированных списков. и т. д. Эти документы имеют простой текст. Файл TXT можно создавать, открывать и редактировать на Mac с помощью текстового редактора. Примером текстового редактора является TextEdit, который включен в программное обеспечение macOS. Вот как вы можете создать текстовый файл:
Откройте TextEdit и создайте текстовый файл
TextEdit — это инструмент для редактирования текста и обработки текста, который поставляется с вашим Mac.
- Откройте приложение TextEdit на вашем Mac (Приложения> TextEdit или используйте Spotlight, нажмите клавишу Command-Space для поиска, поиска и открытия TextEdit).
- В приложении TextEdit выберите «Файл»> «Открыть». TextEdit имеет два режима форматирования: (а) обычный текст (файл .txt) и (b) форматированный текст (файл .rtf). Разница в том, что режим .txt не позволяет форматировать, а режим .rtf позволяет форматировать, например, добавлять изображения, цвета, таблицы и т. Д.
- Формат по умолчанию — формат расширенного текста. Вы можете изменить это, зайдя в TextEdit> «Настройки» и выбрав «Обычный текст».
- Вы также можете изменить режим при редактировании текста, выбрав «Формат»> «Создать обычный текст» или «Формат»> «Создать форматированный текст». Если вы измените файл .rtf (форматированный текст) на файл .txt (обычный текст), ваш документ потеряет все параметры форматирования.
- Создайте и отредактируйте ваш текстовый файл.
- Затем перейдите в «Файл»> «Сохранить», чтобы сохранить текстовый файл.
- Назовите свой файл так как вам нравится и сохраните его.
Вы также можете создавать более сложные документы, вы можете использовать страницы , страницы для iCloud или аналогичные приложения. Еще одно замечание: текстовые файлы также называются плоскими файлами или файлами ASCII.
Источник
Текстовые файлы для mac os
Создание текстового документа в Mac OS не так уж и предсказуемо. Если в Windows достаточно вызвать контекстное меню на рабочем столе для этого, то в Макинтош все обстоит несколько по другому.
Для создания файлов на помощь может прийти стандартный Терминал Mac. Для этого там используется команда touch.
То есть просто достаточно ввести в Терминале (в Терминале нужно указать путь к папке, в которой нужно создать файл либо открыть терминал сразу же в нужной папке), например:
touch textfile.txt
И создастся текстовый файл textfile.txt. Так можно создавать не только txt, но и файлы с любыми другими расширениями.
Есть и альтернативные способы, если так вам каждый раз неудобно.
Например, TextEditor — это стандартная утилита Mac OS для создания файлов и работы с ними. Уже внутри нее можно создавать практически все распространенные форматы текстовых документов.
Если в Dock нет значка TextEditor, попробуйте отыскать его во всех приложениях в папке Другие.
Есть и еще один способ — использовать iMakerTxtFile, загрузив эту замечательную программу с официального сайта.
Значок вызова приложения можно расположить его прямо в Панели инструментов (чтобы он всегда был доступен в Finder).
Теперь просто пользуйтесь в свое удовольствие сразу же этой иконкой для создания текстовых файлов. Вот, нашелся способ в один щелчок! Крайне понятно и легко!
Источник
Я выбрал лучшие текстовые редакторы для macOS
Многие уверены, что работа с текстом на любом настольном компьютере начинается и заканчивается на Microsoft Word. Это не так.
Чтобы сломать этот стереотип, мы выбрали лучшие текстовые редакторы для Mac и намеренно не включали в перечень приложение редмондовской компании.
У нас получился настоящий топ из шести программ для авторов и журналистов, ученых и копирайтеров, преподавателей и студентов.
И каждое из решений заточено под конкретные задачи.
iA Writer — тексты для интернета и шаблоны
Если до iA Writer вы работали только в Microsoft Word, интерфейс приложения покажется вам пугающим, незнакомым и по-спартанскому простым.
Но именно это приложение для Mac использует подавляющее большинство авторов, профессия которых связана с созданием текстов для интернета.
А все потому, что iA Writer поддерживает работу с упрощенным языком разметки под названием Markdown, с помощью которого можно очень просто отформатировать текст и перевести результат в HTML.
Тем не менее, это приложение с большим удовольствием используют и другие категории авторов, которым пришлись по душе встроенные в текстовый редактор шаблоны.
После условного форматирования текста с расстановкой заголовков и других элементов с помощью них вы можете очень быстро создать готовый отформатированный документ с заданным шрифтом и другими параметрами.
Именно этот текстовый редактор в работе использует и ваш покорный слуга, а модераторы App Store неоднократно отмечали его своим выбором.
Byword — простой редактор с Markdown
Byword — это альтернатива iA Writer для тех, кому в последнем не понравился внешний вид, сочетания клавиш или еще что-то.
Я и сам активно работал с Byword пару лет тому назад, но все-таки сделал выбор в пользу его главного конкурента.
Основное отличие Byword от iA Writer кроме внешнего вида — ориентир именно на интернет-авторов, которые привыкли работать с возможностями упрощенной разметки Markdown с дальнейшим экспортом в HTML.
Ulysses — приветливый редактор текста
Лауреат нескольких премий Apple за внешний вид и идейность.
Еще одно простое приложение, которое ориентируется на интернет-авторов и тех, кто только собирается ими стать.
Это настолько же просто и удобное решение для работы с текстом, у которого, тем не менее, есть и определенные отличия.
После нескольких дней работы в Ulysses ко мне пришло понимание, что это приложение именно для начинающих авторов, которые еще очень многого не знают.
Судите сами, iA Writer и Byword абсолютно не объясняют нюансы работы со своим интерфейсом и функциями — они целиком и полностью полагаются на опыт пользователя.
А вот Ulysses проводит целый ликбез по использованию тех или иных возможностей — объясняет их нюансы максимально простым языком.
Жаль только, для использования этого приложения вам придется регулярно оплачивать его подписку.
Bear — текст с привкусом заметок
Одно из самых молодых приложений для работы с текстом, которое может использоваться в том числе и для работы с Markdown.
Когда оно только появилось в App Store, сразу собрало вокруг себя неподдельный интерес со стороны самых разнообразных авторов из разных уголков мира.
Тем не менее, для меня и многих моих единомышленников инструмент перестал представлять интерес, когда разработчики решили позиционировать его в качестве продвинутого заметочника и начали обвешивать его соответствующими возможностями.
Если работу с текстом вы видите в формате заметок, зарисовок и набросков, вам нужно обязательно попробовать Bear.
Сам я разделяю работу с текстом и заметки — для меня это два принципиально разных типа контента, которые нельзя смешивать.
Но разработчики точно молодцы, ведь модераторы App Store уже отметили их труды своей рекомендацией.
Scrivener 3 — мечта сценариста-романиста
Для Scrivener абсолютно не важно, какими именно текстами вы занимаетесь. Повести и романы, расследования и сценарии, новости и заметки — со всем этим приложение справится без каких-либо проблем.
У приложения очень простой интерфейс, наглядно демонстрирующий все возможности, которые только могут вам понадобиться.
И вот этих самых возможностей для работы с текстом здесь хоть отбавляй — есть все. Для кого-то это окажется очень даже неплохо, но не для всех.
Мне кажется, что разработчики этого приложения в первую очередь ориентируются именно на тех, кто пишет очень большие тексты со сложной структурой — романы, сценарии и так далее.
Мне настолько продвинутое и громоздкое решение просто не нужно, поэтому я и отдаю предпочтение более простому iA Writer.
Pages — текст с форматированием
Не так давно натолкнулся на мысль, что компьютеры Mac дарят всем нам возможность не использовать программное обеспечение, первоначально созданное для Windows.
Всецело разделяю это убеждение, поэтому не рекомендую использовать Microsoft Word для работы с текстом на компьютерах Apple.
Вместо него у производителя есть собственное решение, которое сегодня можно использовать абсолютно бесплатно — Pages.
От других приложений в подборке это отличается предназначением — оно пригодится для создания форматированного текста для печати.
Именно поэтому здесь есть разделение текста по страницам, варианты отступа и другие тематические инструменты, использовать которые на Mac гораздо удобнее, чем в случае с Word.
Что интересно, в сравнении с Microsoft Word для Windows версия для macOS проигрывает в количестве возможностей и удобстве использования. Это настоящий заговор — еще одна причина выбрать именно Pages.
В итоге, сам я рекомендую использовать iA Writer для интернет-текстов, простых записей с или без форматирования и другой работы.
Текстовый редактор Pages же понадобиться вам для работы с форматированной информацией для ее дальнейшей печати. И никакой Microsoft Word вам для этого не нужен.
О своих предпочтениях в работе с текстом обязательно пишите в комментариях. Быть может, мы что-то забыли или даже обошли стороной целую категорию пользователей.
Источник