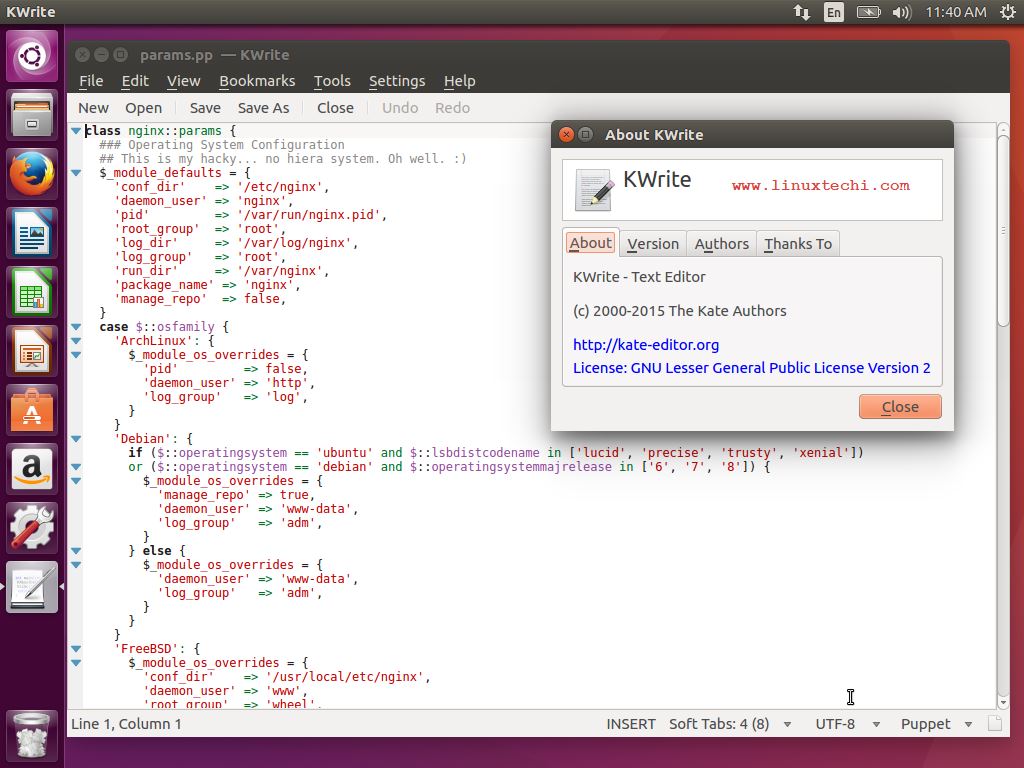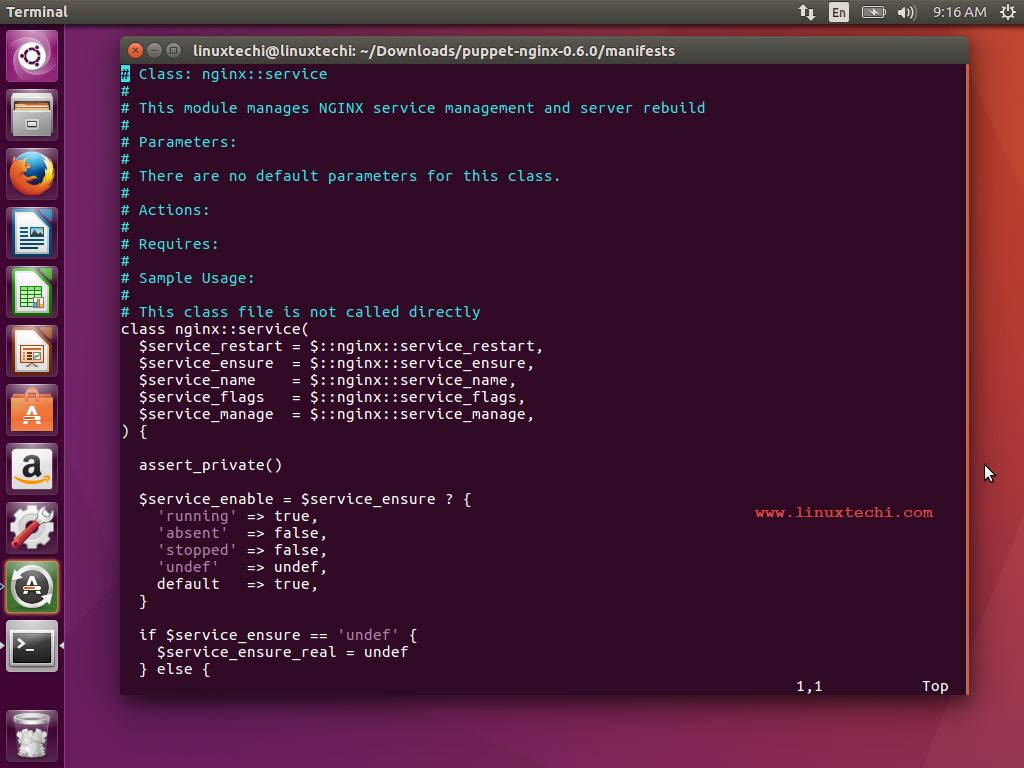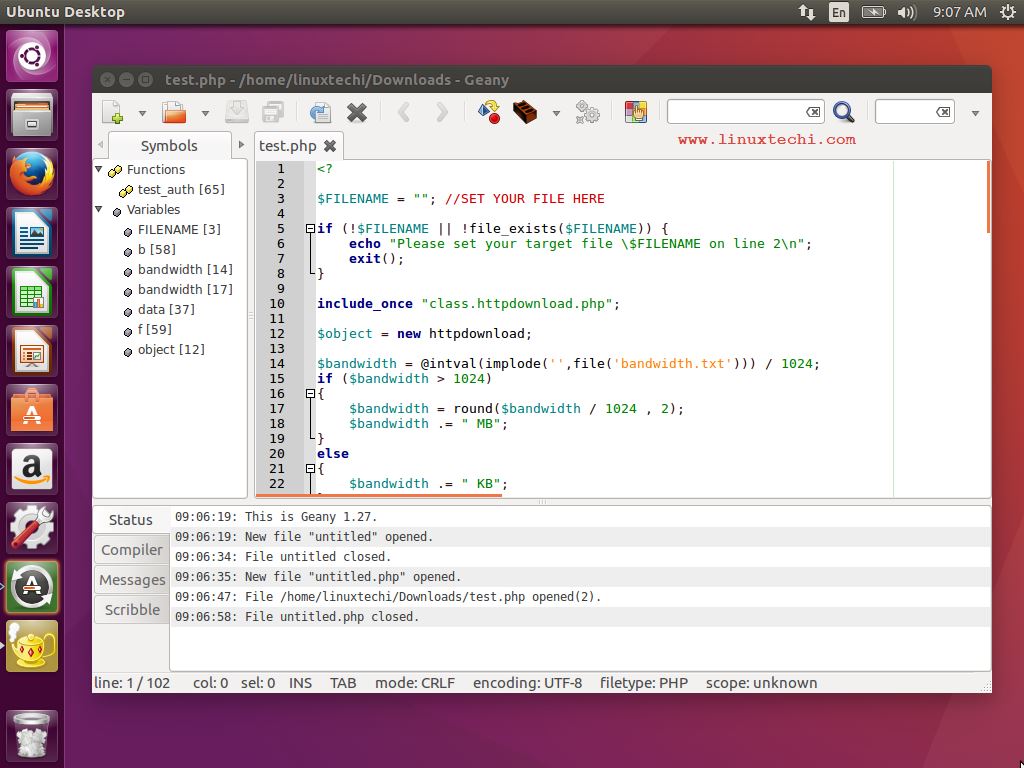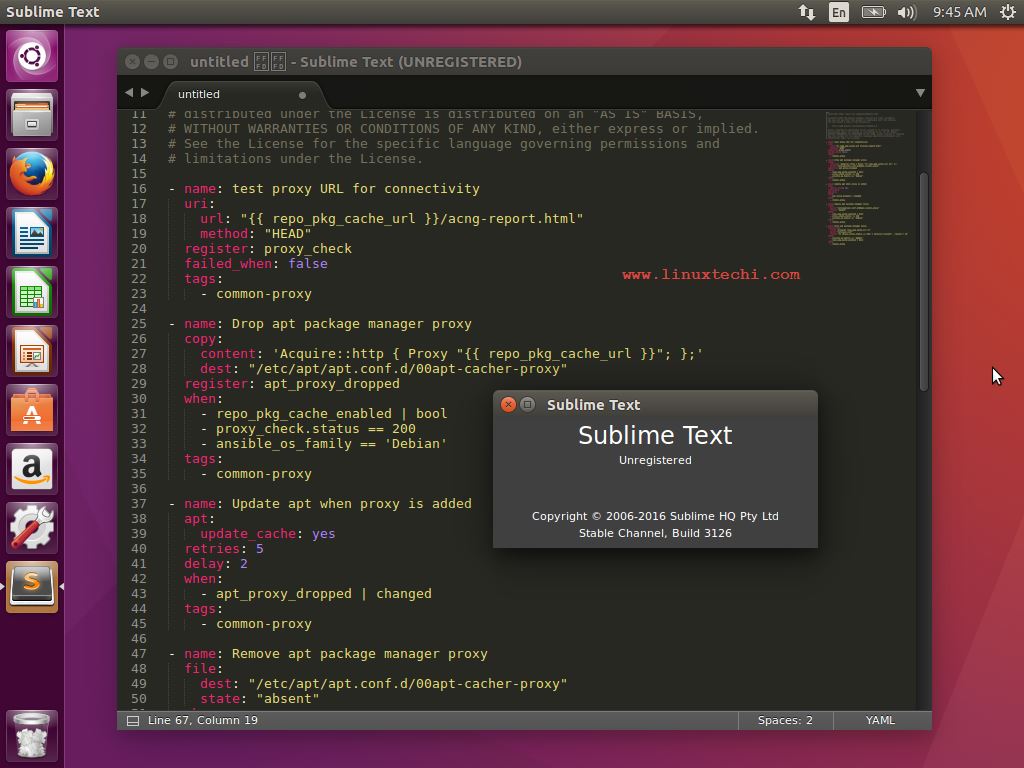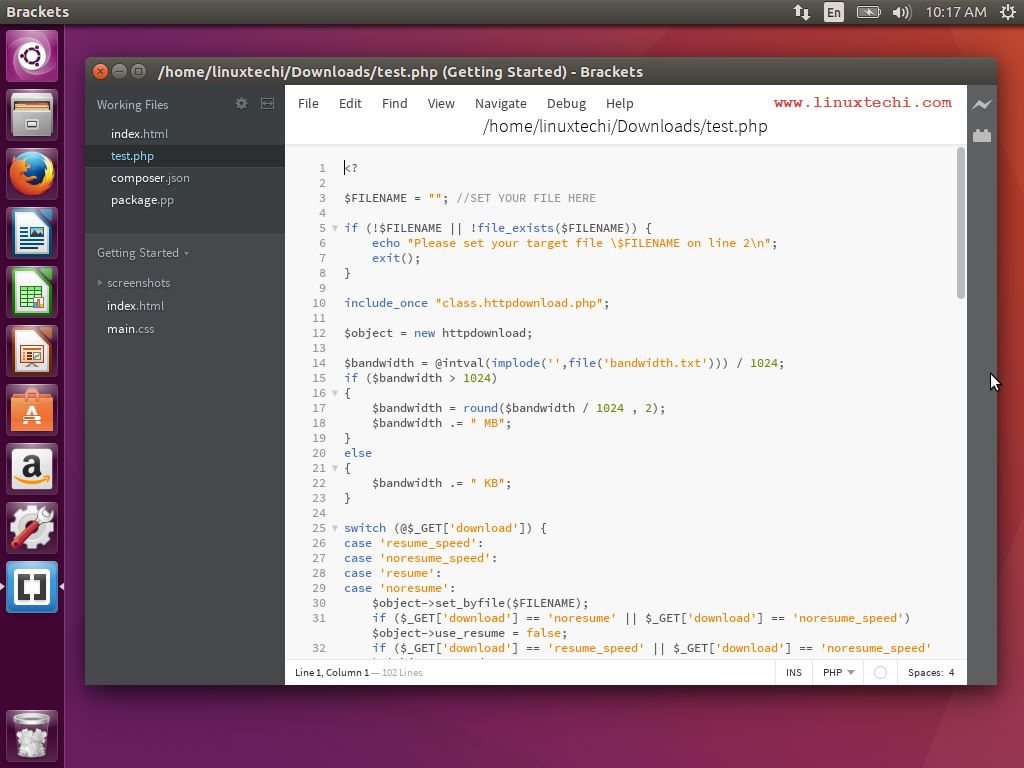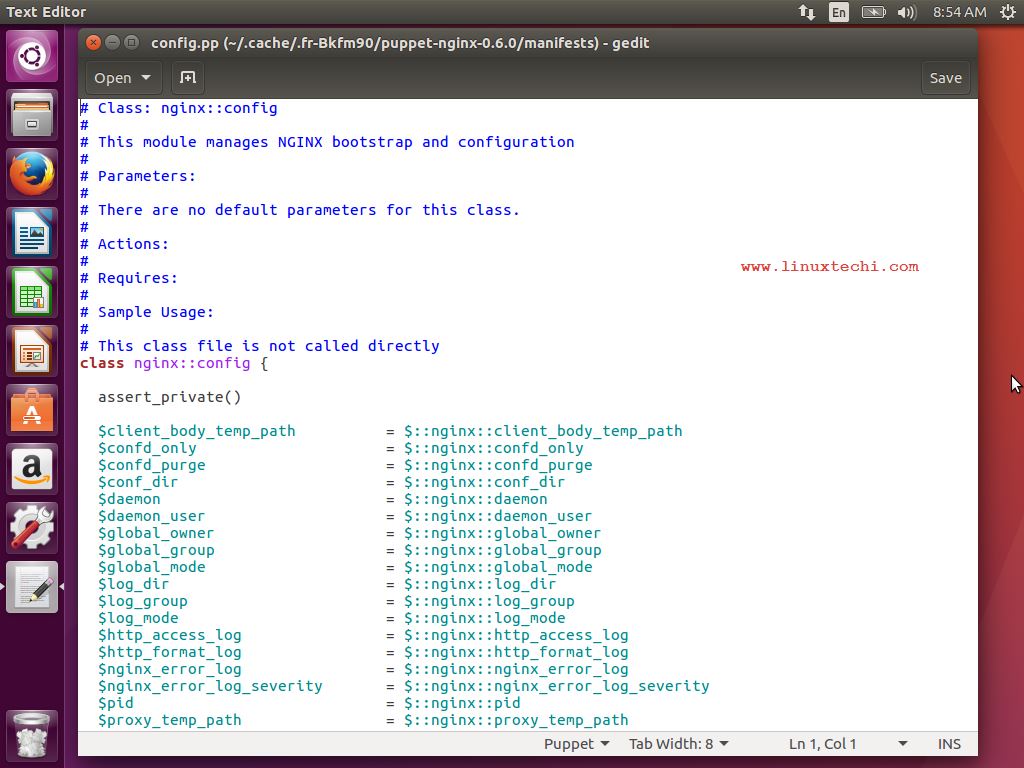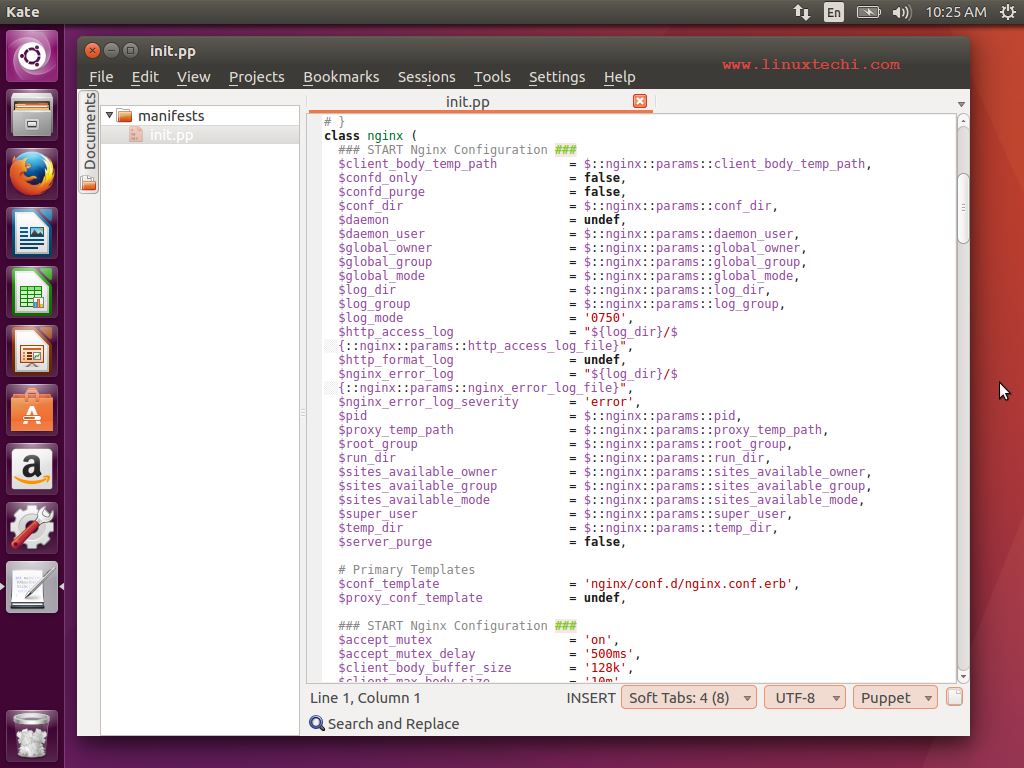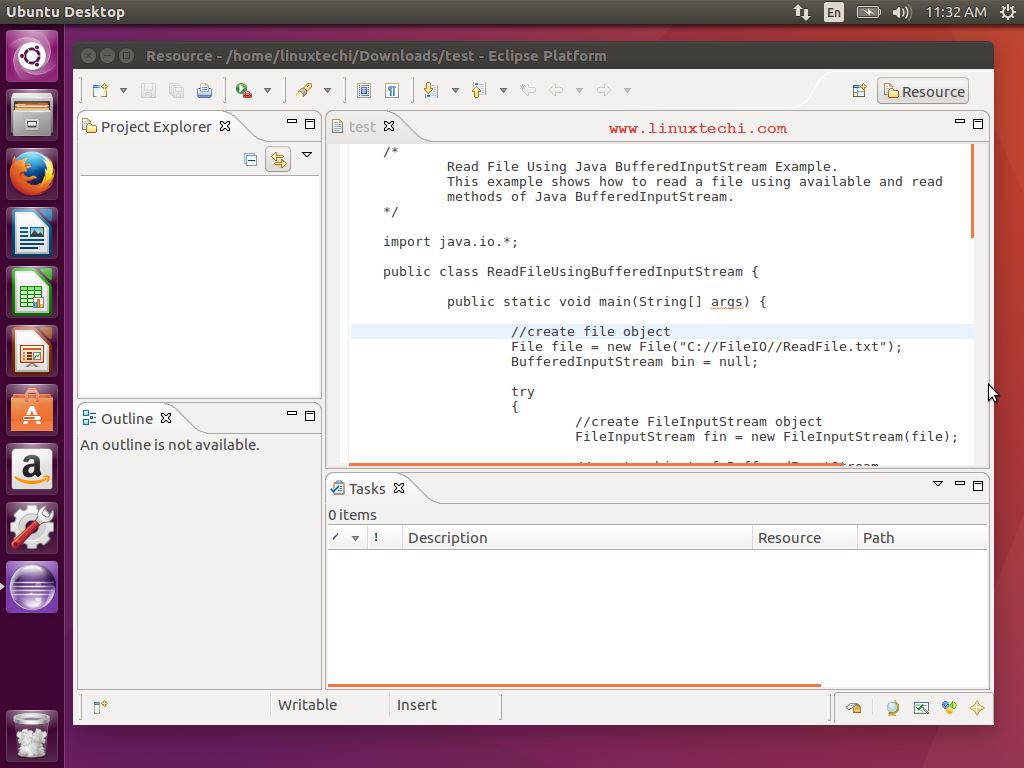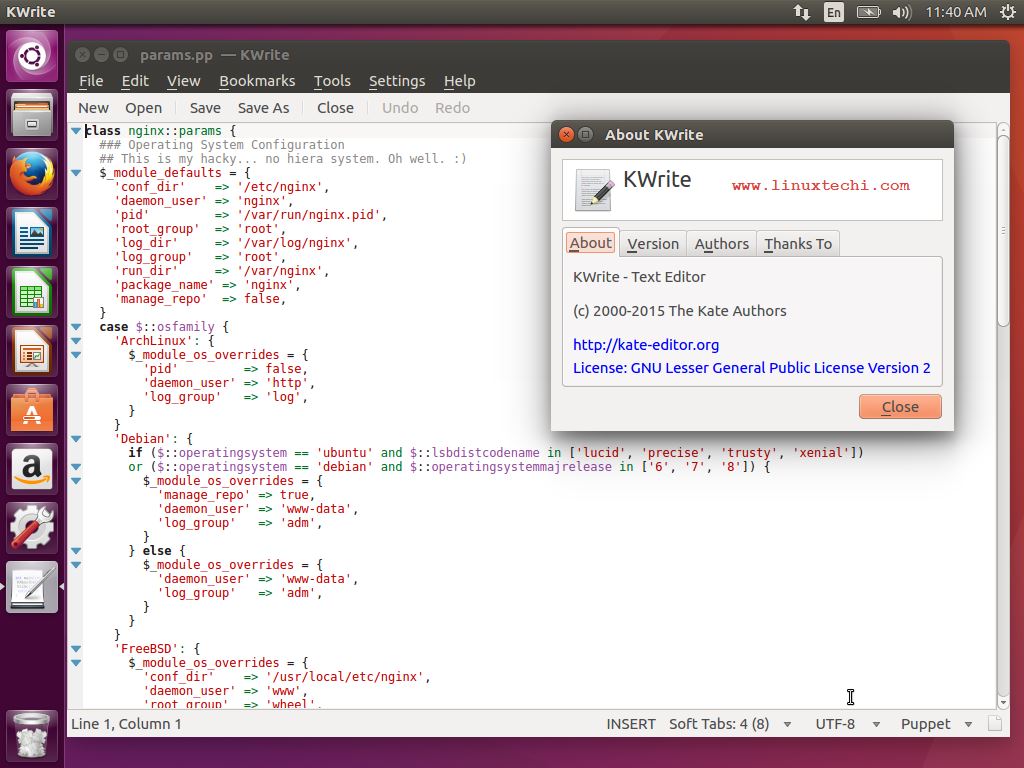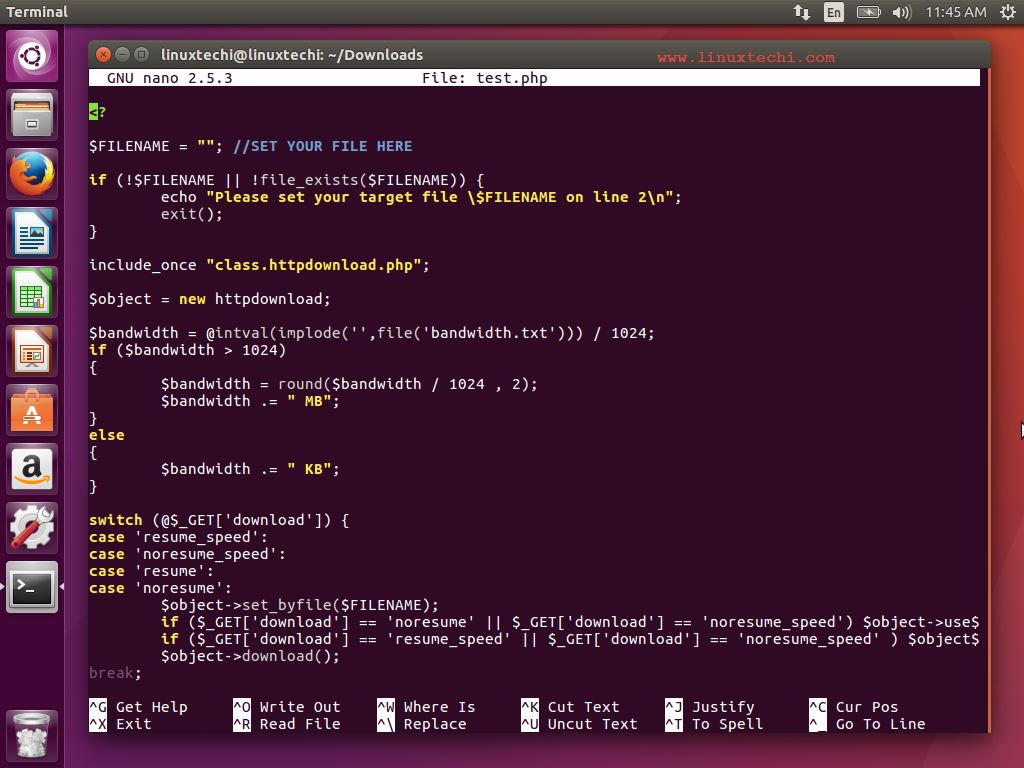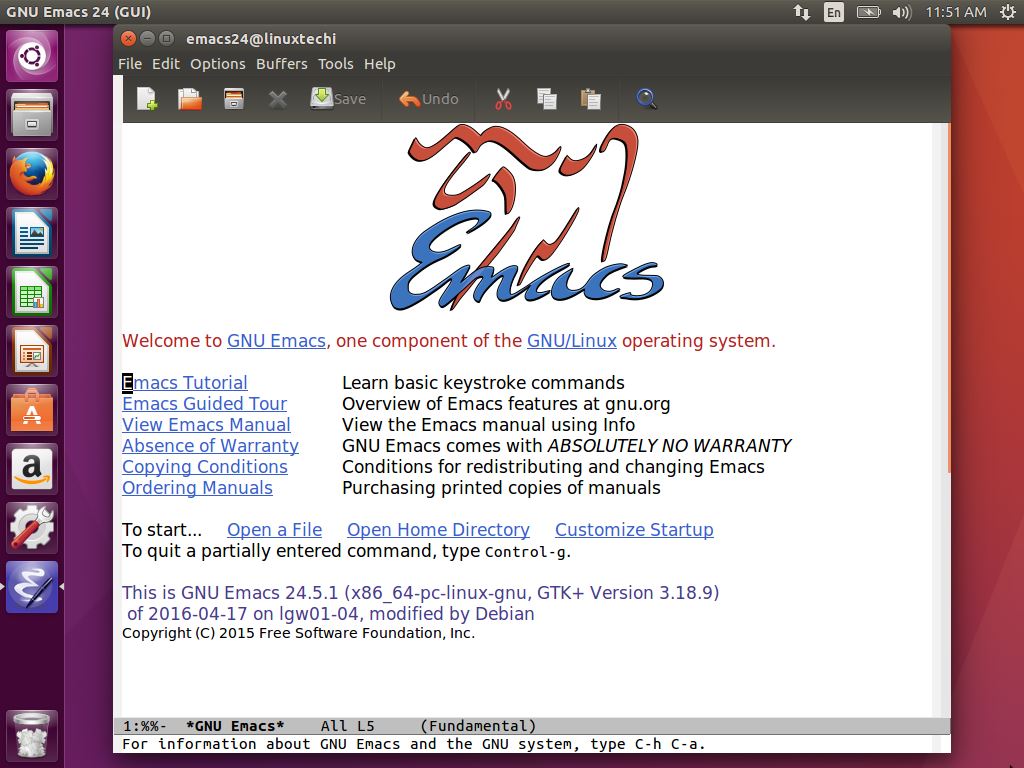- Текстовые редакторы для Linux (часть 1): vi, Gedit, Kate
- Выбор текстового редактора в консоли Linux
- Многообразие выбора
- Каковы текстовые редакторы по умолчанию в разных вариантах Ubuntu?
- 4 ответа
- GUI текстовые редакторы
- Текстовые редакторы CLI
- Основной момент:
- 10 лучших текстовых редакторов для Linux
- 1. VIM
- 2. Geany
- 3. Sublime Text Editor
- 4. Brackets
- 5. Gedit
- 6. Kate
- 7. Eclipse
- 8. Kwrite
- 9. Nano
- 10. GNU Emacs
Текстовые редакторы для Linux (часть 1): vi, Gedit, Kate
Для чего нужны текстовые редакторы, наверное все знают: в них можно редактировать конфигурационные файлы, в них можно создать или поправить какой-либо скрипт, а так же банально можно просмотреть README-файл. Для Linux не так уж и мало текстовых редакторов. И большинство из них можно настроить под себя для большинства возникающих задач.
vi
Лидер-старичек vi (или один из его вариаций, такие как Vim или Elvis) доступен в большинстве *nix систем. Если Вы системный администратор и бегаете от одной *nix системы до другой, то Вам прямой путь к vi для работы, макросов и пр. Как только Вы изучите комбинации клавиш, управляющие слова, перемещение секций текста, или перемещение по большим файлам, тогда vi станет эффективным, быстрым, и предсказуемым. Хоть vi не имеет GUI, но, как по мне php с подсветкой в нем выглядит очень эффектно.
Gedit и Kate
Gedit (рис.1) — маленький и легкий текстовый редактор для GNOME. Этот редактор является редактором по-умолчанию в Ubuntu. Отличный текстовый редактор с подсветкой синтаксиса скриптов и языков программирования. Он расширяем посредством плагинов (рис.2) и наиболее эффективен для большинства задач.

Рис.1 Текстовый редактор GEdit

Рис.2 Текстовый редактор GEdit — настройка plugins
К GEdit у меня особенная любовь — это мой самый используемый и любимый редактор. Для правильной настройки GEdit пройдите по ссылке и следуйте инструкциям.
У меня же GEdit выглядит так:

Рис.3 Текстовый редактор GEdit — настроенный
Так же под GNOME можно запустить и Kate (KDE Advanced Text Editor). Простой командой sudo apt-get install kate-plugins Вы можете проинсталлировать пакет, который добавит некоторую дополнительную функциональность. У Kate интерфейс немного оживлённей, чем у Gedit (Рис.4), и для включения возможности табов между документами нужно активировать эту возможность подключением соответствующего плагина. Но Kate более настраиваемый, чем Gedit.

Рис.4 Текстовый редактор Kate
На сегодня все. В следующей части статьи (или в нескольких статьях) будут рассмотрены следующие текстовые редакторы: TEA, Emacs, Leafpad, Mousepad, Medit и SciTE.
Источник
Выбор текстового редактора в консоли Linux
Виртуальные серверы Linux не оснащены графическим интерфейсом, поэтому их администрирование осуществляется через консоль — или посредством , встроенной в панель управления Xelent, или же по SSH. Часто у администратора возникает потребность отредактировать файл конфигурации сервера.
Проблем с этим, как правило, никаких нет — запускаешь предпочитаемый текстовый редактор, открываешь файл, редактируешь и сохраняешь. Однако редактирование некоторых файлов конфигурации, в частности /etc/sudoers, осуществляется только посредством специальных утилит (в данном случае — visudo или crontab — при редактировании расписания планировщика), которые запускают текстовый редактор для консоли Linux по умолчанию. Таковым является vi, перекочевавший в современные дистрибутивы Linux с годов и его нельзя назвать удобным.
В этой заметке будут рассмотрены некоторые текстовые редакторы, и будет показано, как по умолчанию установить понравившийся, чтобы он вызывался при редактировании некоторых специальных файлов конфигурации, которые нельзя редактировать в ручном режиме.

Многообразие выбора
Самый удобный и простой, из известных мне, текстовый редактор Linux консоль — nano (раньше он назывался pico и входил в состав почтового клиента pine). Nano изображен на рис. 1.
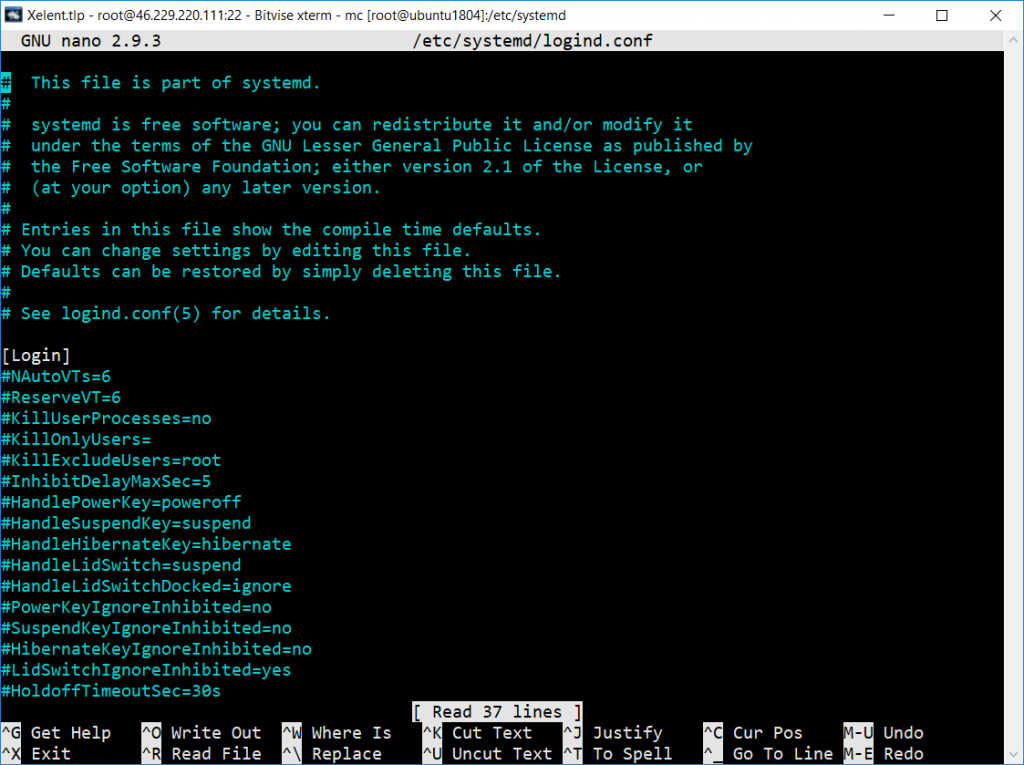
Внизу (под текстом) есть подсказка по комбинациям клавиш для управления редактором. Символ ^ означает . То есть для выхода из ytuj нужно нажать комбинацию клавиш + , а для сохранения текста — + .
В некоторых системах (например, в FreeBSD) вместо nano используется ee (в Linux его нет). Он похож на nano, но существуют и различия — подсказки выводятся до текста (вверху экрана), а не после него, но идея та же. Также довольно удобен joe. Скажем так, текстовый редактор Linux консоль nano будет удобнее, он поддерживает подсветку синтаксиса, внизу есть панель с подсказками, но это дело привычки.
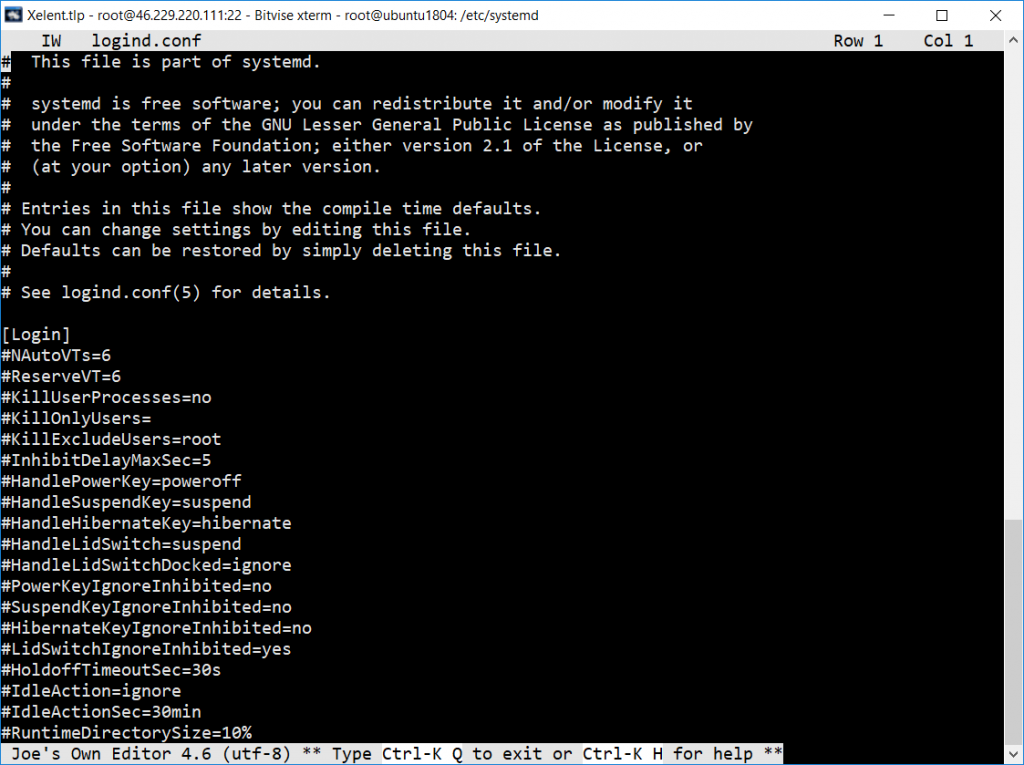
В пакет mc (файловый менеджер) входит хороший и довольно удобный mcedit, который запускается при нажатии клавиши в mc (рис. 3). Но вы можете запустить консольные текстовые редакторы в Linux отдельно:
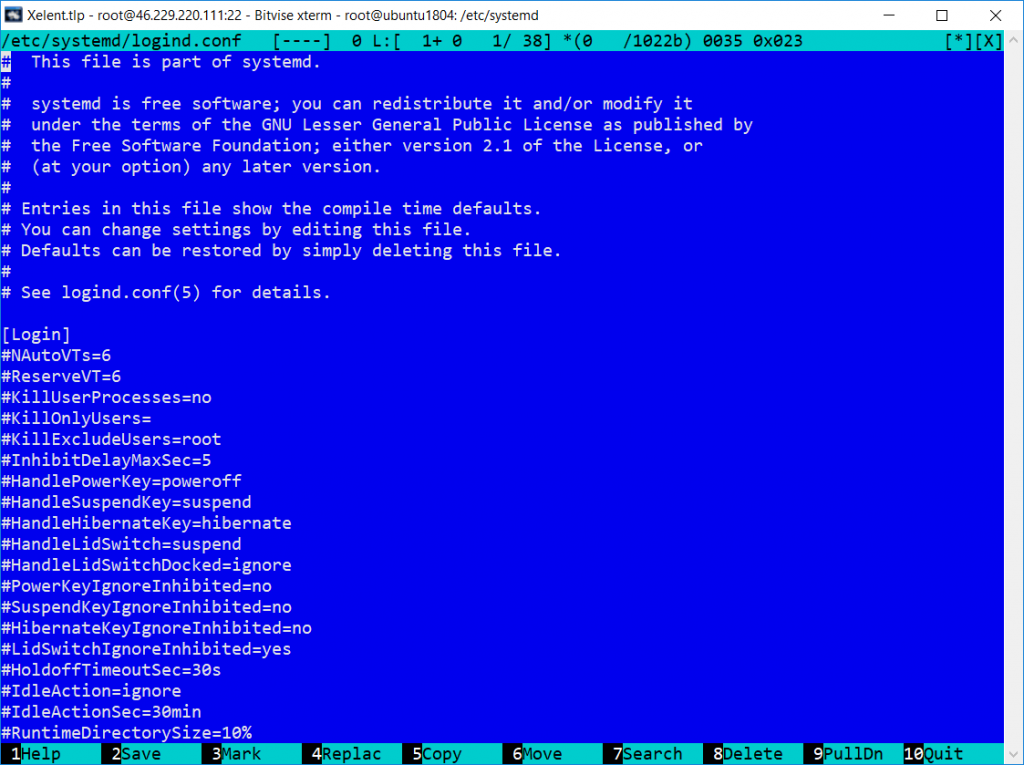
Классический синий фон, подсказки функциональных клавиш внизу Не менее удобен, чем nano. Консольные текстовые редакторы в Linux joe, nano и ee запускаются аналогично:
Мы только что рассмотрели три текстовых редактора для Linux (один был для FreeBSD). Выбор конкретного зависит от ваших личных предпочтений. Но в любом случае, каждый из представленных вариантов будет удобнее, чем стандартный vi.
Источник
Каковы текстовые редакторы по умолчанию в разных вариантах Ubuntu?
Какие текстовые редакторы по умолчанию (GUI и CLI) в разных вариантах Ubuntu. какие команды мы должны использовать для редактирования файлов с ними?
Я попробовал Kubuntu и хочу попробовать больше вкусов Ubuntu и других дистрибутивов, но когда я был в Kubuntu, я так старался бежать gksu gedit /path/file.txt что не сработает, потому что gedit не является текстовым редактором по умолчанию в Kubuntu, это kate. я рад nano был доступен. но если я хочу попробовать больше вариантов, я должен знать, какие текстовые редакторы по умолчанию используются в различных вариантах Ubuntu
4 ответа
Я думаю, что Ответы Музаффара и Терранса отвечают вашим потребностям. Стоит отметить, что вы можете установить любой из этих текстовых редакторов в любом формате.
GUI текстовые редакторы
Gedit, безусловно, самый известный текстовый редактор в мире Ubuntu. Gedit также доступен для Windows и MacOS. Чтобы установить Gedit на любой вкус Ubuntu, используйте следующую команду:
Чтобы открыть файл с помощью gedit:
это также доступно для Windows. Как и многие приложения KDE, он имеет множество функций. Чтобы установить, запустите:
Если вам нужна последняя версия Kate, вам нужно добавить PPA:
Чтобы открыть файл с помощью kate:
В отличие от Кейт, Leafpad делает упор на простоте и легкости, что является основной целью проекта LXDE. Он поставляется предварительно установленным на Lubuntu. Установить:
Чтобы открыть файл с помощью leafpad:
В философии Mousepad очень похож на Leafpad. Установить:
Чтобы открыть файл с помощью коврика для мыши:
Pluma — это форк Gedit, который предустановлен в Ubuntu Mate. Установить:
Чтобы открыть файл с помощью pluma:
* Примечание: если вы хотите редактировать файлы с правами root, добавьте gksu перед командой, вот так:
Текстовые редакторы CLI
Я не знаю, установлен ли Nano на все версии Ubuntu, но, насколько мне известно, он установлен на Ubuntu Unity, Ubuntu Gnome и Kubuntu. Чтобы открыть файл с помощью nano, используйте следующую команду:
Чтобы открыть файл с помощью Vim, введите любую из этих двух команд:
Vim (или, по крайней мере, vi) установлен по умолчанию во всех версиях Ubuntu (или любого другого Linux). Если вы начинаете любить Vim и хотите, чтобы у него был пользовательский интерфейс, попробуйте Gvim. Также обратите внимание, что в некоторых системах vi связан с vim так что обе команды делают одинаковые вещи. (который запускает vim)
Для получения дополнительных сведений о vim см . Руководство для начинающих по Vim или выполните команду vimtutor в терминале.
Имейте в виду, что приложения QT не выглядят хорошо на рабочем столе на основе Gtk и наоборот. но если вы хотите, чтобы они чувствовали себя как дома, попробуйте ответить на этот вопрос. Как сделать приложения KDE естественными в GNOME?
Ароматы Ubuntu могут меняться все время, как и редакторы графического интерфейса по умолчанию. Вместо того, чтобы пытаться запомнить все стандартные графические редакторы каждого дистрибутива, пока xdg-utils установлены, вы можете запустить простую команду xdg-open так что вы знаете, что такое редактор по умолчанию, и можете запустить его, редактируя текстовый файл:
xdg-open также может запустить стандартный аудиоплеер при открытии файла.MP3. Или, если вы хотите быстро открыть веб-страницу, вы можете использовать xdg-open www.somewebsite.com и он запустит ваш веб-браузер по умолчанию.
Для командной строки vi/vim & nano кажется наиболее распространенным во всех разновидностях Ubuntu как устанавливаемые по умолчанию редакторы. vi/vim должно быть во всех разновидностях Linux.
Вы можете изменить редактор командной строки по умолчанию с помощью следующей команды, затем вы можете выбрать, какой из них вы хотите использовать по умолчанию:
Тогда, так как команда /usr/bin/editor должен быть на вашем пути, чтобы отредактировать файл, вы можете просто запустить следующее для редактирования вашего файла:
Или если вам нужно повышенное:
Надеюсь это поможет!
Xubuntu — коврик для мыши
Убунту Гном — Гедит
Ubuntu MATE — pluma
Ubuntu Budgie -gedit
Убунту Килин — Гедит
Ubuntu Studio — коврик для мыши
является надежным, если только вы НЕ ОПРЕДЕЛЯЕТЕ «по умолчанию» как то, что они вызывают, а это не тот смысл, в котором это обычно используется.
Например, в моих системах xenial:
У меня не определена глобальная переменная EDITOR:
Так $EDITOR some_file полностью не работает ни в графическом окружении (x & openbox, в lxterminal), ни в tty.
В графическом окружении xdg-open some_file открывает файл в vi. В простой tty, он пытается сделать то же самое, но не удается. Но vi не мой редактор по умолчанию в том смысле, в котором это слово используется чаще всего. Все установленные мной файловые менеджеры согласны с тем, что мой редактор по умолчанию ed (нет, не ТО ed — если бы я был таким мазохистом, я бы использовал vi мой ed это сценарий, который я написал).
Может быть оправдание для определения «default» в терминах одной или другой из этих команд, но при общем использовании подавляющего большинства пользователей «default» — это прилагательное, применяемое к любой программе, открывающей файл, когда вы удваиваете или один щелчок по нему в браузере файлов графического интерфейса (например, Nautilus, Pcmanfm, Thunar и т. д.) (двойной или одиночный в зависимости от настроек в этом браузере файлов PARTICULAR). Или, альтернативно, любая программа открывает файл, когда вы выделяете его и нажимаете ввод в обычном файловом браузере, таком как Midnight Commander.
Таким образом, при наиболее распространенном использовании «по умолчанию» вы можете иметь разные значения по умолчанию для каждого файлового браузера, и когда вы говорите о дефолте без квалификации, это означает, что по умолчанию используется в файловом браузере по умолчанию. И файловый браузер по умолчанию в графической среде будет открываться, если дважды щелкнуть каталог (или «папка») или символическую ссылку на каталог на рабочем столе, или если вы не используете метафору рабочего стола, возможно, один из самых популярных в меню. Насколько я знаю, в этом смысле, который является нормальным использованием в реальном мире, ответ Сумит Дешмукх является абсолютно правильным и полностью полным. Это может быть и в более абстрактных смыслах.
В неграфической среде, за пределами обычного файлового менеджера, здравый смысл слова «default» применительно к редактору не имеет нормального применения. Никто из работающих в tty не вызывает редактора с xdg-open some_file или же $EDITOR some_file если они не работают на чужой машине, не хотят ничего устанавливать и отчаялись. Они открывают редактор, напрямую вызывая того, кого хотят открыть, ПО ИМЯ. Если они получают bash: gedit: command not found они пробуют второго фаворита и т. д. То, что по умолчанию, не имеет значения. Все, что имеет значение, это их предпочтения и то, что установлено или может быть установлено.
Основной момент:
. gksu gedit /path/file.txt, который не будет работать, потому что gedit не является текстовым редактором по умолчанию.
Неправильно. И именно поэтому я написал, чтобы объяснить, почему это утверждение неверно и почему эта команда не выполнена. Что такое редактор по умолчанию, как бы вы его ни определяли, не имеет значения.
Чтобы эта команда работала, вам нужно 2 вещи:
Обе программы, gksu а также gedit , должен быть установлен в системе.
У вас должны быть соответствующие разрешения для файла и его наследственных каталогов. Вы должны иметь x во всех каталогах в пути, по крайней мере r в самом файле и, вероятно, по крайней мере r в родительском каталоге. Некоторые редакторы могут требовать w в файле или даже в родительском каталоге, хотя они не должны.
Вы должны быть в состоянии определить причину сбоя команды, прочитав сообщение об ошибке. Если вам нравится gedit, установите его.
Но ГКСУ опасно. Используйте gksudo, если вам это нужно. Но не используйте никакие команды типа su/sudo/gksu/gksudo/pkexec, если только следующая команда не завершится без нее. И даже тогда, только если он ДОЛЖЕН потерпеть неудачу. Если это сработало, использование команды sudo-ish, чтобы СДЕЛАТЬ, что это похоже на «Если это не подходит, возьмите больший молот». Это создаст больше проблем в будущем. В этом случае исправьте разрешения и попытайтесь выяснить, почему они были ошибочны.
Ни одна из команд типа sudo не является всемогущей. Иногда вы ДОЛЖНЫ изменить разрешения, прежде чем сможете редактировать файл, даже С gksudo.
Относительно опасностей gksu послушайте Пэдди, который прокомментировал ответ Сьюмит. Он мудрый парень, который был вокруг некоторое время. Повторяя его 3 ссылки:
Источник
10 лучших текстовых редакторов для Linux
В этой статье мы рассмотрим 10 лучших редакторов текста для Linux. Некоторые из них являются не просто редакторами, но представляют собой интегрированные среды разработки (IDE), что делает их полезными в деле разработки приложений под Linux. Конечно же, текстовых редакторов существует великое множество, однако мы постарались отобрать 10 лучших на наш взгляд. Ну что же, довольно слов, перейдём к делу!
1. VIM
Если вы устали от используемого по умолчанию в Linux редактора vi и хотите выполнять редактирование текста в продвинутом, мощном редакторе, имеющем множество функций, тогда vim будет лучшим вариантом. Как можно догадаться из названия (VIM — означает «vi improved» (улучшенный vi), это расширенная версия стандартного для Linux редактора текста. Он создавался специально с расчётом на потребности разработчиков. Благодаря своим очень широким возможностям настройки его также называют редактором для программистов. Также, как и редактор vi он может использоваться либо в командной строке, либо как отдельное приложение в графическом интерфейсе пользователя.
Некоторые уникальные особенности VIM:
- Подсветка синтаксиса
- Система меток
- Расширение вкладок
- Экран сессии
- Разбивка экрана
- Ввод составных символов
- Автоматические команды (макросы)
2. Geany
Geany — один из самых популярных редакторов текста для Linux, который поставляется с встроенным набором утилит GTK+. Кроме того, он выступает в качестве прекрасной среды разработки для программистов и разработчиков. Если вы ищете редактор текста, который при этом обладает функционалом IDE, то Geany вас не разочарует. Этот лёгкий редактор поддерживает практически все основные языки программирования и не имеет множества зависимостей от других пакетов.
Для установки Geany на Ubuntu/Linux Mint выполните следующие действия:
Некоторые из особенностей Geany включают в себя:
- Лёгкий в использовании и понятный интерфейс
- Подсветка синтаксиса
- Множество настроек
- Нумерация строк для быстрого отслеживания кода
- Поддержка плагинов
3. Sublime Text Editor
Текстовый редактор Sublime является ещё одним популярным приложением для работы с текстом в Linux. Он имеет множество функций и предназначен для использования как в качестве обычного редактора текста, так и в качестве IDE. Имеет поддержку множества языков программирования и языков разметки. Благодаря наличию огромного количества плагинов вы сможете значительно расширить его функциональность. Одной из уникальных особенностей этого редактора является функция перехода к любому участку кода любого файла в вашей системе.
Для установки стабильной версии Sublime Text Editor на Ubuntu/Linux Mint выполните следующие действия:
Для установки Sublime Text Editor на CentOS 7.x/RHEL 7.x:
А вот и некоторые другие уникальные возможности Sublime Text Editor:
- Превосходная панель комманд
- API плагинов на основе Python
- Параллельное редактирование кода
- Отдельные настройки для каждого проекта
4. Brackets
Компания Adobe выпустила текстовый редактор для Linux под названием Brackets в 2014 году. Этот текстовый редактор с открытым исходным кодом имеет множество восхитительных особенностей, благодаря которым работать с ним по-настоящему здорово. Кроме того, он лёгок в использовании и имеет очень понятный интерфейс. Он создавался для работы как с простым текстом, так и как средство работы с исходным кодом, как инструмент для программистов и веб-дизайнеров. Он полностью создан на HTML, CSS и JavaScript. Редактор имеет небольшой размер, но при этом способен потягаться с некоторыми лучшими редакторами, имеющими продвинутые функции.
Для установки Brackets на Ubuntu/Linux Mint выполните следующие действия:
Некоторые из особенностей текстового редактора Brackets включают в себя:
- Просмотр в режиме реального времени
- Инлайн-редактирование
- Визуальные инструменты
- Поддержка пре-процессора
5. Gedit
Если вы работаете в окружении рабочего стола GNOME, то по умолчанию в вашей системе установлен текстовый редактор Gedit. Gedit следует общей цели проекта GNOME всегда предоставлять ясный и простой в использовании функционал, он имеет небольшой размер и простой интерфейс. Первая версия увидела свет в 2000 году, вместе с окружением рабочего стола GNOME. Он создан на языке программирования C и имеет полную поддержку разных языков ввода.
Некоторые уникальные функции Gedit:
- Подсветка синтаксиса
- Поддержка различных алфавитов
- Поддержка разных языков программирования
6. Kate
Если вы знакомы с Kubuntu, то вы наверняка знакомы и с текстовым редактором Kate, который является текстовым редактором по умолчанию в Kubuntu. Это лёгкий и простой в использовании редактор текста. В Kate можно одновременно работать с несколькими файлами. Также он может использоваться как мощная среда разработки.
Шаги по установке Kate на Ubuntu/Linux Mint
Некоторые уникальные особенности Kate:
- Мощная среда разработки (IDE)
- Поддержка множества языков
- Автоматическое определение языка
- Автоматическая расстановка отступов в документах
7. Eclipse
Фронт-энд разработчики и дизайнеры, ищущие надёжный и продвинутый редактор текста/кода могут с уверенностью выбрать редактор Eclipse. Он популярен среди многих Java-разработчиков, поскольку и сам полностью создан на Java и содержит много функций для поддержки написания приложений на этом языке. Если вам требуется поддержка других языков, то нужно будет всего лишь установить дополнительные плагины. Благодаря плагинам, IDE Eclipse становится ещё более мощным инструментом, обладающим множеством продвинутых функций. Он может использоваться для разработки на PHP, Python, C, C++, Ruby on Rails, COBOL и др.
Для установки Eclipse на Ubuntu/Linux Mint выполните следующие действия:
Некоторые уникальные особенности Eclipse:
- Бесплатный редактор с открытым исходным кодом
- Инструменты для Java-разработчиков
- Поддержка плагинов
8. Kwrite
Текстовый редактор Kwrite разработан командой KDE, его первая версия вышла в свет в 2000 году. Он полностью основан на коде редактора Kate и включает в себя технологию KParts от KDE. С помощью установки дополнительных плагинов можно значительно расширить функциональность Kwrite и сделать его более мощным окружением для разработки. Так же он может использоваться для редактирования удалённых файлов с шифрованием.
Для установки Kwrite на Ubuntu/Linux Mint выполните следующее:
Некоторые уникальные особенности Kwrite:
- Автозавершение слов
- Автоматическая расстановка отступов
- Подсветка синтаксиса
- Режим ввода vi
9. Nano
Nano — ещё один популярный текстовый редактор для систем UNIX. Он похож на рекдактор Pico. Первая версия вышла в 2000 году. Он также имеет множество дополнительных функций, которые делают его мощным и продвинутым текстовым редактором. Nano может выполняться только в интерфейсе командной строки.
Некоторые уникальные особенности Nano:
- Поиск, чувствительный к регистру символов
- Автоматические отступы
- Автоматическое завершение слов
- Поддержка Autoconf
10. GNU Emacs
GNU Emacs — один из самых старых текстовых редакторов для Linux. Он был разработан Ричардом Столлманом, основателем проекта GNU. Emacs используется тысячами программистов Linux по всему миру и является одним из самых любимых редакторов. Он написан полностью на LISP и C.
Для установки Emacs на Ubuntu / Linux Mint выполните следующие действия:
Некоторые уникальные особенности GNU Emacs:
- Работа с почтой и новостными рассылками
- Расширение с интерфейсом дебаггера
- Расширенная документация и поддержка
Источник