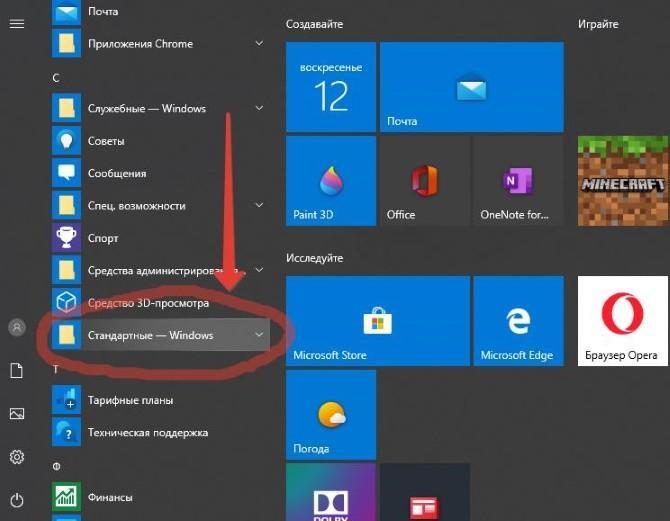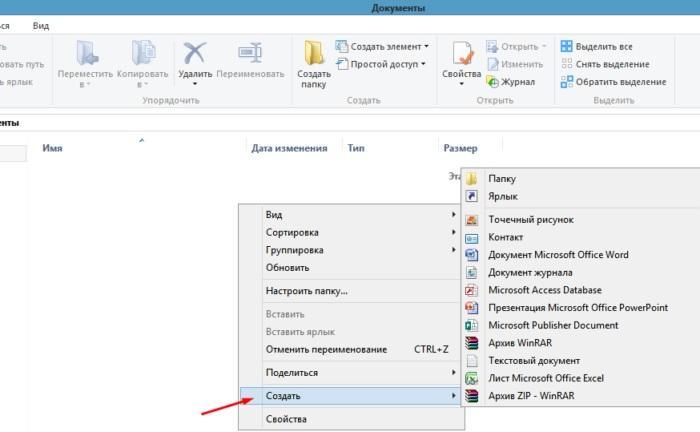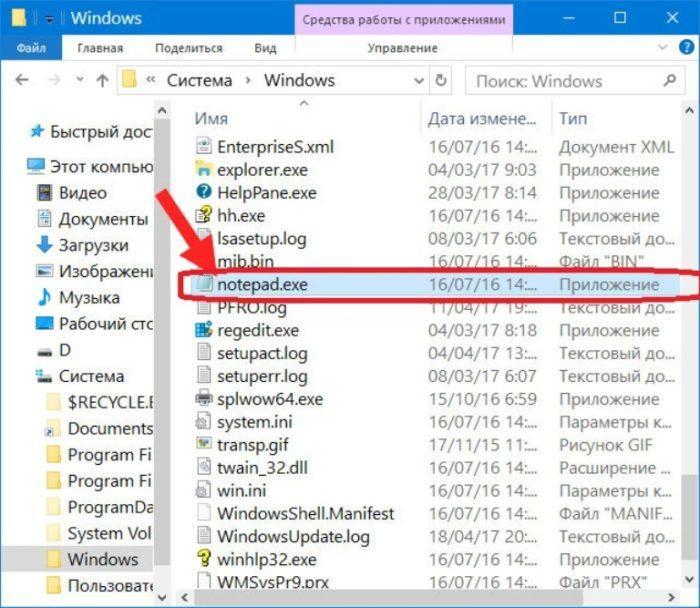- Текстовый редактор Блокнот
- Как работать в Блокноте
- Как открыть блокнот на Windows 10 и других версиях ОС
- Как открыть блокнот на Windows 10 и 7 через меню «Пуск»
- Запуск блокнота на Windows 10, 7 и других версиях ОС через создание текстового файла
- Как найти блокнот в Windows с помощью инструмента «Поиск»
- Где находится блокнот Windows в системной папке
- Что делать, если пропал
- Открыть блокнот с помощью командной строки
Текстовый редактор Блокнот
Простой текстовый редактор Блокнот используется для просмотра и редактирования электронных документов формата TXT в операционных системах Windows. В данной статье рассказывается, как работать в программе: открыть, создать, сохранить и вывести на печать документы, выделить, скопировать, найти и удалить текст, а также изменить кодировку файла.
Блокнот вошел в состав операционных систем Windows ещё в далеком 1985 г. Тогда он впервые был установлен на операционные системы версий 1.0 и NT.
До 2000 г. программа имела лишь базовые функции. Нынешняя версия текстового редактора поддерживает горячие клавиши на клавиатуре компьютера, контекстную замену и Юникод.
Как работать в Блокноте
По умолчанию, Блокнот открывает файлы с расширением TXT, но он может работать и с другими текстовыми документами и html-страницами сайтов. Для правки кода всё же лучше использовать Notepad++, в нём есть подсветка синтаксиса.
Как открыть программу
Используйте ярлык на рабочем столе или откройте Пуск — Все программы — Стандартные, — здесь находится текстовый редактор.
Как создать, открыть и сохранить файл
Чтобы создать, открыть или сохранить — зайдите в меню Файл и выберите в нём необходимое действие или используйте сочетание клавиш CTRL+N, CTRL+O и CTRL+S соответственно.
Когда вы откроете Блокнот, нет необходимости создавать новый документ, т.к. рабочая область программы и так будет свободной. Всё, что вам нужно — написать свой текст, а затем сохранить документ.
Команда «Создать» используется тогда, когда открыт текущий и вы хотите создать новый документ.
Когда будете впервые сохранять новый документ, выберите и из списка меню опцию «Сохранить как». Затем, в появившемся окне укажите путь — директорию на компьютере, придумайте имя файла и нажмите «Сохранить».
Для сохранения всех последующих изменений можете использовать сочетание клавиш CTRL+S.
Как распечатать страницы
Зайдите в меню «Файл» и нажмите «Печать». Далее откроется окно «Общие», выберите свой принтер и жмите кнопку «Печать».
Распечатать страницы блокнота можно и не заходя в меню программы. В этом случае используйте сочетание клавиш CTRL+P, оно вызовет окно «Общие», в нём нажмите «Печать».
Учтите, сейчас мы рассматриваем простой редактор Блокнот, работа в нём может показаться не совсем удобной. Поэтому многие пользователи предпочитают программу Microsoft Word, она имеет больший функционал для работы с текстами.
Как найти, выделить, скопировать, вырезать, вставить и удалить текст
Чтобы найти слово в блокноте, зайдите в меню «Правка» и выберите пункт «Найти». Ещё можно нажать сочетание кнопок CTRL+F.
В открывшемся окне напишите искомую фразу, задайте направление поиска: вверх/вниз и нажмите кнопку «Найти далее».
Если поисковая фраза будет найдена, она выделится жирным.
Выделить текст можно несколькими способами:
- Поставить курсор вначале текста, и перетащить мышь с зажатой левой кнопкой до нужного участка.
- Поместив курсор в нужное место и, зажав клавишу Shift, нажать кнопку влево/вправо, в зависимости от того, в каком направлении от курсора вы хотите выделить текст.
- Для выделения всего текста нажмите Ctrl+A.
Чтобы снять выделение, щелкните мышью в любом месте рабочей области программы.
Выделенные таким образом участки можно:
- Скопировать — Ctrl+C
- Вырезать — Ctrl+X
- Вставить — Ctrl+V
- Удалить — кнопка Delete
Эти же действия можно выполнить через меню «Правка» или нажатием правой кнопкой мыши и выбора из контекстного меню нужной команды.
Отмена последнего действия
Допустим, вы что-то не то удалили, вставили или вырезали из текста. Чтобы отменить последнее действие, зайдите в «Правка» — «Отменить» или нажмите Ctrl+Z.
Имейте в виду, Блокнот умеет отменять только последнее действие.
Как изменить стандартный шрифт
Перейдите в раздел меню «Формат» — «Шрифт». В открывшемся окне выберите понравившийся вам шрифт. В столбце начертание укажите жирный или курсив. В колонке размер можете выбрать нужную величину.
Если ни один из предложенных вариантов вам не подошел, нажмите ссылку «Показать дополнительные шрифты» и в открывшемся окне выберите какой-то другой.
Чтобы отобразилось время и дата, поставьте курсор в нужное место, затем перейдите в меню «Правка» — «Время и дата» или нажмите F5.
Если хотите вставить время и дату в правую часть, нажмите и удерживайте пробел. Когда курсор переместится в нужное место, выполните описанные выше действия.
Как изменить кодировку
Программа работает с текстом кодировок ANSI и Unicode. Чтобы поменять кодировку документа (преобразовать с одного типа в другой), выберите необходимую при сохранении изменений.
В Справке Блокнота расположена основная информация по работе с программой. Если у вас возникли вопросы по какому-либо из описанных пунктов, вы всегда сможете уточнить в ней детали.
Чтобы перейти в Справку, выберите соответствующее меню и откройте пункт «Просмотреть справку» или нажмите клавишу F1.
так все ништяк, только где ты увидел папку «стандартные программы» в windows 7? ее там нет
Алексей, где в этой статье упоминание о папке «Стандартные программы»? Его здесь нет.
В Windows 7 (если зайти через «Пуск», затем перейти в раздел «Все программы») есть папка «Стандартные», в ней и находится ярлык на Блокнот.
У меня Windows 8. Как найти ярлык на блокнот?
1. Откройте «Приложения», затем перейдите в раздел «Стандартные — Windows» — «Блокнот».
2. Через «Поиск», — в поисковой строке введите Блокнот или Notepad.
Как открыть блокнот на Windows 10 и других версиях ОС
Компьютерный софт постоянно обновляется и совершенствуется. С одной стороны, это способствует продуктивной работе, а с другой, создаёт значительные неудобства тем, кто привык к старым программам и интерфейсам. Приобретая новый компьютер или ноутбук, многие ищут в них привычные стандартные программы. Например, для некоторых пользователей актуален вопрос, как открыть блокнот на Windows 10.
Как открыть блокнот на Windows 10 и 7 через меню «Пуск»
Блокнот — это самый простой текстовый редактор, который входит в комплект стандартных программ операционной системы Windows. В нём можно создавать и редактировать файлы в формате .txt. Он отлично подходит для сохранения коротких заметок и записей, для напоминалок и др.
К сведению! Справку по работе с этой программой можно открыть с помощью клавиши «F1» или значка вопроса вверху меню.
Разные способы открыть блокнот
У блокнота есть множество преимуществ перед другими текстовыми редакторами. Благодаря своему простому устройству и минимальному количеству функций он быстро загружается. В нём нет никакого форматирования текста, поэтому запись можно легко скопировать и вставить в любую другую программу. При этом не придётся менять форматирование и другие детали.
Блокнот работает на оконном классе EDIT. Современные версии предназначены для более широкого круга форматов. В отличие от своих предшественников, операционная система Windows 10 способна взаимодействовать с текстовым форматом Unix.
Обратите внимание! В Windows 7 и более поздних версиях полностью поменялся интерфейс. Кроме этого, программа перестала отображаться в перечне софта при нажатии на «Пуск». Это вызвало сложности у многих людей.
- Нажать на «Пуск».
- Откроется поисковая строка, в которой надо написать название «блокнот».
- В появившемся списке выбрать и нажать на появившийся значок.
«Пуск» — «Стандартные» — «Виндовс»
Есть второй способ:
- Навести курсор мыши в правый верхний угол экрана.
- Открыть вертикальное меню со значками «Поиск», «Общий доступ», «Пуск», «Устройства», «Параметры».
- Нажать на «Поиск» или на картинку с лупой.
- Откроется окно, в котором собраны все программы компьютера. Среди них надо найти раздел «Стандартные» и выбрать «Блокнот» или «Notepad».
Обратите внимание! Чтобы не потерять эту программу, желательно закрепить её на панели задач или на начальном экране. Тогда у пользователя всегда будет быстрый доступ к софту.
Порядок действий в Windows 7:
- Открыть «Пуск».
- Зайти во «Все программы».
- Перейти в «Стандартные».
- Открыть «Блокнот».
Как создать текстовый файл внутри папки
Порядок действий в Windows 10 будет таким же, но после «Стандартных» нужно открыть вкладку «Windows» и выбрать в ней нужную программу. Таким образом добавляется один дополнительный шаг.
Запуск блокнота на Windows 10, 7 и других версиях ОС через создание текстового файла
Как открыть блокнот на Windows 7 или 10? Есть несколько способов это сделать.
Иногда возникает необходимость создать новый текстовый документ в какой-то определённой папке. Для этого нужно выполнить несколько простых действий:
- Открыть нужную папку.
- Кликнуть правой клавишей мыши в пустое пространство.
- Откроется блок с небольшим меню. Выбрать вариант «Создать» и навести курсор на стрелочку.
- Появится список, в котором надо выбрать формат «Текстовый документ».
- Вновь созданный документ появится в папке. Теперь его можно открывать и работать с ним.
Как открыть через поиск
Обратите внимание! Желательно придумать новое имя созданному документу. Это особенно важно, если таких файлов в папке будет несколько.
Как найти блокнот в Windows с помощью инструмента «Поиск»
Пользователь легко найдёт текстовый редактор через функцию «Поиск». Любые программы на компьютере можно находить теми же способами, что и информацию в браузере Яндекс или Google.
- Направить курсор на лупу (значок поиска) в нижней панели задач.
- Нажать на эту кнопку и вписать в строку слово «блокнот».
- Нажать на «Enter».
- Появится значок с изображением нужного раздела. Надо кликнуть по этому значку, и тогда текстовый редактор откроется.
Найти в системной папке
Если на ноутбуке или компьютере нет значка поиска, нужно открыть клавишу «Пуск», а затем раздел «Найти».
Где находится блокнот Windows в системной папке
Пользователь, работающий с новейшими версиями виндовс, должен знать, где расположен блокнот в системной папке. Этот способ поиска довольно сложен, но полезен в случае затруднений в работе.
- Открыть проводник.
- В левом меню выбрать вкладку «Этот компьютер».
- Найти и открыть локальный диск C.
- Нажав на значок диска, надо открыть эту папку и внутри неё выбрать и открыть папку «Windows».
- Внутри неё отыскать notepad.exe. Дважды кликнуть мышкой по ней, и тогда он запустится.
Желательно создать и расположить ярлык на рабочем столе, тогда нужная программа будет всегда под рукой.
Обратите внимание! Очень важно уметь находить программы и файлы через память компьютера на жёстком диске. Это поможет сохранить самые важные документы.
Что делать, если пропал
Бывают случаи, когда какая-нибудь программа может пропасть из системной папки, исчезнуть с диска С.
Как восстановить редактор в системной папке:
- Одновременно нажать клавиши «Ctrl + E». Откроется проводник.
- В проводнике найти папку «Windows».
- Внутри неё открыть папку «System32».
- В этой папке выбрать файл notepad.exe и с помощью мыши перетащить его обратно в «Windows».
В этом случае ярлык на рабочем столе нужно создать обязательно, чтобы вновь не потерять доступ. Он необходим в помощь тем, кто работает с текстовым редактором постоянно.
Как открыть с помощью командной строки
Гораздо более сложная ситуация возникает, когда блокнот не открывается при нажатии на соответствующий значок. Это означает, что программа или отдельный файл повреждены. Софт нужно заменить: новую программу скачивают из Интернета или ищут на установочном диске в папке «System32».
К сведению! При желании можно заменить его другим текстовым редактором, например, NoteTab.
Открыть блокнот с помощью командной строки
Необходимую программу можно открывать через командную строку. Это долгий и сложный путь, который подходит далеко не всем пользователям. Но находить программу этим способом тоже нужно уметь.
- Правой кнопкой мыши щёлкнуть по значку меню «Пуск».
- Выпадет список, в котором надо выбрать вариант «Командная строка».
- Нажать на этот раздел. Раскроется главная консоль строки.
- В главной консоли надо вписать слово «notepad». Запись будет выглядеть следующим образом: C:\Users\0>notepad. Другой вариант — C:\WINDOWS\system32>notepad.
- Нажать на «Энтер», и редактор запустится автоматически.
Такой метод поможет решить проблему, если все остальные способы не привели к результату. Его часто выбирают системные администраторы и компьютерные специалисты, умеющие работать с главной консолью.
Ярлык найденной программы надо закрепить на рабочем столе
Открыть блокнот на новейшей версии Windows 10 довольно легко и просто. Есть несколько не сложных способов, среди которых каждый может выбрать наиболее удобный вариант лично для него. Опытные и продвинутые пользователи ПК любят пользоваться блокнотом, который позволяет просматривать и изменять системные файлы множества программ.