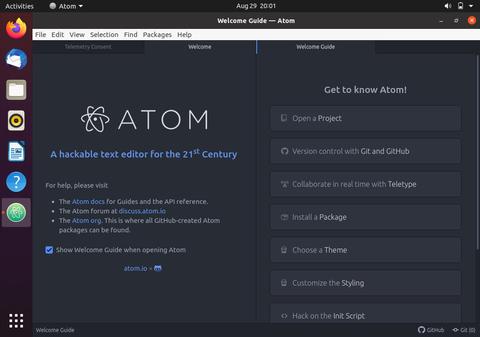- Как установить текстовый редактор Atom в Ubuntu 20.04
- Установка Atom как Snap-пакета
- Установка Atom с помощью apt
- Запуск Atom
- Выводы
- Текстовый редактор atom для linux
- Installing Atom on Mac
- Installing Atom on Windows
- Installing Atom on Linux
- Updating Atom
- Portable Mode
- Building Atom from Source
- Proxy and Firewall Settings
- Установка Atom в Ubuntu
- Установка Atom на Ubuntu
- Лучшие бесплатные редакторы для разработки и документации: Atom
- Установка
- Особенности атомного проекта
- Пакеты и модульность
- GitHub-ность
- Собственно редактор
- Недостатки
Как установить текстовый редактор Atom в Ubuntu 20.04
Atom — это кроссплатформенный редактор кода с открытым исходным кодом, разработанный GitHub. Он имеет встроенный диспетчер пакетов, встроенный элемент управления Git , интеллектуальное автозаполнение, подсветку синтаксиса и несколько панелей.
Под капотом Atom — это настольное приложение, построенное на Electron с использованием HTML, JavaScript, CSS и Node.js.
В этом руководстве показаны два способа установки Atom в Ubuntu 20.04. Atom можно установить как snap-пакет через магазин Snapcraft или как deb-пакет из репозиториев Atom.
Выберите метод установки, наиболее подходящий для вашей среды. Те же инструкции применимы для любого дистрибутива на основе Ubuntu, включая Kubuntu, Linux Mint и Elementary OS.
Установка Atom как Snap-пакета
Пакет Atom snap распространяется и поддерживается Github.
Снапсы — это автономные программные пакеты, которые включают в двоичный файл все зависимости, необходимые для запуска приложения. Пакеты Snap легко обновить и защитить. В отличие от стандартных пакетов deb, снимки занимают больше места на диске и дольше запускают приложение.
Пакеты Snap могут быть установлены либо из командной строки, либо через приложение Ubuntu Software.
Чтобы установить Atom snap, откройте свой терминал ( Ctrl+Alt+T ) и выполните следующую команду:
Вот и все. Atom установлен на ваш рабочий стол Ubuntu, и вы можете начать его использовать.
Всякий раз, когда выпускается новая версия, пакет Atom snap будет автоматически обновляться в фоновом режиме.
Если вас не устраивает командная строка, откройте программное обеспечение Ubuntu, найдите «Atom» и установите приложение.
Установка Atom с помощью apt
Atom доступен в репозиториях Packagecloud Apt. Чтобы установить его, выполните следующие действия:
Обновите список пакетов и установите зависимости:
Импортируйте GPG-ключ репозитория и включите репозиторий Apt :
После включения репозитория установите последнюю версию Atom:
Когда выходит новая версия, вы можете обновить Atom через командную строку или инструмент обновления программного обеспечения на рабочем столе.
Запуск Atom
В строке поиска действий введите «Atom» и щелкните значок, чтобы запустить приложение.
Когда вы запускаете редактор Atom в первый раз, должно появиться следующее окно:
Отсюда вы начинаете установку тем и расширений и настройку редактора в соответствии со своими предпочтениями.
Выводы
Мы показали вам, как установить Atom в Ubuntu 20.04. Чтобы узнать больше о том, как использовать Atom, от начальных до продвинутых методов, посетите их официальную страницу документации .
Если у вас есть вопросы, оставьте комментарий ниже.
Источник
Текстовый редактор atom для linux
To get started with Atom, we’ll need to get it on your system. This section will go over installing Atom on your system as well as the basics of how to build it from source.
Installing Atom should be fairly simple. Generally, you can go to https://atom.io and you should see a download button as shown here:
The button or buttons should be specific to your platform and the download package should be easily installable. However, let’s go over them here in a bit of detail.
Installing Atom on Mac
Atom follows the standard Mac zip installation process. You can either press the download button from the https://atom.io site or you can go to the Atom releases page to download the atom-mac.zip file explicitly. Once you have that file, you can click on it to extract the application and then drag the new Atom application into your «Applications» folder.
When you first open Atom, it will try to install the atom and apm commands for use in the terminal. In some cases, Atom might not be able to install these commands because it needs an administrator password. To check if Atom was able to install the atom command, for example, open a terminal window and type which atom . If the atom command has been installed, you’ll see something like this:
If the atom command wasn’t installed, the which command won’t return anything:
To install the atom and apm commands, run «Window: Install Shell Commands» from the Command Palette, which will prompt you for an administrator password.
Installing Atom on Windows
Atom is available with Windows installers that can be downloaded from https://atom.io or from the Atom releases page. Use AtomSetup.exe for 32-bit systems and AtomSetup-x64.exe for 64-bit systems. This setup program will install Atom, add the atom and apm commands to your PATH , and create shortcuts on the desktop and in the start menu.
The context menu Open with Atom in File Explorer, and the option to make Atom available for file association using Open with. , is controlled by the System Settings panel as seen above.
With Atom open, click on File > Settings , and then the System tab on the left. Check the boxes next to Show in file context menus , as well as Show in folder context menus . And you’re all set.
Installing Atom on Linux
You can install Atom on Linux using your distribution’s package manager by configuring it to use one of our official package repositories. This will also enable you to update Atom when new releases are published.
Debian and Ubuntu (deb/apt)
To install Atom on Debian, Ubuntu, or related distributions, add our official
package repository to your system by running the following commands:
You can now install Atom using apt-get (or apt on Ubuntu):
Alternatively, you can download the Atom .deb package and install it directly:
Red Hat and CentOS (YUM), or Fedora (DNF)
To install Atom on CentOS, Oracle Linux, Red Hat Enterprise Linux, Scientific Linux, Fedora, or related distributions that use the YUM or DNF package managers, add our official package repository to your system by running the following commands:
You can now install Atom using dnf (or yum depending on your distribution):
Alternatively, you can download the Atom .rpm package and install it directly:
SUSE (zypp)
To install Atom on openSUSE or other distributions that use the Zypp package manager, add our official package repository to your system by running the following commands:
You can now install Atom using zypper :
Alternatively, you can download the Atom .rpm package and install it directly:
Updating Atom
You should consider updating Atom periodically for the latest improvements to the software. Additionally, When Atom receives hotfixes for security vulnerabilities you will want to update your version of Atom as soon as possible.
«Automatically Update» is enabled by default in Core Settings of the Settings View, which will allow Atom to check for updates automatically. If you disable this setting you can update Atom manually.
To perform a manual update:
- Click on the Atom > Check for Update menu item in the menu bar.
- Search for Application: About in the Command Palette and click the Check now button.
Atom will begin to update if an update is available.
«Automatically Update» is enabled by default in Core Settings of the Settings View, which will allow Atom to check for updates automatically. If you disable this setting you can update Atom manually.
To perform a manual update:
- Click on the Help > Check for Update menu item in the menu bar.
- Search for Application: About in the Command Palette and click the Check now button.
Atom will begin to update if an update is available.
If you are using Atom’s official package repositories, use your distribution’s package manager to update Atom. Otherwise, you will need to manually download and install the latest .rpm or .deb package from https://atom.io. For more details, see Installing Atom on Linux.
Portable Mode
Atom stores configuration and state in a .atom directory usually located in your home directory ( %userprofile% on Windows) . You can however run Atom in portable mode where both the app and the configuration are stored together such as on a removable storage device.
To setup Atom in portable mode download the zip/tar.gz package for your system and extract it to your removable storage.
Then create a .atom directory alongside the directory that contains atom.exe, for example:
Then create a .atom directory alongside the Atom.app application, for example:
Then create a .atom directory alongside the directory that contains the Atom binary, for example:
Portable Notes
- The .atom directory must be writeable
- You can move an existing .atom directory to your portable device
- Atom can also store its Electron user data in your .atom directory — just create a subdirectory called electronUserData inside .atom
- Alternatively you can set the ATOM_HOME environment variable to point wherever you want (you can write a .sh or .cmd script to temporarily set it and launch it from that)
- Portable mode installations will not automatically update
Building Atom from Source
The Hacking on Atom Core section of the flight manual covers instructions on how to clone and build the source code if you prefer that option.
Proxy and Firewall Settings
Behind a Firewall?
If you are behind a firewall and seeing SSL errors when installing packages you can disable strict SSL by running:
Using a Proxy?
If you are using a HTTP(S) proxy you can configure apm to use it by running:
You can run apm config get https-proxy to verify it has been set correctly.
Источник
Установка Atom в Ubuntu
Atom — это популярный редактор исходного кода от разработчиков Github доступный для Windows, Linux и MacOS X. Основной особенностью программы можно считать баланс между удобностью и расширяемостью, программа написана с использованием Web технологий на движке Chromium и Node.js с использованием платформы Electron, имеет красивый современный интерфейс и возможность подключения дополнительных модулей.
В этой статье мы рассмотрим как установить Atom Ubuntu. Для установки можно использовать пакет, загруженный из официального сайта проекта или менеджер приложений snap. Но сначала давайте поговорим про основные возможности программы:
- интеграция с chromium;
- подсветка синтаксиса для множества языков программирования;
- автодополнение кода;
- поддержка сниппетов;
- настраиваемость всех особенностей редактора;
- поддержка дополнительных модулей.
Установка Atom на Ubuntu
Для установки Atom в Ubuntu скачайте deb пакет на официальном сайте редактора. Например, для Ubuntu это будет atom-amd64.deb.
Вы можете открыть файл в центре приложений и кликнуть по кнопке Установить:
Или выполните следующие команды в папке с файлом, необходимые зависимости система установит автоматически:
sudo dpkg —install atom-amd64.deb
sudo apt install -f
После завершения установки вы можете запустить программу из главного меню системы:
Для систем на базе Red Hat порядок действий будет примерно аналогичным, только надо загрузить пакет .rpm и открыть его в пакетном менеджере вашей системы.
Кроме того, вы можете установить Atom из центра приложений Ubuntu или с помощью пакетного менеджера snap. Для установки с помощью snap выполните в терминале:
snap install atom
Чтобы удалить atom ubuntu, установленный с помощью snap выполните:
sudo snap remove atom
А для удаления программы полученной из официального сайта используйте:
sudo apt remove atom
Теперь вы знаете как установить Atom Ubuntu. Это довольно мощный редактор, с огромным количеством плагинов. Из него можно сделать полноценную среду разработки для веб-приложений и других проектов. А каким редактором пользуетесь вы? Напишите в комментариях!
Источник
Лучшие бесплатные редакторы для разработки и документации: Atom
Текстовых редакторов также, как и средств разработки стало довольно много и трудно выбрать из них необходимый. Предлагаю ознакомиться с лучшими представителями данного класса программ из числа тех, что доступны для Linux ОС и имеют открытый исходный код.
Открытием сезона, или скорее сезонов является Atom, из-за совершенно невероятного сочетания современного дизайна, гибкости и расширений. Однако в погоне за фичами разработчики проглядели маленькую, но важную деталь из-за которой много неудобства.
Установка
На Хабре как-то писали про него в контексте сравнения текстовых редакторов и инструментов разработки для Windows, но с тех, пор много воды утекло и пользователей ОС Linux не удивишь одним фактом того, что годный редактор да еще и бесплатно.
Установка редактора ничем не отличается от установки любого другого пакета из репозиториев, но для Gentoo Atom еще не стабилизировался.
Можно установить нестабильный вариант, предварительно записав
в файл /etc/portage/package.accept_keywords . Однако, это дает установить лишь старую версию.
Поэтому, предлагаю немного срезать углы. Скачиваем последний deb файл и устанавливаем командой dpkg , которая доступна также и в Gentoo.
Команда выдает тучу предупреждений, но редактор спокойно устанавливается в результате.
Особенности атомного проекта
Краткой строкой проекта является слоган a hackable text editor for the 21st Century. Это можно перевести как легко перепрограммируемый текстовый редактор для 21-го века.
Именно это его особенность наверное является ключевой. Atom не только обладает мощным инструментарием для нужд технического писателя и разработчика, но и обладает возможностью изменить и настроить под себя все, что угодно.
Можно изменить даже внешний вид редактора, если вы знаете JavaScript, для значительной части читателей Хабра это не вопрос судя по облаку тэгов. На самом деле, все немного иначе.
Почти все настройки хранятся в CSON файлах и выглядят примерно так:
Если вам это напоминает JSON, то вы не так далеки от истины, это его кузен, так сказать. Пожалуй CSON не такой вырвиглазный более читабельный за счет того, что в нем меньше скобок, нет необходимости все брать в кавычки и экранировать. Для сравнения тот же объект на двух диалектах.
И то же самое в CSON.
Стили редактируются через изменения *.less файлов. Например для того, чтобы изменить вид статус бара необходимо в файле
Кстати, а почему *.less вместо *.css ? Less является процессором предварительной обработки для CSS. Однако можно со спокойной душой в *.less файлах писать обычные CSS стили, обработчик воспринимает оба варианта равнозначно.
Привязки клавиш также редактируются посредством правки CSON файла, настройки хранятся в файле
Так задается настройка для двух разных контекстов клавиши Enter : в режиме редактирования и в режиме выбора из нескольких опций подсказки.
Глобальные настройки задаются в файле
Кроме того можно задать настройки отдельно для каждого ЯП, или языка разметки из того же файла
./atom/config.cson . Кое-что можно и через графический интерфейс настроить.
В отличие от глобальных и точечных настроек, скрипт инициализации
./atom/init.coffee пишется на CoffeeScript. На снимках экрана 2-4 видно откуда вызвать правку скрипта: Edit ⇒ Init Script . Код в скрипте инициализации имеет полный доступ к Atom API, он может также быть написан на обычном JavaScript и называться
Пакеты и модульность
Ни один редактор не бывает совершенным, но если он имеет понятный API для расширений, то его можно в достаточной степени приблизить к идеалу. Мне не хватало расширений для редактирования технических текстов:
и они влет установились даже без перезапуска программы.
Расширения Atom удобно не только потреблять, но и создавать. Для этого имеется package-generator , в меню его можно вызвать из Packages ⇒ Package Generator . Вызов утилиты мастера расширений приведет к создании скелетной структуры нового проекта в
GitHub-ность
Еще одна изюминка редактора в том, что его автор пилит не абы кто на GitHub-е, а сам GitHub. За счет этого Atom изначально интегрирован с GItHub-ом через одноименное расширение.
Список функций git доступных через закладку Git:
- Initialize
- Clone
- Branch
- Stage
- Discard
- Commit
- Amend
- Push
- Pull
- Resolve conflicts
- View Pull Requests
Через привязку клавиш доступны те же самые функции.
Собственно редактор
Редактирование кода, или технического текста в Atom очень удобно, за исключением одного недоразумения, о котором скажу в подзаголовке ложки дегтя. Имеются все нужные инструменты: автоматическое дополнение и подстказки, снипеты, проверка синтаксиса.
Для нужного хабра-авторам Markdown есть предпросмотр, подсветка синтаксиса и создание таблиц влет через table+tab .
Недостатки
Самый главный из них — лажовый spell-check, увы по другому это нельзя назвать. Проверка орфографии — полный швах, когда дело касается не ЯП, а обычного языка. По какой-то непонятной мне причине проверка орфографии не работает для русского языка для текстов Markdown, Asciidoc и других типов файлов. Казалось бы небольшой недостаток, но из-за него нельзя нормально пользоваться редактором.
Не хватает также поддержки R, тот же Vim не имеет перечисленных недостатков, хоть и не является «редактором 21 века».
В целом считаю Atom годным и полезным редактором, который созреет до нужной стадии и сможет стать если не заменой Vim, то хотя бы старшим его помощником.
Источник